iOS 16 videonõuanded: 10 peidetud iPhone’i funktsiooni, mida proovida
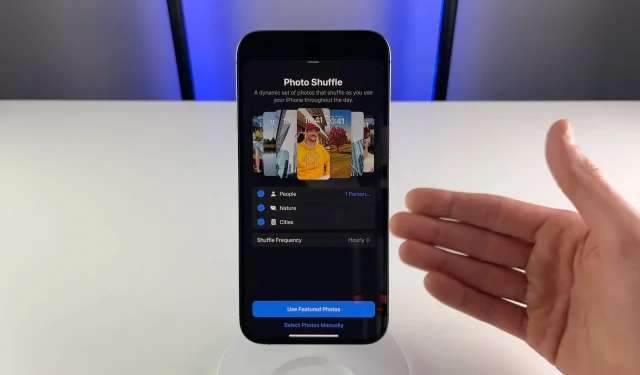
Haarake oma iPhone ja vaadake meie kokkuvõtvat videot, mis paljastab mõned Apple’i iOS 16 tarkvara vähetuntud peidetud funktsioonid.
Oleme iOS 16-s juba koondanud üle 125 põneva uue funktsiooni, aga ka mõned vähemtuntud funktsioonid, kuid me pole veel kõiki pärleid avaldanud. Selles praktilises videos räägib meie videograaf Michael Billig (@michael_billig) iOS 16 värskenduse kümnest peidetud või nähtamatust funktsioonist.
Soovime paljastada iOS 16 kasulikumad funktsioonid, millest Apple üldse ei rääkinud ega esitlenud. Need videonõuanded, mida oleme viimasel ajal teinud, on osa sellest pingutusest. Oleme ettepanekutele avatud, seega jagage oma mõtteid kommentaarides.
1. Koputusreaktsioonid SMS-lõimedele
Emotikonide reaktsioonid sõnumites (Apple nimetab neid Tapback-reaktsioonideks) töötavad lõpuks SMS-lõimedes. Varem piirdus Tapbacks iMessagesiga.
Nüüd aga, kui iPhone’i kasutaja koputab SMS-lõimes tekstisõnumit tagasi, kuvatakse tema reaktsioon vastavas rohelises mullis kõigi mitte-iPhone’i adressaatide jaoks. See välistab rohelise ringi rühmades need tüütud reaktsioonitekstid (Chrisile meeldis “Hei, me läheme ikka täna õhtul kinno!”).
2. Lukustuskuva taustapildi pidev muutmine
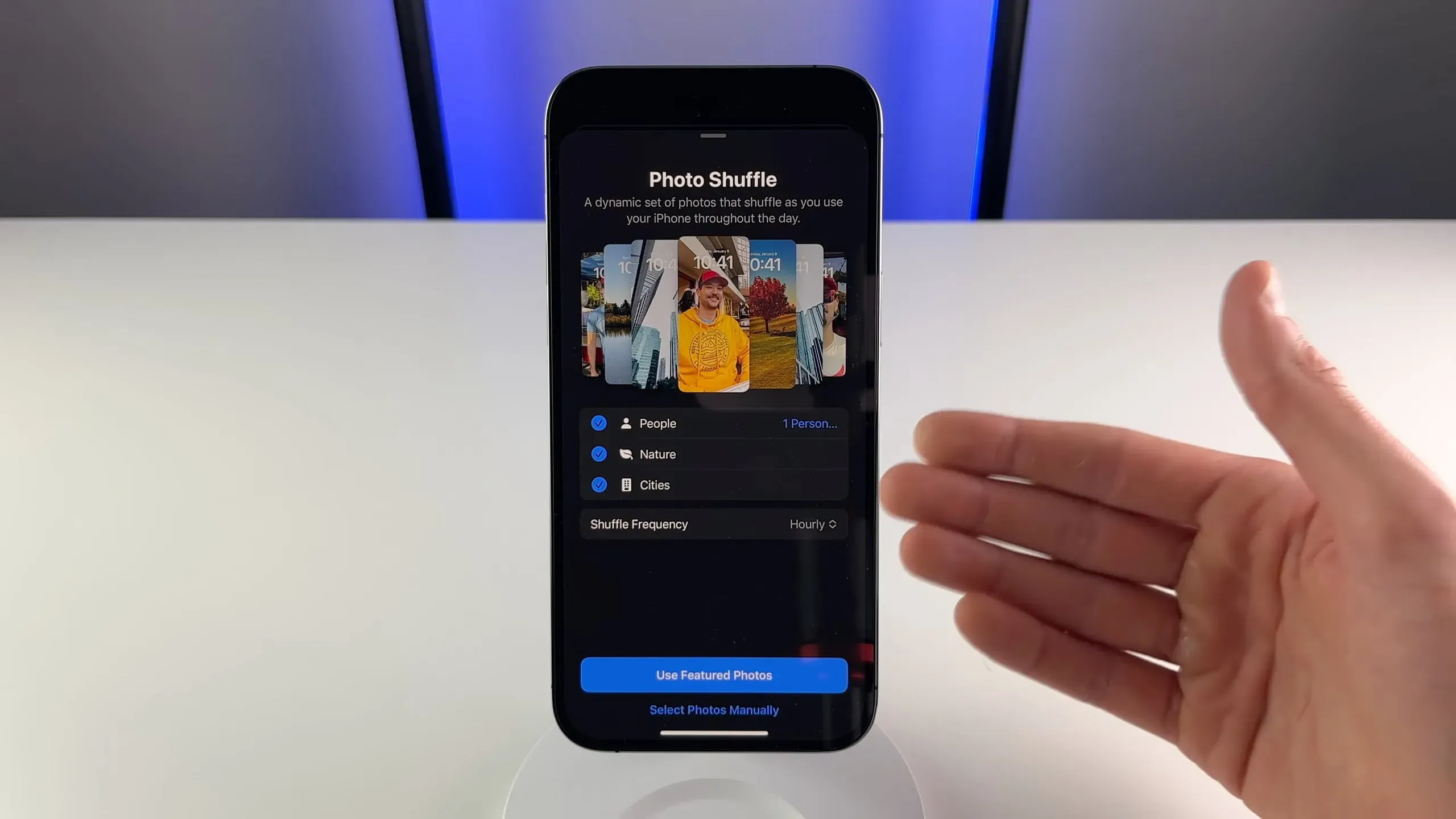
Uute taustapiltide lisamisel puudutage pildivalija ülaosas valikut Foto segamine. See muudab teie taustapilti automaatselt kogu päeva jooksul.
Saate valida segamiseks inimesi, lemmikloomi, loodust või linnu, valida fotosid käsitsi või kasutada neid rakenduse Fotod jaotises Lemmikud. Segamise sagedust saab määrata iga tunni või päeva tagant. Saate isegi seadistada iPhone’i automaatselt taustapilti vahetama, kui lülitate ekraani sisse või lukustate seadme.
3. Apple Calendar Events kopeerimine ja kleepimine
Kui teil on sama sündmus, mis aeg-ajalt kordub, ei pea te seda iga kord nullist looma. iOS 16 võimaldab teil kopeerida sündmuse Apple’i kalendrirakendusest ja kleepida see teisel päeval.
Lihtsalt puudutage ja hoidke all kirjet rakenduses Kalender, seejärel valige hüpikmenüüst Kopeeri. Ma ei teadnud varem, et see pole võimalik, sest ma ei pea olemasolevaid sündmusi kopeerima ja kleepima. Aga kui te seda teete, naudite seda elukvaliteedi paranemist. Lugege: Kuidas vaadata sündmusi Apple’i kalendris loendina
4. Vaadake kalendris horisontaalrežiimis valikupaneeli
Kui pöörate iPhone’i tagurpidi, et siseneda iOS 16 kalendrirakendusse rõhtpaigutusse, saate nüüd päeva-, nädala-, kuu- ja aastavaadete vahel vahetada, puudutades ülaosas vastavaid nuppe.
See on suurepärane funktsioon neile, kellel on suure ekraaniga iPhone ja kes eelistavad vaadata oma kalendrit horisontaalselt. Enne iOS 16 näitas kalendrirakendus ainult nädalavaadet ja vaatevalikuriba puudus, mis oli masendav.
5. Enda meili domeeni haldamine
Alates iOS 15.4-st saate oma iCloudi e-posti aadressiga kasutada kohandatud domeeni, mis teile juba kuulub. See on suurepärane äri- ja isikliku kaubamärgi jaoks, kuna saate iCloud.com-i osa asendada millegi sellisega nagu mycompany.com.
Nüüd saate operatsioonisüsteemis iOS 16 lisada oma kohandatud meilidomeeni iCloud Maili otse oma iPhone’is, avades Seaded → [teie nimi] → iCloud → Kohandatud meili domeen, seejärel järgige ekraanil kuvatavaid juhiseid. iOS 15-s oli see valik saadaval menüüs Seaded → iCloud Mail → Kohandatud e-posti domeen, nii et iOS 16 muudab selle valiku põhimõtteliselt silmatorkavamaks.
Kohandatud domeeni kasutamiseks oma iCloudi e-posti aadressiga peab teil või kellelgi teie perekonna jagamise grupis olema iCloud+ tellimus.
6. Fookusrežiimid Aktiveerige valikukettad
iOS 16 võimaldab teil määrata teravustamisrežiimid kindlatele lukustuskuvadele. Apple Watchi omanikud saavad valida ka konkreetse kella sihverplaadi, mis aktiveeritakse mis tahes teravustamisrežiimis. Lihtsalt avage Seaded → Fookus, seejärel puudutage ühte loetletud teravustamisrežiimidest ja peaksite nägema jaotises Kohanda ekraanid oma Apple Watchi ikooni.
Mulle meeldib ka see, kuidas Fitnessi fookus iOS 16-s käitub. Seadsin Fitnessi fookuse nii, et see aktiveerib ainult emotikonidega lukustuskuva. Nüüd, kui alustan Apple Watchiga treeningut, ilmub see lukustuskuva automaatselt.
Mul ei ole Fitnessi lukustuskuval vidinaid – ma ei vaja treeningu ajal lisateavet peale kellal kuvatava statistika. Ja niipea, kui ma kellaga treeningu lõpetan, lülitub mu iPhone eelmisele lukustuskuvale. Armas!
7. Lisage kiirmärkmetesse midagi
Olemasolev funktsioon “Kiired märkmed” on iOS 16-s kasulikum. Nüüd saate kiiresti märkmeid kirjutada kõikjal oma iPhone’is, valides jagamismenüüst valiku “Lisa kiirmärkmesse”. Teise võimalusena avage Juhtimiskeskus ja toksake kiirmärkme nuppu (kui te seda ei näe, avage Seaded → Juhtimiskeskus ja valige Kiirmärkus). See on väga mugav funktsioon, mis võimaldab salvestada midagi hilisemaks rakenduses Notes.
8. Tõstke Safaris objektid taustalt üles
Üks iOS 16 suurepäraseid funktsioone, mis köidab tähelepanu, on võimalus lihtsalt puudutada ja hoida all pildil olevat objekti rakenduses Photos, et see taustast eraldada. Saadud pilt on PNG-fail (läbipaistv), mida saate hõlpsalt jagada.
Hea uudis on see, et see töötab ka Safaris veebilehtedel kuvatavate piltidega. Apple’i sõnul toimib fotoobjekti taustast eraldamine ka iOS 16 muudes kohtades, näiteks visuaalne otsing, ekraanipilt, kiirvaade ja palju muud.
9. Otsige ja asendage märkmetes
Märkmete rakendus on aastate jooksul muutunud võimsaks, kuid meil jäi puudu lihtsast funktsioonist: leidmine ja asendamine. iOS 16 lisab rakendusse Märkmed otsingu ja asendamise funktsiooni, nii et saate nüüd asendada sõna või fraasi mitu esinemisjuhtu teisega.
Avage märge ja puudutage menüüd Jaga, seejärel valige uus suvand Otsi märkmest. See avab standardse liidese sõnade või fraaside esiletõstmiseks märkmes. Nüüd tuleb vaid puudutada suurendusklaasi ikooni väljal Find ning valida menüüst Otsi ja asendada. Lugege: 5 tasuta märkmete tegemise rakendust Apple Watchi jaoks
10. Avalehes nähtavamad tarvikuplaadid
Üks iOS 16 rakenduse Home väikestest funktsioonidest, mis võib teie päeva paremaks muuta, kui investeerite nutika kodu mängu, on võimalus muuta mis tahes tarvikuplaat vaikesuurusest suuremaks. Inimesed, kes omavad hunnikut nutikaid kodumasinaid, suudavad nüüd lõpuks visuaalselt eristada olulisemad teistest.
Puudutage lihtsalt suvalist paani rakenduses Home ja seejärel valige Muuda koduvaadet. Kui ikoonid värisevad nagu tantsiksid, puudutage paani, näiteks oma nutikat lambipirni, et kuvada ikooni paremas ülanurgas suuminupp. Väikeste ja suurte plaatide vahel vahetamiseks klõpsake ikoonil. Palun!



Lisa kommentaar