Whatsapp Web jääb logimata? Siin on, kuidas parandada
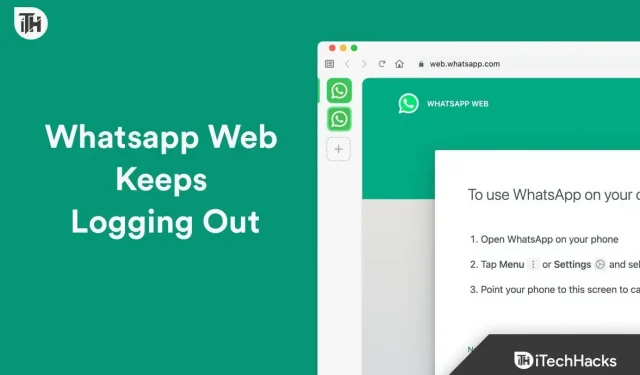
Praegu ja lähitulevikus enimkasutatav kiirsuhtlusteenus on WhatsApp. Kuid WhatsAppil on oma ainulaadne probleemide kogum, nagu igal teisel võrgupõhisel kiirsõnumiteenusel. Need, kellele meeldib kasutada WhatsAppi oma lauaarvutites, võivad selle probleemiga kokku puutuda. Äärmiselt raskendav probleem, millega tarbijad oma igapäevaelus töötamise ajal kokku puutuvad, on WhatsAppi pidev väljalogimine. Kui see on midagi, mida kogete, ärge muretsege; see õpetus näitab teile, kuidas seda lahendada.
WhatsApp Web: mis see on?
Nagu nimigi viitab, on WhatsApp web teie enda WhatsApp Messenger, välja arvatud see, et see töötab teie veebibrauseris. Kui kasutate pidevalt arvutit, võib telefoni alla vaatamine muutuda aeg-ajalt valusaks ja häirivaks.
Seetõttu otsustavad paljud, kes kasutavad oma arvutit, sageli WhatsAppi. WhatsAppi kasutamiseks lauaarvutites on siiski kaks võimalust. Kõigepealt saab alla laadida ametliku WhatsAppi rakenduse ja teisena saab kasutada veebilehte web.whatsapp.com. Alternatiivi kasutamisel pole ohtu, kuid WhatsApp logib pidevalt välja, ilmneb ainult sellega.
Miks WhatsApp Web pidevalt välja logib?
Kuna teie brauserit kasutab palju registreeritud kasutajaid, võib WhatsApp Web iga kord välja logida. Seega tuvastab WhatsApp selle ja logib teid teie isikuandmete kaitsmiseks välja.
Järgmisena võib WhatsApp ootamatult välja logida, kui teie brauserit pole mõnda aega värskendatud. Kui teie brauseri vahemälu ja küpsised on vigased, võib WhatsApp teid välja logida.
Kuid kui WhatsApp Web jätkab väljalogimist, võib mängus olla palju lisategureid. Hea uudis on see, et järgmine jaotis tagab, et te ei pea enam kunagi selle probleemiga tegelema, kui olete juba seda teinud.
Kuidas peatada WhatsAppi töölauabrauseri alatine väljalogimine
Siin käsitleme mitmesuguseid WhatsAppi parandusi, mis pidevalt välja logib. Seadme või brauseri vigade paremaks mõistmiseks veenduge, et olete läbinud kõik abinõud.
1. Kõrvaliste kasutajate kõrvaldamine
On tõenäoline, et kui teised pereliikmed või isegi sõbrad kasutavad teie arvutit, on nad lisanud oma Gmaili kontod Google Chrome’i. Kui see nii on, saate nüüd need isikud turvaliselt eemaldada ja lahendada WhatsAppi saidi pideva väljalogimise probleemi, kui te enam nende lisamist ei nõua. Mittevajalike Chrome’i kasutaja ID-de kustutamiseks toimige järgmiselt.
- Avage Google Chrome.
- Klõpsake oma profiiliikoonil .
- Muude profiilide kõrval klõpsake hammasratta ikoonil.
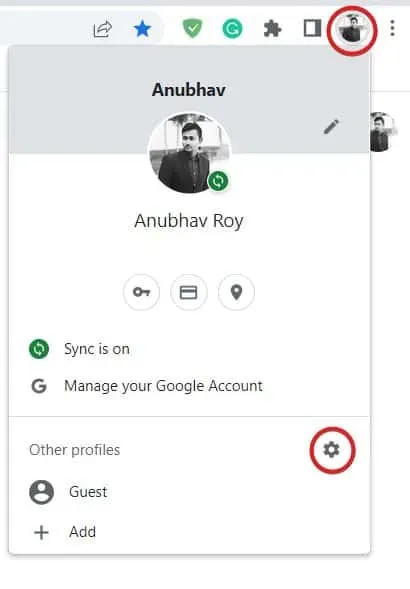
- Järgmises aknas klõpsake iga profiili nime kohal kolme punkti ja klõpsake nuppu Kustuta .
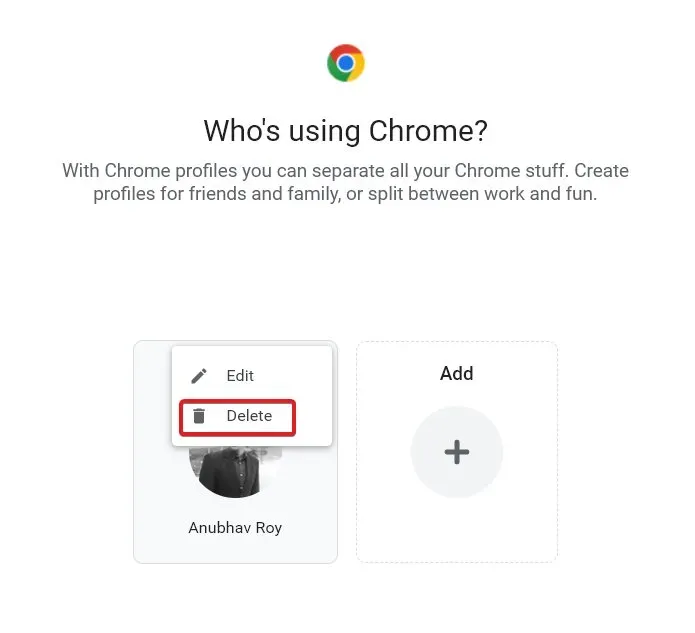
Olen nüüd lõpetanud. Taaskäivitage brauser pärast kõigi kasutajatunnuste kustutamist, seejärel logige sisse WhatsAppi, et näha, kui kaua saate sisse logida.
2. Pärast selle keelamist ühendage WhatsApp Web uuesti
Kui teid logitakse endiselt WhatsApp Webist välja isegi pärast ülalnimetatud plaastri rakendamist, võib probleemi allikaks olla teie WhatsApp. Probleemi saate lahendada seadme lahtiühendamisega ja uuesti ühendamisega.
Teisel pool logite automaatselt välja, kui te ei kasuta WhatsApp Webi 14 päeva järjest. See on täiesti normaalne. Kuid kui see juhtub kahe kuni kolme päeva vahel, võib probleem olla. WhatsApp Webi linkimise tühistamiseks ja uuesti linkimiseks toimige järgmiselt.
- Avage WhatsApp.
- Puudutage paremas ülanurgas kolme punkti .
- Nüüd klõpsake nuppu Lingitud seadmed .
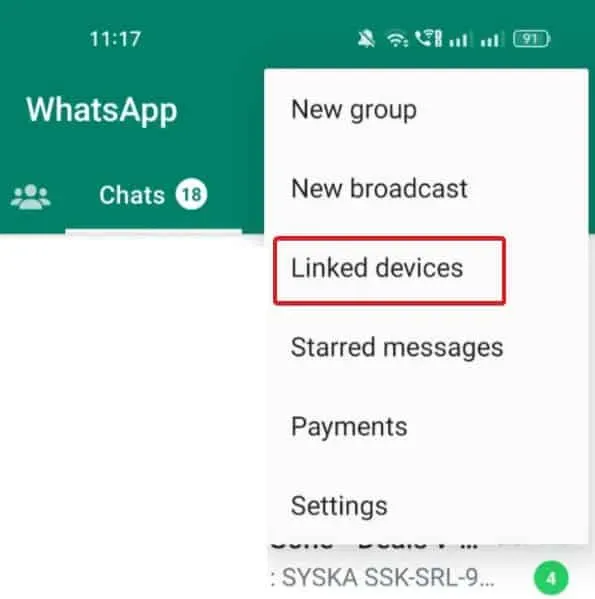
- Puudutage oma seanssi ja klõpsake nuppu Logi välja .
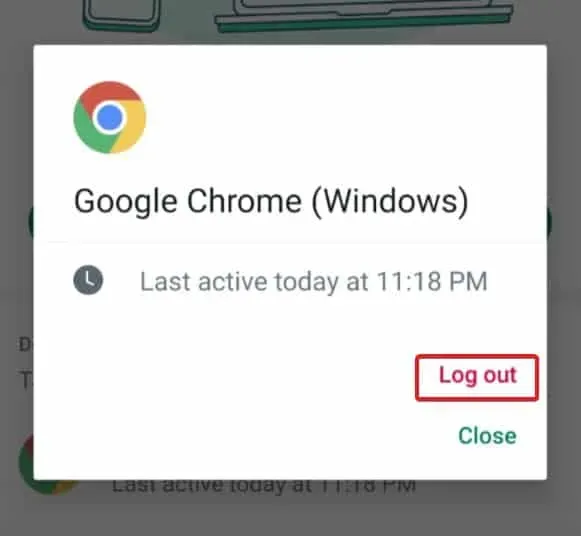
- Nüüd sulgege WhatsApp ja minge samasse kohta.
- Puudutage valikut Seadme ühendamine .
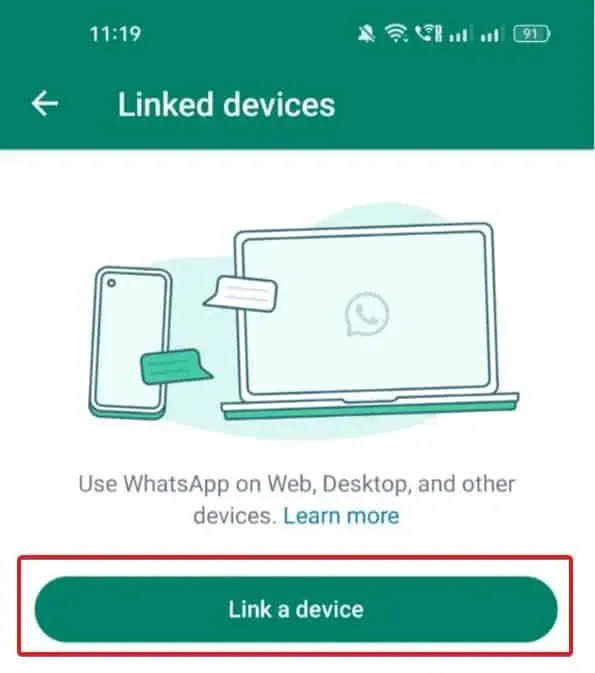
- Minge arvutis aadressile web.whatsapp.com .
- Sisestage oma parool või biomeetria ja logige sisse.
- Skaneerige QR-kood ja teie seade lingitakse.
Saate teada, kui kaua võite veebis WhatsAppi sisse logida.
3. Kontrollige energiasäästu
Kõik kasutavad Google Chrome’i, seega on võimalik, et energiasääst on teie jaoks sisse lülitatud. Energiasäästu tõttu saab WhatsApp Web jätkata väljalogimist iga kord, kui arvuti välja lülitate. Seega kirjeldatakse järgmises, kuidas energiasäästu Google Chrome’ist eemaldada.
- Avage Google Chrome.
- Klõpsake paremas ülanurgas kolmel punktil .
- Klõpsake rippmenüüs valikul Seaded .
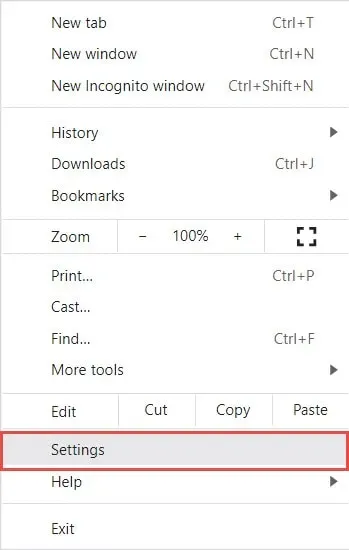
- Nüüd klõpsake vasakpoolsel paneelil valikul Performance .
- Lülitage paremalt sisse Energiasäästja .

- Muudatuste jõustumiseks taaskäivitage brauser.
Pärast selle lõpetamist logige uuesti sisse ja vaadake, kui kaua saate isegi pärast arvuti väljalülitamist sisse logida.
4. Kontrollige akusäästjat
Me pole kindlad, kas see on praegu kohaldatav või mitte, kuid WhatsApp Webi töölaual kasutamise jätkamiseks peab teil olema nutitelefonis aktiivne andmeside ja sünkroonimine.
Seega, kui olete oma Androidis või iPhone’is lubanud akusäästja või vähese energiatarbega režiimi, on tõenäoline, et see on teie seadme pideva Whatsapi võrgus väljalogimise põhjuseks. Energiasäästu ja vähese energiatarbega režiimi väljalülitamiseks järgige neid juhiseid.
Androidi jaoks:
Saate akuikoonile pilgu heites kindlaks teha, kas teie Android on akusäästjas või energiasäästurežiimis. Teie animatsioonid ei tööta korralikult, kui need pole kollast värvi. Lülitage see välja järgmiselt:
- Pühkige märguannete sahtel alla.
- Otsige olenevalt telefoni mudelist akusäästja või energiasäästurežiim .
- Puudutage seda, kui näete, et see on aktiveeritud.
iPhone’i jaoks:
Saate kiiresti kindlaks teha, kas vähese energiatarbega režiim on teie iOS-seadmes lubatud, vaadates akuikooni. See saab olema erekollane värv. Lülitage see välja järgmiselt:
- Avage Seaded .
- Minge jaotisse Aku .
- Lülitage vähese energiatarbega režiim sisse .
Kui aku säästmise või energiatarbimise režiim on keelatud, proovige oma nutitelefon uuesti WhatsAppi veebiga ühendada, et näha, kas saate pikemaks ajaks sisse logida.
5. Kustutage brauserist küpsised ja vahemälu
Kui olete Google Chrome’i pikka aega kasutanud, võib olla märkimisväärne hulk vahemälu ja küpsiseid. Sellegipoolest võivad aja möödudes ja üha enam inimesi Internetti kasutada, vahemälu ja küpsised rikkuda, mis toob kaasa hulga probleeme, mis lõpuks halvendavad kasutuskogemust. Chrome’i vahemälu ja küpsiste kustutamine nõuab järgmisi samme.
- Avage Google Chrome .
- Klõpsake paremas ülanurgas kolmel punktil .
- Klõpsake rippmenüüs valikul Seaded .
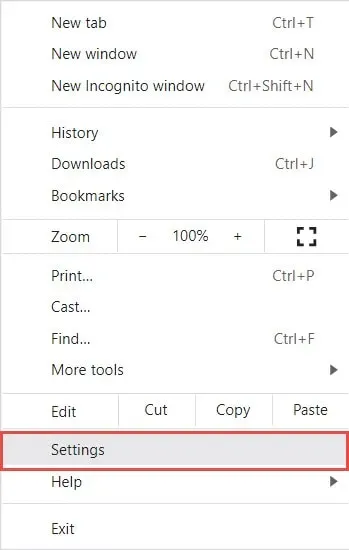
- Nüüd klõpsake nuppu Privaatsus ja turvalisus .
- Klõpsake nuppu Kustuta sirvimisandmed .
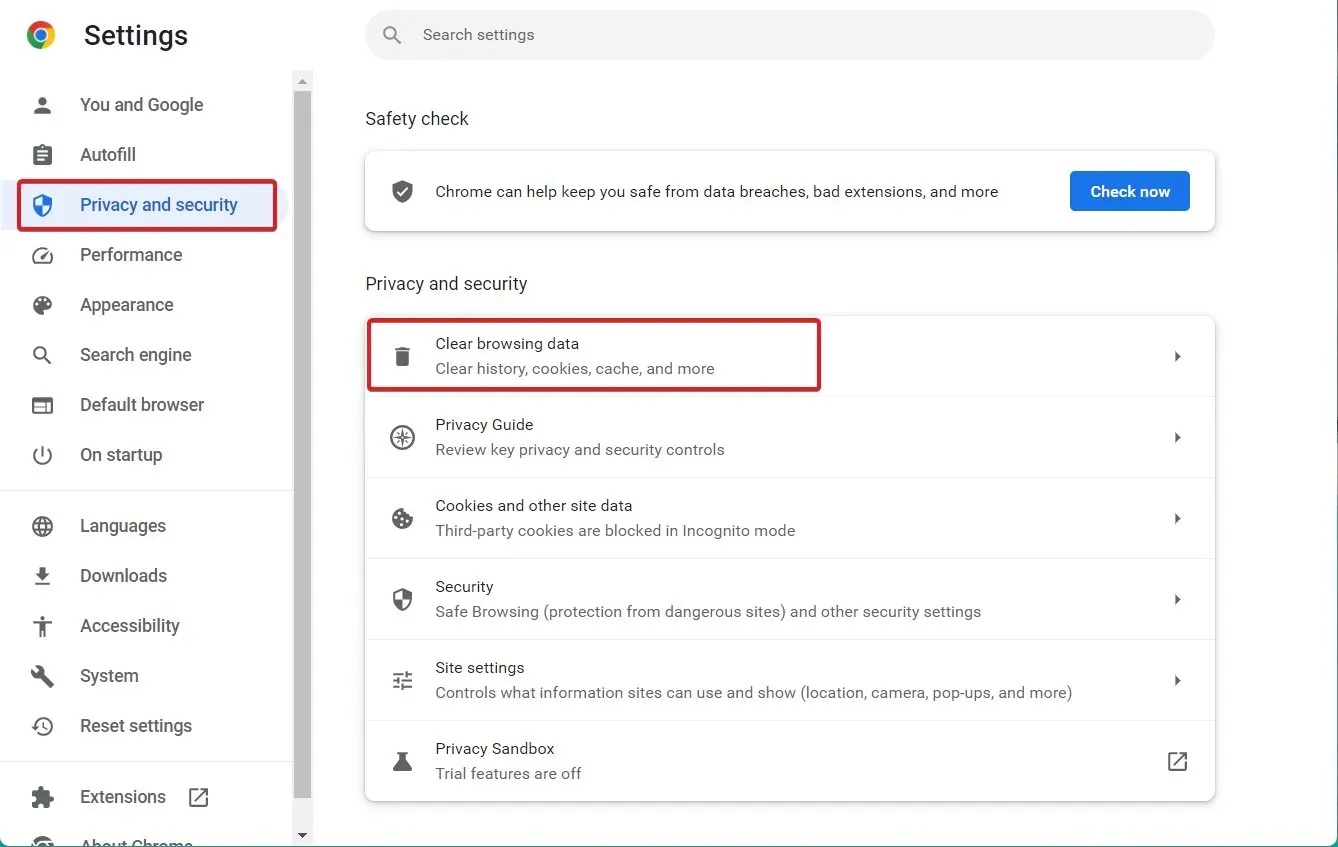
- Lülituge vahekaardile Täpsemalt .
- Valige kõik valikud.
- Klõpsake nuppu Kustuta andmed .

- Taaskäivitage brauser.
6. Värskendage oma brauserit
On aeg uuendada oma brauserit, kui ülalnimetatud meetodid pole aidanud teil WhatsAppi automaatse väljalogimise probleemi lahendada. WhatsApp on eriti mures privaatsuse ja turvalisuse pärast. Selle tulemusena, kui te pole oma brauserit mõnda aega värskendanud, lakkab WhatsApp selles korralikult töötamast ja logib teid jätkuvalt välja.
- Avage Google Chrome .
- Klõpsake paremas ülanurgas kolmel punktil .
- Viige kursor abi kohal ja klõpsake külgmenüüs valikul Teave Chrome’i kohta .
- Google Chrome hakkab nüüd värskendusi otsima.
- Pärast allalaadimist palub Chrome teil brauser taaskäivitada ja värskendus installitakse.
Teie WhatsApp ei tohiks pärast värskendamist välja logida.
7. Vältige modifitseeritud WhatsApp rakenduste kasutamist
Tänapäeval eelistavad paljud inimesed muudetud WhatsAppi versioonide kasutamist. Need programmid kannavad palju erinevaid nimesid. Nagu FMWhatsApp, GBWhatsApp ja paljud teised. Lõpetage selliste programmide kasutamine, kui olete seda kasutanud.
Lisaks väljalogimise raskustele võib WhatsApp nende kasutamise jätkamisel teie konto jäädavalt keelata. See on peamiselt tingitud asjaolust, et need muudetud rakendused püüavad mööda hiilida WhatsAppi privaatsus- ja turvameetmetest, mis on kategooriliselt reeglite vastu.
Järeldus
See on kõik, mida peame välja logiva WhatsAppi parandamise kohta ütlema. See juhend oleks pidanud teile kasulik olema. Kui teil on küsimusi, jätke allpool kommentaar ja me aitame teid.



Lisa kommentaar