Wi-Fi ei tööta iOS 16-s iPhone’is või iPadis? 10 viisi selle parandamiseks!
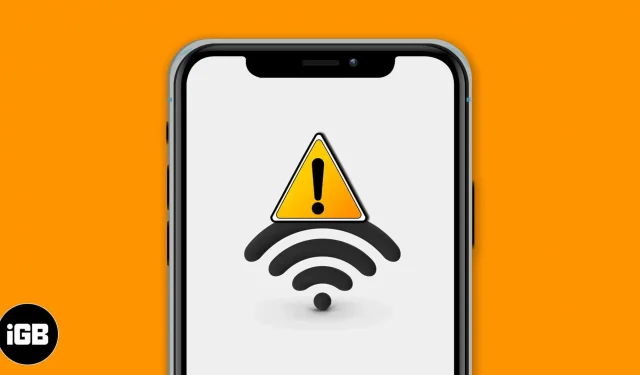
Mõnikord võib teil olla raske saada oma iPhone’is Wi-Fi korralikult tööle. Kuigi see on ühendatud, ei pruugi veebisaidid või rakendused laadida. Mõnikord ei saa teie seade isegi WiFi-võrguga ühendust luua. Õnneks oleme välja pakkunud mõned tõestatud lahendused iPhone’is ja iPadis mittetöötava Wi-Fi parandamiseks.
- Kontrollige oma ruuterit
- Lülitage Wi-Fi välja ja ühendage uuesti
- Lülitage lennukirežiim sisse ja välja
- Taaskäivitage oma iPhone
- Unustage Wi-Fi-võrk ja ühendage uuesti
- Lülitage VPN välja
- Värskendage oma iPhone iOS-i uusimale versioonile
- Võrguseadete lähtestamine
- Kasutage oma DNS-i
- Võtke ühendust Apple’i toega
1. Kontrollige oma ruuterit
Esimene samm on veenduda, et olete traadita ruuteri levialas ja kõik on korras.
Avage oma iPhone’is Seaded ja puudutage Wi-Fi. Veenduge, et oleksite ühendatud õige võrguga. Sinine linnuke nime ees tähendab, et olete ühenduses. Pärast seda klõpsake õige ühendatud Wi-Fi võrgu nime kõrval oleval i-l ja lülitage automaatse ühenduse loomiseks sisse lüliti.
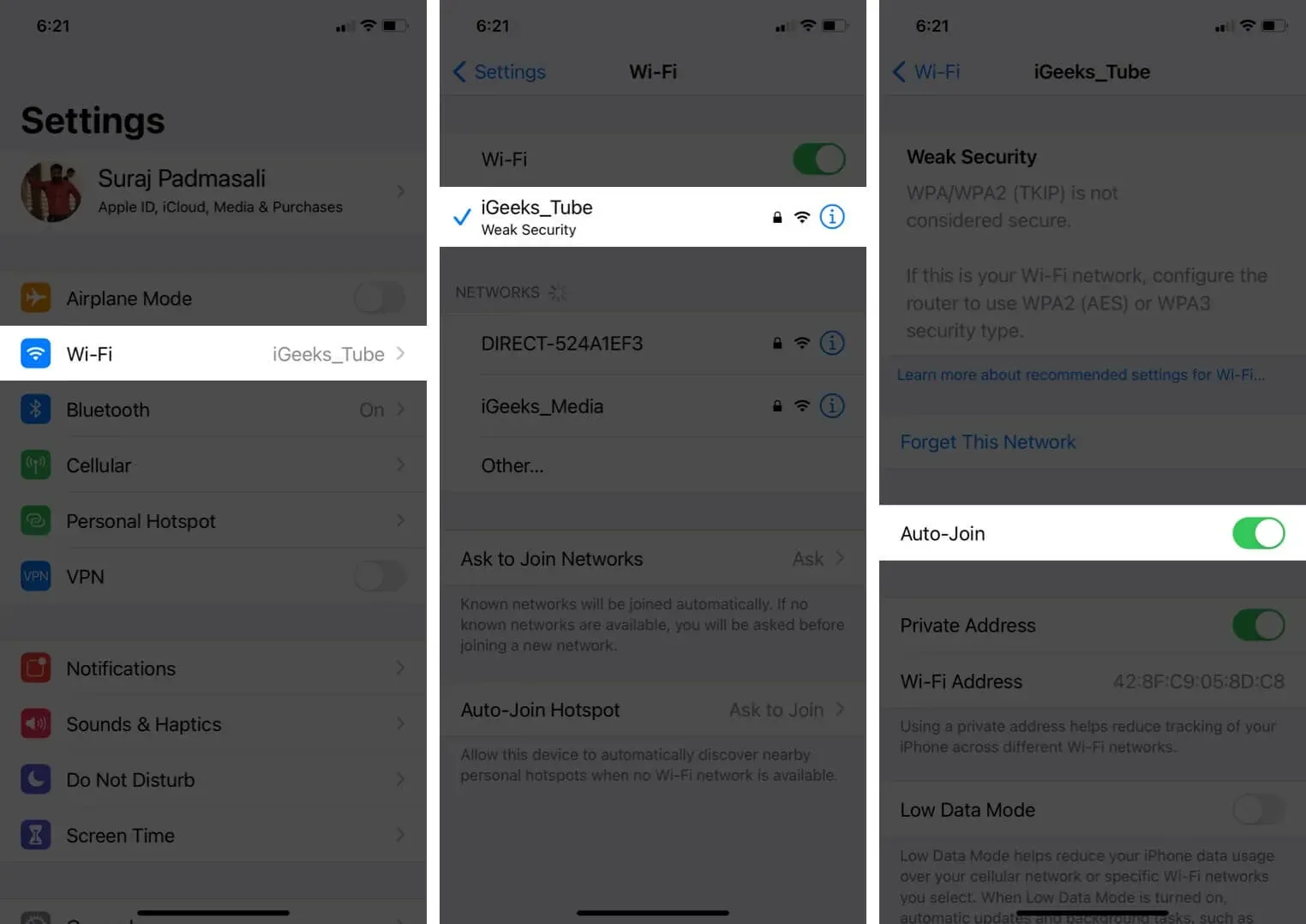
Märge. Mõnikord võib teie seade tegeliku võrgu (kodu, kontor jne) asemel automaatselt ühenduda avatud, katkise võrguga, millega olete võib-olla kogemata või tahtlikult varem ühenduse loonud. Selle probleemi lahendamiseks klõpsake selle Wi-Fi nime kõrval oleval i-l ja lülitage automaatse liitumise lüliti välja.
Lõpuks ja mis kõige tähtsam, taaskäivitage oma Wi-Fi ruuter. See on üks lihtsamaid, usaldusväärsemaid ja kiiremaid viise selle probleemi lahendamiseks. Saate kasutada ruuteri pealülitit või toitenuppu, et see minuti pärast välja ja uuesti sisse lülitada.
2. Lülitage Wi-Fi välja ja ühendage uuesti
- Avage “Seaded” ja klõpsake “Wi-Fi”.
- Lülitage Wi-Fi lüliti välja.
- 30 sekundi pärast vajutage sama lülitit, et see uuesti sisse lülitada.
- Laske oma iPhone’il ühenduda tuntud võrguga. Või vajadusel klõpsake sellega liitumiseks Wi-Fi võrgu nimel. Kui küsitakse, sisestage Wi-Fi parool.
3. Lennurežiimi lubamine ja keelamine
- Juhtimiskeskuse avamine: Face ID-ga iPhone’is pühkige ekraani paremast ülanurgast alla. Avakuva nupuga mudelitel pühkige ekraani alumisest servast üles.
- Selle sisselülitamiseks puudutage lennukiikooni.
- 15 sekundi pärast klõpsake selle väljalülitamiseks samal ikoonil.
Teie iPhone peaks automaatselt ühenduma Wi-Fi-võrguga ja kõik peaks töötama õigesti. Vajadusel looge seadete rakenduse kaudu käsitsi WiFi-ühendus (ülaltoodud meetod).
4. Taaskäivitage oma iPhone
See on tõhus lahendus mitmete iPhone’i võrguprobleemide lahendamiseks. Seadme taaskäivitamisel tühjendatakse RAM, lähtestatakse jõudeolevad toimingud, käivitatakse uuesti rakendused, mis ei tööta korralikult, jne. Selle tulemusena lahendatakse ajutised probleemid.
Taaskäivitamine hõlmab seadme väljalülitamist ja seejärel uuesti sisselülitamist. Saate kasutada füüsilisi nuppe nagu tavaliselt või järgida meie iPhone’i lähtestamise juhendit.
5. Unustage Wi-Fi-võrk ja looge uuesti ühendus
Enne nende toimingute tegemist veenduge, et teate Wi-Fi parooli.
- Avage “Seaded” ja klõpsake “Wi-Fi”.
- Klõpsake lisatud võrgu kõrval olevat nuppu „i”.
- Klõpsake “Unusta see võrk” → “Unusta”.
- Valikuline, kuid soovitatav: taaskäivitage oma iPhone.
- Avage Seaded → Wi-Fi. Klõpsake Wi-Fi võrgu nimel ja sisestage uuesti ühenduse loomiseks parool.
6. Keela VPN
VPN-iga ühenduse loomisel (mõnel juhul ning mõne rakenduse ja veebisaidiga) võib tekkida probleeme. Selle parandamiseks keelake VPN selle rakenduse abil. Või avage Seaded ja lülitage VPN-i lüliti välja.
7. Värskendage oma iPhone iOS-i uusimale versioonile
Parem on kasutada operatsioonisüsteemi uusimat versiooni. See tagab, et teil on uusimad funktsioonid ja uusimad täiustused. Seega värskendage oma iPhone’i, et kogemus oleks sujuv ja muretu. Pärast seda võivad teie WiFi-probleemid jääda minevikku!
8. Lähtestage võrguseaded
See kustutab kõik teie iPhone’i võrgusätted (nt salvestatud Wi-Fi-seadmed, Bluetoothi, VPN-i konfiguratsioonid jne) ja taastab need vaikeseadetele. See aga ei mõjuta isikuandmeid, nagu fotod, videod, kontaktid, rakendused.
- Avage “Seaded” ja klõpsake “Üldine”.
- Jõudke lõpuni ja klõpsake nuppu Lähtesta.
- Klõpsake nuppu Lähtesta võrgusätted.
- Sisestage oma seadme parool ja kinnitage.
9. Kasutage oma DNS-i
Ükski ülaltoodud lahendustest ei tööta teie jaoks? Sellises olukorras võite proovida muuta oma iPhone’i DNS-i. See võib parandada WiFi-probleemi, eriti kui teil on probleeme teatud veebisaitidele ja rakendustele juurdepääsuga.
10. Võtke ühendust Apple’i toega
Lõpuks, kui tundub, et miski probleemi ei lahenda, on aeg võtta ühendust Apple’i ametliku toega . Saate nendega ühendust võtta veebivestluse, telefoni või isegi Twitteri kaudu.
Allkirjastamine
Loodan, et teil õnnestus probleem lahendada ja Wi-Fi uuesti tööle saada. Palun jagage meie ja tulevaste lugejatega, millised lahendused teie jaoks töötasid. Võite mainida ka mis tahes täiendavaid nippe.
Kui teil on Macis Wi-Fi-ga probleeme, aitab teid meie üksikasjalik juhend.
Lõpuks soovitaksin teil vaadata mõnda iPhone’iga seotud sisu. Viimasel versioonil on mitmeid uusi funktsioone, mida ei tohiks kasutamata jätta!



Lisa kommentaar