Kas WiFi lülitub iPhone’is pidevalt mobiilsidevõrgule? 10 viisi selle parandamiseks!
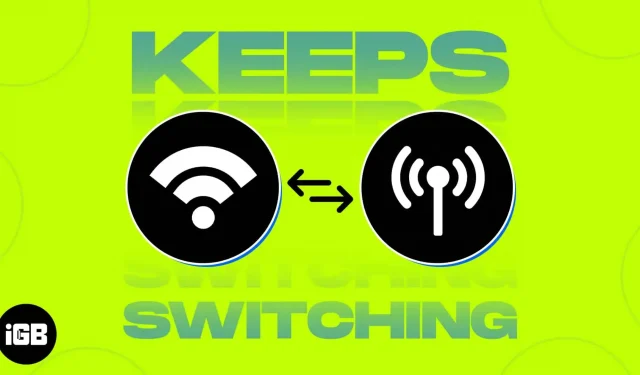
Usaldusväärne mobiilse andmesideühendus võib olla mugav ja tasuv, kui olete kodust eemal. Tugev WiFi-võrk on aga ideaalne paljudes olukordades, näiteks suurte failide allalaadimisel, nutikate koduseadmete juhtimisel ja sisu voogedastamisel. Neid ülesandeid saab kõige paremini täita teie iPhone’i kiire ja usaldusväärse Wi-Fi-ühendusega.
Mõnikord võib teie iPhone automaatselt lülituda Wi-Fi ja mobiilside vahel. Kuigi see pole suur probleem, võib see põhjustada ootamatuid andmesidetasusid või aeglaseid kiirusi. Õnneks on sellele probleemile lihtsad lahendused. Allpool on tõrkeotsingu näpunäited, mis aitavad vältida teie iPhone’i automaatset lülitumist Wi-Fi ja mobiilside vahel.
1. Veenduge, et ruuter oleks sisse lülitatud
Esimene asi, mida peaksite tegema, on veenduda, et teie Wi-Fi ruuter on sisse lülitatud. Samuti on võimalik, et olete ruuterist liiga kaugel või levialast väljas.
Et olla kindel, saate ruuteri taaskäivitada, lülitades selle mõne minuti pärast välja ja uuesti sisse. Kui see ikka ei tööta, värskendage oma WiFi-ruuterit uusimale püsivarale.
2. Kontrollige Wi-Fi seadeid
Avage iPhone’is Seaded → Wi-Fi. Sinine linnuke võrgu kõrval tähendab, et olete ühenduses.
Seadme järgmisel korral automaatselt võrguga ühenduse loomiseks tehke järgmist.
- Avage “Seaded” → “Wi-Fi”.
- Klõpsake valitud võrgu kõrval nuppu Teave (i).
- Seejärel lülitage automaatne liitumine sisse.
Kontrollige WiFi-ühenduse tugevust
Samuti võite proovida käivitada kiirustesti, et näha, kas teie WiFi-ühendus on aeglane. Samuti saate kontrollida oma Interneti-teenuse pakkujat (ISP). Rikke korral ei pruugi teie Wi-Fi töötada ja võite ühenduse püsimiseks lülituda mobiilsele andmesidele.
Unustage oma võrk ja ühendage uuesti
Kui olete juba ühendatud Wi-Fi-võrguga ja teil pole probleeme Interneti-teenuse pakkuja või signaaliga, võib abi olla ka WiFi-võrgu unustamisest. Pange tähele, et see eemaldab selle WiFi-võrgu teabe teie seadmest täielikult, seega peate oma parooli uuesti sisestama.
- Avage “Seaded” → “Wi-Fi”.
- Klõpsake oma Wi-Fi võrgu kõrval olevat nuppu Teave (i) → Unusta see võrk.
- Seejärel looge sellega uuesti ühendus, valides selle oma võrkude hulgast ja sisestades küsimisel parooli.
Kontrollige, kas teie WiFi-võrguga on probleeme.
Kui teie iPhone tuvastab teie Wi-Fi-ga probleemi, näete tõenäoliselt selle nime all soovitust. Võite leida Interneti-ühenduse puudumine. Lisateabe vaatamiseks puudutage Wi-Fi-võrku.
3. Keela mobiilne andmeside
Saate mobiilse andmeside välja lülitada, et seade kasutaks mobiilse andmeside asemel WiFi-t.
4. Keela madala andmemahu režiim
Madal andmerežiim on funktsioon, mis aitab teatud WiFi-võrkudes andmekasutust vähendada. Kui see on lubatud, keelab teie iPhone automaatsed värskendused ja taustatoimingud, näiteks fotode sünkroonimise.
Kui teie WiFi-ühendus on vähese andmesiderežiimis ja Wi-Fi-abi on sisse lülitatud (sellest lähemalt hiljem), võib teie iPhone lülituda mobiilse andmeside kasutamisele, kui see pakub tugevamat ühendust, eriti andmemahuka ülesande täitmisel.
5. Keela Wi-Fi abi
Parima sirvimiskogemuse pakkumiseks otsib teie iPhone alati parimat ja kiireimat ühendust. Nii et iga kord, kui teie seade näeb, et teie mobiilse andmesideühendus on WiFi-st stabiilsem ja kiirem, võib see sellele lülituda.
See funktsioon nimega Wi-Fi Assist on saadaval iPhone’ides, kus töötab iOS9 ja uuem. Kui see funktsioon on lubatud, töötab see siis, kui Wi-Fi-ühendus on halb. See on teie seadmes vaikimisi lubatud. Kui soovite selle keelata:
- Avage Seaded → Mobiilne andmeside.
- Kerige alla, et leida Wi-Fi Assist, ja lülitage see välja.
6. Keela VPN
VPN-iga ühenduse loomine võib teie Interneti-ühendust aeglustada, põhjustades Wi-Fi katkemise. Selle keelamiseks toimige järgmiselt.
- Avage oma iPhone’is “Seaded”.
- Klõpsake “Üldine” → “VPN ja seadmehaldus”.
- Veenduge, et VPN pole ühendatud.
Lisaks on mõned kasutajad teatanud, et kolmanda osapoole VPN-rakendused (isegi kui nad neid aktiivselt ei kasuta) võivad põhjustada ühenduse probleeme, takistades nende iPhone’il Wi-Fi-ga korralikult ühendust luua.
7. Lülitage võrk ja traadita ühendus sisse
Võrgu ja traadita ühenduse funktsioon jaotises Privaatsus võib mõjutada teie WiFi-ühendust ja muid ühendusi. See funktsioon on vaikimisi lubatud, kuid topeltkontrollis, kas see on teie seadmes lubatud, pole midagi halba.
- Kontrollimiseks avage Seaded → Privaatsus ja turvalisus.
- Lülitage asukohateenused sisse → kerige alla ja toksake Süsteemiteenused.
- Kerige alla ja puudutage Süsteemiteenused → lubage võrk ja traadita ühendus, kui see on keelatud.
8. Värskendage iOS-i
Teie iPhone, mis lülitub pidevalt WiFi-lt mobiilsele andmesidele, võib olla vigade ja väiksemate tõrgete põhjuseks. Tarkvara värskendamine uusimale versioonile võib aidata seda probleemi lahendada.
- Avage lihtsalt “Seaded” → “Üldine”.
- Puudutage valikut Tarkvaravärskendus.
- Kui värskendus on olemas, klõpsake selle installimiseks nuppu Laadi alla ja installi.
9. Taaskäivitage oma iPhone
IPhone’i taaskäivitamine on veel üks levinud abinõu väikeste tõrgete ja probleemide korral. iPhone’i taaskäivitamise viis sõltub teie seadmest. Siin on meie juhend kõigi iPhone’i mudelite lähtestamiseks.
10. Lähtestage võrguseaded
Kui kõik ülaltoodud meetodid ebaõnnestuvad, on järgmine samm võrguseadete lähtestamine. See lähtestab kõik teie WiFi-võrgud ja paroolid, sealhulgas APN-i ja VPN-i seaded. Ärge muretsege; see ei kustuta ühtegi teie faili.
Kui kasutate iPhone’i operatsioonisüsteemiga iOS 15 või uuema versiooniga:
- Klõpsake “Seaded” → “Üldine”.
- Valige Teisalda või lähtesta [seade] → Lähtesta.
- Kinnitamiseks topeltpuudutage valikut Võrguseadete lähtestamine.
Lõpetamine…
Ülaltoodud meetodid peaksid aitama teie iPhone’il mitte lülituda Wi-Fi-lt mobiilse andmeside vastu. Andke meile teada, milline meetod teie jaoks töötas!



Lisa kommentaar