Windows: muutke välja- või toitenupu toiminguid
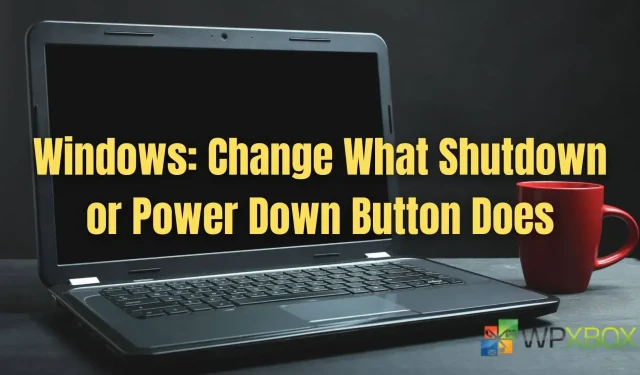
Vaikimisi kasutatakse Windowsi sülearvuti toitenuppu (kui see on sisse lülitatud) peamiselt seadme unerežiimi panemiseks. Windowsi kasutajad saavad väljalülitus- või toitenupu toiminguid muuta, muutes toitenupu vaiketoimingut mitmel viisil. Saate seadistada arvuti toitenupu välja lülituma, magama jääma, lukustama, ekraani välja lülitama ja palju muud. Selles postituses näitame teile, kuidas saate muuta mis tahes Windowsi sülearvuti väljalülitamise või toitenupu toimimist.
Windows: muutke välja- või toitenupu toiminguid
Saate muuta seda, mida väljalülitus- või toitenupp teie Windowsi arvutiga teeb, järgides alltoodud meetodeid.
- Muutke toitenupu juhtimist toitevalikute kaudu
- Grupipoliitika
- Praegune registrit kasutav kasutaja
- Kõik kasutajad, kes kasutavad registrit
Mõned neist võivad vajada administraatori kontot. Samuti looge enne registrimeetodi proovimist süsteemitaaste või registri varukoopia.
1] Muutke toitenupu juhtimist toitevalikute kaudu
Toitenupu juhtelementi saate muuta Windowsi toitevaliku kaudu. Vaatame, kuidas:
- Sisestage Windowsi otsinguribale energiaplaan ja klõpsake tulemustes nuppu ” Vali energiaplaan “.
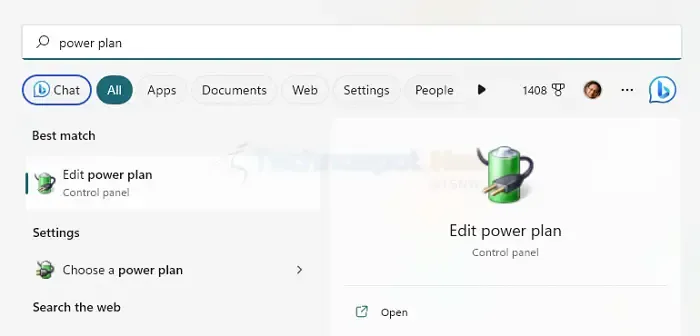
- Toitesuvandite akende vasakpoolsel paanil klõpsake valikul „Vali, mida toitenupp teeb”.
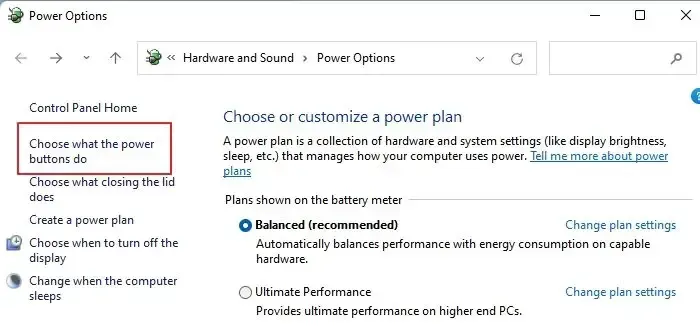
- Valige kaanel asuvate toitenuppude ja unerežiimi nuppude ja nuppude all üks suvanditest (nt Unerežiim, Väljalülitamine, Ära tee midagi või Lülita ekraan välja), seejärel klõpsake nuppu Salvesta muudatused.
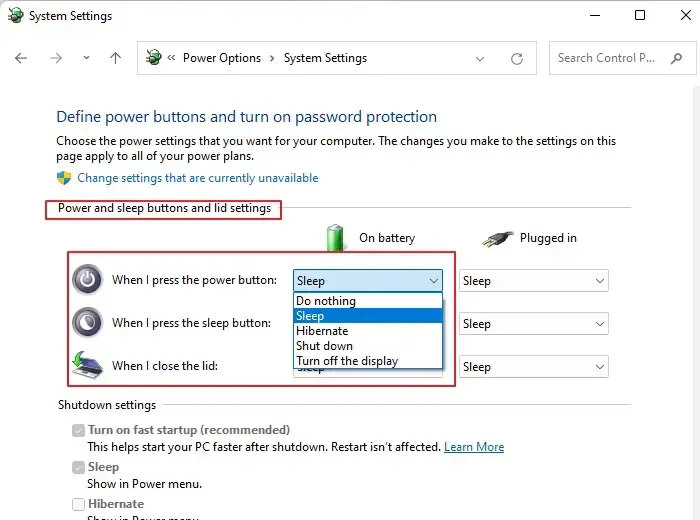
2] Muutke kõigi või konkreetsete kasutajate jaoks dialoogi Windowsi sulgemine vaiketoimingut kohalikus rühmapoliitika redaktoris
- Vajutage Windowsi klahvi + R, et avada dialoogiaken Run, tippige gpedit.msc ja vajutage sisestusklahvi, et avada kohaliku rühmapoliitika redaktor.
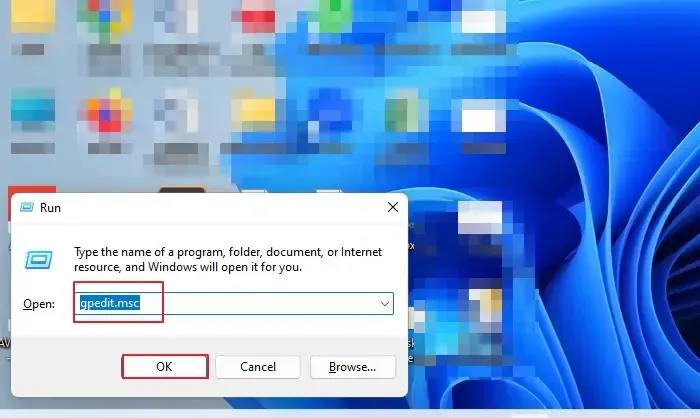
- Liikuge vasakpoolsel paanil valikule Kasutaja konfiguratsioon, laiendage haldusmallid ja klõpsake kausta Start ja tegumiriba.
- Kerige alla ja topeltklõpsake paremal loetletud poliitikasätet „Muuda menüü Start toitenuppu”.

- Klõpsake menüü Start toitenupu poliitika muutmise all olevas dialoogiboksis valikut „Lubatud”.
- Klõpsake jaotises „Vali üks järgmistest” olevat ripploendit ja valige soovitud toiming, mille soovite toitenupu jaoks määrata.
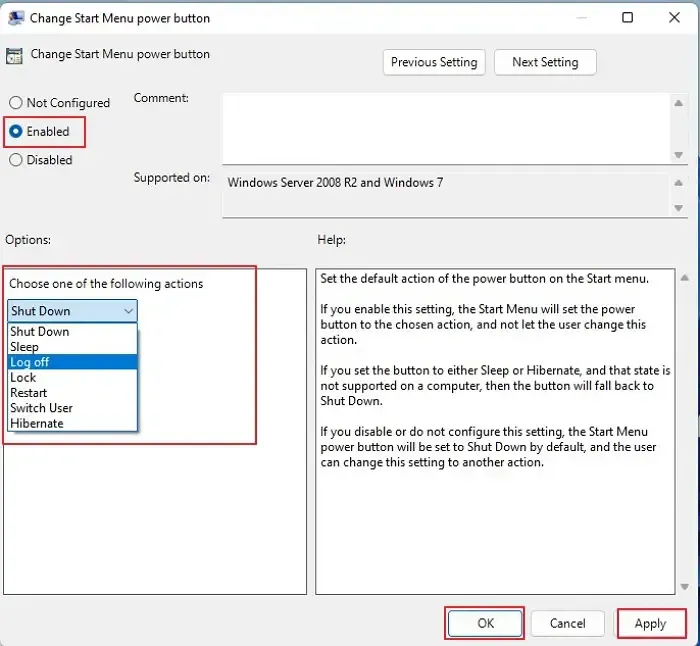
Märge. Suvandit Lukusta ei toetata Windowsis vaiketoiminguna ja arvuti kasutab selle asemel funktsiooni Shut Down.
- Klõpsake nuppu Rakenda ja seejärel OK. Teie arvuti toitenupp teostab määratud toimingu.
3] Muutke praeguse kasutaja Windowsi sulgemise dialoogi vaiketoimingut, kasutades a. reg fail.
Toitenupu vaiketoimingu muutmiseks saate registriredaktori abil praeguse kasutaja jaoks muudatusi teha. Siin on, kuidas seda teha.
- Dialoogiboksi Käivita avamiseks vajutage Windowsi klahvi + R, tippige regedit.exe ja klõpsake nuppu OK. Registriredaktori avamiseks klõpsake aknas Kasutajakonto kontroll nuppu Jah.
- Liikuge allolevale registrivõtmele:
HKEY_CURRENT_USER\SOFTWARE\Microsoft\Windows\CurrentVersion\Explorer\Advanced
- Paremal muutke või looge uus 32-bitine Start_PowerButtonAction DWORD-väärtus.
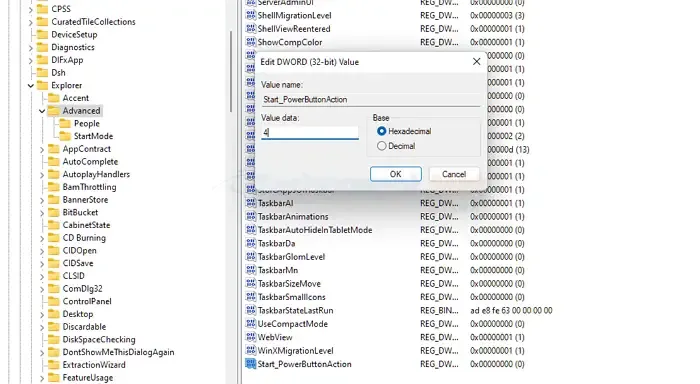
- Määrake selle väärtusandmeteks üks järgmistest väärtustest (kuueteistkümnend):
- 100 (kuueteistkümnendsüsteem) = vaheta kasutajat
- 1 (kuueteistkümnendsüsteem) = Välju
- 10 (kuueteistkümnendsüsteem) = uni
- 40 (kuueteistkümnendsüsteem) = unerežiim
- 2 (kuueteistkümnendsüsteem) = välja lülitatud
- 4 (kuueteistkümnendsüsteem) = taaskäivitamine
- Registrimuudatuste jõustumiseks peate oma kasutajakontole välja logima ja uuesti sisse logima. Samuti saate Windowsi arvuti taaskäivitada.
4] Muutke dialoogiboksi Shut Down Windows vaiketoimingut kõigi kasutajate jaoks, kellel on a. reg fail.
Toitenupu vaiketoimingu muutmiseks saate registriredaktori abil teha muudatusi kõigi kasutajate jaoks. Siin on, kuidas seda teha.
- Registriredaktori avamiseks vajutage klahve Win + R, tippige tekstiväljale regedit.exe ja klõpsake nuppu OK.
- Liikuge järgmisele registrivõtmele:
HKEY_CURRENT_USER\SOFTWARE\Policies\Microsoft\Windows\Explorer
- Tehke muudatusi või lisage uus 32-bitine PowerButtonActioni DWORD-väärtus.
Märge. 32-bitine DWORD-väärtus tuleb luua ka 64-bitise Windowsi kasutamisel.
- Määrake selle väärtusandmeteks üks järgmistest väärtustest (kuueteistkümnend):
- 1 = Lõpeta
- 2 = keelake
- 4 = taaskäivitage
- 10 = unistus
- 40 = Uni
- 100 = vaheta kasutajat
- Registrimuudatuste jõustumiseks peate välja logima ja oma kasutajakontole sisse logima. Teise võimalusena saate oma Windowsi arvuti taaskäivitada.
Järeldus
Seega, järgides neid artiklis kirjeldatud meetodeid, teostab see toitenuppu järgmisel vajutamisel teie määratud toimingu! Toite- või väljalülitusnuppude muutmist saab hõlpsasti muuta, järgides mõnda selles artiklis kirjeldatud mugavat meetodit. Saate selle alati vaikeseadetele taastada. Seega loodan, et artiklis olevad juhised olid selged ja hõlpsasti arusaadavad ning nüüd saate muuta mis tahes Windowsi sülearvuti väljalülitamise või toitenupu toiminguid.


Lisa kommentaar