Windows 11 heli ei tööta? Siin on, kuidas seda parandada
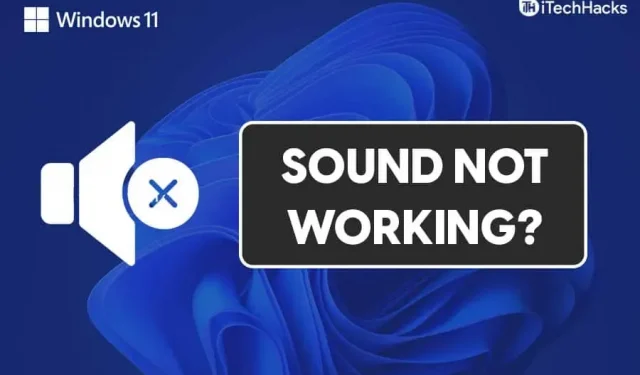
Heli ei tööta on tavaline probleem, millega Windows 11 kasutajad võivad kokku puutuda. Põhjuseid, miks teie heli Windows 11-s ei tööta, võib olla mitu. Probleemi võivad põhjustada nii riist- kui ka tarkvararikked. Selle probleemiga silmitsi seistes pole põhjust muretsemiseks. Vaatame mõningaid tõrkeotsingu meetodeid Windows 11 heli mittetöötava parandamiseks.
Sisu:
- 1 Parandage Windows 11 mittetöötav heli
- 2 Proovige käivitada heli tõrkeotsing
- 3 Kontrollige heliväljundi seadistust
- 4 Värskendage helidraivereid
- 5 Taaskäivitage kõlarite heliseade
- 6 Kontrollige, kas teie heliseade töötab või mitte
- 7 viimast sõna
Parandage Windows 11 mittetöötav heli
See artikkel käsitleb Windows 11 heliprobleeme.
Proovige käivitada heli tõrkeotsing
Võite proovida käivitada tõrkeotsingu, et parandada heliprobleemi. Vealeidja tuvastab probleemi ja parandab selle teie eest. Tõrkeotsingu käivitamiseks toimige järgmiselt.
- Avage arvutis seaded. Selleks vajutage klaviatuuril klahvikombinatsiooni Windows + I.
- Kerige süsteemijaotises alla, et leida tõrkeotsingu valik , ja klõpsake sellel.
- Veaotsingu seadetes klõpsake muudel veaotsingutel. Siit leiate heli taasesituse valiku . Klõpsake heli taasesitusvalikus nuppu ” Käivita ” .

- See käivitab heli tõrkeotsingu. See tuvastab kõik heliseadme või draiveri probleemid ja parandab selle teie eest.
See peaks teie jaoks probleemi lahendama. Kui see teie jaoks probleemi ei lahenda, järgige järgmist sammu.
Kontrollige heliväljundi sätteid
Kui kasutate välist heliseadet (nt kõlarit või kõrvaklappe) ja te ei kuule neist heli, veenduge, et olete valinud heliväljundiks heliseadme. Enne seda veenduge, et heliseade on arvutiga ühendatud. Kui seade on korralikult ühendatud, kuid probleem püsib endiselt silmitsi, võite järgida alltoodud samme.
- Avage arvuti seaded menüüst Start.
- Klõpsake jaotises Süsteemi seaded suvandil helid .
- Siin näete kahte jaotist: väljund ja sisend.
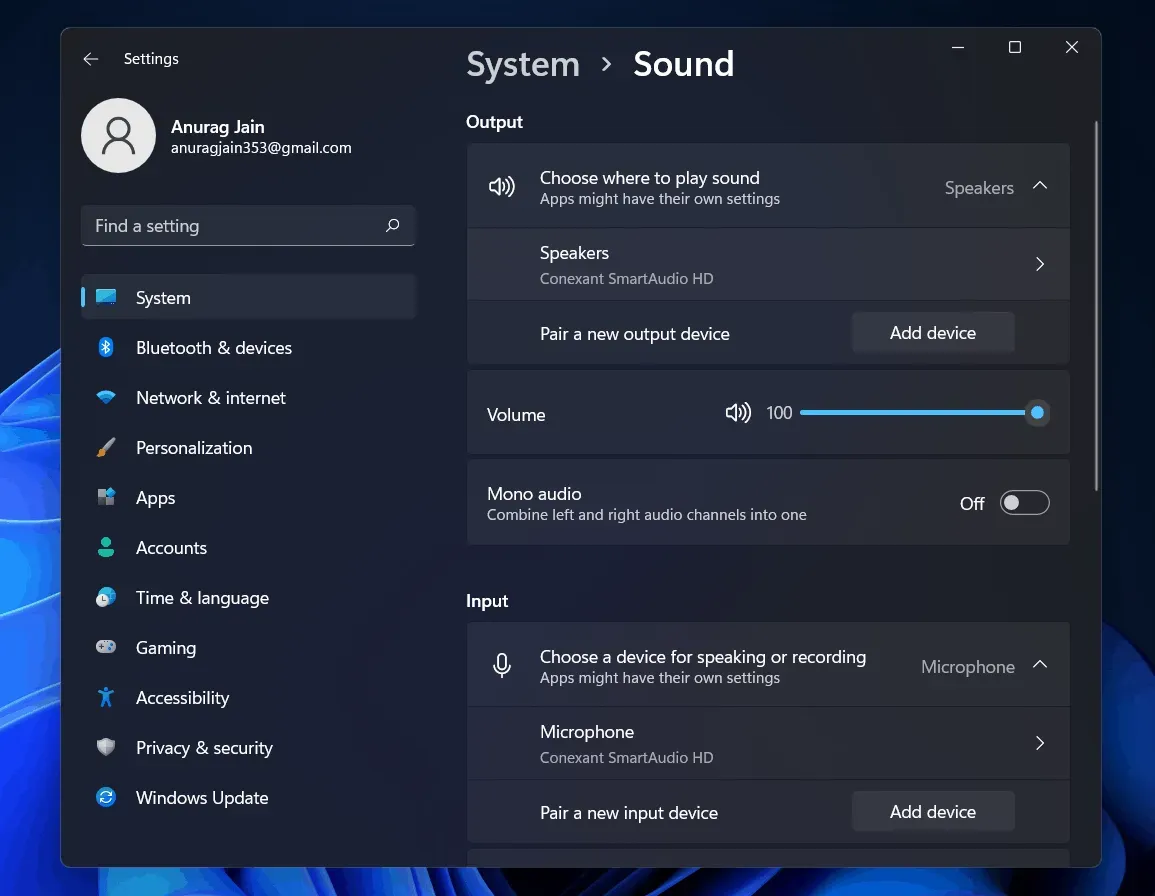
- Saate valida oma arvuti väljundseadme ja reguleerida seadme helitugevust väljundi jaotises.
- Samuti saate arvuti heliväljundi jaoks lisada uue väljundseadme.
Värskendage helidraivereid
Kui arvuti heli ei tööta, võib põhjuseks olla aegunud helidraiverid. Võite proovida helidraivereid värskendada ja seejärel kontrollida, kas probleem püsib või mitte. Helidraiverite värskendamiseks toimige järgmiselt.
- Start- menüü avamiseks klõpsake ikooni Start. Menüüst Start leidke seadmehaldur ja avage see.
- Seadmehalduris näete kogu riistvara ja välisseadmete loendit.
- Peate alla kerima, et leida suvand Heli-, video- ja mängukontrollerid .
- Selle laiendamiseks topeltklõpsake seda.
- Siin peate värskendama helikaardi draivereid.
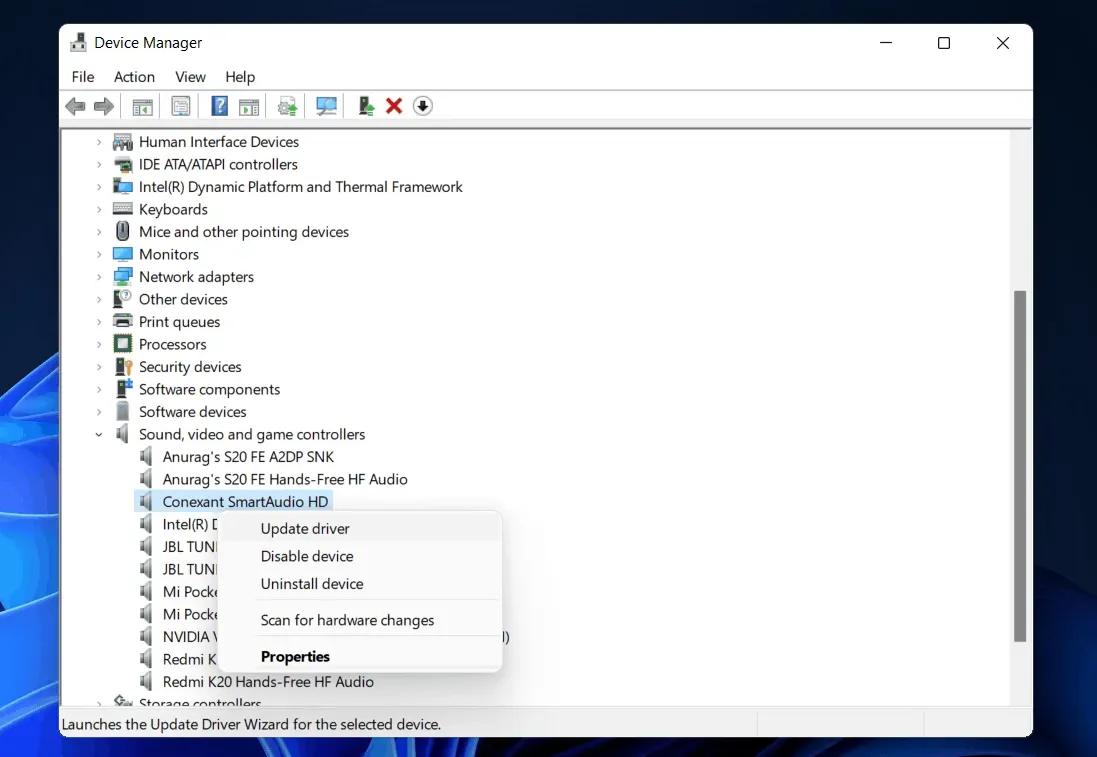
- Valige heliseade ja paremklõpsake seda. Seejärel klõpsake helikaardi draiveri värskendamiseks nuppu ” Värskenda draiverit” .
- Tehke seda kõigi heliseadmetega eraldi.
- Pärast seda taaskäivitage arvuti ja te ei puutu probleemi enam silmitsi.
Kui see ei aita teil leida kasutatava heliseadme jaoks õiget draiverit, võite eelistada draiverite leidmiseks kasutada kolmanda osapoole rakendusi. Võite minna oma helikaardi tootja veebisaidile ja leida oma helikaardi mudeli ja selle jaoks draiveri. Kui kasutate sülearvutit, võite minna oma sülearvuti veebisaidile ja otsida oma sülearvutit. Sealt leiate kõik sülearvuti draiverid, mitte ainult helidraiverid.
Taaskäivitage kõlarite heliseade
Kui mõni ülaltoodud parandustest ei töötanud ja kõlarid Windows 11-s ei tööta, võib probleem olla teie seadetes. Võite proovida heliteenused taaskäivitada ja seejärel kontrollida, kas heli ei tööta endiselt Windows 11-s või mitte.
Heliteenuste taaskäivitamiseks järgige allolevaid juhiseid.
- Avage menüü Start ja otsige siit teenuseid ja avage see.
- Teenustes leidke Windows Audio ja valige see.
- Nüüd paremklõpsake sellel ja valige heliteenuse taaskäivitamiseks taaskäivitamise suvand .
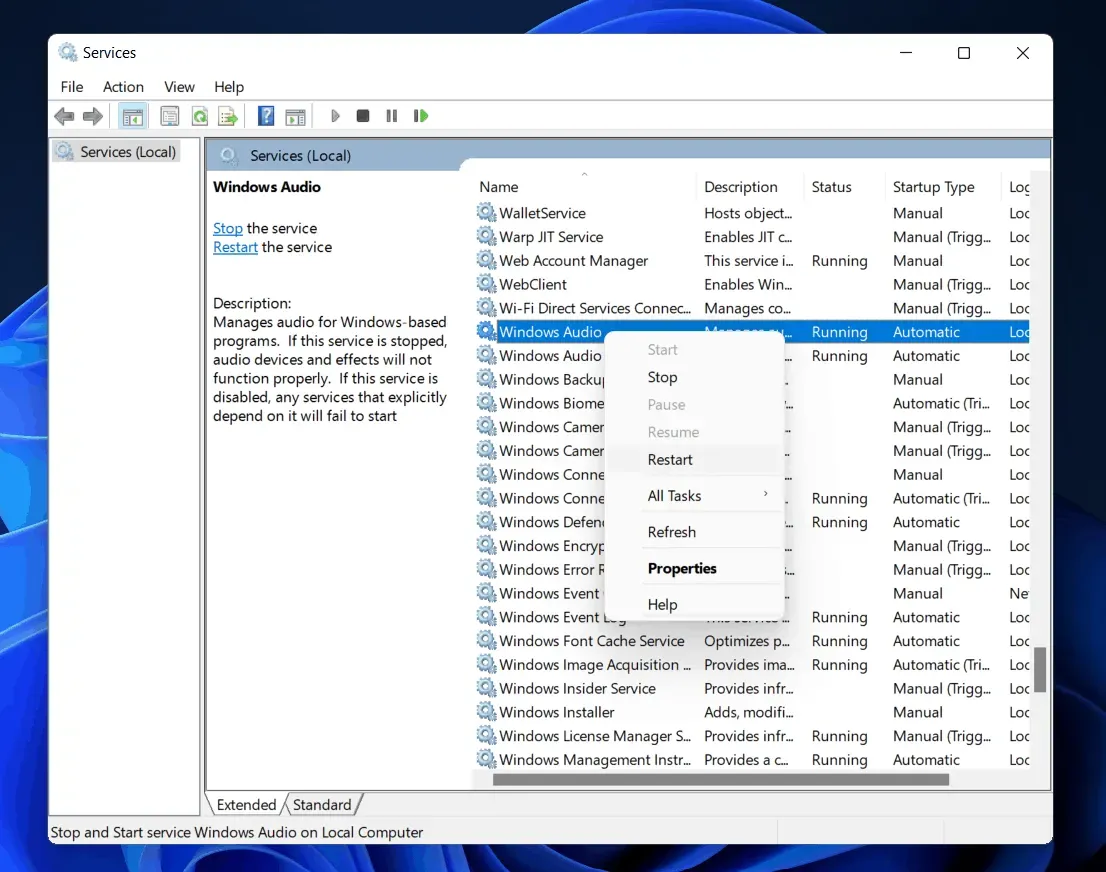
- Seejärel taaskäivitage Windows Audio Endpoint Builder ja RPC.
See aitab lahendada Windows 11 heliprobleemi, mis teil esineb.
Kontrollige, kas teie heliseade töötab või mitte
Paljudel juhtudel võib selle probleemi põhjuseks olla ka probleem heliseadmega. Kui kasutate Bluetooth-kõlarit või kõrvaklappe, võite proovida neid kasutada oma mobiiltelefoni või muu seadmega. Kui need töötavad hästi, on tõenäoliselt teie arvutiga probleeme. Kui need ei tööta korralikult, on heliseade defektne.
Kui kasutate juhtmega kõrvaklappe, kontrollige helipistikut. Võite proovida kasutada muid kõrvaklappe. Kui need töötavad hästi, võib helipistik olla defektne.
Kui aga kõik teie heliseadmed töötavad teistes seadmetes hästi, peaksite oma arvutit kontrollima. Selle parandamiseks võite minna teeninduskeskusesse.
Lõpusõnad
Need olid mõned võimalikud parandused, mis aitavad lahendada Windows 11 heli mittetöötava probleemi. Loodame, et see artikkel on aidanud teil tekkinud probleemi lahendada.



Lisa kommentaar