10 korjausta: Apple Pay ei toimi iPhonessa
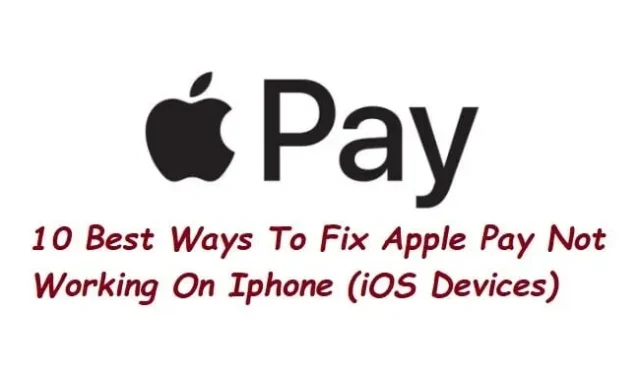
Apple Paylla voit käyttää lompakkosovellusta tai NFC-skannausta digitaalisten maksujen suorittamiseen osallistuvien kauppiaiden luona. Samaa voidaan käyttää verkko-ostosten tekemiseen, mikä auttaa vähentämään korttien ja käteisen tarvetta.
Apple Pay -ongelmat ovat johtaneet siihen, että Apple Pay ei toimi iPhonessasi joidenkin asiakkaiden kohdalla. Jos näin on, kokeile kaikkia alla olevia ratkaisuja ongelman korjaamiseksi.
Syitä siihen, miksi Apple Pay ei toimi iPhonessa?
- Kaksi yleisintä syytä, miksi Apple Pay ei toimi, ovat se, että puhelimen akku on tyhjä tai laitos ei voi hyväksyä Apple Payta.
- Kun Apple Pay ei toimi, voi olla turhauttavaa käsitellä, jos et tavallisesti kanna käteistä mukanasi.
- Apple Pay -palvelimet, ongelmallinen digitaalinen maksupääte tai tietty pankki- tai luottokortti voivat olla syyllisiä.
- Muita syitä ovat mm
- Tarkista, hyväksyykö pääte Apple Payn.
- Apple Payn puute
- Ongelma puhelimesi kanssa
- Wallet-sovelluksessa on virhe
Parhaat tavat korjata Apple Pay -virhe, joka ei toimi kunnolla
- Käynnistä iPhone uudelleen
- Ota Face ID tai Touch ID käyttöön Apple-tililläsi
- Poista kortti Wallet-sovelluksesta ja lisää uusi kortti.
- Varmista, että Apple Pay ei ole poistettu käytöstä
- Varmista, että Apple Pay on kirjautunut iCloudiin (iOS)
- Kirjaudu ulos ja kirjaudu takaisin sisään
- Valitse kortti manuaalisesti
- Tarkista iPhonen ohjelmistopäivitykset
- Nollaa Apple Phone
- Ota yhteyttä Apple Pay -tukeen
1. Käynnistä iPhone uudelleen
Puhelimen käynnistäminen uudelleen on helpoin vaihtoehto. Ensimmäinen lähestymistapa toimi yleensä. Voit ottaa muutaman askeleen lisää, jos käytät sitä verkko-ostoksia varten etkä kaupassa.
Ihmiset olettavat usein, että tällainen yksinkertainen hoito ei koskaan onnistu. Kun käynnistät puhelimen uudelleen, osa tilastoista ja tiedoista nollataan. Uudelleenkäynnistyksen pitäisi ratkaista kaikki Apple Pay -ongelmat, joihin se on voinut vaikuttaa.
2. Ota Face ID tai Touch ID käyttöön Apple-tililläsi.
Jos käytät Apple Payta iPhonessa Touch ID:llä, tarkista PIN- ja sormenjälkiasetukset. Varmista, että Face ID on määritetty oikein, jos käytät Apple Payta iPhonessa, jossa on Face ID. Nämä pienet asiat aiheuttavat myös Apple Pay Not Working -ongelman Apple Payssa.
- Avaa Asetukset-sovellus iPad Prossa tai iPhonessa.
- Napauta Face ID & Passcode, kun olet vierittänyt alaspäin.
- Anna iPhonen salasana pyydettäessä.
- Napsauta sitten Määritä kasvotunnus ja pääsykoodi.
- Laita kasvosi kehykseen sen jälkeen.
- Suorita ympyrä pudistamalla hitaasti päätäsi.
- Valitse Jatka. Käännä nyt päätäsi varovasti toisen ja viimeisen skannauksen suorittamiseksi. Valitse sitten Valmis.
3. Poista kortti Wallet-sovelluksesta ja lisää uusi kortti.
- Valitse Wallet ja Apple Pay.
- Wallet- ja Apple Pay -asetukset ovat asetuksissa.
- Napsauta ”Poista kortti”, kun olet valinnut poistettavan kortin.
- Lisää luotto- tai maksukortti napsauttamalla Lisää.
- Noudata näytön ohjeita ja yritä Apple Payta uudelleen.
4. Varmista, että Apple Pay ei ole poistettu käytöstä
Applen palvelut ovat yleensä luotettavia. Joskus järjestelmä kuitenkin kaatuu. Tarkista Applen järjestelmän tila -sivulta, johtuuko Apple Pay -virheesi yrityksen epäonnistumisesta.
Apple Pay & Walletin vieressä pitäisi olla vihreä ympyrä, joka osoittaa, että se on käynnissä. Syynä voi olla Apple Pay -verkkopalvelun seisokki. Tässä tilanteessa sinun on vain odotettava, kunnes palvelu on jälleen verkossa.
5. Varmista, että olet kirjautunut sisään iCloudiin (iOS) Applen maksusovelluksessa.
Jotta Apple Pay toimii, sinun on oltava kirjautuneena iCloudiin laitteellasi. Kaikki kortit poistetaan laitteeltasi, jos kirjaudut ulos iCloudista tai vaihdat salasanasi, jolloin Apple Pay -sovelluksen käyttö on mahdotonta. Varmista, että iCloud on rekisteröity sinulle.
- Avaa Asetukset-sovellus iPhonessa.
- Napauta sinistä ”Kirjaudu iPhoneen” -tekstiä. Nimesi ja tietosi näkyvät tässä, jos olet jo kirjautunut iCloudiin.
- Käytä Apple ID:täsi kirjautumiseen. Sähköpostiosoite toimii käyttäjänimenä.
- Anna pyydettäessä iPhonesi nelinumeroinen salasana.
- Nimesi näkyy nyt Apple ID-, iCloud-, iTunes- ja App Store -osiossa Asetukset-sovelluksen yläosassa. Koske sitä.
- Sen jälkeen sinut viedään näytölle, jossa lukee ”Apple ID”. Napsauta iCloud.
6. Kirjaudu ulos ja kirjaudu takaisin sisään
Voit kirjautua ulos Apple ID:stäsi ja palauttaa Apple Payn seuraavasti:
- Valitse laitteellasi Asetukset.
- Napsauta Apple ID:tä.
- ”Poistu” löytyy vierittämällä alas.
- Vahvista halusi lähteä. Valitse asianmukaiset ruudut, jos haluat säilyttää kopion tiedoistasi laitteella.
- Kaikki, mitä olet tallentanut iCloudiin, on edelleen siellä.
- Palaa kohtaan ”Asetukset” ja napsauta ”Kirjaudu sisään iPhoneen/iPadiin” -painiketta oikeassa yläkulmassa kirjautuaksesi sisään uudelleen.
- Napsauta ”Omenavalikko -> Järjestelmäasetukset -> iCloud -> Kirjaudu ulos”, jos käytät Macia. Kirjaudu nyt uudelleen.
7. Valitse kortti manuaalisesti
Saatat kohdata ongelmia, koska oletuskarttasi ei ehkä ole se, mitä luulit sen olevan. Kirjaudu sisään Wallet-sovellukseen ja valitse kortti, jota haluat käyttää manuaalisesti. Napauta sitä, ja jos kaikki on kunnossa, sinun pitäisi nähdä ”[KORTIN NIMI] Ready for Apple Pay” -ilmoitus.
- Siirry iPhonellasi Wallet-sovellukseen.
- Valitse kortti, jota haluat käyttää juuri nyt.
- Pidä iPhonea lähellä luottokortinlukijaa.
- Käytä Face ID:tä tai Touch ID:tä vahvistaaksesi henkilöllisyytesi pyydettäessä.
- Tarkista, voitko korjata Apple Payn toimimattomuuden vai ei.
8. Tarkista ohjelmistopäivitykset iPhonessa
Uusia ominaisuuksia ja virheenkorjauksia sisältyy jokaiseen ohjelmistojulkaisuun. Tarkista, onko laitteellesi odottavia ohjelmistopäivityksiä, jos sinulla on ongelmia Apple Payn kanssa. Näin voit välttää Apple Payn ongelmia tulevaisuudessa.
- Napauta ”Yleiset” ”Asetukset”-sovelluksen avaamisen jälkeen.
- Napsauta Yleiset-sivulla Ohjelmiston päivitys. Jos päivitys on saatavilla, puhelimesi tarkistaa sen.
- Napsauta Lataa ja asenna asentaaksesi kaikki saatavilla olevat päivitykset. Hyväksy ehdot ja odota, kunnes puhelimesi lataa päivityksen.
- Viimeistele päivitys napsauttamalla lopusta ”Asenna”.
- Tarkista ohjelmiston päivityksen jälkeen, onko Apple Pay -ongelma korjautunut.
9. Nollaa Apple-puhelimesi
Yritä nollata kaikki asetukset, jos sinulla on edelleen vaikeuksia saada Apple Pay toimimaan. Laitteesi ristiriidat voivat johtua iOS 14:n asetusten yhteensopimattomuudesta. Ongelman ratkaiseminen:
- Avaa Asetukset-sovellus
- Napsauta ”Yleistä” vierittyäsi alas siihen.
- Palauta iPhone napsauttamalla Siirrä tai tehdasasetusten palautus.
- Napsauta Nollaa.
- Valitse ”Palauta kaikki asetukset” pyyhkiäksesi iPhonesi.
- Sinun on annettava salasanasi vahvistaaksesi toiminto, ennen kuin asetukset voidaan nollata.
10. Ota yhteyttä Apple Pay -tukeen
Korttisi voi olla ongelma tai siinä voi olla teknisiä ongelmia. Fyysistä korttia voi testata myymälässä sen toimivuuden varmistamiseksi. Ota yhteyttä pankkiisi tai Apple Pay -tukeen . Joskus luotto- ja pankkikorttien käyttö mobiililompakoissa tai niiden fyysinen lukeminen johtaa virheisiin ja epäonnistumisiin.
Saatat tarvita uuden kortin, jonka pankkisi myöntää sinulle. On myös mahdollista, että tietyntyyppiset kortit eivät toimi kunnolla kaupan kortinlukijoiden kanssa. Apple-tuki ja muut pankkiasiakkaat voivat ratkaista ongelman.
Johtopäätös
Ostoksen viivyttäminen on uskomattoman ärsyttävää ja voi jopa ajaa sinut umpikujaan. Voit kokeilla useita vianetsintämenetelmiä, kun kohtaat ”Apple Pay ei toimi” -ongelman. Voit ratkaista tämän ”Apple Pay ei toimi” -ongelman yllä olevien toimenpiteiden avulla.
FAQ
Miksi Apple Pay -maksuni ei toimi?
Varmista, että pääte tukee Apple Payta, jos Apple Pay ei toimi iPhonessasi. Jos näin on, yritä valita luottokortti manuaalisesti Wallet-sovelluksessa. Kaksi muuta ehdotusta on vaihtaa luottokorttisi Wallet-sovelluksessa, kirjautua ulos ja kirjautua takaisin sisään Apple ID:lläsi.
Kuinka nollata Apple Pay?
Päivitä postiosoitteesi, sähköpostiosoitteesi ja puhelinnumerosi Tapahtuman oletusasetuksissa siirtymällä kohtaan Asetukset > Wallet & Apple Pay > rullaamalla alas. Päivitä toimitusosoitteesi, sähköpostiosoitteesi ja puhelinnumerosi iPhonen Apple Watch -sovelluksen Wallet & Apple Pay -osion Oletustapahtumat-osiossa.
Kuinka saada Apple Pay toimimaan?
Apple Pay on helppo ottaa käyttöön. Voit aloittaa lisäämällä luotto- tai maksukorttisi iPhonen Wallet-sovellukseen. Saat silti kaikki korttiisi liittyvät palkinnot ja edut, joten et menetä kovalla työllä ansaittuja maileja tai pisteitä. Apple Pay on nyt asennettu laitteellesi.
Voinko poistaa Apple Walletin asennuksen ja asentaa sen uudelleen?
Et voi ladata tai asentaa Wallet-sovellusta uudelleen älypuhelimeesi, koska se on varastossa oleva iOS-sovellus. Toisin kuin useat muut esiladatut iOS-sovellukset, Wallet-sovellusta ei voi ladata tai poistaa, kuten Puhelin- ja Viestit-sovelluksia.



Vastaa