10 korjausta: Dell-kannettavan musta näyttö

Mustan näytön ongelmat kummittelevat tietokoneen käyttäjiä kaikkialla maailmassa. Nämä ovat yleisiä Windows PC -virheitä. Ne ovat kuitenkin epämiellyttäviä ja ärsyttäviä. Tämän seurauksena heidän päätöksestään tuli kriittinen. Tänään keskustelemme Dellin kannettavan tietokoneen mustan näytön korjaamisesta.
Dell on tunnettu tuotemerkki Windows-tietokoneiden ja kannettavien tietokoneiden maailmassa. Koska sinisen ja mustan näytön ongelmat ovat kuitenkin yleisiä, ne vaikuttavat myös Dellin käyttäjiin. Korkealuokkaisten Dell-kannettavien, kuten Dell Inspironin, käyttäjät ovat myös raportoineet mustan näytön ongelmista.
Työskentely Dellin kannettavalla tietokoneella, jossa on täysin tyhjä musta näyttö, voi olla vaikeaa. Koska näyttö on musta, et näe mitä olet tekemässä. On mahdollista, että kannettavan Dell-tietokoneen näytönohjaimet eivät kommunikoi kunnolla käyttöjärjestelmän kanssa.
Tämä on yleisin syy mustaan näyttöön Dellin kannettavassa tietokoneessa. Windows 10:n asennusongelmien tai virran puutteen vuoksi Dell-kannettavasi voi käynnistyä, mutta näyttö saattaa jäädä mustaksi.

Dellin kannettavan tietokoneen akun irrottamista ja poistamista suositellaan usein mustan näytön korjaamiseksi. Voit tehdä tämän myös pitämällä laitteen virtapainiketta painettuna.
Kannettava tietokone voi käynnistyä, jos vapautat sen 30 sekunnin kuluttua. Muut toimenpiteet, kuten näytönohjainten nollaus, hard reset tai Dell-kannettavan uudelleenkäynnistyksen pakottaminen, ovat myös osoittautuneet tehokkaiksi, kun se ei käynnisty ja näyttää mustan näytön.
Dell on amerikkalainen teknologiayritys. Se tunnetaan korkealaatuisten tietokoneiden myynnistä alhaisilla hinnoilla. Se on tunnettu läppäreitä valmistava yritys. Alienware, XPS, Inspiron ja Latitude ovat vain joitain heidän myymänsä kannettavan tietokoneen merkit.
Monet väestöryhmät voivat hyötyä erilaisista kannettavien tietokoneiden kokoonpanoista ja ominaisuuksista. Dellin kannettava tietokone on kaikkien saatavilla, mukaan lukien liikemiehet, opiskelijat ja ammattipelaajat.
Aina kun käynnistämme teknologiamme, odotamme sen toimivan. Tumman näytön äkillinen ilmaantuminen on aina järkyttävää. Muu järjestelmä toimii hyvin.
Merkkivalo palaa, tuuletin pyörii. Mitä tietokoneen näytölleni tapahtui? Älä huoli. Black Screen of Death on suhteellisen yleinen ilmiö, ja mistä tahansa syystä voit korjata sen alla olevilla menetelmillä.
Täältä voit lukea lisävaihtoehdoista, joita voit valita, jos kannettavan tietokoneen näyttö pimenee.
Miksi kannettavani on päällä, mutta näyttö on musta?
Huono yhteys näytönohjainten ja käyttöjärjestelmän välillä on Dellin mustan näytön ongelman perimmäinen syy. Toinen mahdollisuus on ongelma näytönohjaimen ohjaimen päivityksessä.
Järjestelmän päivityksen tai asennuksen jälkeen saatat kokea mustan kuolemannäytön, joka edellyttää Windowsin uudelleenasentamista.
Mikä aiheuttaa mustan näytön Dellin kannettavassa ja tietokoneessa?
”Miksi Dell-kannettavani näyttö on musta?” monet teistä saattavat ihmetellä. Kun tiedät, mikä kannettavan tietokoneen ja tietokoneen ongelman aiheuttaa, voit löytää vastaukset.
Kuinka tehdä vianmääritys Dellin kannettavan tietokoneen mustan näytön vianmäärityksestä?
Grafiikkaohjaimen uudelleenkäynnistäminen, laitteen käynnistäminen vikasietotilassa, käynnistäminen Explorer.exe:n kautta, BIOSin nollaaminen ja päivittäminen voidaan kaikki käyttää Dellin kannettavan tietokoneen mustan näytön virheen ratkaisemiseen. Kuten näet, nämä tekniikat ovat yksinkertaisia, ja tunnistat jopa osan niistä.
Muita tapoja korjata Dellin kannettavan tietokoneen mustan näytön virhe on esitetty alla. Jokainen menetelmä esitellään vaiheittaisissa ohjeissa.
Ratkaisut Dellin kannettavan tietokoneen mustalle näytölle
- Näytönohjain on ladattava uudelleen/käynnistettävä uudelleen kannettavassa tietokoneessa
- Näytönohjain on päivitettävä kannettavaan tietokoneeseen
- Sinun on ehkä vaihdettava kannettavan tietokoneen näyttöpaneeli
- Pakota kannettava tietokone
- Käynnistä kannettava tietokone vikasietotilassa
- Yritä kytkeä ulkoinen näyttö kannettavaan tietokoneeseen
- Kannettavan tietokoneen Explorer.exe voidaan käynnistää uudelleen
- Nollaa BIOS kannettavassa tietokoneessa
- Päivitä kannettavan tietokoneen BIOS
- Puhdas asenna Windows uudelleen kannettavaan tietokoneeseen
Korjaus 1: Näytönohjain on ladattava / käynnistettävä uudelleen kannettavassa tietokoneessa.

Voit aina kokeilla Windows-logonäppäintä + Ctrl + Shift + B-pikanäppäintä, jos sinulla on BSOD-ongelma. Tämän pikanäppäinyhdistelmän avulla voit käynnistää tietokoneen näytönohjaimet uudelleen.
Viallinen yhteys käyttöjärjestelmän ja näytön välillä on usein syynä Dell-kannettavan mustan näytön virheeseen. Tämän seurauksena voit alkaa käyttää pikanäppäinyhdistelmää näytön liittämiseen uudelleen.
Jos tämä ei ratkaise mustan näytön ongelmaa, jatka seuraavaan vaiheeseen.
Korjaus 2 – Näytönohjain on päivitettävä kannettavaan tietokoneeseen

Yksi yleisimmistä syistä mustaan näyttöön Dellin kannettavissa tietokoneissa on vanhentuneet ja virheelliset näytönohjaimet. Tämän seurauksena sinun tulee korjata ne, jotta Dellin kannettava tietokone ei voi käynnistyä mustan näytön vuoksi.
Saatat miettiä, kuinka näytönohjain päivitetään, koska vaihtoehtoja on useita. Älä ole nolostunut; lataa ja käytä Bit Driver Updater -sovellusta päivittääksesi ja palauttaaksesi kaikki ohjaimesi.
Se tarjoaa laajan tuen kaikille Windows-ajureille. Tämän seurauksena tämä on mielestämme ihanteellinen tapa päivittää ja korjata vanhentuneet, puuttuvat tai virheelliset ohjaimet.
Jos näytönohjaimesi ei ole ajan tasalla, saatat saada tyhjän näytön kolmannen osapuolen sovellusten tai tietokonevirusten vuoksi. On ehdottoman tärkeää, että tietokoneellasi on aina uusin näytönohjain ladattu suorituskyvyn parantamiseksi, ja kannettavan tietokoneen olisi hyvä asentaa virustorjuntaohjelmisto.
Voit halutessasi päivittää ääniohjaimen manuaalisesti siirtymällä valmistajan verkkosivustolle, etsimällä ohjaimen lataussivun ja valitsemalla muun muassa sopivan ohjaimen. Jos et tunne laiteajureita tai sinulla ei ole aikaa, suosittelemme käyttämään Driver Easy -ohjelmaa. Voit tehdä tämän seuraavasti:
Valitse vain Päivitä kaikki ladataksesi ja asentaaksesi välittömästi kaikki puuttuvat tai vanhentuneet ohjaimet järjestelmääsi. (Sinua kehotetaan päivittämään Driver Easy Pro -versioon, kun napsautat Päivitä kaikki.) Jos et halua maksaa Pro-versiosta, voit silti ladata ja asentaa jokaisen ohjaimen manuaalisesti Driver Easyn avulla.)
Sinun on käynnistettävä tietokoneesi uudelleen, jos haluat, että muutokset tulevat voimaan.
Tarkista, ilmeneekö ärsyttävä mustan näytön ongelma uudelleen. Onnittelut, jos työpöytäsi on palannut normaaliksi!
Tai,
Voit kokeilla seuraavia vaiheita, jos yllä oleva menetelmä ei toiminut sinulle.
Alla on vaiheittainen opas Windows-tietokoneiden näytönohjainten päivittämiseen Bit Driver Updater -ohjelman avulla.
- Napsauta alla olevaa latauspainiketta tallentaaksesi Bit Driver Updater -asennustiedoston tietokoneellesi.
- Lataa nyt -painike
- Asenna asennusohjelma.
- Suorita asennettu työkalu.
- Valitse päänäytöstä Etsi ohjaimia.
- Se analysoi kaikki tietokoneesi ohjaimet ja antaa sinulle tarvitsemasi päivitykset.
- Siirry näytönohjaimeen skannaustulosnäytössä ja napsauta Päivitä nyt.
Jos musta näyttö tulee edelleen näkyviin, jatka seuraavaan vaiheeseen.
Korjaus 3: Sinun on ehkä vaihdettava kannettavan tietokoneen näyttöpaneeli.
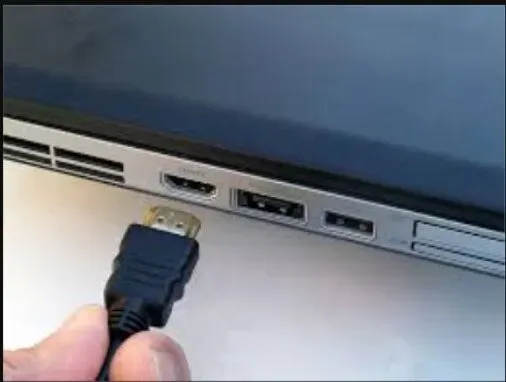
Ongelmasi voidaan ratkaista vaihtamalla näyttöpaneeli. Varmista, että paneeli on viallinen, ennen kuin vaihdat sen. Voit tarkistaa tämän poistamalla akun ja virtajohdon älypuhelimesta.
Ulkoinen näyttö voidaan liittää tietokoneeseen, jos LED ei pala. Tarkista, näkyykö kuva tässä näytössä. Näyttöpaneeli on vaihdettava, jos näyttöä voi tarkastella. Alla olevia toimenpiteitä voidaan käyttää myös mustan näytön ongelmien ratkaisemiseen.
- Aloita virrankatkaisu irrottamalla virtajohto ja akku.
- Tyhjennä jäljellä oleva virta painamalla virtapainiketta vähintään 10-20 sekuntia akun poistamisen jälkeen. Kun tyhjennys on valmis, kytke virta päälle virtajohdolla.
- Tarkista, näkyykö virtapainikkeessa LED-merkkivalo.
- Jos virtapainikkeen tai Caps Lock -näppäimen valo ei pala, liitä ulkoinen näyttö järjestelmään sen toiminnan tarkistamiseksi.
- Jos näyttö näkyy ulkoisessa näytössä, näyttöpaneeli tai näyttökaapeli on vaihdettava.
- Jos Caps Lock -näppäimen LED-valo vilkkuu tauon kera, sinun on suoritettava BIOS-palautus.
- Voit tehdä tämän sammuttamalla kannettavan tietokoneen ja kytkemällä sen virtalähteeseen.
- Pidä ”Ctrl”- ja ”Esc”-näppäimiä painettuna samanaikaisesti, kunnes Biosin palautussivu avautuu.
- Kun sivu tulee näkyviin, paina ”Enter” valitaksesi ”reset NVRAM”.
- Paina ”Enter” aloittaaksesi palautusprosessin napsauttamalla ”Korjaa BIOS”.
Korjaus 4 – Kannettavan tietokoneen pakottaminen
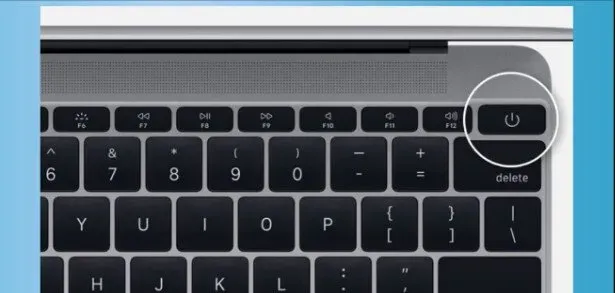
Monien kuluttajien mukaan joidenkin Dell-kannettavien näytöt himmenevät satunnaisesti. Jos tämä tapahtuu myös sinulle, suosittelemme, että pakotat kannettavan tietokoneen sammuttamaan. Ensinnäkin voit erottaa jokaisen kannettavaan tietokoneeseen liitetyn ulkoisen laitteen.
Voit irrottaa verkkolaitteen akkua säästäen, kun olet sammuttanut kannettavan tietokoneen vähintään 20 sekunniksi. Nyt sen akun pitäisi olla tyhjä.
Kun Windows-tietokone kokee järjestelmän kaatumisen tai muun virheen, ensimmäinen asia, jonka teemme, on käynnistää se uudelleen.
Jos Dell-kannettavasi näyttö ei kuitenkaan käynnisty mustan näytön vuoksi, ainoa tapa käynnistää järjestelmä uudelleen on pakottaa järjestelmä sammuttamaan. Tämän jälkeen voit käynnistää tietokoneen uudelleen. Noudata näitä ohjeita Dell Inspirionissa tai missä tahansa muussa suositussa Dellin kannettavassa tietokoneessa.
- Irrota kaikki tietokoneeseen liitetyt ulkoiset tietokonelaitteet ja oheislaitteet.
- Paina Dellin kannettavan tietokoneen virtapainiketta 10–20 sekuntia.
- Irrota verkkolaite ja poista akku kannettavasta tietokoneesta.
- Paina virtapainiketta lähes 60 sekunnin kuluessa.
- Liitä järjestelmän akku ja laturi uudelleen.
- Virtapainiketta käytetään järjestelmän käynnistämiseen.
Tarkista, onko Dell Inspironin mustan näytön ongelma ratkaistu.
Korjaus 5 – Käynnistä kannettava tietokone vikasietotilassa
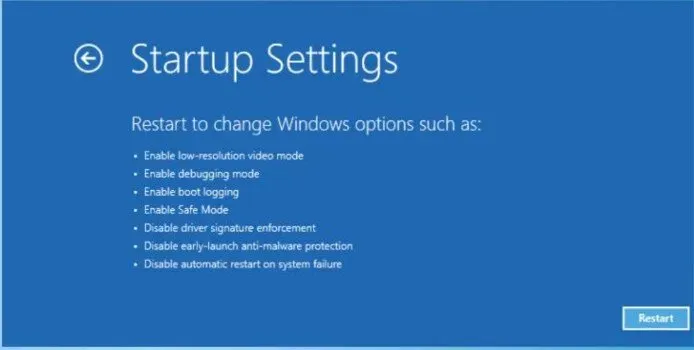
Vikasietotila toimii vain alkeellisessa muodossa. Tietokoneen tai kannettavan tietokoneen lataaminen siihen poistaa kaikki tarpeettomat ominaisuudet. Tämän seurauksena lukuisten ongelmien ja virheiden todennäköisyys pienenee.
Voit korjata Dellin kannettavan tietokoneen mustan näytön ongelman käynnistämällä tietokoneesi vikasietotilassa. Näiden menetelmien avulla voit käynnistää tietokoneen vikasietotilaan.
- Jos tietokoneesi on edelleen päällä, sammuta se.
- Käynnistä se nyt painamalla virtapainiketta.
- Ennen kuin Windows-logo tulee näkyviin, pidä Shift-näppäintä painettuna ja paina F8. Toista prosessi käyttämällä yllä olevia menetelmiä, jos se ei toiminut ensimmäisellä kerralla.
- Valitse avattavasta valikosta ”Vianetsintä”.
- Valitse lisäasetus.
- Siirry sen jälkeen kohtaan ”Käynnistysasetukset”.
- Valitse ”Käynnistysasetukset” -valikosta ”Käynnistä uudelleen”.
- Kun Dell-kannettavasi käynnistyy uudelleen, se tarjoaa sinulle useita vaihtoehtoja. Siirry vikasietotilaan painamalla viisi tai F5.
Tarkista, jatkuuko mustan näytön ongelma vikasietotilassa. Jos Dell-kannettavasi näyttö pimenee, mutta tietokone pysyy vikasietotilassa, kokeile alla lueteltuja vaihtoehtoisia menetelmiä.
Korjaus 6: Yritä kytkeä ulkoinen näyttö kannettavaan tietokoneeseen.

Voit päästä eroon mustasta näytöstä liittämällä kannettavan tietokoneen ulkoiseen näyttöön. Avaa näyttöluettelo linkittääksesi sen. Näppäimistön Windows- ja P-näppäimet voivat näyttää tämän luettelon. Selaamalla tätä luetteloa voit valita näytön.
Katsotaanpa tarkemmin, kuinka se sidotaan.
Saat näyttöluettelon näkyviin käyttämällä Windows-logonäppäintä + P. Jos haluat liittää muita näyttöjä, kuten televisiota tai toista näyttöä, kokeile vaihtoehtoisia näyttövaihtoehtoja. Paina sitten Enter, kun olet painanut P-näppäintä tai alanuolinäppäintä valitaksesi näytön.
Korjaus 7 – kannettavan tietokoneen Explorer.exe voidaan käynnistää uudelleen
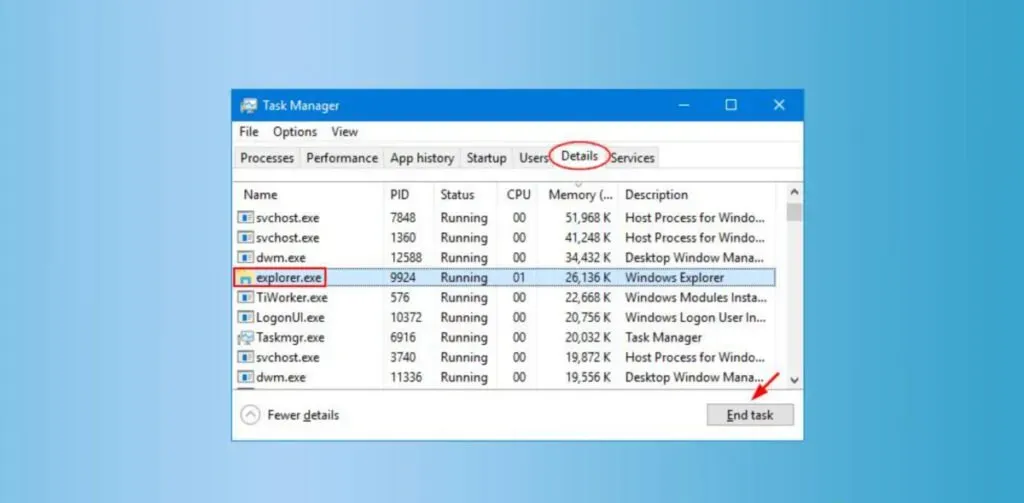
Erilaisia toimintoja suoritetaan taustalla, kun käytät tietokonettasi. Jotkut tehtävät kuitenkin hallitsevat tietokoneen yleistä suorituskykyä ja vaikuttavat siihen. Yksi niistä on explorer.exe.
Se vastaa kannettavan tietokoneen tehtäväpalkista, työpöydästä ja monista muista tehtävistä. Tämän seurauksena explorer.exe-tehtävän virheellinen toiminta voi joskus johtaa mustaan näyttöön Dellin kannettavassa tietokoneessa ja ongelmaan kursorissa. Voit kuitenkin korjata sen jatkamalla prosessia noudattamalla näitä ohjeita.
- Siirry tehtävänhallintaan. Voit tehdä tämän käyttämällä näppäimistön Ctrl-, Shift- ja Esc-näppäimiä. Sinun täytyy murskata ne kaikki yhteen.
- Siirry Tiedot-välilehteen.
- Etsi explorer.exe-prosessi.
- Valitse tehtävä ja suorita se napsauttamalla Valmis-painiketta.
- Tämän jälkeen järjestelmä on käynnistettävä uudelleen varmistaakseen, että ratkaisu onnistui.
Korjaus 8 – Palauta BIOS kannettavassa tietokoneessa
Tutkimuksemme mukaan yksi yleisimmistä Dellin kannettavan tietokoneen mustan näytön syistä on väärät BIOS-asetukset. Tämän seurauksena BIOSin uudelleenkäynnistys ratkaisee ongelman nopeasti.
Kun olet käynnistänyt kannettavan tietokoneen uudelleen, voit palata BIOSiin. Kun näet Dellin logon, voit painaa F2/F12. Kun näet tekstin Siirrytään asennukseen, vapauta avain. Sitten sinun tulee painaa F9-näppäintä palataksesi oletusasetuksiin. Tämän jälkeen sulje BIOS ja tallenna muutokset.
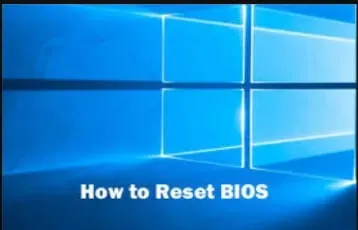
- Käynnistä ensin tietokone tai laite uudelleen.
- Kun ”Dell-logo” tulee näkyviin, paina ”F2” tai ”F12”. Jatka painikkeen koskettamista, kunnes näet tekstin Siirrytään asetuksiin.
- Paina ”F9” tai ”Alt” ja ”F” samanaikaisesti ladataksesi ”oletusasetukset”. Vaihtoehtoisesti voit käyttää Load Defaults -painiketta näytöllä.
- Paina sitten BIOS-näytössä ”ESC” poistuaksesi.
- ”Tallenna ja poistu” -vaihtoehto.
- Tallenna muutokset painamalla “Enter”-näppäintä.
- Sinun on käynnistettävä Dellin kannettava tietokone uudelleen päästäksesi eroon mustan näytön virheestä.
Korjaus 9 – Päivitä kannettavan tietokoneen BIOS
BIOS liittyy suoraan mustan näytön ongelmaan. Viallinen tai vanhentunut BIOS voi aiheuttaa monia ongelmia tietokoneellesi. Saatat kohdata Dellin kannettavan tietokoneen mustan näytön ongelman, jos olet äskettäin päivittänyt BIOSin vioittuneella versiolla tai et ole päivittänyt BIOSia uusimpaan versioon.
Mutta älä huoli; meillä on ratkaisu molempiin ongelmiin. Katsotaanpa ensin, mitä tehdä, jos olet äskettäin päivittänyt BIOSin ja kohtaat ongelmia.

Jos BIOS on vaurioitunut, yritä palauttaa se tehdasasetuksiin. Tässä on ohjeet.
- Käynnistä ensin Dellin kannettava tietokone.
- Kun näet Dellin logon näytöllä, paina näppäimistön F2- tai F12-näppäintä. Asetukset tulevat näkyviin, jos pidät näppäimiä painettuna.
- Nyt sinun on painettava F9.
- Voit poistua BIOSista painamalla Esc-näppäintä.
- Tallenna ja poistu ovat käytettävissäsi olevat vaihtoehdot.
- Poistuaksesi BIOSista paina Enter.
- Tietokoneesi on käynnistettävä uudelleen.
- Suosittelemme tämän tekemistä, jos et ole päivittänyt BIOSia vähään aikaan. Tämä voidaan tehdä BIOS-päivityksen avulla. Tässä ovat vaiheet, jotka on noudatettava, jos haluat tehdä sen manuaalisesti.
- Avaa Suorita-apuohjelma käyttämällä näppäimistön Windows + R -näppäintä.
- kirjoita tekstikenttään msinfo32
- Hyväksy oletusarvo.
- Huomaa BIOS-versio ja päivämäärä.
- Lisätietoja on Dellin asiakaspalvelusivulla.
- Etsi ja lataa sopiva BIOS-päivitys.
- BIOS-päivitys on asennettava.
- Tarkista, jatkuvatko mustan näytön ongelmat koneen uudelleenkäynnistyksen jälkeen.
Tai,
Voit päivittää BIOSin Dellin tukisivulla.
Korjaus 10 – Asenna Windows puhtaasti uudelleen kannettavaan tietokoneeseen
Windowsin täydellinen uudelleenasennus on toinen loistava ratkaisu, kun Dell-kannettavasi näyttö pimenee, mutta toimii silti. Ennen kuin jatkat, sammuta kannettava tietokone ja liitä palautusasema siihen. Kun tuotemerkin logo tulee näkyviin laitteeseesi, paina heti F12-näppäintä. Tätä näppäintä on painettava jonkin aikaa kertakäynnistyksen suorittamiseksi.

- Liitä Dell-kannettavasi DVD- tai USB-asemaan palautusvälineeksi, kun olet sammuttanut sen.
- Aloita Dell-tietokoneesi käyttö.
- Kun näet ”Dell-logon”, paina näppäimistön F12-näppäintä.
- Pidä F12-näppäintä painettuna, kunnes Prepare One-Time Boot -valikko tulee näkyviin.
- Valitse laitteellesi mediatyyppi napsauttamalla ”UEFI BOOT”.
- Valitse sitten valinnaisesti ”Näppäimistön kieli”.
- Valitse ”Valitse vaihtoehto” -valikosta ”Vianetsintä”.
- Valitse palautusmenetelmäksi ”Palauta levyltä”. Dellin kannettavan tietokoneen tumma näyttö korjataan toimenpiteen jälkeen.
Dell Inspironin mustan näytön vianmääritys?
Dell Inspironin mustan näytön ongelma ei ole uusi. Useiden tämän mallin käyttäjien mukaan Dellin kannettava tietokone käynnistyy, mutta näyttö on tyhjä. Seuraavista osioista löydät kaksi luotettavaa ratkaisua virheen korjaamiseen.
Yksi vaihtoehto on Dell Inspiron -kannettavasi tehdasasetusten palautus tai pakkokäynnistys, samoin kuin kolmannen osapuolen sovellusten asennuksen poistaminen. Tässä mallissa näitä strategioita käytetään ongelman perimmäisiin syihin puuttumiseen.
Korjaus 1 – Hard Reset / Pakota uudelleenkäynnistys Inspiron-kannettavan
Dell Inspironin kova nollaus tai pakotettu uudelleenkäynnistys ratkaisee mustan näytön nopeasti. Pidä virtapainiketta painettuna, kunnes virran merkkivalo sammuu. Irrota sovitin tai virtajohto laitteesta, kun se sammuu.
Voit myös yrittää irrottaa akun, jos mahdollista. Irrota myös kaikki ulkoiset laitteet kannettavasta tietokoneesta. Hetken kuluttua voit yhdistää kaiken uudelleen ja käynnistää laitteen uudelleen virtapainikkeella.

1. Voit käynnistää kannettavan tietokoneen uudelleen painamalla Alt+F4.
- Alt+F4-yhdistelmä sulkee kaikki avoimet ikkunat ja käynnistää tietokoneen uudelleen. Tämä on erityisen hyödyllistä, jos et voi käyttää hiirtä tai ohjauslevyä.
- Paina Alt + F4-näppäimiä yhdessä ja valitse haluamasi vaihtoehto, tässä tapauksessa Käynnistä uudelleen, käynnistääksesi kannettavan tietokoneen uudelleen.
2. Brownout-menetelmä
Tämä sammutus tapahtuu, kun kannettava tietokone sammutetaan virtapainikkeella vahingoittamatta kiintolevyä.
Windows 3.1:n aikoina piti ”pysäköidä” kiintolevyn neula ennen Windowsin sammuttamista; Jos et, kiintolevyäsi skannaava liikkuva neula pysyisi nykyisessä paikassaan, kun käynnistät tietokoneen uudelleen ja joutuisit ongelmiin.
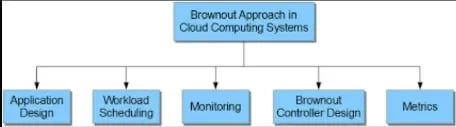
Vastaus on painaa kannettavan tietokoneen todellista virtapainiketta 6 sekunnin ajan. Tämä mahdollistaa kannettavan tietokoneen ”turvallisen” sammumisen ja varmistaa, että kaikilla sisäisillä komponenteilla on tarpeeksi aikaa sammua kunnolla ilman vaurioita.
3. Himmennysmenetelmä
Tämä sammutusmenetelmä (huomaa, että sanoin sammutuksen, ei uudelleenkäynnistyksen; tämä pätee myös sammutusmenetelmään) katkaisee kaiken virran laitteestasi samanaikaisesti.
Voit tehdä tämän noudattamalla näitä ohjeita.
- Irrota kannettavan tietokoneen virtajohto.
- Irrota kannettavan tietokoneen akku.
- Kannettava tietokone sammuu, kun molemmat vaiheet on suoritettu.
IT-ammattilaiset eivät suosittele sähkön katkaisemista, koska se voi vahingoittaa kannettavan tietokoneen komponentteja.
Pidä virtapainiketta painettuna 30 sekuntia, ennen kuin liität akun ja virtajohdon uudelleen komponenttien vahingoittumisen riskin vähentämiseksi.
Tämä johtuu siitä, että emolevyn komponenteissa on varaus; Kun pidät virtapainiketta painettuna ja odotat 30 sekuntia, nämä komponentit tyhjenevät.
Jos et, voit aiheuttaa virtapiikin piirissäsi, mikä voi vahingoittaa kannettavaa tietokonettasi. Tähän liittyy pieni riski, mutta se on hyvä käytäntö.
Korjaus 2 – Poista kolmannen osapuolen ohjelmisto-/grafiikkaohjaimet Inspiron-kannettavasta
Dellin kannettava tietokone ei käynnisty tai sen näyttö on musta. Tämän mallin mustan näytön ongelma voidaan korjata nopeasti poistamalla tai palauttamalla kolmannen osapuolen sovelluksia. Nämä sovellukset voivat vioittua ja aiheuttaa ongelmia, kuten Dell Inspironin mustan näytön.
Käytä Ohjauspaneelin Ohjelmat-vaihtoehtoa valitaksesi Ohjelmat ja ominaisuudet, jos haluat poistaa ne. Tämän jälkeen korjaa tai poista kolmannen osapuolen sovellukset. Voit tehdä tämän noudattamalla alla olevia ohjeita:
- Valitse valikkoriviltä ”Käynnistä”.
- Kun napsautat sitä, ”Ohjauspaneeli” tulee näkyviin.
- Valitse ”Ohjelmat”-kohdasta ”Ohjelmat ja ominaisuudet”.
- Valitse kolmannen osapuolen ohjelma, jonka haluat korjata tai josta haluat päästä eroon.
- Napsauta ”Palauta”, jos se tulee näkyviin. Jos ei, valitse avattavasta valikosta Muokkaa.
- Viimeistele Dellin kannettavan tietokoneen mustan näytön korjaus Inspironissa noudattamalla näytön ohjeita.
Kuinka tehdä vianmäärityksen mustasta näytöstä Dell-tietokoneessa?
Windows 10 -käyttöjärjestelmää käyttävässä Dell-tietokoneessasi saattaa olla yhteysongelmia. Yhteysongelmat aiheuttavat tyhjän näytön Dell-tietokoneellasi ja estävät sinua kirjautumasta tilillesi.
Varmista, että muodostettu yhteys vastaanottaa oikeat signaalit, että näyttö on päällä ja että lähtö toimii oikein. Ongelma saattaa jatkua, jos sitä ei ole vahvistettu.
Korjaus 1 – käsittele Windowsin Resurssienhallintaa tietokoneellasi
Lukijoita kehotetaan käynnistämään Windows Explorer uudelleen ongelmien korjaamiseksi. Nyt voit käyttää Task Manageria.
Prosessit löytyvät ”Lisää”-osiosta. Windowsin Resurssienhallinta voidaan valita tällä vaihtoehdolla. Valitse sitten Käynnistä uudelleen. Vaikeudet ratkaistaan. Lisäksi mustan näytön virhe korjataan.
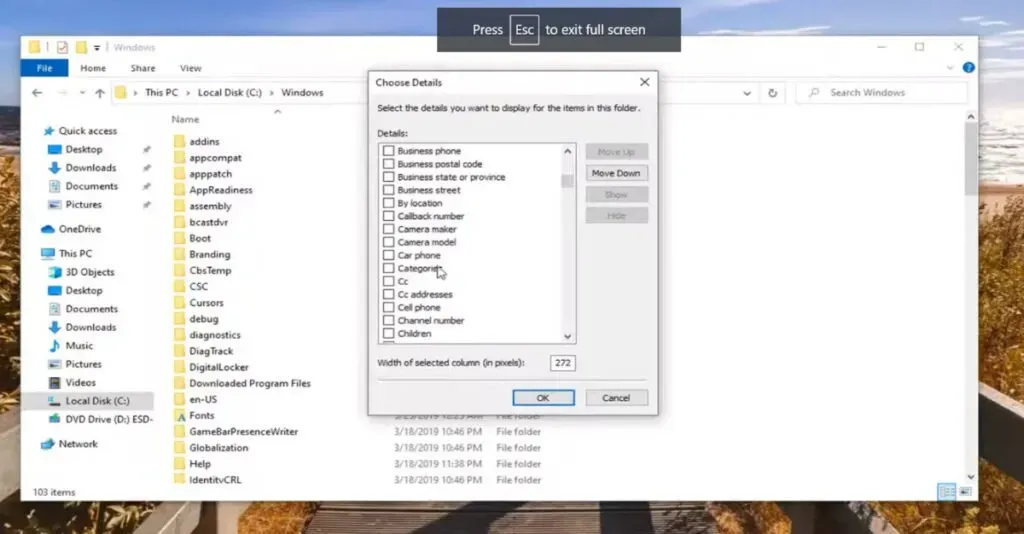
Paina ”Ctrl”-näppäintä, ”Shift”-näppäintä ja ”Esc”-näppäintä yhdessä käynnistääksesi ”Task Manager”.
Valitse avattavasta valikosta ”Tiedot”.
Valitse ”Prosessit” avattavasta luettelosta.
Napsauta hiiren kakkospainikkeella Windowsin Resurssienhallintaa korjataksesi ongelma ja valitse Käynnistä uudelleen.
Korjaus 2 – Poista tietokoneeseen liitetyt tarpeettomat gadgetit käytöstä.
Poista järjestelmästä tarpeettomat laitteet, kuten tulostin, kamera ja USB-liitäntä, jotta voit ratkaista Dellin tietokoneen mustan näytön virheen. Tämän jälkeen Dell-tietokone on käynnistettävä uudelleen.
Jos mietit, miksi tätä varotoimia suositellaan, muista, että nämä lisälaitteet voivat sisältää virheitä. Voit edistää tällaisia ongelmia liittämällä ne tietokoneeseesi.
Korjaus 3 – Tarkista suhde Windows 10 -tietokoneessa
Windows 10 -käyttöjärjestelmää käyttävässä Dell-tietokoneessa voi olla yhteysongelmia. Dell-tietokoneesi muuttuu mustaksi, etkä voi kirjautua tilillesi yhteysongelmien vuoksi.
Tämän seurauksena tarkista, että muodostettu yhteys vastaanottaa oikeat signaalit, että näyttö on päällä ja että lähtö toimii oikein. Virhe saattaa jatkua, jos sitä ei kuitata.
Korjaus 4: Elvytä Internet-yhteytesi Windows 10 -tietokoneellasi
Dellin näytön mustan näytön ongelma voidaan ratkaista päivittämällä yhteys Dell-tietokoneessa, jossa on Windows 10. Näytönohjain käynnistetään uudelleen osana tätä prosessia.
Se voidaan käynnistää uudelleen painamalla Windows-, Ctrl-, Shift- ja B-näppäimiä samanaikaisesti. Odota muutama sekunti sen jälkeen, kun olet käyttänyt pikakuvaketta yhteyden päivittämiseksi.
Katso tämän laastarin ohjeet, jotta et erehdy.
Paina samanaikaisesti Windows-näppäintä, Ctrl-näppäintä, Shift-näppäintä ja B-kirjainnäppäintä.
Videoohjain asennetaan uudelleen. Odota, kunnes yhteys palautuu. Ongelma ratkaistaan lähitulevaisuudessa.
Johtopäätös
Näin voit korjata Dell-kannettavasi tumman näytön. Voit myös yrittää asentaa Windows-komponentit uudelleen. Tämä on kuitenkin ainutlaatuinen ratkaisu.
Tästä syystä emme keskustelleet tästä edellisessä osiossa. Jos haluat kokeilla sitä, vieraile jossakin aiemmista blogeistamme ja opi asentamaan Windows 10 tietokoneellesi.
Lisäksi on yleensä suositeltavaa päivittää laiteohjaimet, koska se auttaa ratkaisemaan monia Windows-tietokoneesi ongelmia. Tämän seurauksena, riippumatta siitä, mikä lähestymistapa toimii sinulle parhaiten, pidä ajurit ajan tasalla, missä ITL-ajurien päivitysohjelma voi auttaa.
FAQ
Miksi kannettava tietokone on juuttunut mustalle näytölle?
Korjaa ongelma painamalla tietokoneen tai kannettavan tietokoneen virtapainiketta sammuttaaksesi sen. Järjestelmän pitäisi käynnistyä oikein kylmäkäynnistyksen jälkeen. Jos ei, tutustu Windows 10 -palautusoppaaseemme.
Kuinka korjata musta näyttö kannettavassa tietokoneessa?
Paina näppäimistön Windows-logonäppäintä ja L-näppäintä. Pidä Vaihto-näppäintä painettuna ja käynnistä tietokone uudelleen napsauttamalla näytön oikeassa alakulmassa olevaa Virta > Käynnistä uudelleen -painiketta. Valitse Vianmääritys > Palauta tämä. PC” asetusvalikosta.
Miksi Dell-kannettavani näyttö on musta, kun käynnistän sen?
Huono yhteys näytönohjainten ja käyttöjärjestelmän välillä on Dellin mustan näytön ongelman perimmäinen syy. Toinen mahdollisuus on ongelma näytönohjaimen ohjaimen päivityksessä. Järjestelmän päivityksen tai asennuksen jälkeen saattaa ilmestyä musta kuolemanruutu, joka edellyttää Windowsin uudelleenasentamista.
Kuinka korjaan Dell-kannettavani mustan näytön?
– Pakota järjestelmä sammuttamaan. – Käynnistä näytönohjaimet tarvittaessa uudelleen. – Se voi olla laitteisto- ja muistiongelmia. – Nykyinen näyttöpaneeli on vaihdettava. – Kun käynnistät Dell-tietokoneesi, sinun on valittava vikasietotila. – BIOS on päivitettävä. – Explorer.exe on käynnistettävä uudelleen. – Windows on asennettava uudelleen.



Vastaa