10 korjausta: Origin Online -sisäänkirjautuminen ei ole nyt saatavilla
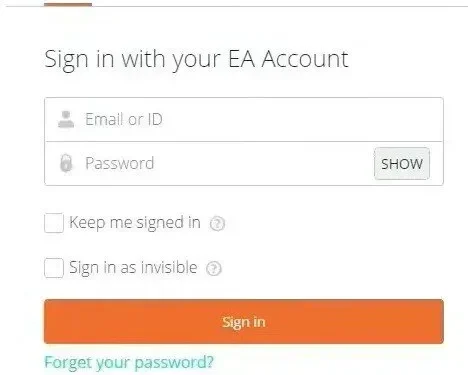
Tämä ongelma ilmenee, kun käyttäjä kirjautuu sisään alkuperäiselle tililleen. Tämä on erittäin turhauttavaa, ja käyttäjät ovat valittaneet, etteivät he voi pelata Originia kirjautumatta tililleen. Olemme tarjonneet kaikki mahdolliset ratkaisut ja syyt virheeseen tässä artikkelissa.
Seuraa ratkaisuja yksitellen ja tarkista, mikä ongelman aiheuttaa. Toivottavasti ongelma ratkeaa lopulta.
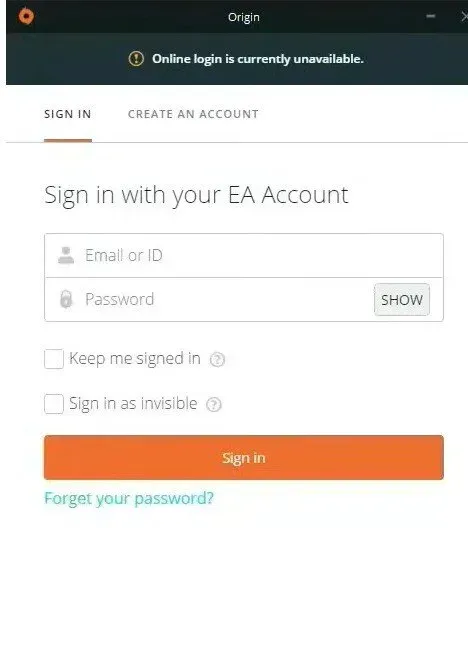
1. Väärä aika ja päivämäärä. Jotta voit käyttää monia online-palvelimia, sinun on asetettava päivämäärä ja aika oikein. Vaikka muutos tapahtuisi muutaman minuutin kuluttua, palvelin ei toimi. Varmista, että järjestelmässäsi on oikea päivämäärä ja aika.
2. Internet Explorerin asetukset. Joidenkin ominaisuuksien osalta Origin-käynnistysohjelma riippuu Internet Explorer -sovelluksen asetuksista. Jos asetukset ovat virheelliset, muista muuttaa niitä välttääksesi ongelmia kirjautuessasi Origin online -palveluun.
3. Verkkoon liittyvät kysymykset. Nämä ovat erittäin vaikeita kysymyksiä. Joskus käyttäjän on vaikea ymmärtää, mikä ongelman aiheuttaa. Olisi hyvä idea poistaa Originin esto Windowsin palomuurissa ja nollata isäntä.
1. Tarkista järjestelmän päivämäärä ja aika
Kun käytät monia verkkoresursseja, varmista, että päivämäärä ja aika on asetettu oikein. Tämä estää tietoturvaongelmia, joten varmista, että määrität sen oikein. Noudata alla olevia ohjeita asettaaksesi päivämäärän ja ajan oikein järjestelmääsi.
- Napsauta hakukuvaketta ja etsi asetussovellus. Windows + l -näppäinyhdistelmä avaa myös saman.
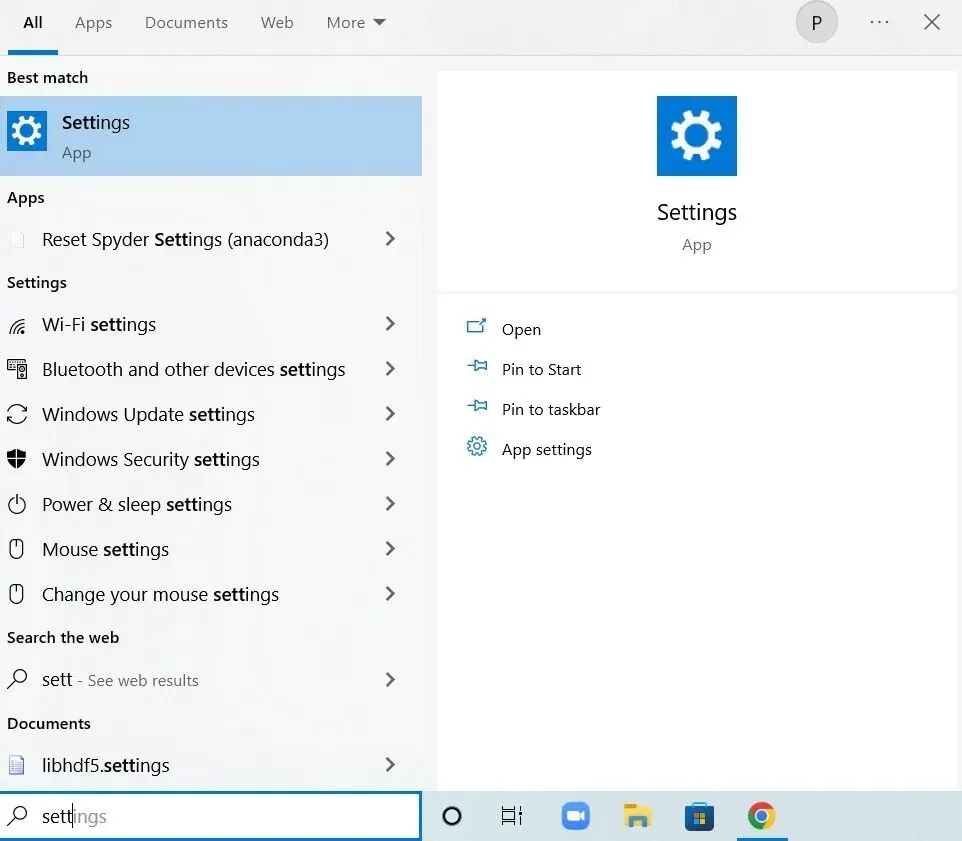
- Napsauta Aika ja kieli.
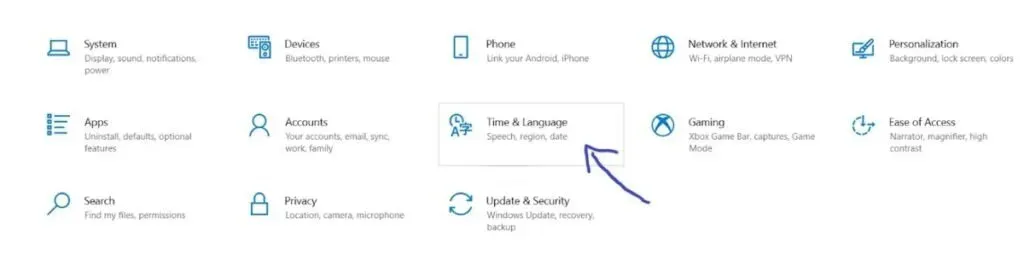
- Se ohjaa sinut päivämäärä ja aika -välilehteen.
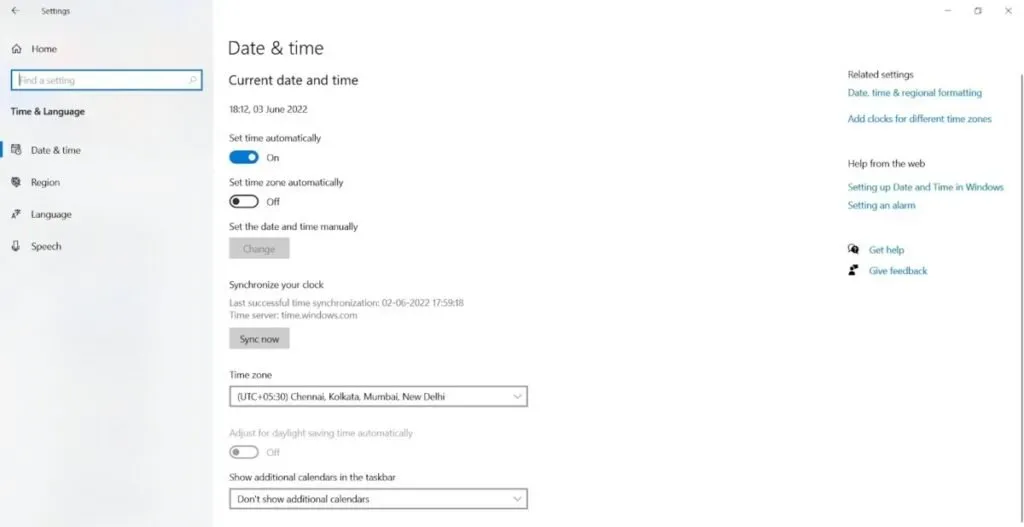
- Varmista uudelleenohjauksen jälkeen, että päivämäärä ja aika on asetettu oikein. Jos päivämäärä ja kellonaika eivät ole oikein, kytke automaattinen vaihtopainike päälle asetetun ajan ajaksi.
- Napsauta päivämäärän alla muuttaaksesi päivämäärää. Etsi avattavasta valikosta nykyinen kuukausi ja päivämäärä.
- Napsauta kellonajan alapuolella muuttaaksesi kellonaikaa. Voit vaihtaa tunteja, minuutteja tai sekunteja. Siirrä arvoja, kunnes ne on määritetty oikein sijaintillesi.
- Kun olet tehnyt kaikki muutokset aika-asetuksiin, napsauta OK.
Vaihtoehtoinen menetelmä:
Jos ongelma jatkuu, voit tehdä joitain muutoksia Ohjauspaneeli-sovellukseen. Vaikka asetukset ovat samanlaiset, sinun on synkronoitava aika Internet-ajoituksen kanssa. Noudata alla olevia ohjeita synkronoidaksesi ajan Internet-ajoituksen kanssa.
- Napsauta hakukuvaketta ja etsi ohjauspaneelisovellus. Se voidaan avata myös painamalla näppäinyhdistelmää Windows + r ja kirjoittamalla avattavaan ruutuun control.exe.
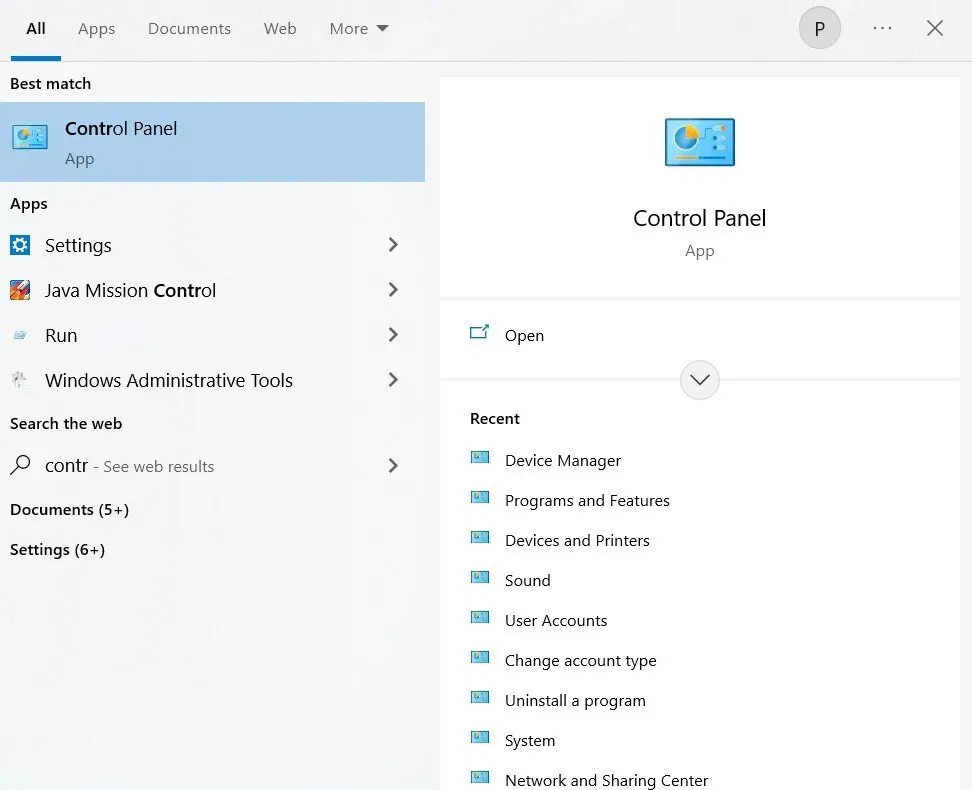
- Kun se avautuu, vaihda näkymä suuriksi tai pieniksi kuvakkeiksi. Avaa päivämäärä ja aika -vaihtoehto.
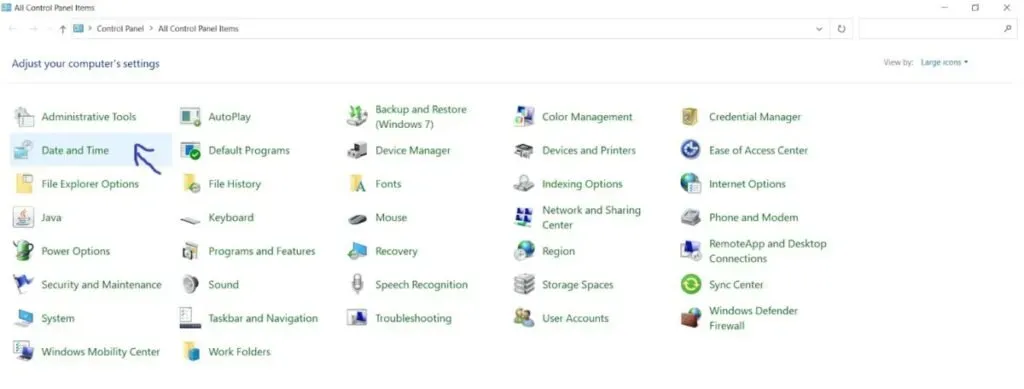
- Napsauta vaihtoehtoa muuttaaksesi päivämäärää ja kellonaikaa, jotka ovat käytettävissä yläreunassa. Lisäksi voit synkronoida ajan online-palvelimen kanssa. Napsauta päivämäärä- ja aikaikkunassa Internet-aika. Napsauta muuta asetuksia.
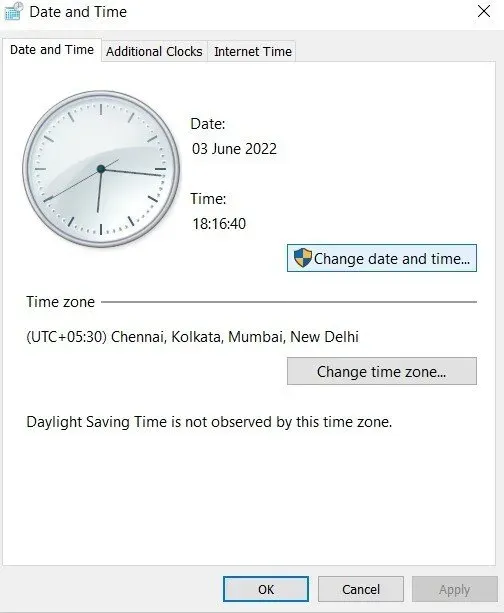
- Sinun on valittava Internet-aikapalvelimen kanssa synkronointivaihtoehdon vieressä oleva valintaruutu.
- Kun olet valmis, napsauta Päivitä nyt -painiketta. Napsauta ”OK” ja ”Käytä”.
- Sulje ohjauspaneelisovellus.
- Kun noudatat synkronointimenetelmää, ongelma ratkaistaan välittömästi.
2. Palauta Internet Explorerin oletusasetukset
Useimmat ihmiset ajattelevat, että Internet Explorer tuhlaa paljon tilaa järjestelmästäsi. Mutta näin ei aina ole. Internet-yhteysasetukset tehdään Internet Explorerilla.
Jotkut käyttäjät ilmoittivat ratkaisseensa tämän virheen nollaamalla asetukset. Noudata näitä ohjeita palauttaaksesi Internet Explorer -asetukset oletusasetuksiinsa.
- Napsauta hakukuvaketta ja etsi Internet Explorer -sovellus.
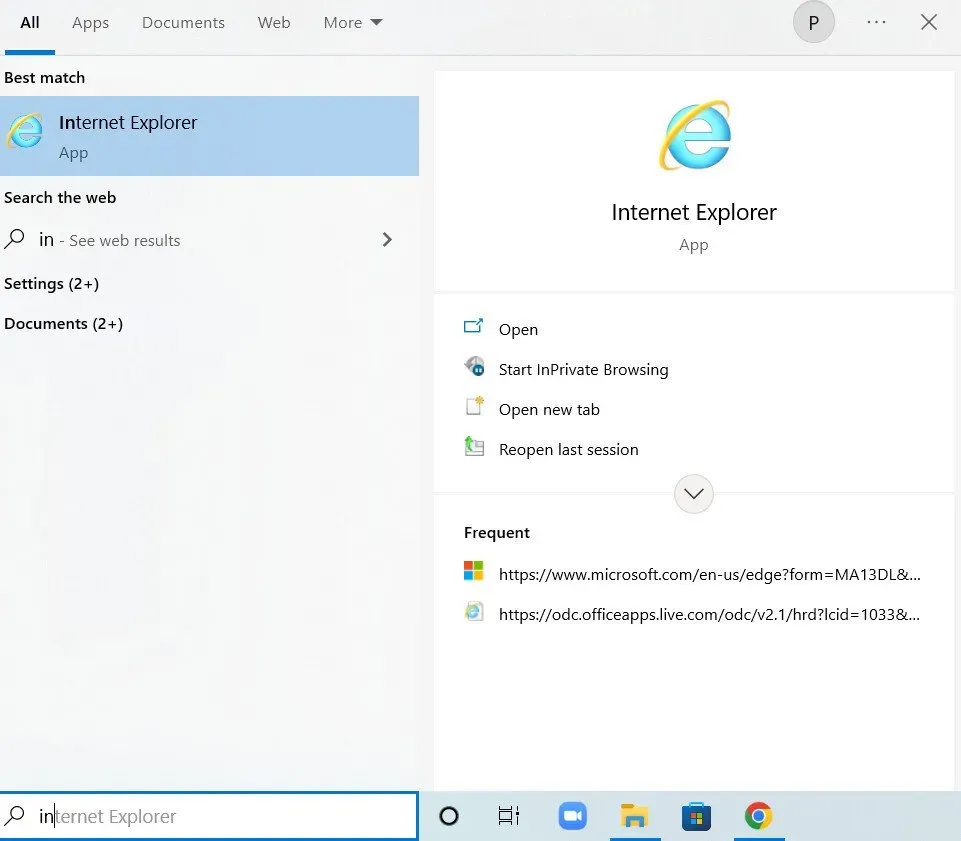
- Valitse sivun oikeasta yläkulmasta työkaluvaihtoehto. Valitse Internet-asetukset.

- Jos et voi saavuttaa tätä Internet Explorerilla, voit tehdä sen Ohjauspaneeli-sovelluksella. Avaa ohjauspaneelisovellus ja vaihda näkymä vaihtoehdon mukaan luokkaan. Napsauta vaihtoehtoluettelossa Internet-asetukset -painiketta.
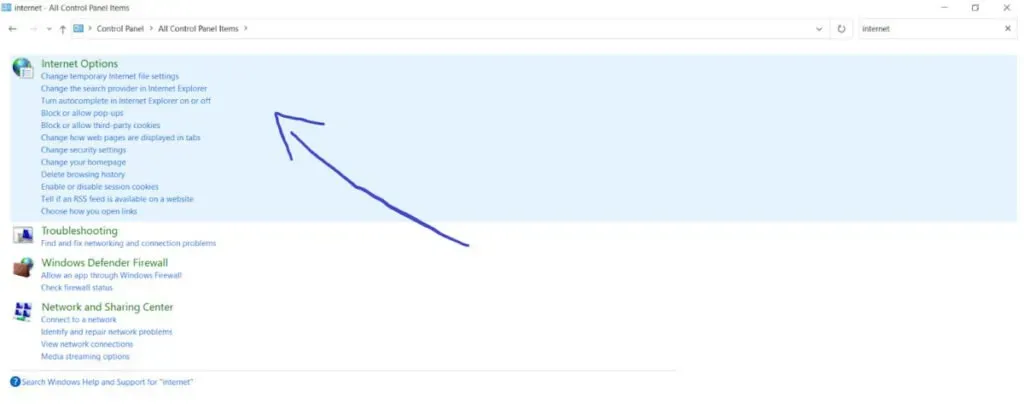
- Napsauta Internet-asetukset-ikkunassa lisävaihtoehtoa. Napsauta Reset-painiketta.
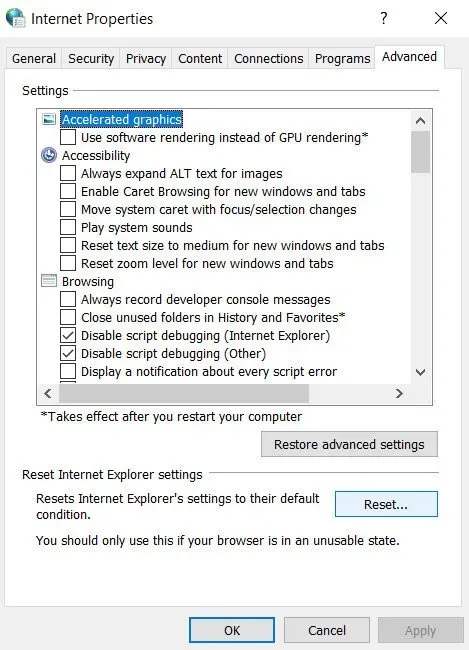
- Poista henkilökohtaisten asetusten valinta. Tämä olisi hyödyllistä poistettaessa hakupalveluita, kotisivuja, selaushistoriaa, kiihdyttimiä ja InPrivate-suodatustietoja. Valitseminen tai valinnan poistaminen on valinnaista, se on sinun valintasi.
- Kun napsautat Palauta, Internet Explorerilla kestää jonkin aikaa ottaa kaikki oletusasetukset käyttöön.
- Kun oletusasetukset on otettu käyttöön, napsauta ”Sulje” ja ”OK”.
Tarkista nyt, voitko kirjautua Originiin ilman epäjohdonmukaisuuksia.
3. Poista Internet Explorerin ponnahdusikkunoiden esto käytöstä.
Tämä menetelmä toimii hyvin, jos yhdistät sen yllä olevan ratkaisun kanssa. Saatat ajatella, että ponnahdusikkunoiden esto auttaisi, mutta monissa tapauksissa se on tehnyt ihmeitä. Seuraa alla olevia ohjeita poistaaksesi ponnahdusikkunoiden eston käytöstä Internet Explorerissa.
- Napsauta hakukuvaketta ja etsi Internet Explorer -sovellus.
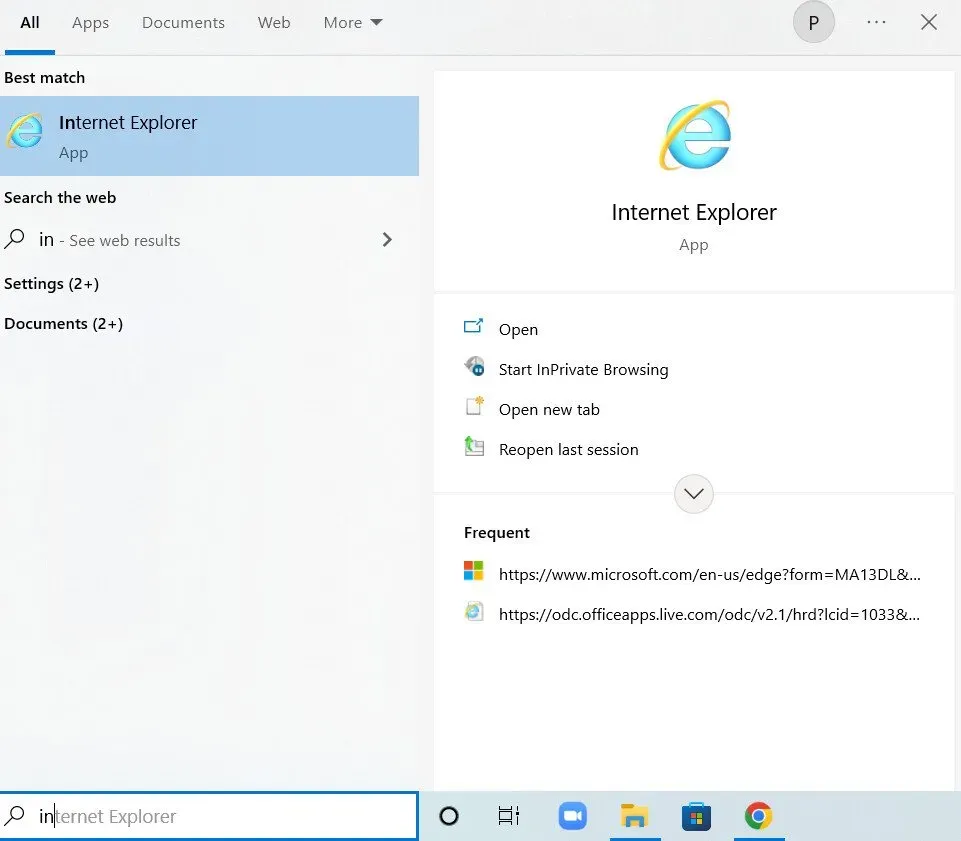
- Jos sinulla ei ole Internet Exploreria, voit tehdä tämän käyttämällä Ohjauspaneeli-sovellusta. Napsauta hakukuvaketta ja etsi ohjauspaneelisovellus. Se voidaan avata myös painamalla näppäinyhdistelmää Windows + r ja kirjoittamalla avattavaan ruutuun control.exe.
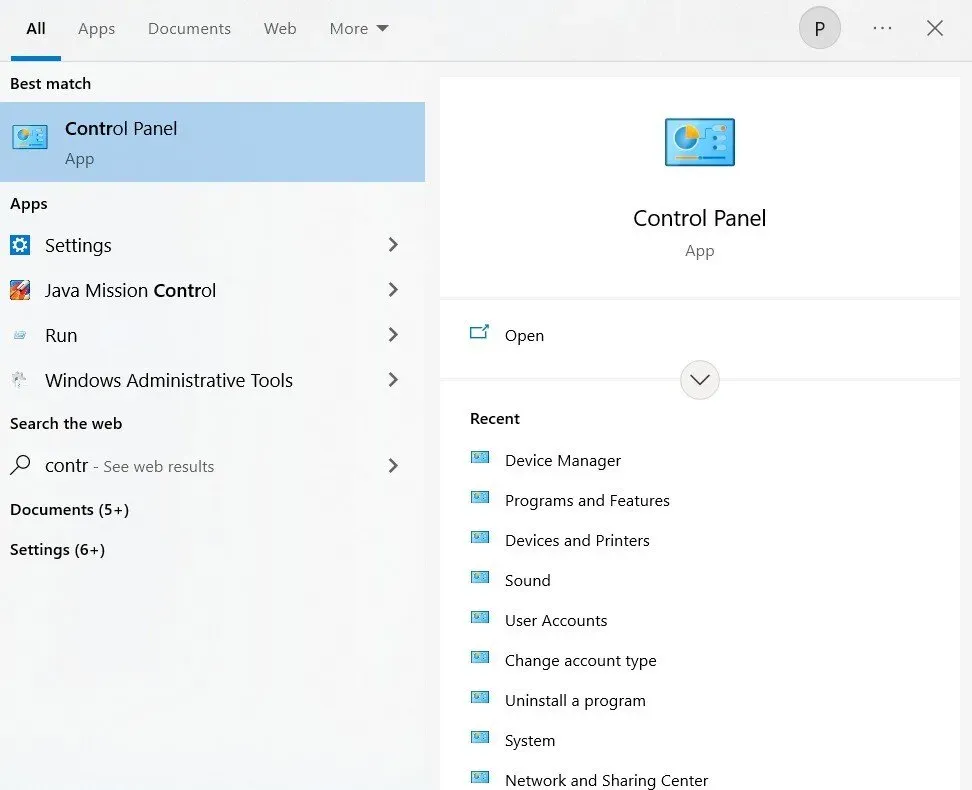
- Kun Ohjauspaneeli-sovellus avautuu, valitse luokkanäkymävaihtoehto. Napsauta Verkko ja Internet.
- Kun tämä ikkuna avautuu, sinun on napsautettava Internet-asetukset. Tämä ohjaa sinut Internet Explorer -ikkunaan.
- Napsauta Internet-ominaisuudet -ikkunassa tietosuojavaihtoehtoa.
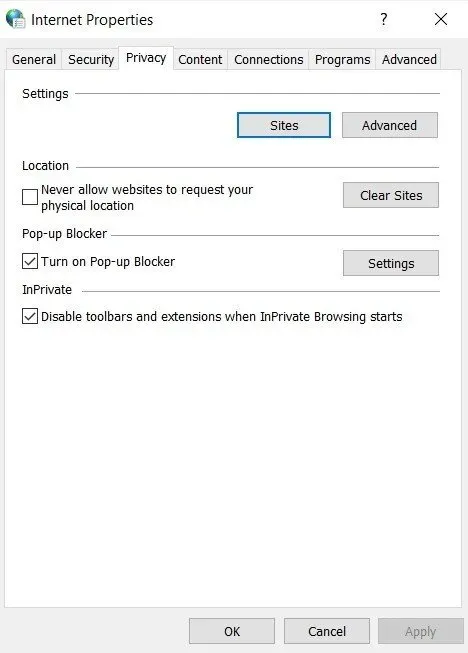
- Valitse ”Blocker”-osiossa ”Ponnahdusikkunoiden esto” -ruutu. Kun olet tehnyt sen, poista valinta sen vieressä olevasta ruudusta.
- Kun olet tehnyt muutokset, napsauta ”Käytä”.
Käynnistä järjestelmä uudelleen ja tarkista, voitko kirjautua sisään ilman ongelmia.
4. Tyhjennä Originiin liittyvä välimuisti
Välimuistin tyhjentäminen on erittäin hyödyllistä monien yleisten ongelmien ratkaisemisessa. Noudata alla olevia ohjeita tyhjentääksesi Originiin liittyvän välimuistin.
- Avaa Windowsin Resurssienhallinta ja napsauta Tämä tietokone. Ohjaa järjestelmäsi seuraavaan paikkaan käyttämällä alla olevaa polkua.
C:\Käyttäjät\KÄYTTÄJÄNIMI\AppData\Roaming\Origin
- Jos et voi tarkastella AppData-kansiota, ota käyttöön piilotettuja tiedostoja ja kansioita sisältävä näkymä.
- Napsauta ”Näytä”-välilehteä.
- Napsauta esitys- tai tiedostoosiossa saatavilla olevia piilotettuja kohteita.
- Poista roaming-kansiosta alkuperäinen kansio. Jos se sanoo, ettei kansiota voi poistaa, koska jotkut tiedostot ovat käytössä, sulje Origin. Lopeta prosessi myös Task Managerissa.
- Siirry nyt AppData-kansioon ja avaa paikallinen kansio. Poista Origin-kansio.
- Avaa suoritusvalintaikkuna painamalla Windows-näppäintä + r. Kirjoita %ProgramData% ja paina Enter-painiketta.
- Etsi alkuperäinen kansio, kun se avautuu. Valitse kaikki tiedostot ja kansiot paitsi LocalContent-kansio.
- Napsauta tätä valittua kansiota hiiren kakkospainikkeella ja valitse pikavalikosta poistovaihtoehto.
Tämä tyhjentää Origin-välimuistin. Tarkista nyt, toimiiko online-lähdekirjautuminen, ja jos ongelma jatkuu, käynnistä järjestelmä uudelleen.
5. Palauta isäntätiedosto
Isäntätiedostot sijaitsevat System32-kansiossa useissa alikansioissa. Kun käyttäjä vaihtuu, se voi aiheuttaa ongelmia järjestelmässä. Sitä käytetään yleensä yhdistämään isäntänimiä IP-osoitteisiin. Jos isäntätiedostot ovat vaarantuneet tai et voi kirjautua sisään Originiin, nollaa isäntätiedosto noudattamalla näitä ohjeita.
- Siirry C-kansioon ja napsauta Windows, System 32 ja Drivers. Sinun on tehtävä tämä, kun olet avannut File Explorerin ja selaanut sitä.
- Napsauta ”Tämä tietokone” tai ”Oma tietokone” ja avaa paikallinen asema C.
- Jos et voi tarkastella AppData-kansiota, ota käyttöön piilotettuja tiedostoja ja kansioita sisältävä näkymä.
- Napsauta ”Näytä”-välilehteä.
- Napsauta esitys- tai tiedostoosiossa saatavilla olevia piilotettuja kohteita.
- Sinun on löydettävä tiedostot etc-kansiosta. Avaa se Notepad-sovelluksella.
- Valitse kaikki teksti, paina ”Poista” tai paina ”Return” poistaaksesi sen.
- Kun olet tehnyt sen, liitä siihen seuraava teksti.
# Copyright (c) 1993-2006 Microsoft Corp.
#
# This is a sample HOSTS file used by Microsoft TCP/IP for Windows.
#
# This file contains the mappings of IP addresses to hostnames. Each
# entry should be kept on an individual line. The IP address should
# be placed in the first column followed by the corresponding host name.
# The IP address and the host name should be separated by at least one
# space.
#
# Additionally, comments (such as these) may be inserted on individual
# lines or following the machine name denoted by a '#' symbol.
#
# For example:
#
# 102.54.94.97 rhino.acme.com # source server
# 38.25.63.10 x.acme.com # x client host
# localhost name resolution is handled within DNS itself.
# 127.0.0.1 localhost
# ::1 localhost
- Napsauta tiedostoa ja napsauta Tallenna.
Poistu nyt Notepad-sovelluksesta ja käynnistä tietokone uudelleen. Tarkista, onko ongelma olemassa.
6. Salli Origin Windows Defenderin palomuurilla
Jos et voi kirjautua sisään Originiin verkossa, sinun on sallittava Windows Defenderin palomuuri. Seuraa näitä ohjeita, jotta Origin voi käyttää Windows Defenderin palomuuria.
- Napsauta hakukuvaketta ja etsi ohjauspaneelisovellus.
- Kun ohjauspaneelisovellus avautuu, tarkastele sitä suurilla tai pienillä kuvakkeilla. Vieritä alas ja napsauta Windows Defenderin palomuuri -vaihtoehtoa.
- Napsauta vaihtoehtojen luettelossa palomuurin kautta ”Salli sovellus tai ominaisuus”. Asennettujen sovellusten luettelo avautuu. Napsauta ylänäytössä vaihtoehtoa muuttaa asetuksia järjestelmänvalvojan oikeuksien myöntämiseksi.
- Yritä löytää suoritettava tiedosto. Jos et löydä sitä, napsauta ”Salli toinen sovellus” -painiketta.
- Siirry sijaintiin, johon asensit Origin-sovelluksen. Valitse suoritettava tiedosto tai Origin.
- Yläreunassa näet ”Verkkotyypit” -painikkeen. Klikkaa tästä. Valitse yksityisten ja julkisten merkintöjen vieressä olevat valintaruudut.
- Napsauta OK ja napsauta Lisää.
Käynnistä nyt tietokoneesi uudelleen ja tarkista, voitko kirjautua sisään vai et.
7. Irrota USB-laite
Originilla on toisinaan ongelmia USB-laitteiden, kuten Realtek USB 2.0 -kortinlukijan, kanssa. Irrota USB-laite noudattamalla alla olevia ohjeita.
- Paina Windows-näppäintä + R avataksesi Suorita-valintaikkunan. Kun se avautuu, kirjoita
devmgmt.mscja paina Enter.
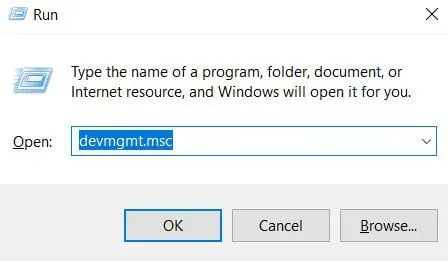
- Ohjaa Universal Serial Bus -ohjaimeen. Kaksoisnapsauta sitä.
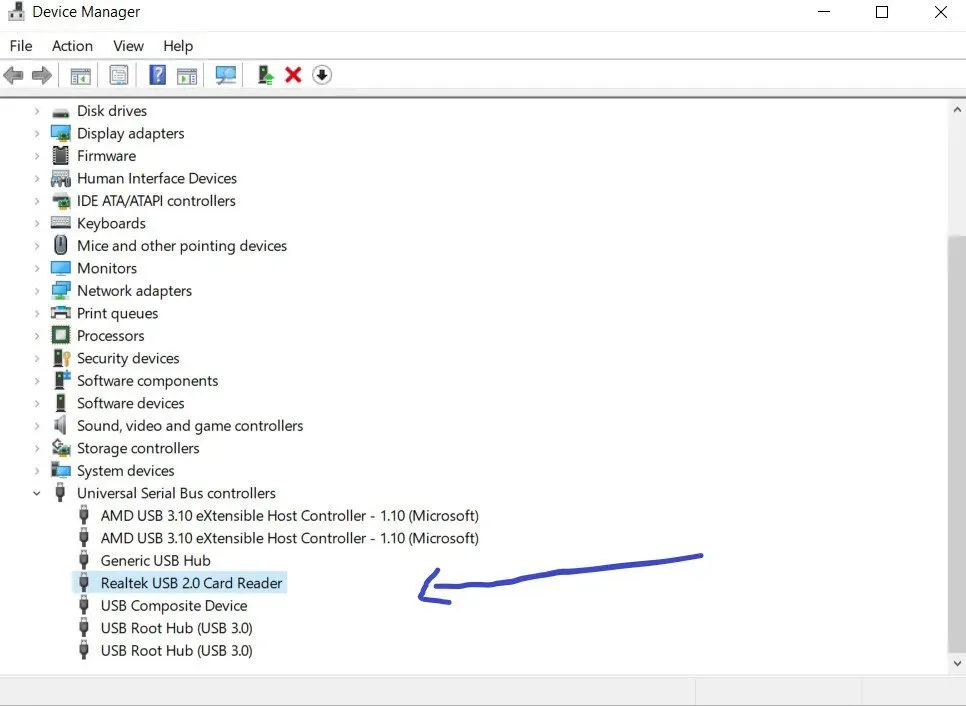
- Napsauta hiiren kakkospainikkeella Realtek USB 2.0 -kortinlukijaa. Poista USB-laite kokonaan käytöstä valitsemalla Poista laite käytöstä.

Käynnistä nyt uudelleen ja tarkista, toimiiko online-kirjautuminen Originiin.
8. Käynnistä Origin uudelleen
Sinun on käynnistettävä järjestelmä uudelleen, kun huomaat, että alkuperäinen online-kirjautuminen ei ole tällä hetkellä saatavilla. Napsauta lähdekuvaketta hiiren kakkospainikkeella ja valitse Poistu lähteestä. Käynnistä nyt järjestelmä uudelleen, avaa Origin ja kirjaudu sisään tilillesi.
9. Päivitä laiteohjaimet
Joskus puuttuvat tai vanhentuneet ohjaimet voivat aiheuttaa sen, että online-lähdekirjautuminen ei ole tällä hetkellä käytettävissä. Voit korjata tämän ongelman tarkistamalla ensin, ovatko järjestelmäsi ohjaimet ajan tasalla vai eivät. Jos ne eivät ole ajan tasalla, päivitä nämä ohjaimet.
Voit etsiä ohjaimen uusimman version kahdella tavalla. Voit etsiä sen manuaalisesti valmistajalta, ladata ja asentaa sen tietokoneellesi. Mutta se vie aikaa ja vaatii paljon tietokonetaitoja. Jos olet varma tietokonetaitosi, käytä tätä menetelmää.
Toinen tapa tehdään Laitehallinnan avulla.
- Napsauta hiiren kakkospainikkeella Windows-kuvaketta ja valitse Laitehallinta. Pääset siihen myös ohjauspaneelista.
- Napsauta hakukuvaketta ja etsi Ohjauspaneeli. Kun Ohjauspaneeli-ikkuna avautuu, napsauta Laitehallinta.
- Laajenna Näyttösovittimet-osio. Se näyttää asennetut ohjaimet. Napsauta ohjainta hiiren kakkospainikkeella ja valitse Päivitä ohjain.
- Voit joko päivittää sen olemassa olevilla päivityksillä tai etsiä päivityksiä automaattisesti.
10. Sammuta palomuuri tai virustorjunta
Yritä poistaa järjestelmän virustorjunta väliaikaisesti käytöstä ja tarkista, onko ongelma ratkaistu. Muiden haittaohjelmien tunnistusohjelmistojen asentaminen estää sinua muodostamasta yhteyttä Internetiin.
Tässä tapauksessa sinun on harkittava virussuojauksen poistamista käytöstä. Jos ongelma liittyy virustorjuntaan, päivitä se tai vaihda uudempaan virustorjuntaohjelmistoon.
Johtopäätös
Toivon, että yllä olevat 10 ratkaisua auttavat sinua ratkaisemaan Internet-kirjautumisvirheen. Yritä toteuttaa ratkaisu yksitellen sen sijaan, että valitset ratkaisun satunnaisesti. Jos mikään yllä olevista ratkaisuista ei toimi, kirjaudu sisään käyttämällä Origin-verkkosivustoa Origin-asiakkaan sijaan.
FAQ
Kuinka voin palauttaa vanhentuneen Origin-tilin?
Jos haluat palauttaa vanhentuneen Origin-tilin, ota yhteyttä tukineuvojiimme live-chatin kautta. He tarjoavat ohjeita vanhentuneen tilisi palauttamiseksi. Voit ottaa heihin yhteyttä Origin-verkkosivuston ohjekeskuksen osiossa.
Poistaako Origin ei-aktiiviset tilit?
Originin käyttöehdoissa sanotaan, että tili poistetaan, jos se pysyy käyttämättömänä pitkään. Mutta näin ei ole. Pelitilejä ei poisteta. Vain haitallisesti passiivisiksi jätetyt tilit poistetaan.
Mitä tehdä, jos Origin ei toimi?
Saatavilla on monia ratkaisuja, kuten järjestelmän päivämäärän ja kellonajan tarkistaminen, Internet Explorerin asetusten palauttaminen oletusarvoihin, palomuuri- tai virustorjuntaohjelmiston poistaminen käytöstä, alkuperäisen sovelluksen uudelleenkäynnistys ja isäntätiedostojen palauttaminen.
Miksi Origin-tilini en anna minun kirjautua sisään?
Jos et voi kirjautua sisään, tarkista, onko UAC käytössä ja aseta ilmoitus. Tarkista, onko sinulla asennettuna Originin uusin versio. Jos ei, asenna uusin versio. Kun käynnistät Originin, suorita se järjestelmänvalvojatilassa.



Vastaa