10 korjausta PS4 katkaisee yhteyden WiFi-verkkoon

Katkeaako PlayStation 4 jatkuvasti Wi-Fi-yhteydestä? Oletko huolissasi jatkuvasta sammumisesta? No, olemme turvassa! Näin voit korjata PS4:n, joka katkeaa jatkuvasti reitittimestä.
Miksi PS4 katkeaa jatkuvasti Internetiin?
Sujuva ja keskeytymätön pelaaminen on jokaisen pelaajan unelma, ja tällaisissa tapauksissa pelin häviäminen vain Wi-Fi-yhteysongelmien vuoksi aiheuttaa tuhoa.
Jos sinulla on kuitenkin ongelmia Internet-yhteyden muodostamisessa langattoman verkon asennuksen aikana, voit ajatella useita syitä, jotka voivat aiheuttaa yhteyden katkeamisen.
Ensinnäkin on häiriöitä muista saman Wi-Fi-laitteen kautta yhdistetyistä laitteista, mukaan lukien PS4-laitteistoongelmat.
Kuinka korjata, kun PS4 katkaisee yhteyden WiFi-verkkoon?
Ymmärtääksesi ongelman, sinun on otettava huomioon ongelman äärimmäisen luonne, mikä saa sinut varomaan yhteysongelmia!
Olemme täällä tarjotaksemme sinulle parhaat ratkaisut PlayStationin sammutusongelmiisi.
Siksi, jos haluat ratkaista kaikki signaaliongelmasi, sukella tähän blogiin ja ota selvää, kuinka nopeasti vianmääritys ja pysyvä sähkökatkos korjataan!
Alla on luettelo yleisimmistä ongelmista ja niiden ratkaisemisesta vaiheittaisten ohjeiden avulla:
Ratkaisut PS4:n korjaamiseen katkaisee yhteyden WiFi-verkkoon
- Suorita Wi-Fi-yhteystesti PS4:llä.
- Valitse Manuaalinen Wi-Fi-taajuuskaista
- Päivitä Wi-Fi-reitittimesi laiteohjelmisto
- Päivitä PlayStationin laiteohjelmisto
- Poista ja asenna peli uudelleen
- Muuta PS4 DNS-asetuksiasi.
- Aseta staattinen IP-osoite (vakaa) PlayStationille
- Rakenna tietokanta uudelleen PS4:lle
- Palauta PS4-konsoli ja reititin tehdasasetuksiin
- Liitä PS4 Ethernet-kaapeliliitännöillä, jos sinulla on edelleen yhteysongelmia
1. Testaa Wi-Fi-yhteyttä PS4:llä.
Joskus yhteys katkeaa PS4-moduulien ja Wi-Fi-yhteyden tilapäisen puutteen vuoksi. Tällaisen vian sattuessa on suositeltavaa suorittaa yhteystesti. Näin voit tehdä saman:
- Siirry Ps4-asetuksiin (älä unohda sijoittaa reititintä 5–6 metrin päähän PS4-konsolista testauksen ajaksi).
- Valitse sitten ”PS4-verkkoasetukset” ja avaa ”Testaa Internet-yhteys”.
Tämä yhteystesti määrittää, toimiiko Internet ollenkaan, ja näyttää todella latausnopeuden. (Jos latausnopeus ylittää 25 Mt/s, on turvallista olettaa, että Internet-yhteydessä ei ole ongelmia)

2. Valitse manuaalinen Wi-Fi-taajuuskaista.
Kuten monet käyttäjät huomauttivat, hihnatoiminnon automaattinen valinta uusimmissa PS4-malleissa (esimerkiksi PS4 Pro) on yksi syistä oletusarvoisesti poistaa käytöstä.
Vanhemmat mallit tukevat yleensä 2,4 GHz, kun taas uudemmat laitteet tukevat 2,4 GHz ja 5 GHz (PS4 Pro tukee 5 GHz).
Uusi malli vaihtaa aina taajuuskaistojen välillä käyttääkseen nopeampaa. Tämä aiheuttaa myös joidenkin pelien jäätymisen ja jopa Wi-Fi-yhteyden katkeamisen muutamaksi sekunniksi.
Voit korjata sen seuraavasti:
- Siirry asetuksiin PlayStation 4:n aloitusnäytössä.
- Valitse sitten ”Verkkoasetukset” ja napsauta ”Internet-yhteysasetukset”.

- Napsauta ”Käytä WIFI-yhteyttä”.
- Lopuksi, kun olet painanut Helppo-painiketta, etsi Asetukset-valikko näytön alareunasta.
- Valitse nyt mukavuuden vuoksi 2,4 GHz tai 5 GHz kaista Wi-Fi-taajuuksien alta.
3. Päivitä Wi-Fi-reitittimesi laiteohjelmisto.
Reitittimesi vanhentunut laiteohjelmisto saattaa aiheuttaa PlayStation 4:n yhteyden katkeamisen WIFI-verkkoon. Siksi on suositeltavaa tarkistaa päivitykset.
Näin voit päivittää laiteohjelmiston:
- Avaa reitittimen verkkoportaali verkkosivulta.
- Valitse sitten ”Työkalut” -vaihtoehto.
- Valitse nyt ”Firmware”-välilehti. Löydät kuitenkin vaihtoehdon, joka on samanlainen kuin Tarkista uusin laiteohjelmisto.
- Valitse siis vaihtoehtopainike ”Tarkista nyt”. Silloin ja siellä tiedät, onko laiteohjelmistopäivitys saatavilla vai ei.
- Lopuksi käynnistä reititin uudelleen onnistuneen päivityksen jälkeen.
4. Päivitä PlayStationin laiteohjelmisto.
Aivan kuten reitittimen kanssa, myös PS4:n vanhentunut laiteohjelmisto aiheuttaa Wi-Fi-yhteysongelmia. Voit kuitenkin tarkistaa PS4-päivitykset erittäin helposti.
Voit päivittää PlayStationin seuraavasti:
- Avaa PS4-asetukset.
- Valitse sitten Päivitä järjestelmäohjelmisto -vaihtoehto.
- Napsauttamalla Päivitä nyt -painiketta voimme tarkistaa, onko päivitys saatavilla.
- Asenna lopuksi päivitys ja määritä reitittimen asetukset.
5. Poista peli ja asenna se uudelleen
Joskus se riippuu jopa pelaamastasi pelistä. Jotkut pelit lataavat mukanaan haittaohjelmia, jotka aiheuttavat ongelmia ja ovat aktiivisesti mukana Wi-Fi:n sammuttamisessa PlayStationista.
Tässä tapauksessa on parempi poistaa haluamasi peli ja asentaa se uudelleen.
Näin voit korjata ja alustaa PS4-pelejä:
Vaiheet pelin alustamiseksi uudelleen PS4:llä
- Mene PS4:llä peliosioon ja valitse peli valikosta.
- Paina sitten PS4-ohjaimen vaihtoehtopainiketta.
- Valitse nyt valikosta Poista. Poista sitten peli napsauttamalla Vahvista.
Pelin asennuksen poistamisen jälkeen voit kuitenkin asentaa sen uudelleen fyysisellä levyllä. Voit myös ladata sen uudelleen PlayStation Storesta.
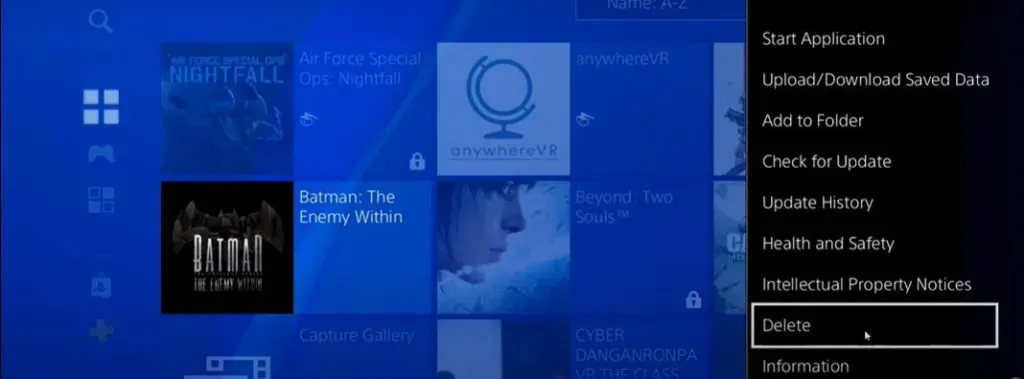
6. Muuta PS4 DNS-asetuksia.
Periaatteessa PS4:n DNS (Domain Name System) -asetusten muuttaminen lisää Internet-nopeuttasi. Siksi DNS-perusasetusten muuttaminen ratkaisee yhteysongelman.
Hyvä uutinen on, että Internetissä on saatavilla paljon tehokkaampia DNS-palveluita. Siten voit valita sopivimman vaihtoehdon.
(Suosituksemme: Cloudflare tai Google DNS)
Vaiheet PS4 DNS-asetusten muuttamiseen:
- Avaa PS4:n Asetukset. Napsauta sitten ”Verkko” -vaihtoehtoa.
- Valitse nyt ”Internet-yhteyden asetukset”.
- Valitse sitten Wi-Fi ja valitse ”Mukautettu”.
- Valitse nyt ”Automaattinen” vaihtoehto IP-osoitteen asetusvalikosta.
- Valitse DHCP-isäntänimeksi Älä määritä.
- Napsauta sitten ”Manuaalinen” ”DNS-asetukset” -osiossa.
- Anna (8.8.8.8) Google Primary DNS:lle ja anna (8.8.4.4) Google Secondary DNS:lle.
- Napsauta sitten ”Automaattinen” MTU-asetuksiin.
- Valitse nyt ”Älä käytä” ”Välityspalvelin” -osiossa. Napsauta lopuksi ”Testaa Internet-yhteys”.
7. Aseta staattinen IP-osoite (vakaa) PlayStationille.
PlayStation 4:n mukana tulee dynaaminen IP-osoite. Aina kun käynnistät reitittimen uudelleen, Internet-palveluntarjoajasi päättää antaa sinulle uuden osoitteen, jolloin dynaamiset IP-osoitteet muuttuvat.
Staattiset IP-osoitteet eivät kuitenkaan koskaan muutu, koska ne ovat vakaampia.
Näin muutat paikallista IP-osoitettasi (Huomaa: tämä ei muuta julkista IP-osoitetta).
Vaiheet IP-osoitteen muuttamiseen PS4:llä
- Valitse PS4:llä Asetukset ja sitten Verkko.
- Napsauta sitten Näytä yhteyden tila.
- Kirjoita nyt IP-osoite muistiin ennen kuin jatkat.
- Kiinnitä myöhemmin huomiota aliverkon peitteeseen, oletusyhdyskäytävään ja palaa edelliseen valikkoon.
- Siirry nyt kohtaan ”Internet-yhteyden määrittäminen” ja valitse sitten ”Käytä Wi-Fi-verkkoa”.
- Valitse sitten ”Custom” -vaihtoehto ja valitse ”Manuaalinen”.
- Säilytä IP-osoitteesi kolme ensimmäistä numeroa tavalliseen tapaan ja valitse mikä tahansa valitsemasi numero viimeiseksi numeroksi (2-255).
- Anna nyt oletusyhdyskäytävä ja aliverkon peite, jotka pyysimme sinua kirjoittamaan.
- Napsauta sitten ”Automaattinen” MTU-asetuksiin.
- Valitse nyt ”Älä käytä” ”Välityspalvelin” -osiossa. Napsauta lopuksi ”Testaa Internet-yhteys”.
8. Rakenna tietokanta uudelleen PS4:lle.
Hyvin! PS4-tietokannan palautus on paras ratkaisu ohjelmistovirheiden korjaamiseen. Voimme rakentaa tietokannan uudelleen PS4:lle seuraavasti:
- Sammuta Playstation.
- Paina nyt virtapainiketta ja pidä sitä painettuna 10 sekuntia. Tästä syystä PS4 käynnistyy vikasietotilaan.
- Liitä sitten Dualshock 4 -ohjain PS4:ään USB-kaapelilla.
- Paina nyt ohjaimen PlayStation-painiketta. Valitse sitten Rebuild Database käyttämällä ohjaimen X-painiketta.
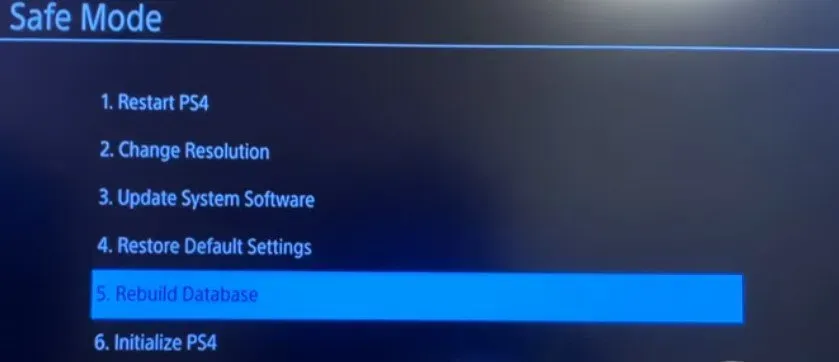
- PS4 käynnistyy nyt automaattisesti. (Tämä voi kestää jonkin aikaa)
- Kirjaudu lopuksi PlayStation Networkiin ja valitse Yhdistä Wi-Fi.
9. Palauta PS4-konsoli ja reititin tehdasasetuksiin.
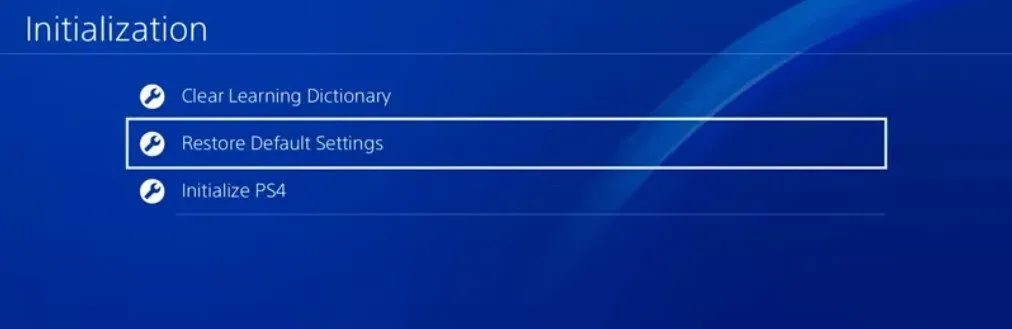
Jos mikään ei toimi PS4:lläsi, yksi parhaista vaihtoehdoistasi on palauttaa reitittimen ja PlayStationin tehdasasetukset. Tämä prosessi voi kuitenkin myös poistaa suurimman osan tiedoista, mukaan lukien lataamasi pelit.
10. Liitä PS4 Ethernet-kaapeliliitännöillä, jos sinulla on edelleen yhteysongelmia.
Viime kädessä, jos yllä olevat ratkaisut eivät toimineet sinulle, kokeile viimeistä ja parasta vaihtoehtoa. Ainoa vaihtoehto on liittää PS4 Ethernet-kaapelilla.
Ethernet-kaapeliyhteys tarjoaa nopeamman Internet-yhteyden kuin PS4. Siksi se parantaa pelien suorituskykyä enemmän kuin langattomat laitteet.
Kuinka yhdistää PS4 Ethernet-portin avulla
- Liitä Ethernet-kaapeli reitittimesi Ethernet-portteihin ja sitten PS4:ään.
- Käynnistä nyt PS4 ja reititin.
- Siirry kohtaan ”Asetukset” PS4:llä.
- Valitse sitten ”Verkko” -vaihtoehto ja siirry kohtaan ”Internet-yhteyden määrittäminen”.
- Napsauta nyt ”Käytä LAN-kaapelia” ja valitse lopuksi ”Easy” -vaihtoehto.
Johtopäätös
Myös PS4-internetyhteysongelmat voivat olla hektisiä, mutta toivomme, että oppaamme on käsitellyt yleisimmät ja harvinaisimmat ongelmat. Jos et kuitenkaan vieläkään tiedä kuinka korjata Wi-Fi-yhteyttä katkeavaa PS4:ää, 10 parasta ratkaisuamme opastavat sinua vianetsinnässä.
Sillä välin voit myös ottaa yhteyttä Sony-tukeen lisäapua varten. Toivotamme sinulle mahtavia pelipäiviä!
FAQ
Kuinka korjata toistuva Wi-Fi-yhteyden katkeaminen PS4: llä?
Tarkista ensin peruskaapelointi, DNS-asetukset, laiteohjelmistoongelmat, reitittimen sijoitus jne. Jos ongelma jatkuu, tarkista laitteisto- ja ohjelmisto-ongelmat.
Katkaiseeko PS4 yhteyden Wi-Fi-verkkoon, kun se on pois päältä?
Tarkista PS4:n ja reitittimen laiteohjelmistopäivitykset. Vanhentunut laiteohjelmisto voi vaikuttaa automaattiseen yhteyden muodostamiseen.
Kuinka voin käyttää LAN-kaapelia PS4:n kanssa toimimiseen?
Sinun tarvitsee vain liittää PS4:n LAN-portti reitittimeen LAN-kaapelilla. Muuta sitten asetuksiksi ”Käytä verkkokaapelia PS4:ssä”.
Kuinka yhdistän PS4 Proni 5 GHz:n Wi-Fi-verkkoon?
Muuta PS4 pro -konsolien asetuksia manuaalisesti. Vaihda taajuuskaistaksi tästä lähtien 5 GHz PS4 Prossa.


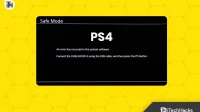
Vastaa