10 korjausta Fallout 4:n kaatumiseen käynnistyksen yhteydessä

Fallout 4 on Bethesdan kehittämä suosittu videopeli, joka on saatavilla PlayStation 4-, Xbox One- ja PC-alustoille. Monet ihmiset ovat kohdanneet ongelman Fallout 4:n kaatumisesta käynnistyksen yhteydessä. Useat tekijät voivat vaikuttaa tähän.
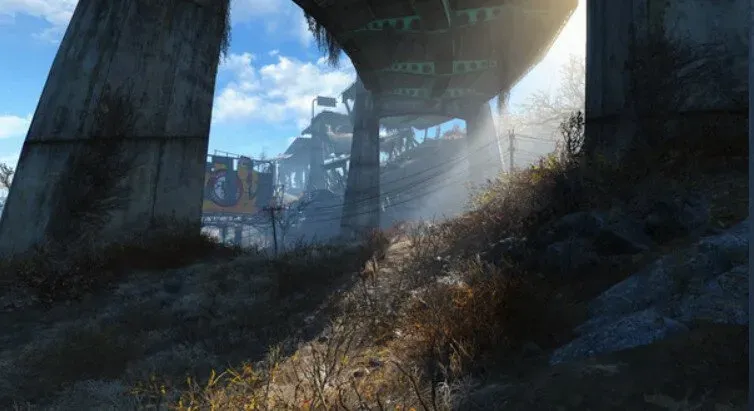
Kuinka määrittää sopivin strategia ongelman ratkaisemiseksi? Tämä suositun seikkailupelin kattava ratkaisuopas sisältää kaikki saatavilla olevat ratkaisut. Sinun ei tarvitse huolehtia mistään, ei edes peliominaisuuksien tai estetiikan poistamisesta käytöstä.
Miksi Fallout 4 kaatuu?
Fallout 4:n kaatumiset voivat johtua useista tekijöistä: jotkut pelaajat kokevat Fallout 4 -kaatumiset välittömästi latautuessaan, kun taas toiset kokevat Fallout 4 -kaatumiset muutaman minuutin kuluttua.
Vaikka se vaihtelee tapauskohtaisesti, useimmat Fallout 4:n kaatumiset johtuvat videon laatuongelmista, näytönohjainongelmista tai laitteisto-ongelmista.
Se voi johtua myös vanhentuneesta näytönohjaimen ohjaimesta, peliin häiritsevästä virustorjuntaohjelmasta, virheellisistä Fallout-asetuksista tai ongelmista Fallout 4:n nykyisessä versiossa. Pelin kotiutuksia voi tapahtua myös, jos koneesi ei täytä pelin asettamia vähimmäisvaatimuksia. pelin kehittäjä.
Fallout 4:n vähimmäisvaatimukset
Alla ovat vähimmäisjärjestelmävaatimukset Fallout 4:n pelaamiseen PC:llä:
- Käyttöjärjestelmä: Windows 7/8/10 on käyttöjärjestelmä (vaatii 64-bittisen käyttöjärjestelmän)
- Prosessori: Core i5-2300 2.8GHz / AMD Phenom II X4 945 tai vastaava
- Muisti: 8GB RAM
- Kiintolevytila: 30 Gt vapaata kiintolevytilaa.
- Video: NVIDIA GTX 550 Ti 2GB / AMD Radeon HD 7870 2GB tai vastaava vaaditaan.
Suositeltu prosessori on kuitenkin Intel Core i7 4790 3,6 GHz, AMD FX-9590 4,7 GHz tai vastaava.
10 parasta tapaa korjata Fallout 4:n kaatuminen käynnistyksen yhteydessä
- Päivitä näytönohjain ajuri
- Aseta ”Grafiikka” asetukseksi ”Matala”
- Päivitä Fallout 4 uusimpaan versioon
- Muuta yhteensopivuusasetuksia
- Muuta Fallout 4:n asetuksia
- Varmista, että sinulla on tarpeeksi levytilaa
- Tarkista pelitiedostojen eheys
- Poista virustorjuntaohjelma väliaikaisesti käytöstä
- Steam Cloudin poistaminen käytöstä
- Hiiren kiihdytysongelma
1. Päivitä näytönohjain
Jos tietokoneesi täyttää pelin järjestelmävaatimukset, suosittelemme, että varmistat myös, että tietokoneellesi on asennettu uusimmat näytönohjaimen ohjaimet. NVIDIA-ohjaimet tuetuille näytönohjaimille voi ladata tästä linkistä .
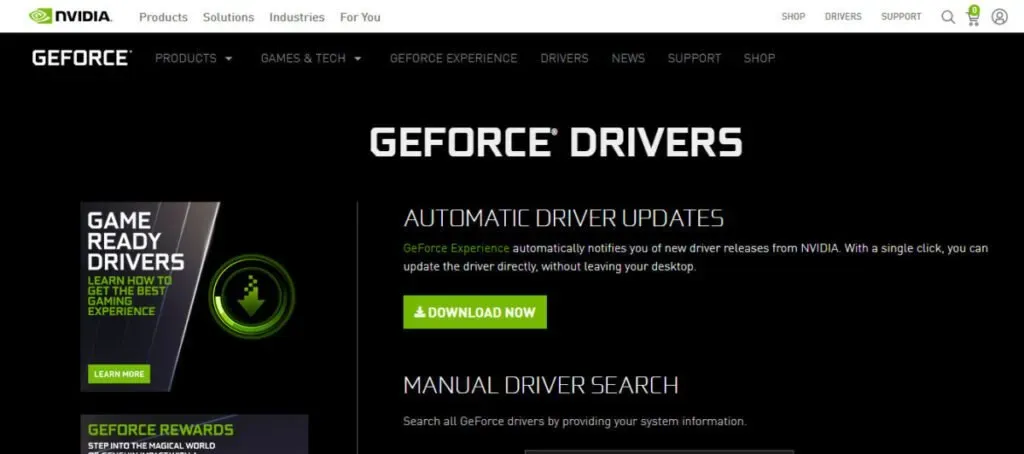
Suosittelemme, että lataat manuaalisesti uusimmat ohjaimet yllä luetelluilta sivustoilta ja poistat aiemmat ohjaimet kokonaan ennen kuin jatkat.
2. Aseta ”Graphics”-asetukseksi ”Matala”.
Fallout 4 on graafisesti ja laskennallisesti monimutkainen videopeli, jossa on monia mukautusvaihtoehtoja. Sen avulla voit myös tehdä erilaisia konfiguraatioita ja mukautuksia peliasetuksiin, jotka voivat vaikuttaa suuresti yleiseen suorituskykyyn.
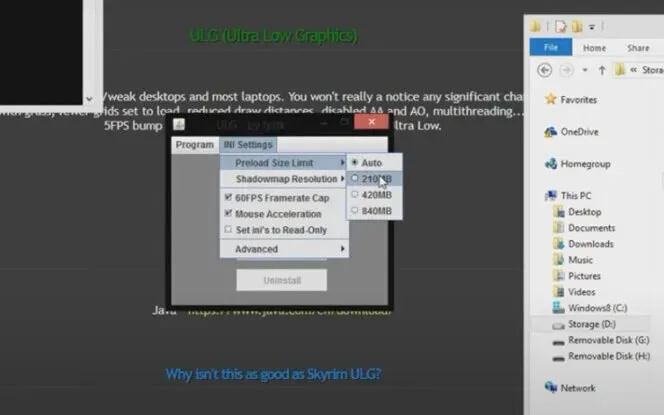
- Fallout 4 käynnistyy tietokoneellesi ja sen käynnistysohjelma asennetaan.
- Paina sen jälkeen ”Asetukset”-painiketta päänäytössä.
- Voit sitten valita ”Vähäiset tiedot” tai napsauttaa ”Lisäasetukset” ja muuttaa asetuksia manuaalisesti.
- Kun olet tehnyt muutokset, tallenna ne napsauttamalla OK.
3. Päivitä Fallout 4 uusimpaan versioon
Aiemmista päivityksistä huolimatta Fallout 4 saa edelleen korjauksia ja virheenkorjauksia. Nämä korjaukset korjaavat useita ongelmia, kuten kaatumisia, virheitä ja muita ongelmia. Siksi päivityksen pitäisi olla ensimmäinen käyntikohde, jos haluat korjata kaatumisongelman.
- Pysy aina kuulolla viimeisimmistä päivityksistä, DLC:stä ja muista peliin liittyvistä kohteista.
- Saat ilmoituksia useimmissa tapauksissa moottorista riippuen.
- On kuitenkin suositeltavaa, että tarkistat ne manuaalisesti säännöllisesti.
- Suoran asennustietokoneen käyttäminen tarkoittaa, että sinun on tarkasteltava Internetiä aika ajoin.
- Kun olet päivittänyt tietokoneesi säännöllisesti, älä unohda käynnistää sitä uudelleen kerran.
4. Muuta yhteensopivuusasetuksia
Jos Fallout 4 on jumissa latausnäytössä, yritä muuttaa yhteensopivuusasetuksia sovelluksen ominaisuusikkunassa. Alla on vaiheittaiset ohjeet.
- Etsi Fallout 4 -pelin asennuskansio ja napsauta sitä hiiren kakkospainikkeella ja valitse sitten näkyviin tulevasta pikavalikosta Ominaisuudet.
- Toinen vaihtoehto on käynnistää Steam, napsauta hiiren kakkospainikkeella Fallout 4 -kuvaketta ja valitse pikavalikosta Ominaisuudet > Paikalliset tiedostot > Selaa paikallisia tiedostoja.
- Valitse Ominaisuudet-ikkunassa Yhteensopivuus-välilehti ja napsauta sitä.
- Valitse Ohjelmaasetukset-ikkunasta ”Poista koko näytön optimointi käytöstä” ja ”Suorita tämä ohjelmisto järjestelmänvalvojana” -ruudut.
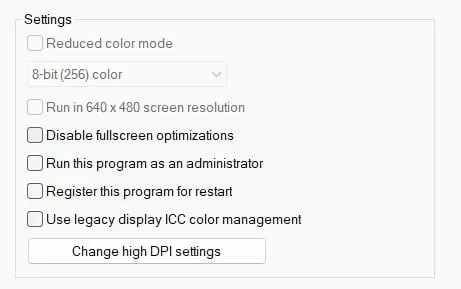
- Valitse avattavasta valikosta ”Muuta korkean DPI:n asetuksia” ja valitse sitten ”Override High DPI Scaling Behavior” sen alla.
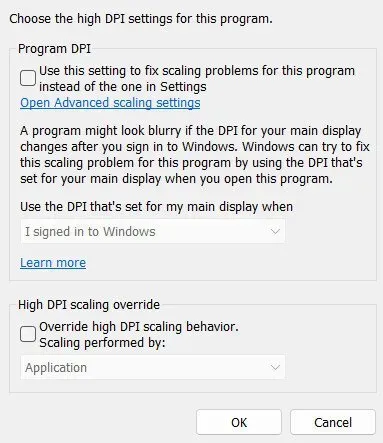
- Valitse sovellus ”Skaalaus”-pudotusvalikosta ja napsauta ”OK”-painiketta suorittaaksesi prosessin loppuun.
- Palaa pääikkunaan napsauttamalla Käytä- ja OK-painikkeita viimeistelläksesi.
5. Muuta Fallout 4 -asetuksiasi.
Voit mukauttaa useita Fallout 4 -asetuksia. Jos grafiikan suorituskyvyssä ei ole ongelmia, voit kokeilla erilaisia taustoja. Tarkista seuraavat, voivatko he auttaa sinua ongelmissasi:
- Määritä ensin tietokoneesi resoluutio. Voit tehdä tämän siirtymällä tietokoneen Näyttöasetukset-valikkoon. Kirjoita ratkaisu muistiin ja katso sitä myöhemmin.
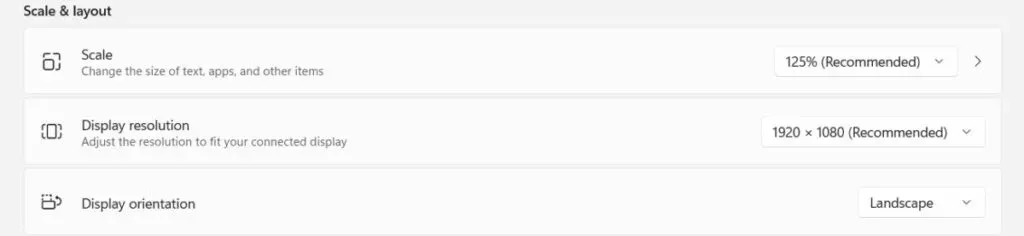
- Valitse sitten Fallout 4 -pelivaihtoehdoista tarkka vastaus, jota haluat käyttää.
- Tarkista sen jälkeen grafiikkasovittimen asetukset ja resoluutiot.
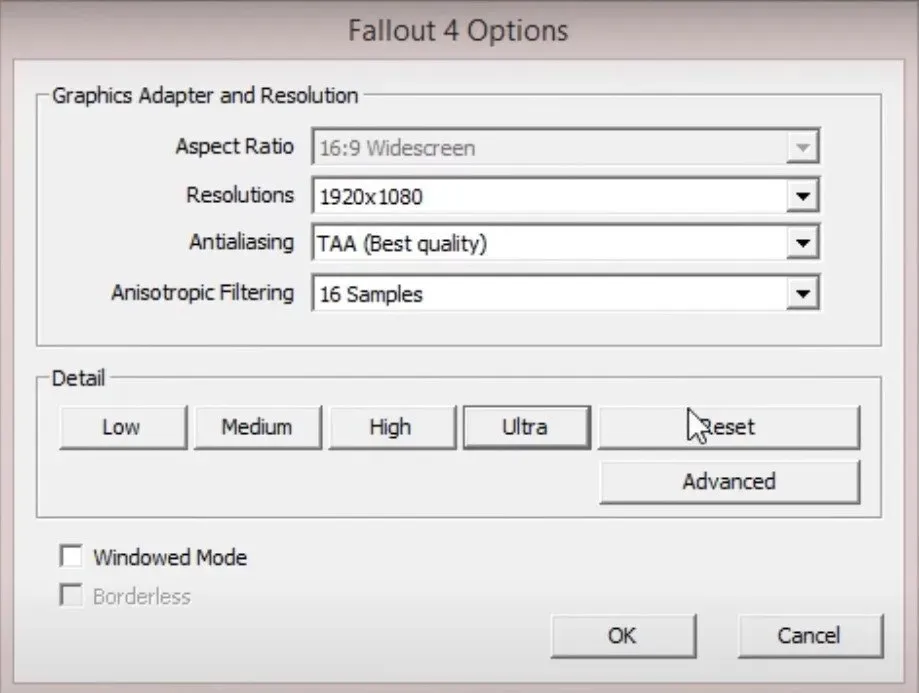
- Etsi vaihtoehdot ”Ikkunatila” ja ”Reunaton”. Aktivoi ne valitsemalla molemmat avattavasta valikosta.
- Sammuta tässä vaiheessa johdantovideo ja muut vastaavat katkelmat. Tämä voi säästää paljon aikaa ja hermoja.
- Varmista myös, että Fallout 4:n God Rays -ominaisuus on poistettu käytöstä.
- Tallenna sen jälkeen asetukset.
- Sinun on ehkä käynnistettävä peli uudelleen. Kokeile tätä ja katso, auttaako se ratkaisemaan ongelmasi.
6. Riittävästi levytilaa
Toinen tyypillinen syy Fallout 4:n kaatumiseen on vapaan levytilan puute. Tietokoneessasi on oltava vähintään 30 Gt vapaata levytilaa, jotta se täyttää vähimmäisvaatimukset, jotta peli toimii tehokkaasti.
Levytilan lisäämismenetelmien joukossa ovat seuraavat:
- Roskapostitiedostojen poistaminen tietokoneen kiintolevyltä
- Osion laajennus
- Kiintolevyn päivitys
7. Varmista pelitiedostojen eheys
Kuten aiemmin todettiin, vioittuneet pelitiedostot, joita usein kutsutaan modeiksi, voivat aiheuttaa ongelmia. Pelitiedostojen tarkistaminen on tehokkain tapa määrittää, ovatko ne hyvässä toimintakunnossa.
Hienoa tässä ominaisuudessa on, että se lataa sisältöä puolestasi omasta aloitteestaan. Se korjaa puuttuvat tiedostot tai palauttaa vaurioituneet tiedostot. On monia syitä tarkistaa pelitiedoston eheys, mukaan lukien:
Jotkut tärkeät pelitiedostot on saatettu estetty tai poistettu virustorjunta- tai palomuurien takia. Olet saattanut vahingossa sammuttaa tietokoneesi tallentamatta työtäsi, mikä on johtanut tiedostojen vioittumiseen ja modifikaatioiden korruptoitumiseen.
- Ensimmäinen askel on käynnistää Steam-asiakasohjelma ja siirtyä KIRJASTO-välilehteen.
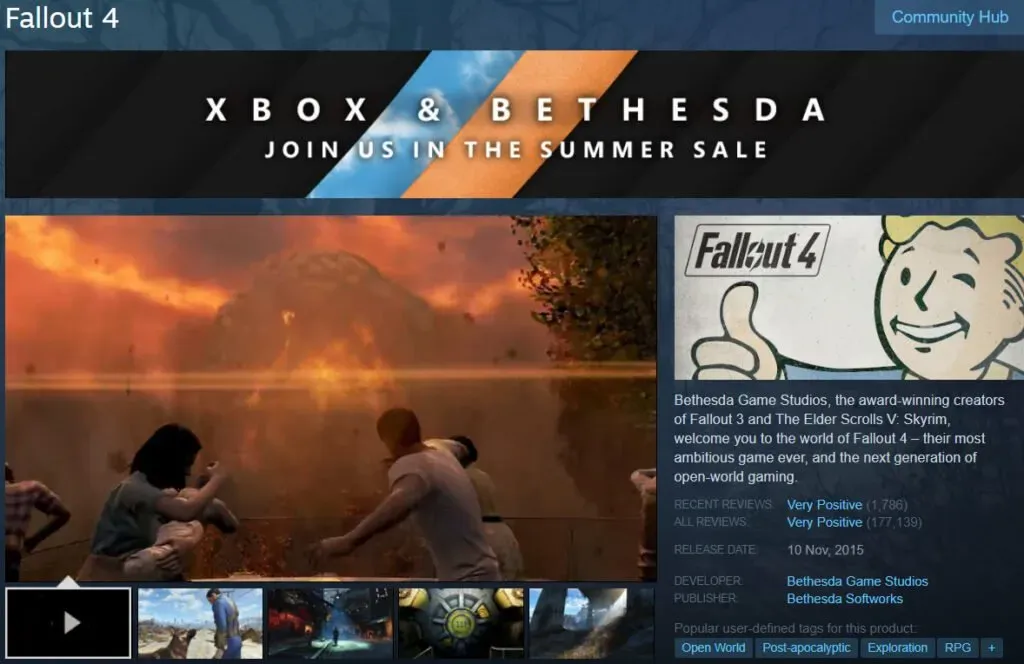
- Napsauta Fallout 4:ää hiiren kakkospainikkeella ja valitse näkyviin tulevasta ponnahdusvalikosta Ominaisuudet.
- Valitse Ominaisuudet-ikkunassa ”PAIKALLISET TIEDOSTOT” ja valitse sitten avattavasta valikosta ”TARKISTA PELITIEDOSTOJEN INTEGRISUUS”.
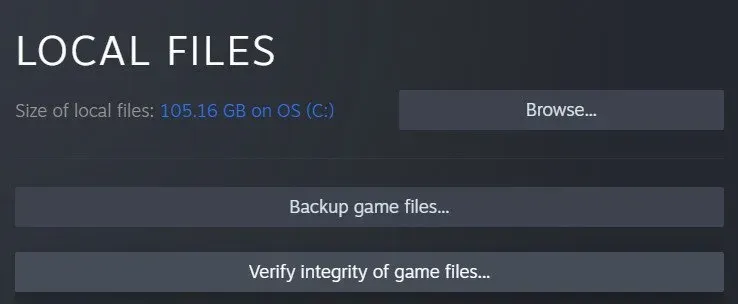
- Odota kärsivällisesti, että pelin välimuistin vahvistusprosessi on valmis, ennen kuin jatkat seuraavaan vaiheeseen.
- Poistu Steamista ja käynnistä peli uudelleen nähdäksesi, toimiiko se edelleen sujuvasti.
8. Poista virustorjuntaohjelma väliaikaisesti käytöstä
Tämä on enemmän diagnoosi kuin toimintaohje. Voidaan valita kaksi lähestymistapaa. Voit joko poistaa koko virustorjuntaohjelman käytöstä tai antaa Fallout 4:n suorittaa ohjelman.
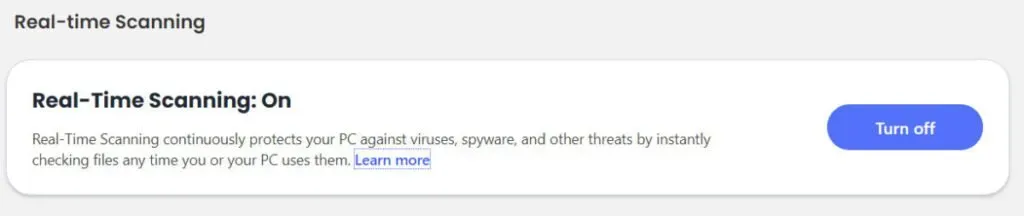
Jotkut virustorjuntatuotteet antavat usein vääriä positiivisia tuloksia, mikä sinun tulee olla tietoinen. Näin tapahtuu, kun virustorjuntaohjelmistosi tunnistaa jotain virheellisesti virukseksi tai uhkaksi, vaikka se ei tunnista sitä. Tämän seurauksena saat väärän positiivisen vaikutuksen. Tämän seurauksena sinun on ryhdyttävä toimiin.
Tietyissä olosuhteissa ihmiset eivät edes lue asiakirjaa ja asettavat sen karanteeniin mm. Jos siirrät vahingossa minkä tahansa Fallout 4 -pelitiedostosi karanteeniin, se voi aiheuttaa vakavia ongelmia pelillesi.
Joissakin tapauksissa virustorjuntaohjelmisto voi poistaa pelin tai ohjelman kokonaan käytöstä. Tästä syystä sinun tulee tarkistaa virustorjunta-asetukset. Etsi sitten Fallout 4 -komponentit ja anna niiden asentaa.
Jokaisella virustorjuntasovelluksella on ainutlaatuinen tapa päästää ohjelma läpi sen. Sinun on katsottava virustorjuntaohjelmistosi ohje- tai tukiosaa selvittääksesi, mitä toimenpiteitä sinun tulee tehdä.
Samalla tavalla voit tarkistaa palomuurin asetukset. Jos aiot käyttää Fallout 4:ää verkossa pelaamiseen, sinun on sallittava sen kulkea palomuurisi läpi. Muuten se voi aiheuttaa pelin kaatumisen tai yhteyden muodostumisen epäonnistumisen. Tuloksena:
- Avaa palomuuriasetusikkuna tietokoneellasi.
- Valitse sovellus avattavasta valikosta salliaksesi sovelluksen kulkea palomuurin läpi.
- Löydät Fallout 4:n tästä luettelosta. Anna sen tapahtua.
- Tee tämä varovasti kaikille muille käyttämillesi moottoreille.
9. Poista Steam Cloud käytöstä
Voit poistaa Steam Cloud -synkronoinnin käytöstä seuraavasti:
- Siirry Steam-kirjastoosi käynnistämällä Steam ja valitsemalla se valikosta.
- Napsauta Fallout 4:ää hiiren kakkospainikkeella ja valitse pikavalikosta Ominaisuudet.
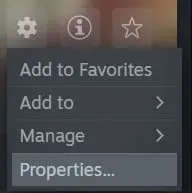
- Valitse Päivitykset-välilehti ja poista sitten valinta ”Ota käyttöön Steam Cloud Sync” oikealta.
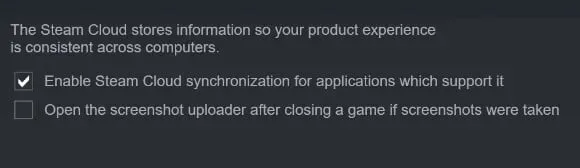
- Napsauta X sulkeaksesi ikkunan.
10. Ongelma hiiren kiihtyvyydessä
Hiiren kiihtyvyysongelma on yksi yleisimmistä Fallout 4:n kaltaisten pelien kaatumissyistä ja myös yksi vaikeimmin ratkaistavista. Onneksi tämä on myös yksi helpoimmista korjausvaihtoehdoista, ja useimmat pelaajat ympäri maailmaa pitävät sitä parempana. Noudata alla olevia ohjeita:
- Valitse Tiedostot-välilehti ja siirry C:Users/Username/Documents/My Games/Fallout4-kansioon tietokoneellasi.
- Etsi tiedosto nimeltä Fallout4Prefs.ini ja kaksoisnapsauta sitä avataksesi sen hiiren oikealla painikkeella.
- Muuttujan iPresentinterval arvo muuttuu 1:stä 0:aan. (iPresentinterval = 1 > iPresentinterval = 0) iPresentinterval on kahden esityksen välinen aika.
- Ennen kuin suljet ikkunan, muista tallentaa työsi napsauttamalla Tallenna-painiketta.
- Viimeinen vaihe on käynnistää tietokone uudelleen ja avata Steam-asiakasohjelma uudelleen määrittääksesi, onko Fallout 4 -virhe ratkaistu.
- Siirry laitteesi kirjastoon ja etsi Fallout 4 -peli sieltä.
- Napsauta asiakasta hiiren kakkospainikkeella ja valitse pikavalikosta Ominaisuudet > Paikalliset tiedostot.
- Valitse lopuksi avattavasta valikosta Tarkista pelitiedostojen eheys. Steam-asiakasohjelmasi vahvistaa syötteesi ja ilmoittaa sinulle tuloksista heti, kun teet niin.
- Kun olet suorittanut kaikki yllä olevat vaiheet, voit avata Fallout 4:n uudelleen selvittääksesi, onko ”Fallout 4 kaatuu käynnistysvirheen yhteydessä” -ongelma ratkaistu vai jatkuuko se edelleen.
Johtopäätös
Kuten kaikissa peleissä, jotka vaativat hyvää grafiikkaa ja ohjaimia, myös Fallout 4:llä on ongelmia pelin sisäisten asetusten kanssa, jotka edellyttävät laadukasta prosessoria, jossa on riittävästi muistia. Jos Fallout 4 kaatuu käynnistyksen yhteydessä, se on kuitenkin helppo korjata noudattamalla yllä olevia ohjeita.
FAQ
Mitä prosessoria Fallout 4 vaatii?
Intel Core i5-2300 2,8 GHz / AMD Phenom II X4 945 3,0 GHz tai vastaava prosessori käyttää Fallout 4:ää suositelluilla asetuksilla.
Kuinka aloittaa palautus Windows 10:ssä?
Valitse Käynnistä > Asetukset > Päivitys ja suojaus > Vianmääritys Käynnistä-valikosta tai käytä Etsi vianmääritykset -pikakuvaketta aloittaaksesi tämän osan lopusta. Valitse suoritettavan vianmäärityksen tyyppi ja napsauta sitten ”Suorita vianmääritys” aloittaaksesi prosessin.
Mitä tapahtuu, kun Windows kaatuu?
Kun Microsoft Windows -käyttöjärjestelmä kaatuu, näyttö muuttuu siniseksi, käynnistyy uudelleen tai järjestelmä jumiutuu.
Miksi Fallout New Vegas kaatuu käynnistyksen yhteydessä?
Yhteensopimattomuusongelmat ovat yksi yleisimmistä syistä. Lisäksi vanhentunut näytönohjain ja väärä pelitila voivat aiheuttaa Fallout New Vegasin kaatumisen ensimmäisen käynnistyksen yhteydessä.



Vastaa