10 parasta korjausta Origin ei avaudu -ongelmaan

Origin on online-moninpelialusta, jonka avulla pelaajat voivat pelata muita pelaajia vastaan verkossa. Siinä on myös digitaalinen jakelualusta Origin Store. Origin-asiakasohjelma sisältää nyt pelin sisäisen peittokuvan, pilvitallennustilan ja suoran pelin suoratoiston.

Monet asiakkaat ilmoittavat, että lähde ei avaudu tai käynnisty, kun he haluavat pelata suosikkipeliään. Ohjelmisto voi toimia taustalla ja se voidaan näyttää tehtävähallinnassa tai minimoitua ilmaisinalueelle.
Ongelman syyt ”Alkuperä ei avaudu”
Ongelma, kun Origin ei avaudu, voi olla mikä tahansa Origin-välimuistin virheestä vialliseen päivitykseen. Alla on yleisimmät skenaariot.
- Lähdetiedostoihin liittyvät ongelmat: Asiakkaan ydintyötiedostoissa voi olla ongelmia, ja ainoa tapa ratkaista ne on asentaa koko työasema uudelleen.
- Origin Updater -sovelluksen ongelmat: Origin Updater ei aina päivitä Origin-asiakasta. Kun asiakas päivittää taustalla, se saattaa lakata vastaamasta.
- Vioittuneet välimuistitiedostot: Vioittuneet välimuistitiedostot voivat aiheuttaa virheen, joka saa alkuperäisen asiakkaan lakkaamaan vastaamasta. Välimuisti voi olla jollakin tavalla vioittunut, mikä johtaa ongelmaan.
- Vioittuneet väliaikaiset tiedostot: Alkuperäinen asiakas luo väliaikaisia tiedostoja, jotta se toimisi kunnolla ajan mittaan, mutta nämä tiedostot voivat vioittua ja saada asiakaskoneen lakkaamaan vastaamasta. Ehkä näiden tiedostojen poistaminen palauttaa Origin-toiminnot.
Kuinka ratkaista ongelma ”Alkuperä ei käynnisty”?
- Tyhjennä tietokoneesi DNS-välimuisti
- Palauta isäntätiedostot Windows 10:lle
- Poista väliaikaiset alkuperätiedostot
- Poista Origin-välimuistitiedostot
- Tarkista Origin-asiakasohjelman päivitykset
- Suorita Origin yhteensopivuustilassa
- Lisää Origin poikkeuksena kolmannen osapuolen virustorjuntaohjelmaan
- Poista käytöstä kaikki Originin pelin sisäiset peittokuvat
- Tarkista ja asenna uusimmat Windows-päivitykset
- Suorita tietokoneesi puhdas käynnistys
1. Tyhjennä tietokoneesi DNS-välimuisti
Tietokoneen DNS-välimuistin tyhjentäminen on yksinkertaisin muutos, joka auttaa sinua saamaan Originin käyntiin hetkessä.
Tyhjennä DNS-välimuisti noudattamalla näitä ohjeita:
- Siirry Suorita-valintaikkunaan käyttämällä hakuvalikkoa tai painamalla Windows + R -näppäimiä samanaikaisesti.
- Kirjoita komento
ipconfig /flushdnsvalintaikkunaan, kun suoritusruutu tulee näkyviin, ja paina Enter.
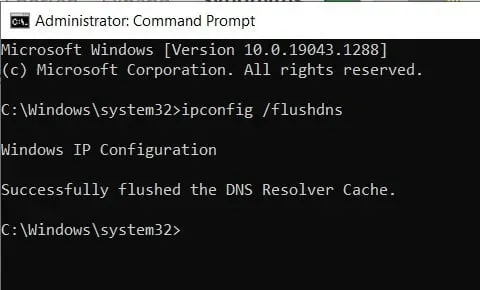
- Komentoikkuna tulee näkyviin sekunnin murto-osan ajaksi, mikä osoittaa, että tietokoneen DNS-välimuisti on tyhjennetty.
- Tarkista nyt, onko ”Alkuperä ei avaudu” -ongelma korjattu.
2. Palauta Windows 10:n isäntätiedostot
Jokainen Windows-asennus sisältää isäntätiedoston, jonka avulla voit ohjata verkkosivustoja niiden IP-osoitteisiin. Tämä tiedosto voi kuitenkin olla saastunut, vioittunut tai sisältää epätarkkoja tietoja. Tämä johtaa Internet-ongelmiin, kuten kyvyttömyyteen käyttää sovelluksia, kuten Origin.
Useimmissa tapauksissa isäntätiedostoa ei pidä muokata tai muuttaa. Jos huomaat muutoksia isäntätiedostossa, voit palauttaa sen seuraavasti:
- Aloita avaamalla File Explorer ja navigoimalla tähän sijaintiin:
- C:\Windows\System32\drivers\etc
- Etsi nyt isäntätiedosto hakemistosta ja nimeä se uudelleen nimellä host.bak.
- Luo uusi muistilehtiötiedosto nimeltä Hosts ja liitä siihen seuraava teksti:
- # Tekijänoikeus (c) 1993-2009 Microsoft Corp.
- ## Tämä on esimerkki HOSTS-tiedostosta, jota Microsoft TCP/IP for Windows käyttää.
- ## Tämä tiedosto sisältää IP-osoitteiden yhdistämiset isäntänimiin. Joka
- # merkintä on tallennettava erilliselle riville. IP-osoite on oltava
- # sijoitetaan ensimmäiseen sarakkeeseen, jota seuraa vastaava isäntänimi.
- # IP-osoite ja isäntänimi on erotettava vähintään yhdellä välilyönnillä.
- ## Myös kommentit (kuten nämä) voidaan lisätä erillisiin
- # riviä tai koneen nimen jälkeen, merkitty #-merkillä.
- Tallenna nyt tämä muistilehtiötiedosto seuraavaan sijaintiin: C:WindowsSystem32drivesetc.
- Nyt isäntätiedostosi pitäisi olla sellainen kuin sen pitäisi olla. On kuitenkin suositeltavaa, että luot varmuuskopion isäntätiedoston, jotta voit tarvittaessa korvata sen.
- Tallenna varmuuskopio edellisestä isäntätiedostosta ja aseta se alkuperäisen viereen ohjainkansioon.
- Tarkista nyt, onko ”Alkuperä ei avaudu” -ongelma korjattu.
3. Poista väliaikaiset lähdetiedostot
Jotkut väliaikaiset tiedostot sijaitsevat AppData-kansiossa, kun käynnistät Originin Windows 10:ssä. Tämä kansio saattaa sisältää vaarallisia tiedostoja. Ja tällaisten tiedostojen poistaminen on välttämätöntä Originin käynnistämiseksi.
Noudata näitä ohjeita poistaaksesi väliaikaiset tiedostot Originissa:
- Windows + R painaminen samanaikaisesti tuo esiin Suorita-valintaikkunan.
- Kirjoita
%AppData%ruutuun, kun suoritusikkunat tulevat näkyviin, ja paina Enter.
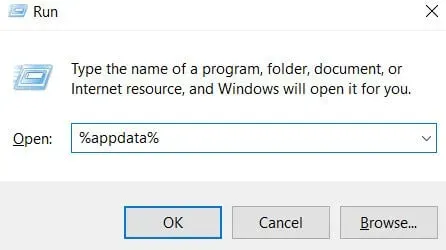
- Etsi siirrettävä kansio AppData-hakemistosta.
- Napsauta hiiren kakkospainikkeella Origin-kansiota roaming-kansiossa ja valitse ”Poista” avattavasta valikosta.
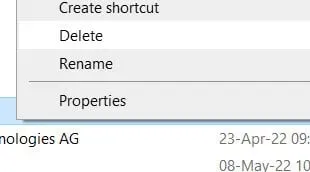
- Etsi sitten AppData-kansiosta Origins-kansio. Poista myös tämä kansio.
- Yritä käynnistää Origin-asiakasohjelma uudelleen tiedostojen poistamisen jälkeen.
- Saat parhaat tulokset käynnistämällä tietokoneesi uudelleen ja käynnistämällä Origin-asiakasohjelman tarkistaaksesi, onko ongelma edelleen olemassa.
- Tarkista nyt, onko ”Alkuperä ei avaudu” -ongelma korjattu.
4. Poista Origin-välimuistitiedostot
Jos olet käyttänyt Originia jonkin aikaa, tunnet todennäköisesti sen rajalliset välimuistitiedostot. Lisäksi nämä tiedostot voivat olla vioittuneet tai saastuneet, mikä johtaa ”Alkuperää ei voi avata” -virheeseen. Nämä välimuistitiedostot on tyhjennettävä, jotta Origin toimisi oikein.
- Kirjaudu ensin ulos Origin-asiakassovelluksesta.
- Paina Windows + R avataksesi Suorita-valintaikkunan.
- Kirjoita
%ProgramData%ruutuun, kun Suorita-ikkuna tulee näkyviin, ja paina Enter.
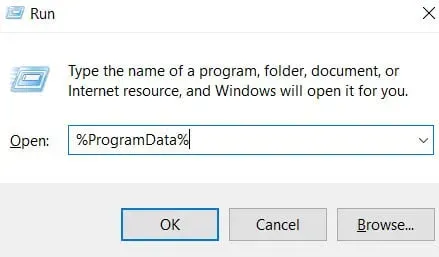
- Näet nyt luettelon tietokoneellesi asennetuista ohjelmista. Etsi Origins-kansio näytetystä luettelosta ja avaa se kaksoisnapsauttamalla sitä.
- Poista kaikki hakemistot paitsi LocalContent-kansio (napsauta hiiren oikeaa painiketta ja valitse ”Poista” valikosta).
- Älä poista paikallista sisältökansiota, koska se aiheuttaa tietojen menetyksen ja jotkin sovellukset lakkaavat toimimasta.
- Nimeä myös Origin uudelleen ja poista origin.exe.
- Tarkista nyt, onko ”Alkuperä ei avaudu” -ongelma korjattu.
5. Tarkista Origin-asiakasohjelman päivitykset
Monet käyttäjät näyttävät kohtaavan ”Alkuperä ei avaudu” -virheen. Voit tarkistaa päivitykset Origin-verkkosivustolta tai tarkistaa, onko päivitys saatavilla sovelluksessa.
- Voit ladata osan näistä päivityksistä manuaalisesti, jos et löydä niitä sovelluksesta.
- Windows-päivitykset tarjoavat usein nämä muutokset, joten tarkista se.
- Napsauta hiiren kakkospainikkeella Käynnistä-valikkoa ja valitse Tehtävienhallinta asetusvalikosta.
- Voit myös avata Tehtävienhallinnan painamalla Ctrl-, Alt- ja Dlt-näppäimiä samanaikaisesti.
- Tarkista, ovatko alkuperäiset prosessit käynnissä Tehtävienhallinta-ikkunassa ja käyttävätkö ne verkkoa.
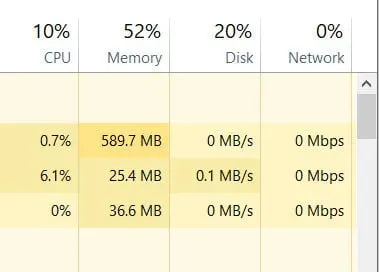
- Jos huomaat Originin Tehtävienhallinnassa, mutta se ei käytä verkon kaistanleveyttä, se tarkoittaa, että se ei päivity.
- Sinun on poistuttava Task Managerista ja lopetettava tämä prosessi ennen kuin jatkat.
- Tarkista nyt, onko ”Alkuperä ei avaudu” -ongelma korjattu.
6. Suorita Origin yhteensopivuustilassa
Jokaisen Windows 10:ssä toimivan ohjelman on täytettävä järjestelmävaatimukset. Kokeile suorittaa Origin yhteensopivuuden vianmääritystilassa nähdäksesi, onko Origin-asiakasohjelma yhteensopiva Windows-käyttöjärjestelmän kanssa.
- Valitse ominaisuudet avattavasta valikosta napsauttamalla Origin-asiakassovellusta hiiren kakkospainikkeella työpöydällä tai asennuskansiossa.
- Napsauta Yhteensopivuus-välilehteä, kun ominaisuusikkuna avautuu.
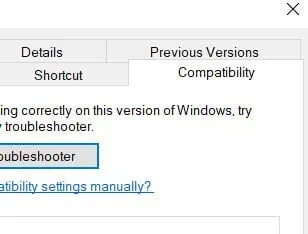
- Napsauta nyt ”Yhteensopivuusongelmien vianetsintä”. Jos saat yhteensopimattomuusvirheen, noudata näitä ohjeita.
- Valitse käyttöjärjestelmäsi ja valitse ”Suorita tämä ohjelma yhteensopivuustilassa” -ruutu.
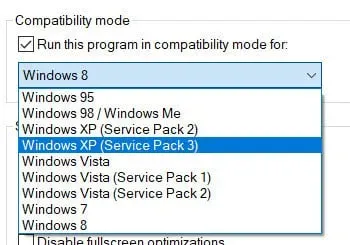
- Poista käytöstä ”Poista koko näytön optimointi käytöstä” -vaihtoehto, koska koko näytön optimointi voi joskus aiheuttaa virheitä.
- Valitse ”Suorita tämä sovellus järjestelmänvalvojana” -ruutu, joka antaa Originille järjestelmänvalvojan oikeudet ja mahdollistaa sen sujuvan toiminnan.
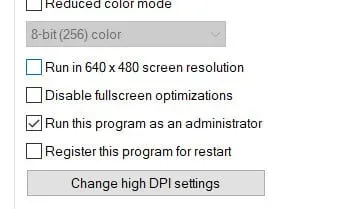
- Tallenna muutokset Originille napsauttamalla Käytä ja OK.
- Käynnistä Origin-ohjelmisto uudelleen.
- Tarkista nyt, onko ”Alkuperä ei avaudu” -ongelma korjattu.
7. Lisää Origin poikkeuksena kolmannen osapuolen virustorjuntaohjelmaasi
Virustorjuntaohjelmisto tunnisti Originin haittaohjelmaksi. Origin kuluttaa paljon RAM-muistia ja antaa virustorjuntaohjelmille väärän vaikutelman. Vaikka prosessit riippuvat virustorjuntaohjelmistosta, työskentelet.
- Tarkista virustorjuntatyöasemasivustolta, kerrotaanko niissä sovellusten lisäämisestä poissulkemiseen.
- Siirry virustorjuntaasetuksiin.
- Etsi valikkokohta ”Poissulkemiset” tai ”Lisää poissulkemiseen”.
- Kun suoritat sen, sinua pyydetään antamaan polku binaariin (tai EXE-sovelluksen nimi) tai nimi.
- Voit määrittää Origin-asiakkaan polun tai nimen.
- Näin virustorjuntasi ei epäile mitään Originista yrittäessään tarkistaa.
- Tarkista nyt, onko ”Alkuperä ei avaudu” -ongelma korjattu.
8. Poista käytöstä kaikki Originin pelin sisäiset peittokuvat
Peittokuvat voivat olla syy siihen, miksi Origin ei käynnisty. Pelin peittokuvat vaikuttavat merkittävästi kuvanopeuteen. Kaikki pelin sisäiset Origin-peittokuvat on poistettava käytöstä.
Poista peittokuvat käytöstä seuraavasti:
- Aloita avaamalla Origin tietokoneellasi.
- Etsi sitten ylävalikosta ”Sovellusasetukset” ja napsauta sitä.
- Lista kaikista Originin pelien peittokuvista löytyy täältä. Kaikki pelien peittokuvat on poistettava käytöstä.
- Kun olet poistanut Origin-sovelluksen käytöstä, käynnistä se uudelleen varmistaaksesi, että kaikki toimii oikein.
- Tarkista nyt, onko ”Alkuperä ei avaudu” -ongelma korjattu.
9. Tarkista ja asenna uusimmat Windows-päivitykset
Jos olet testannut kaiken etkä silti halua käynnistää tietokonettasi uudelleen, ongelma saattaa olla käyttöjärjestelmässä. Tarkista käyttöjärjestelmäsi päivitykset nähdäksesi, liittyykö ongelma Windowsiin.
- Avaa ilmoituskeskus näytön oikeassa alakulmassa.
- Jos osio on jo laajennettu, etsi ”Kaikki asetukset”.
- Valitse avattavasta valikosta ”Päivitykset ja suojaus”.

- Napsauta Tarkista päivitykset -painiketta nähdäksesi, onko päivityksiä saatavilla Windowsille.
- Jos päivityksiä on saatavilla, ne sijoitetaan painikkeen alle. Voit asentaa jokaisen päivityksen erikseen tai vain muutaman kerran.
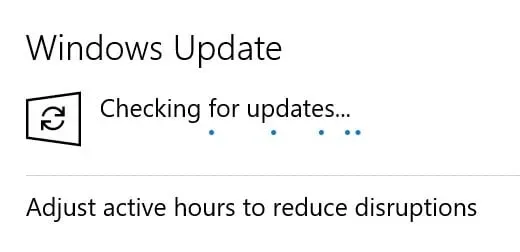
- Sinun on asennettava päivitykset säännöllisesti. Nämä päivitykset varmistavat, että ohjelmasi ja ohjelmistosi toimivat oikein.
- Paketin päivitykset. NET-verkko, jonka Microsoft tarjoaa Windows Updaten kautta, tarvitaan työpöytäsovelluksiin.
- Voit ottaa automaattiset päivitykset käyttöön, jos et pysty päivittämään Windowsia manuaalisesti.
- Voit myös määrittää ajoitetut päivitykset varmistaaksesi, että internetyhteys ei lopu kesken työskentelyn.
- Tarkista nyt, onko ”Alkuperä ei avaudu” -ongelma korjattu.
10. Suorita tietokoneesi puhdas käynnistys
Origin-asiakasohjelman uudelleenasentaminen ratkaisee ongelman. Tietokoneesi saattaa häiritä ohjelmistosi normaalia toimintaa.
- Avaa Suorita-ikkuna painamalla Win+R-näppäimiä samanaikaisesti.
- Kirjoita ”
MSConfig” Suorita-ikkunaan avataksesi System Configuration -ikkunan.
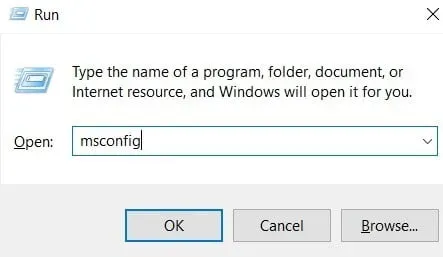
- Valitse järjestelmäasetuksista Palvelut-välilehti.
- Valitse ”Piilota kaikki Microsoft-palvelut” -ruutu välttääksesi Microsoft-palvelujen vahingossa poistamisen käytöstä.
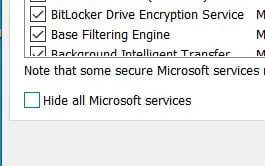
- Napsauta sitten Poista kaikki käytöstä poistaaksesi kaikki tietokoneellasi käynnissä olevat palvelut.
- Kun olet poistanut sen käytöstä, siirry ”Käynnistys”-alueelle.
- Käynnistä Task Manager napsauttamalla aloitusalueella ”Avaa Tehtävienhallinta” -painiketta.
- Poista kaikki palvelut käytöstä käynnistyksen yhteydessä.
- Sulje Tehtävienhallinta ja palaa edelliseen ikkunaan napsauttamalla OK.
- Käynnistä tietokone uudelleen varmistaaksesi, että kaikki muutokset ovat tulleet voimaan.
- Tarkista nyt, onko ”Alkuperä ei avaudu” -ongelma korjattu.
Johtopäätös
Origin ei avaudu PC:llä. Älä huoli! Et ole oma itsesi. Useat Origin-käyttäjät ovat ilmoittaneet tästä ongelmasta. Hyvä uutinen on, että tämä on korjattavissa. Käyttämällä jotakin yllä olevista ratkaisuista, sinun pitäisi pystyä korjaamaan ongelma nopeasti.
FAQ
Miksi Origin ei toimi Windows 10:ssä?
Käynnistä tietokoneesi uudelleen. Siirry sitten vasemman yläkulman valikkoon Origin, Sovellusasetukset – Yleiset ja päivitä Origin-asiakasohjelma uusimpaan beta-versioon. Kun olet valmis, varmista, että olet järjestelmänvalvoja ja suorita Origin-asennusohjelma järjestelmänvalvojana. Origin on käynnistettävä uudelleen.
Miksi en voi avata Sims 4:ää tai Originia?
Vioittuneet tallennustiedostot voivat aiheuttaa sen, että The Sims 4 ei käynnisty. Voit yrittää ladata tiedostot uudelleen käynnistämällä pelin uudelleen. Pelin perheet poistetaan, kun peli nollataan. Voit halutessasi varmuuskopioida pelin ensin.
Onko Origin for Mac?
Origin of the Mac on uusi suoralatausversio Electronic Arts -sovelluksesta Mac-käyttäjille ympäri maailmaa. Origin for Mac tarjoaa nopeat ja turvalliset lataukset monille suosituimmista peleistä EA:lta ja julkaisijakumppaneilta sekä miljoonilta PC-käyttäjiltä ympäri maailmaa.
Miksi Origin-sovellukseni ei toimi?
Valitse ”Ominaisuudet” työpöydän Origin-pikakuvakkeen pikavalikosta. Napsauta Yhteensopivuus-välilehden ”Suorita yhteensopivuuden vianmääritys” -painiketta. Napsauta Testaaksesi ohjelmaa suositeltujen yhteensopivuusasetusten kanssa, kokeile suositeltuja asetuksia.



Vastaa