10 parasta tapaa skannata QR-koodi Android-puhelimella tai -tabletilla

Onko sinulla ongelmia QR-koodien skannaamisessa Android-älypuhelimella? Android on yksi maan suosituimmista käyttöverkoista ja toimii monilla laitteilla. Mutta kuinka skannaat QR-koodin Android-laitteellasi?
Monet uusimmat versiot voivat tunnistaa QR-koodit linssillä, kun taas toiset vaativat QR-koodisovelluksen käyttöä. Olemme koonneet yksityiskohtaisen oppaan QR-koodien skannaamiseen kaikkien mallien Android-älypuhelimilla.
Mitä ovat QR-koodit ja miksi ne skannataan?
QR-koodit luotiin viivakoodiinnovaatioiden jatkeeksi. QR-koodit ovat hyödyllisempiä, koska niiden nelikulmainen rakenne mahdollistaa niiden havaitsemisen sivusuunnassa.
Varastojärjestelmässä käytettiin QR-koodeja ennen kuin matkapuhelimet olivat saatavilla. Matkapuhelinten eri versioiden vuoksi menettely on muuttunut merkittävästi. Voit analysoida QR-koodeihin liittyvää materiaalia lukemalla niitä.
Tämä voidaan tehdä mobiilisovelluksella tai laitteesi kameralla (joissakin uusimmissa versioissa).
Kuinka tarkistaa, skannaako Android-puhelimesi kamera QR-koodeja automaattisesti
Voit myös yrittää skannata viivakoodin ilman sovellusta. Käytä alla olevia toimenpiteitä nähdäksesi, pystyykö kamerasi tähän:
Käynnistä älypuhelimesi kamerasovellus ja aseta se QR-koodiin, jonka haluat lukea, 2-3 sekunniksi.

Kun käynnistät skannerin, näkyviin tulee ponnahdusikkuna.
Sinun on ehkä otettava QR-koodin lukeminen käyttöön järjestelmäasetuksissa, jos mitään ei tapahdu.
Jos viivakoodit eivät ole käytössä asetuksissasi, puhelimesi ei voi lukea niitä suoraan. Mutta älä panikoi; sinun tarvitsee vain asentaa seuraava QR-koodinlukija. Seuraa vain alla olevaa ehdotusta.
Nyt voit skannata viivakoodin suoraan Android 6:lla
Toimi seuraavasti:
Jos sinulla on Android-älypuhelin, jossa on Android 6.0 Marshmallow, voit skannata QR-koodit välittömästi Now on Tap -sovelluksella. Voit käyttää ”Now on Tap” -toimintoa QR-koodien skannaamiseen noudattamalla annettuja ohjeita:
- Lataa ja käynnistä Google-sovellus.
- Rekisteröidy aktivoidaksesi.
- Valitse Asetukset-valikosta Näyttöhaku.
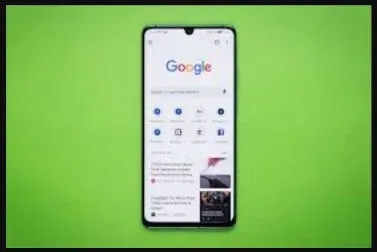
- Kun olet painanut virtanäppäintä tai hae äänihakua, aktivoi ylin vaihtoehto (”Kysy hakukoneelta kysyäkseen sinulle tietoja ensisijaisen näytön sisällöstä”).
- Paina Android-mobiililaitteen virtapainiketta aktivoidaksesi Now on Tap ja lue QR-koodit suoraan kamerasovelluksella.
Android 7 tai vanhempi ei voi lukea viivakoodeja ilman kolmannen osapuolen sovellusta, mutta Android 6 on poikkeus.
Viivakoodien lukeminen Android 8, 9 ja 10 kanssa
Matkapuhelimesi pystyy todennäköisesti lukemaan viivakoodin pelkällä sovelluksella, jos sen käyttöjärjestelmä on Android 8.0 tai uudempi. Voit tehdä tämän kolmessa muodossa:
- Google Lens -sovellus
- Google-näyttöhaku
- Google Lens Assistantissa
1. Google Lens -sovellus
Tällä Google Lens -sovelluksella voidaan myös käyttää Google Lensiä. Jos haluat käyttää Google Lens -sovellusta viivakoodin tunnistamiseen, siirry Google Play Kauppaan ja asenna se.
Avaa Google Lens. Napauta kuvagalleriakuvaketta. Kosketa QR-koodilla varustettua valokuvaa. Aloita sitten vaiheesta 2, seuraa tässä kuvattuja vaiheita.
Lisähuomautus: Jos laitteesi käyttöjärjestelmä on Android 8.0 tai uudempi, päivitys voi olla saatavilla viivakoodien lukemiseen suoraan kamerasta edellä mainittujen ominaisuuksien käyttämisen sijaan. Seuraavan kappaleen vaiheet kertovat, kuinka voit selvittää, tukeeko matkapuhelimesi kamera tätä ominaisuutta.
2. Google-näyttöhaku
Sovelluksen ei tarvitse tunnistaa QR-koodia Google Screen Searchilla. Viivakoodin skannaus voidaan tulkita määritetyllä ohjeella seuraavasti:

- Ota kuva viivakoodista laitteesi kameralla.
- Voit käyttää alareunassa olevia ominaisuuksia pitämällä aloitusnäyttökuvaketta painettuna ja pyyhkäisemällä pystysuunnassa.
- – Onko se paneelissa? se on valinta.
- Tämän QR-koodin tiedot liitetään sitten lyhyeen URL-osoitteeseen (Uniform Resource Locator).
3. Google Lens in Assistant
Tämä on erittäin yksinkertainen tapa skannata QR-koodeja, eikä se vaadi sovelluksen käyttöä. Näin voit lukea QR-koodin Google Lensillä Assistantissa:

- Voit vetää Google Assistantia painamalla Koti-painiketta.
- Tämä Google Lens -kuvake saattaa ilmestyä välittömästi Assistant-versiostasi riippuen. Jos linssikuvaketta ei näy vasemmalla, napsauta alareunassa olevaa pisteviivaa.
- Aktivoi Lens käyttääksesi kamerasovellusta, jos et ole koskaan käyttänyt sitä. Kun olet valmis tai jos olet tehnyt sen äskettäin, suuntaa matkapuhelimesi kamera viivakoodiin, niin se jäsentää sen.
QR-koodin skannaus Android-puhelimellasi
Useimmissa Android-älypuhelimissa voit lukea QR-koodeja varastokamerasovelluksella.
- Käynnistä kamerasovellus Android-puhelimellasi.
- Varmista, että QR-koodi on laitteesi kameranäytössä. Koodin URL-osoite näkyy näytön alareunassa, tai voit etsiä koodin yläreunasta. Katso tämä linkki napsauttamalla sitä.
Jos kamerasi ei tunnista sitä, sulje ja avaa se uudelleen tai siirrä viivakoodia niin, ettei se täytä koko paneelia.
Jos se ei onnistu, kokeile Google Lensiä, kamerapohjaista verkkohakutyökalua. Linssi tarjoaa loistavia vaihtoehtoja vuorovaikutukseen etsimäsi QR-koodin kanssa.
- Käynnistä Lens ja aseta puhelimen kamera niin, että QR-koodi näkyy.
- Sen kautta näytetään viivakoodin osoite. Pääset linkkiin välittömästi napsauttamalla sitä. Näet lisää vaihtoehtoja napauttamalla paneelin alareunassa olevaa suurennuslasia.
- Kun napsautat suurennuslasia, näkyviin tulee useita komponentteja:
- Osoite avautuu selaimeesi, kun siirryt sivustolle.
- Kopioi URL-osoite tallentaa näppäimistölinkin älypuhelimeesi, jolloin voit kopioida sen minne tahansa haluat lähettää/tallentaa sen.
- Linkin lähettäminen jollekulle tekstiviestillä, sähköpostilla tai mahdollisesti muulla sovelluksella on mahdollista Share-sovelluksella.
Jos nämä menetelmät eivät toimi, viivakoodissa on ongelma.
Kuinka lukea QR-koodeja älypuhelimella tai tabletilla?
- Aloita siirtymällä App Storeen tai Google Playhin ja hankkimalla viivakoodinlukijasovellus.
- QR-koodien käyttäminen edellyttää, että laitteesi on online-tilassa.
- Avaa sitten QR Droid ja lue QR-koodi älypuhelimesi kameralla.
- Valitse vain skannauskuvake paneelin sivusta ja liikuta matkapuhelintasi varovasti, kunnes viivakoodi tunnistetaan ja skannataan.
- Viivakoodiosoite avataan sitten matkapuhelimeesi.
Kuinka skannata QR-koodi ilman sovellusta?
QR-koodien skannaus on mahdollista sekä iOS- että Android-matkapuhelimissa, eikä sinun tarvitse asentaa erillistä sovellusta. Molemmissa laitteissa matkapuhelimen kamerasovellus tunnistaa viivakoodit.
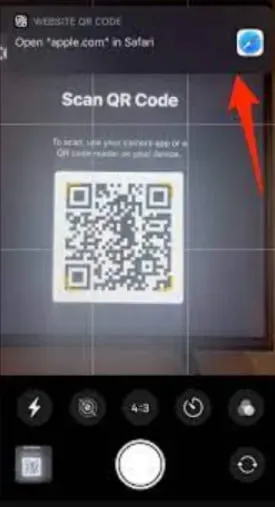
Tarvitsetko sovelluksen QR-koodien skannaamiseen?
Viivakoodeja voidaan skannata ilman lisäsovellusta iPhonessa ja iPadissa, jossa on iOS 11 tai uudempi, sekä Droid-puhelimissa, joissa on Android 8 tai uudempi. Tämä on vakioominaisuus.
Sinun on ehkä asennettava QR-koodin tunnistussovellus, jos käytät iPhonea tai iPadia, jossa ei ole iOS 11:tä (mikä on erittäin harvinaista).
Samoin Android-puhelimet, joita ei ole vielä päivitetty Android 8:aan tai 9:ään, vaativat erillisen viivakoodintunnistusohjelmiston.
Kuinka saada puhelin lukemaan QR-koodeja?
Kun kuluttajat selaavat iPhonensa palkkia, ohjauskeskukseen tulee näkyviin viivakoodiviesti. Droidilla QR-koodien lukemisen hoitaa Google Lens tai Google Smart Assistant.
QR-koodien skannaus Android-puhelimissa ilman sovellusta
Jos matkapuhelimesi käyttöjärjestelmä on Android 8 tai Android 9, voit tunnistaa QR-koodit ilman QR-koodinlukijasovellusta. Lisäsovellus vaaditaan, jos Android-puhelimesi versio on alle 7.
Android 10:lle
Android-version 10 tai Q omistajat voivat käyttää Wi-Fi-yhteyttä kirjautumatta sisään. Jaa Wi-Fi-kirjautumistietosi helposti muiden kanssa ja pyydä heitä vahvistamaan ne.
Android 9:lle
valokuva-albumi
Voit myös käyttää Google Lensiä viivakoodin lukemiseen valokuva-albumistasi. Jos haluat nähdä yhdistetyn URL-osoitteen, tarkastele valokuva-albumiasi ja napauta vain Google Lens -symbolia.
Googlen linssi
Kamerasovelluksessa on sisäänrakennettu Google Lens -ominaisuus. Käynnistä se viemällä Google Lens -linssiä viivakoodin päälle. Näkyviin tulee viesti, jota napsauttamalla voit viimeistellä pyydetyn vastauksen. Viivakoodien skannaus Google Lensillä
Android 8:lle
Google Assistant
Google Lens -sovelluksen asentaminen ei ole pakollista, jos sinulla on Google Assistant. Google Assistantissa on aina asennettuna Google Lens, ja se kehottaa käyttäjiä ottamaan sen käyttöön.
Google-näyttöhaku
Jos haluat käyttää näyttöhakua, paina Oikea-painiketta ja valitse Mitä näytölläni on. Yllä oleva varmistaa, että viivakoodiin liittyvä vastaus näkyy paneelissa.
Googlen linssi
Google Lens esitetään erillisenä sovelluksena Android-versiolle 8. Lisäksi viivakoodit voidaan tunnistaa Google Lensillä.
Google Lensin on oltava käytössä kameran etsimen käynnistämisen jälkeen, jotta viivakoodit voidaan lukea.
Android 7:lle ja sitä vanhemmille
Android-versiossa 7 Google Lens ei ole sisäänrakennettu ominaisuus, joten pikakäynnistyskoodien skannaamiseen tarvitaan kolmannen osapuolen ohjelmisto. Google Play Kaupassa on useita ilmaisia sovelluksia.
Esimerkiksi Droid QR.
Suosittuja sovelluksia, joissa on sisäänrakennetut QR-koodinlukijat, joiden avulla voit skannata QR-koodeja.
- Amazon
- Google Chrome
1. Pinterest
Käynnistä Pinterest-sovellus ja napsauta hakutekstikentän oikeassa yläkulmassa olevaa kamerakuvaketta. Osoita kameralla viivakoodia löytääksesi sen. Sovellus skannaa pikakäynnistyskoodin ja vastaava sisältö avautuu välittömästi.
Verkkosivun voi myös tallentaa PIN-koodiksi Pinterestiin. Vain verkko-osoitteita tai verkkosivuja tuetaan. Erilaiset viivakoodit eivät avaudu. Voit kuitenkin ladata QR-koodin valokuvakirjastosi kautta.
2. Amazon
Täällä Amazon Marketplace Dashboardissa on viivakoodin skannauswidget, jonka avulla voit havaita minkä tahansa pikakäynnistyskoodin. Siinä näkyy huomautus, että viivakoodi on ulkoinen.
Käyttäjät pääsevät asiaankuuluvaan sisältöön viivakoodilla napsauttamalla ”Hyväksy”. Viivakoodilukijalla voit skannata vain verkko-osoitteen tai verkkosivuston viivakoodin.
3. Google Chrome
Pikakäynnistyskoodi voidaan skannata myös ios:n Chrome-selaimella. Hakukone sisältää viivakoodinlukijaominaisuuden, joka muuttaa sen sellaiseksi. Se toimii hyvin Uniform Resource Locator (URL) ja sivustoviivakoodien kanssa, mutta ei toimi hyvin muun tyyppisten viivakoodien kanssa.
Tämä voi esimerkiksi saada kaikki vCard QR-koodin sisältämät tiedot, mutta ei voi auttaa sinua tallentamaan niitä iOS-laitteeseen.
4. Facebook
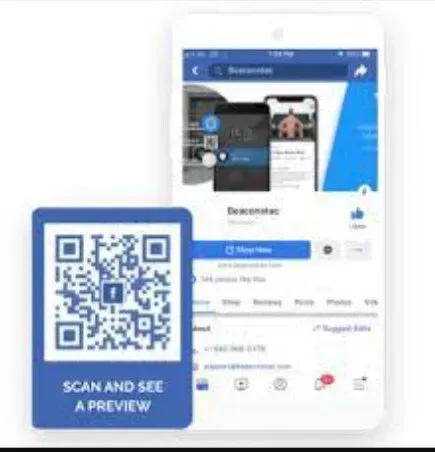
Viivakoodilukija on myös sisäänrakennettu Fb:hen. Facebook-pikanäppäimet, joiden avulla käyttäjät voivat tunnistaa pikakuvakekoodit, löytyvät etsimällä ”QR Code Scanner”. Voit havaita vain verkko-osoitteita ja verkkosivujen viivakoodeja, kuten Pinterest ja Amazon.
Vaikka QR-koodinlukija voi poimia tietoja QR-koodista, se ei anna sinun poimia puhelinta tai lähettää tekstiviestiä. Käyttäjät voivat kuitenkin lukea valokuvakirjastostasi tuodun viivakoodin.
5.WeChat
WeChat, Kiinan tunnetuin alusta, antaa asiakkaille mahdollisuuden tarkastella viivakoodeja suoraan sovelluksesta. Asiakkaat voivat myös tarkastella WeChat-viivakoodeja ja vastaavia viivakoodeja lisätäkseen ystäviä.
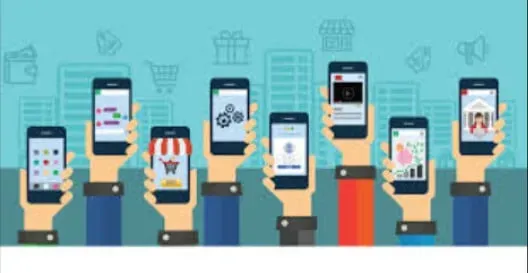
QR-koodien skannaus LG G6:lla
LG G6:n QR-koodin tunnistus on saatavilla kahdella tavalla. Voit käyttää Google Lensiä lataamalla sovelluksen tai käyttämällä Google Assistantia.
Google Lens -sovellus
Google Lens on saatavilla myös Google Lens -sovelluksen kautta. Asenna Google Lens -sovellus Google Play Kaupasta ja aloita noudattamalla yllä olevia ohjeita (Google Lens Assistantissa).
Google Lens Assistantissa
Voit seurata yllä olevia yläotsikoiden ohjeita saadaksesi lisätietoja Google Lensin käytöstä Assistantissa (Google Lens in Assistantissa).
QR-koodien skannaus Sony Xperialla
Info-eye:n käyttö
- Käynnistä laitteen kamerasovellus.
- Paina nyt sinistä ”i”-painiketta keltaisen kytkimen valinnan jälkeen.
- Ota kuva QR-koodista tarkentamalla linssi siihen.
- Odota hetki, jotta näet kuvan, ennen kuin vedät eteenpäin samalla, kun pidät ”Tuotetiedot”-painiketta painettuna.
Miten QR-koodin skannaus toimii?
- Ostajan viivakoodi skannataan matkapuhelimella. Varmista, että laitteesi pystyy lukemaan tarkistamasi maksutilin tyypin ennen viivakoodin skannausta.
- Myyjä lukee QR-koodin matkapuhelimensa näytöstä. Tämä menetelmä näkyy usein elokuvissa ja mainoksissa laitoksista, jotka hyväksyvät rahansiirrot QR-koodien avulla.
- Sovellusten väliset liiketoimet.
Mikä on paras skannerisovellus Androidille?
Adobe Scan on paras Android-skannaussovellus. Muistiinpanot, lomakkeet, asiakirjat, laskut ja valokuvat voidaan skannata ja muuntaa PDF-muotoon.
Se on helppo saada ja tehokas. Kun osoitat matkapuhelimen linssillä kohdetta, jonka haluat lukea, se tunnistetaan ja tallennetaan välittömästi.
Kuinka käytät QR-koodeja iPhonessa ja iPadissa?
iPhone-mallien viivakoodeja voidaan käyttää monin eri tavoin. QR-koodit ovat kaikkialla, olipa kyse sitten tapahtumien keräämisestä tai upeiden tarjousten paljastamisesta.
On kaksi tapaa skannata QR-koodeja iOS-laitteissa. Skannaa QR-koodit avaamalla ohjauskeskus ja valitsemalla QR-koodin ilmaisin.
Voit myös lukea QR-koodeja suoraan kamerasovelluksella. Sinua kehotetaan ”Tule lähemmäksi”, jos olet kaukana siitä.
Ihmiset saavat viestin, jossa on todellinen tarkoitus, kun QR-koodi on skannattu oikein (mikä kestää yleensä vain sekunnin tai kaksi).
Jos QR-koodi on esimerkiksi sovelluksen QR-koodi, sinut ohjataan App Storeen lataamaan sovellus.
Skannaa QR-koodi Google Chromella iPhonessa
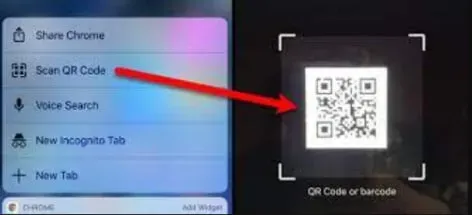
iOS-laitteissa Chrome-selain tarjoaa hyödyllisiä toimintoja. Kun käynnistät Google Chromen iOS-malleissasi, voit lukea viivakoodeja sen avulla. Kun valitset QR-koodin skannaussymbolin, voit suunnata laitteesi kameran viivakoodiin aloittaaksesi toiminnon.
QR-koodien skannaus iOS 11:llä tai uudemmalla
Osoita muutaman sekunnin kuluttua linssilläsi viivakoodia ja napauta ponnahdusilmoitusta tai avaa lisää vaihtoehtoja napauttamalla näytön alareunassa olevaa suurennuslasia.
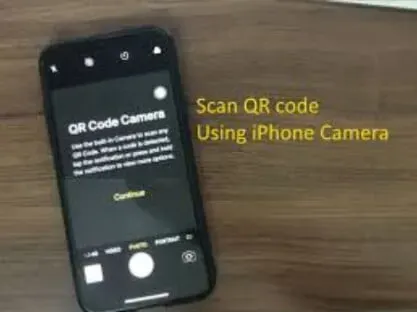
Jos se ei toimi, katso Kamera-sovelluksen asetukset. ”Skannaa QR-koodit” -vaihtoehto voidaan poistaa käytöstä. Ennen kuin se on poistettu käytöstä manuaalisesti, toimialueen ohjain ottaa sen yleensä käyttöön.
Lopulliset ajatukset
Olemme yrittäneet sisällyttää kaikki pikakäynnistyskoodien skannaustavat, olipa kyseessä sitten oletuskamerasovellus tai kolmannen osapuolen QR-koodinlukijasovellus.
FAQ
Kuinka skannata QR-koodi Samsung-tabletissa?
Pääset Instant System -asetuksiin vierittämällä alas tablet-laitteen näytöllä ja valitsemalla QR Reader. Siirry toiseen vaiheeseen napsauttamalla OK. Tämä avaa Cam-sovelluksen, jonka avulla voit lukea QR-koodeja.
Onko Androidissa sisäänrakennettu QR-lukija?
Droid-matkapuhelimissa on viivakoodinlukija. Se toimii, kun Google Lens -suositukset on otettu käyttöön Cam-sovelluksessa.
Kuinka skannata QR-koodeja ilman sovellusta Androidissa?
Jos droidimatkapuhelimesi kamera pystyy skannaamaan vain viivakoodeja, voit skannata QR-koodeja ilman erillistä Android-sovellusta.
Lukevatko Android-puhelimet QR-koodeja?
Kyllä, Android-puhelimet lukevat pikakäynnistyskoodeja laitteen varastossa olevalla kamerasovelluksella tai kolmannen osapuolen sovelluksella tai Google Lensillä.



Vastaa