10 parasta tapaa korjata Valorant ei käynnistynyt

Valorant on vapaasti pelattava ensimmäisen persoonan ammuntapeli, jonka Riot Games on kehittänyt Windows-laitteille.
Joskus peli antaa virheitä, kun käyttäjät yrittävät käynnistää sen. Tämä voi olla hankalaa, varsinkin kun kaikki tiimisi jäsenet odottavat sinun liittymistä, mutta kohtaat ”Valorant ei käynnisty” -virheen.
Mikä on ”valorant ei käynnisty” -ongelma Windows 10:ssä?
Älä huoli. Olemme koonneet yksityiskohtaisen oppaan erilaisilla tavoilla, joiden avulla voit käynnistää pelin ilman ongelmia.
- Tarkista Valorantin järjestelmävaatimukset
- Yritä käynnistää tietokoneesi uudelleen
- Muuta tietokoneen resoluutiota
- Suorita Valorant-peli järjestelmänvalvojana
- Päivitä näytönohjain
- Käynnistä peli yhteensopivassa tilassa
- Lopeta kaikki Riotiin liittyvät prosessit
- Poista virustorjunta/palomuuri väliaikaisesti käytöstä
- Asenna Valorant-peli uudelleen Windows 10:een
Ratkaisu 1: Tarkista Valorantin järjestelmävaatimukset
Ennen kuin jatkat, sinun tulee ymmärtää valorantin järjestelmävaatimukset. Jos tietokoneesi ei täytä näitä vaatimuksia, peli ei ole yhteensopiva eikä toimi.
Tässä ovat valorantin vähimmäisvaatimukset:
- Muisti: 4GB RAM
- Käyttöjärjestelmä: Windows 7, 8, 10, 11 64-bit
- Näytönohjain: Intel HD 4000
- Prosessori: Intel Core 2 DUO E8400
Ratkaisu 2 – Yritä käynnistää tietokone uudelleen
Tietokoneeseen tai älypuhelimeen liittyvien ongelmien vianmäärityksessä ensimmäinen askel on aina käynnistää se uudelleen.
Laitteen uudelleenkäynnistäminen voi ratkaista monia ongelmia, koska se käynnistää uudelleen kaikki palvelut ja tarkistaa kaikki ydinprosessit.
Voit korjata ”Valorant ei käynnisty” -ongelmat käynnistämällä Windows PC:n uudelleen ja tarkistamalla, käynnistyykö peli. Jos ei, voit tarkistaa alla luetellut ratkaisut.
Ratkaisu 3 – Muuta tietokoneen resoluutiota
Valmistajat lopettavat usein tiettyjen GPU:iden uusimpien päivitysten julkaisemisen tietyn ajan kuluttua. Siksi joitain näytönohjainkortteja ei voida päivittää, ja ne eivät siksi ole yhteensopivia korkearesoluutioista grafiikkaa vaativien pelien kanssa.
Siksi, jos tietokoneessasi on vanhempi näytönohjain, sinun on vaihdettava pienempään resoluutioon. Voit tehdä sen seuraavasti:
- Siirry työpöydällesi ja napsauta hiiren kakkospainikkeella mitä tahansa näytön tyhjää kohtaa. Valitse avoimesta kontekstivalikosta Näyttöasetukset.
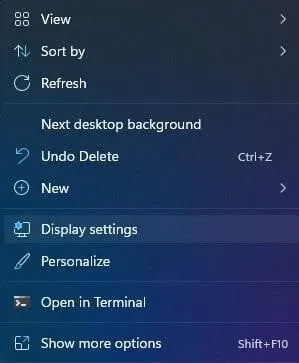
- Vieritä alas Näyttöasetukset-ikkunaa ja napsauta Scale and Layout -kohdassa olevaa Näytön tarkkuus -kohtaa.
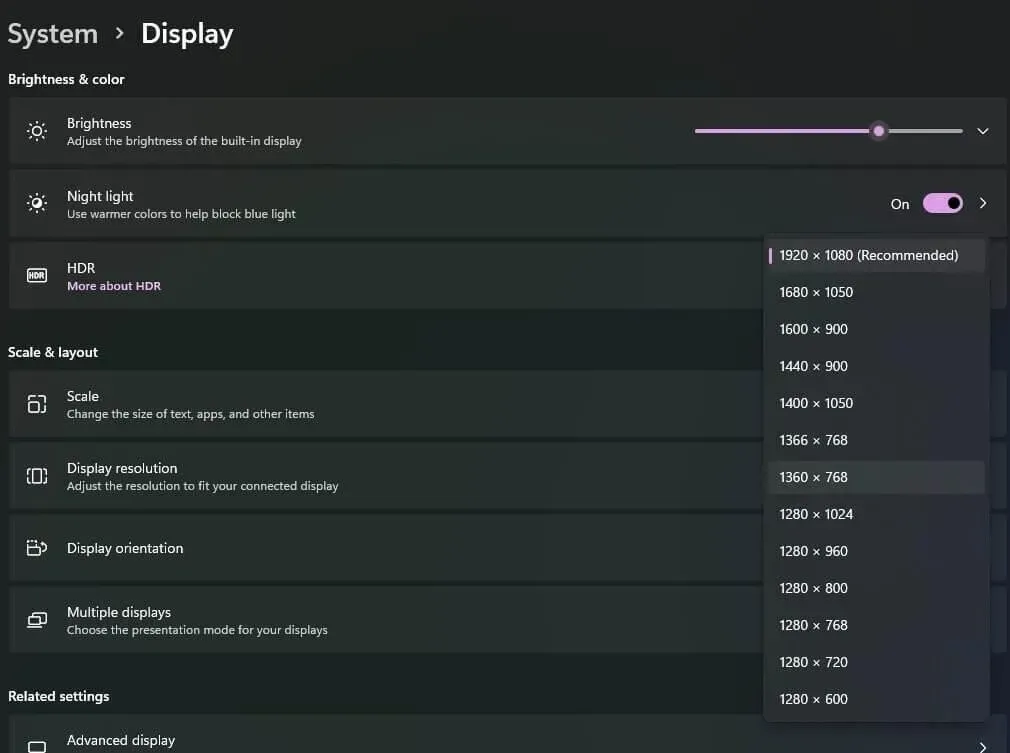
- Valitse tietokoneellesi pienempi tarkkuus avattavasta luettelosta.
Ratkaisu 4 – Suorita Valorant-peli järjestelmänvalvojana
Valorant saattaa vaatia järjestelmänvalvojan luvan joihinkin ominaisuuksiin. Sinun on kirjauduttava sisään järjestelmänvalvojana myöntääksesi järjestelmänvalvojan oikeudet Valorantille.
- Mene työpöydällesi ja napsauta hiiren kakkospainikkeella Valorant-pelikuvaketta. Jos et löydä pelin kuvaketta, napsauta aloituspainiketta ja etsi ohjelma ja napsauta sitä hiiren kakkospainikkeella.
- Valitse pikavalikosta ”Ominaisuudet”. Siirry ominaisuusikkunassa ”Yhteensopivuus”-välilehteen.
- Siirry ”Asetukset” -osiossa ”Suorita tämä ohjelma järjestelmänvalvojana” -valintaruutuun ja valitse se.
- Napsauta sitten Käytä-painiketta ja napsauta sitten OK-painiketta ottaaksesi muutokset käyttöön ja sulkeaksesi Valorant-ominaisuusikkuna.
Ratkaisu 5 – Päivitä näytönohjain
Vioittuneet tai vanhentuneet näytönohjaimet ovat suurin syy useisiin virheisiin. Valorant-peli vaatii näytönohjaimen näyttääkseen esteettisyytensä oikein käyttäjille, joten laadukkaampi grafiikka on sen toiminnan edellytys.
Jos näytönohjaimen ohjain ei ole yhteensopiva, peli ei toimi tai avaudu normaalisti. Monet käyttäjät ilmoittavat, että DriverFix, DriverEasy ja Bit Driver Updater ovat hyviä kolmannen osapuolen ohjainpäivityksiä.
- Siirry Bit Driver Updater -lataussivulle ja lataa ohjelmisto.
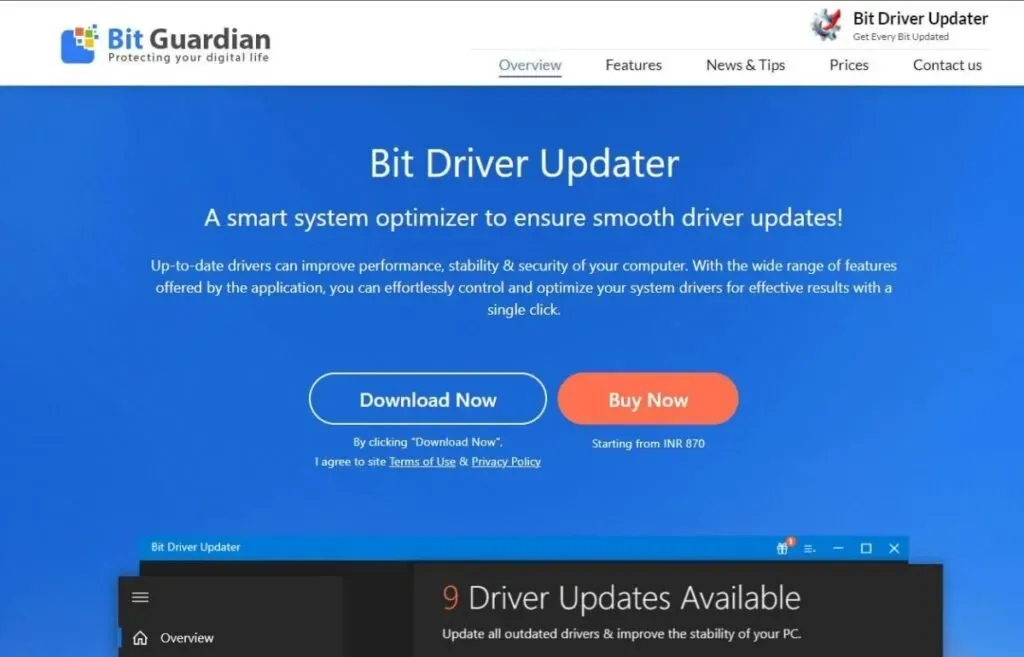
- Kun olet ladannut, kaksoisnapsauta ladattua Bit Driver Updater -tiedostoa ja seuraa näytön asennusohjeita.
- Kun ohjelmisto on asennettu, käynnistä se ja anna sen tarkistaa järjestelmästäsi ohjaimia.
- Skannaus näyttää kaikki vanhentuneet, rikkinäiset tai vialliset ohjaimet. Löydät näytönohjaimesi ja napsautat niiden oikealla puolella olevaa Päivitä nyt -painiketta. Vaihtoehtoisesti voit päivittää kaikki saatavilla olevat ohjaimet napsauttamalla Päivitä kaikki ohjaimet -painiketta.
Ratkaisu 6 – Käynnistä peli yhteensopivassa tilassa
Voit korjata Valorant-käynnistysongelman käynnistämällä pelin yhteensopivassa tilassa. Voit tehdä sen seuraavasti:
- Mene työpöydällesi ja napsauta hiiren kakkospainikkeella Valorant-pelikuvaketta. Jos et löydä pelin kuvaketta, napsauta aloituspainiketta ja etsi ohjelma ja napsauta sitä hiiren kakkospainikkeella.
- Valitse pikavalikosta ”Ominaisuudet”. Siirry ominaisuusikkunassa ”Yhteensopivuus”-välilehteen.
- Etsi Yhteensopivuustila-osiosta ”Suorita tämä ohjelma yhteensopivuustilassa:” -valintaruutu ja valitse se. Valitse Windows-käyttöjärjestelmäversiosi alla olevasta avattavasta luettelosta.
- Napsauta OK sulkeaksesi Valorant-ominaisuudet -ikkunan.
Ratkaisu 7 – Lopeta kaikki Riotiin liittyvät prosessit
Käyttäjät ovat raportoineet eri foorumeilla, että tietyt Riotin taustaprosessit häiritsevät pelin käynnistämistä.
- Paina samanaikaisesti Ctrl+Alt+Del-näppäimiä ja valitse vaihtoehtoluettelosta Task Manager.
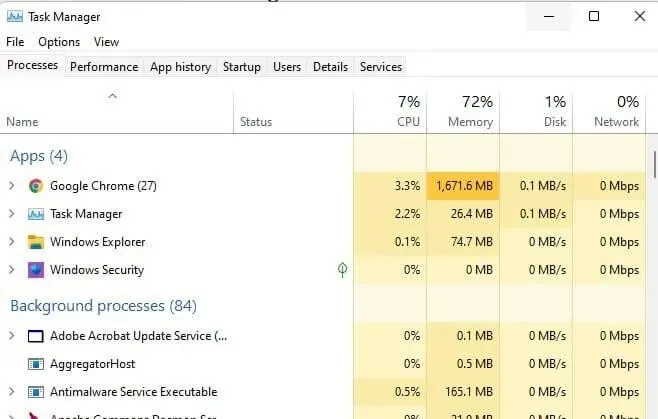
- Etsi Prosessit-välilehdestä Riot Processes ja napsauta niitä hiiren kakkospainikkeella. Napsauta Lopeta tehtävä. Vaihtoehtoisesti napsauta Riot-prosesseja ja napsauta Lopeta tehtävä -painiketta oikeassa alakulmassa. Älä lopeta Vanguard-prosessia, koska sinun on käynnistettävä järjestelmäsi uudelleen.
Ratkaisu 8 – Poista virustorjunta/palomuuri väliaikaisesti käytöstä
Virustorjunta- tai palomuuriprosessit häiritsevät usein muita järjestelmässäsi käynnissä olevia ohjelmia ja aiheuttavat ongelmia. Kaikki virustorjunta, mukaan lukien Windows Defender Antivirus, on poistettava käytöstä, jotta peli toimisi kunnolla.
Näin voit poistaa virustorjunnan/palomuurin käytöstä ja yrittää sitten käyttää Valorant-peliä.
- Käynnistä Asetukset-sovellus Windows-tietokoneellasi ja siirry kohtaan Päivitys ja suojaus (tai Tietosuoja ja suojaus).
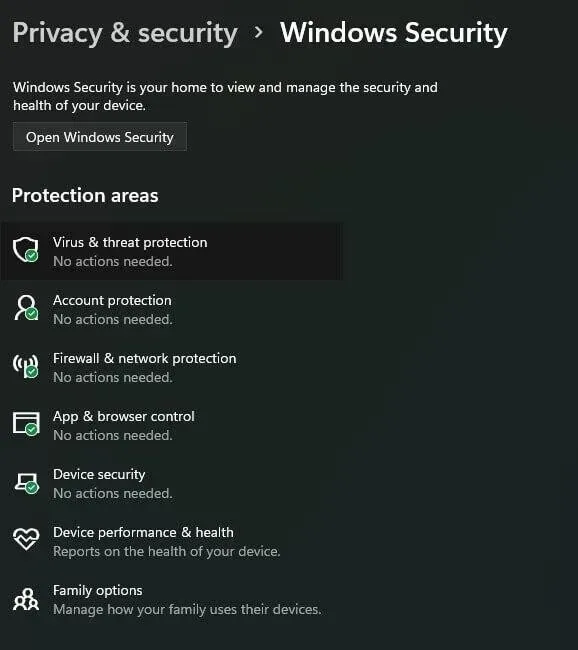
- Laajenna Windowsin suojaus-välilehti ja napsauta Virus- ja uhkien suojaus.
- Napsauta Virus- ja uhkien suojausasetuksista Hallinnoi asetuksia.
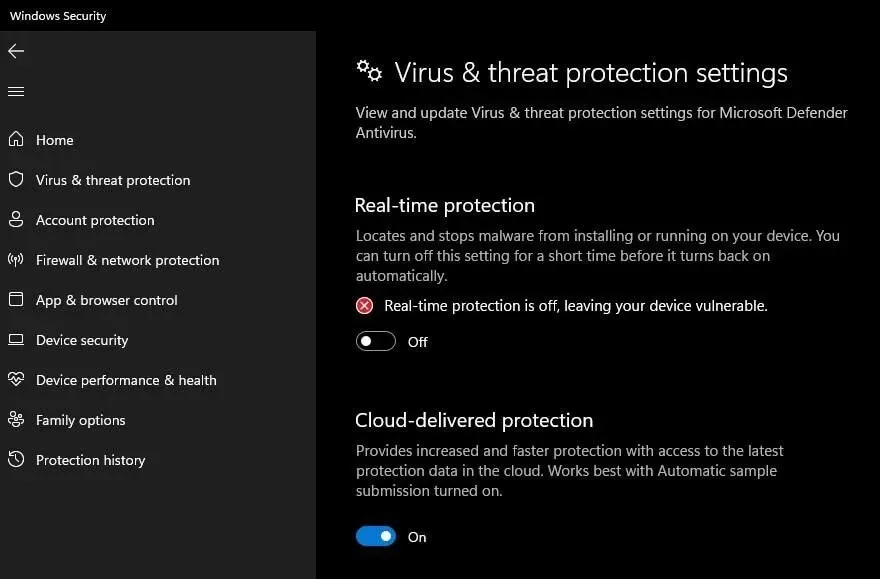
- Siirry nyt Reaaliaikainen suojaus -vaihtoehtoon ja napsauta OFF-kytkintä.
Ratkaisu 9 – Asenna Valorant-peli uudelleen Windows 10:een
Jos mikään yllä olevista oppaan ratkaisuista ei ole tähän mennessä toiminut, sinun on asennettava Valorant uudelleen. Joskus käyttäjät kohtaavat ”valorant ei toimi Windows PC:ssä” -virheen epävakaan tai haavoittuvan verkon vuoksi. Lisäksi jotkin pelitiedostot voivat olla vioittuneet, mikä voi johtaa siihen, että peli ei voi toimia.
Sinun on asennettava peli kunnolla uudelleen vakaalla verkkoyhteydellä varmistaaksesi, että peli toimii sujuvasti uudelleenasennuksen jälkeen.
- Avaa Suorita-valintaikkuna painamalla Windows-logoa ja R-näppäintä samanaikaisesti.
- Kirjoita Avaa:-kenttään control ja napsauta OK avataksesi Ohjauspaneeli-ikkunan.
- Siirry ohjauspaneelin ikkunassa ”Ohjelmat”-osioon ja napsauta ”Poista ohjelma”.
- Etsi Valorant tietokoneesi asennettujen ohjelmien luettelosta ja napsauta Poista asennus.
- Kun olet poistanut pelin onnistuneesti, siirry viralliselle Valorant- lataussivulle ja lataa pelin uusin versio.
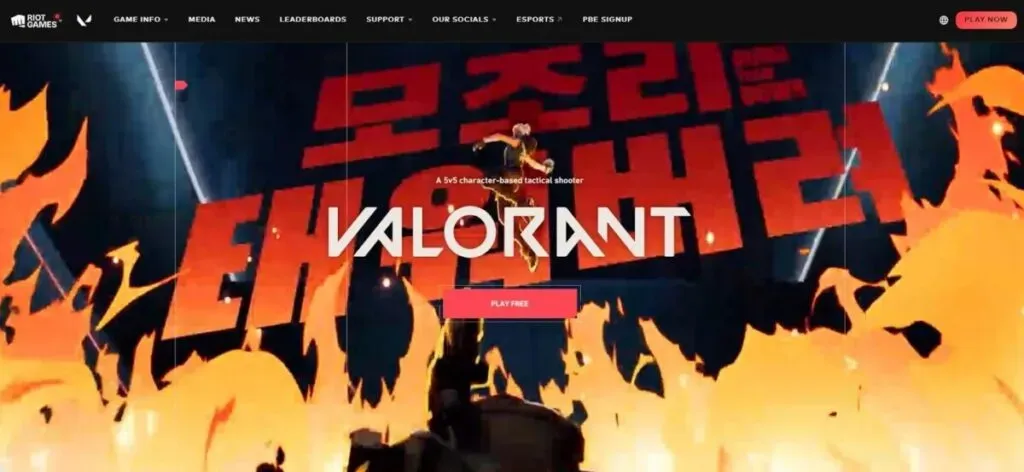
- Lataa ja asenna peli noudattamalla näytön asennusohjeita.
Viimeiset sanat
Opas sisältää yksinkertaisia korjauksia, kuten tietokoneen uudelleenkäynnistyksen ja käyttöoikeuksien muuttamisen monimutkaisempiin, kuten järjestelmävaatimusten muuttamiseen ja niihin liittyvien prosessien lopettamiseen.
Voit yrittää poistaa palomuuri- tai virustorjuntaohjelmat käytöstä ja katsoa, käynnistyykö peli. Jos mikään ei auta, voit aina asentaa Valorantin uudelleen.
FAQ
Mitä Valorant for Windows -sovelluksen lataaminen maksaa?
Valorant on ilmainen ensimmäisen persoonan ammuntapeli, joka on suunniteltu Windows-laitteille.
Kuinka asentaa Valorant tietokoneellesi?
– Siirry viralliselle Valorant-lataussivulle ja lataa pelin uusin versio. – Lataa ja asenna peli noudattamalla näytön asennusohjeita.
Kuinka korjata Valorant ei käynnisty?
– Tarkista Valorantin järjestelmävaatimukset – Yritä käynnistää tietokone uudelleen – Muuta tietokoneen resoluutiota – Suorita Valorant-peli järjestelmänvalvojana – Päivitä näytönohjain – Suorita peli yhteensopivassa tilassa – Lopeta kaikki Riotiin liittyvät prosessit – Poista virustorjunta/palomuuri väliaikaisesti käytöstä – Asenna Valorant-peli uudelleen Windows 10:ssä
Kuinka korjata Valorant ei käynnisty?
– Siirry työpöydälle ja napsauta hiiren kakkospainikkeella Valorant-pelikuvaketta. Jos et löydä pelin kuvaketta, napsauta Käynnistä-painiketta ja etsi ohjelma ja napsauta sitä hiiren kakkospainikkeella. – Valitse pikavalikosta Ominaisuudet. Siirry ominaisuusikkunassa ”Yhteensopivuus”-välilehteen. Etsi Yhteensopivuustila-osiosta ”Suorita tämä ohjelma yhteensopivuustilassa:” -valintaruutu ja valitse se. Valitse Windows-käyttöjärjestelmäversiosi alla olevasta avattavasta luettelosta. Napsauta OK sulkeaksesi Valorant Properties -ikkunan.


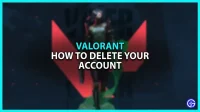
Vastaa