10 iPhone-asetusta iOS 16:ssa, joita sinun pitäisi muuttaa parantaaksesi kokemustasi

Jos haluat saada kaiken irti iPhonestasi, katso tämä video, joka näyttää 10 iOS 16 -asetusta, joita sinun tulee muuttaa heti, kun asennat Apple-päivityksen.
Video: Muuta näitä iOS 16 -asetuksia parantaaksesi käyttökokemustasi
iOS 16 laajentaa mukautusvaihtoehtojasi mahdollisuudella luoda omia mukautettuja lukitusnäyttöjä, mutta se on vain pieni osa tämän iPhone-päivityksen tarjoamista. iOS 16:ssa on paljon uusia ominaisuuksia, paljon mielenkiintoisia faktoja ja paljon piilotettuja ominaisuuksia. Lue: 10 hienoa iPhone-temppua, jotka räjäyttävät mielesi
Monia iOS 16:n parhaista uusista ominaisuuksista ei ole määritetty parhaalla tavalla tai niitä ei ole määritetty ollenkaan. Videokuvaajamme Michael Billig ( @michael_billig ) loi kahdeksan minuutin käytännön videon esittelyn, jossa kerrotaan kymmenen iOS 16:n säätöä, joita sinun tulee muuttaa parantaaksesi iPhone-kokemustasi.
Linkki videossa käytettyyn taustakuvaan on videon kuvauksessa.
1. Mukauta Focus-suodattimet suosikkisovelluksiisi
Focus-suodattimilla voit määrittää, mitä tietoja sovelluksillesi on saatavilla, kun käytät tiettyä Focus-skeemaa. Voit esimerkiksi näyttää vain työhön liittyvien välilehtien ryhmiä Safarissa Työkohdistuksessa.
Tai voit piilottaa työkalenterisi käyttäessäsi henkilökohtaista keskittymistä. Tai voit asettaa Mail-kohdistuksen työssä käytettäväksi näyttämään vain henkilökohtaiset postilaatikkosi.
Tämä ominaisuus on helposti saatavilla Applen sovelluksille, kuten Kalenteri, Mail, Messages ja Safari, mutta kolmannen osapuolen sovellukset on päivitettävä, jotta ne ovat yhteensopivia uusien Focus iOS 16 -suodattimien kanssa. Mene vain kohtaan Asetukset → Tarkenna ja vieritä alas otsikkoon ”Focus Filters aloittaaksesi tämän ominaisuuden määrityksen.
2. Näytä akun prosenttiosuus tilapalkista
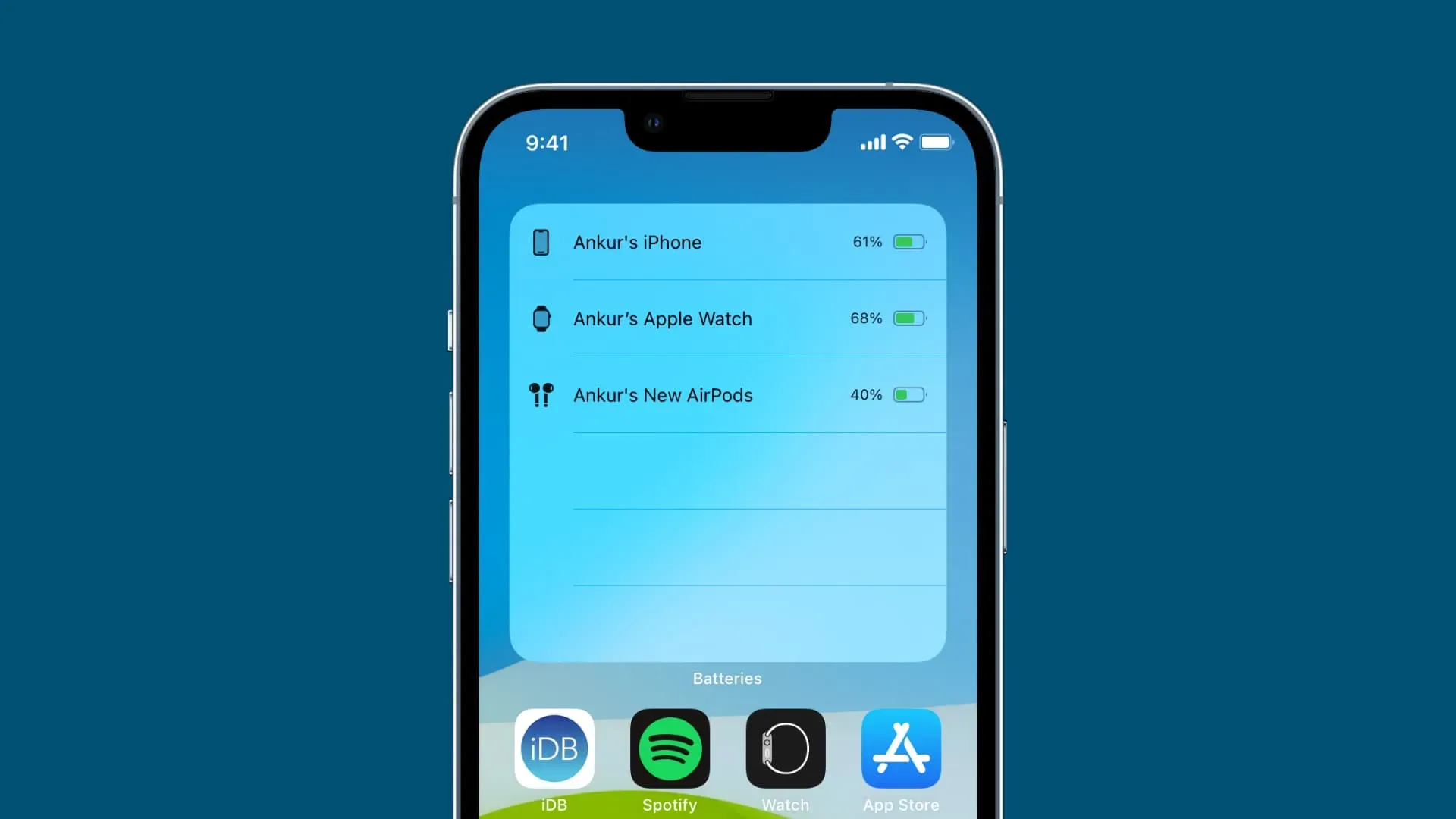
Tämä on erittäin pyydetty ominaisuus. Sen sijaan, että menisit Ohjauskeskukseen selvittääksesi nykyisen akun prosenttiosuutesi, iOS 16 antaa sinun ottaa akun prosenttiosuuden käyttöön iPhonen tilapalkissa, aivan kuten se oli vanhoina hyvinä aikoina ennen pykälää.
Se on oletuksena pois päältä, mutta voit ottaa sen käyttöön kohdassa Asetukset → Akku ja kääntää sitten Akun prosenttiosuus -kohdan vieressä oleva valitsin ON-asentoon. Tämä ominaisuus ei ole käytettävissä iPhone XR:ssä, iPhone 11:ssä, iPhone 12 minissä ja iPhone 13 minissä, mutta se toimii kaikissa muissa iPhone-malleissa, jotka ovat yhteensopivia iOS 16:n kanssa.
3. Aseta tilauksen peruutusviive Mailissa.
Mail-sovellus iOS 16:ssa toteuttaa kymmenen sekunnin viiveen, joka antaa sinulle mahdollisuuden peruuttaa toiminto napsauttamalla postituslistan alareunassa olevaa ”Peruuta lähetys”.
Voit säätää tämän lähetyksen peruutusajastimen pituutta valitsemalla Asetukset → Posti → Peruuta lähetysviive. Sieltä voit valita 10 sekuntia (oletus), 20 sekuntia ja 30 sekuntia. Poista lähetys kumoaminen käytöstä kokonaan valitsemalla Pois.
4. Määritä lukitusnäytöille tarkennustilat.
iOS 16:n avulla voit luoda useita lukitusnäyttöjä, joista jokaisella on oma taustakuva, ja sitoa sitten jokaisen taustakuvan tiettyyn tarkennustilaan. Kun teet tämän, tarkennustilan vaihtaminen aktivoi automaattisesti sille määritetyn lukitusnäytön.
Siten voit näyttää iPhonen lukitusnäytössä täysin erilaiselta erilaisissa toiminnoissa, kuten treenaamisessa, rentoutumisessa, musiikin kuuntelussa ja niin edelleen.
Pidä vain lukitusnäyttöä painettuna, pyyhkäise sitten johonkin tallentamistasi näytöstä, napauta Mukauta ja valitse tarkennustila liittääksesi sen kyseiseen lukitusnäyttöön.
5. Sumenna taustakuva aloitusnäytölläsi

iOS 16 sisältää sumennusvaihtoehdon taustakuvillesi. Kun olet asettanut lukitusnäytön taustakuvan ensimmäisen kerran, näet viestin, jossa kysytään, haluatko mukauttaa myös aloitusnäyttöjäsi. Lue: Kuinka rajata täydellinen iPhone-taustakuva
Jos kyllä, alareunaan ilmestyy ”Blur”-painike, joka sumentaa nykyistä taustakuvaa, jotta se näyttää vähemmän kiireiseltä.
Se myös tekee aloitusnäytöstäsi vähemmän sotkuisen. Omat valokuvasi, abstraktit kuvat, gradienttitaustat ja vastaavat kuvat, joissa on paljon toimintaa, ovat kaikki hyviä ehdokkaita aloitusnäytön sumennukseen.
6. Muuta lukitusnäytön ilmoitustyyliä
iOS 16 sijoittaa ilmoitusbannerit lukitusnäytön alaosaan.
Voit muuttaa tätä siirtymällä kohtaan Asetukset → Ilmoitukset ja valitsemalla ”Display As”-kohdasta ”Laskuri” saadaksesi selkeämmän ilmeen. Nyt sen sijaan, että kaikki ilmoitukset olisivat päällekkäisiä, iPhonesi yksinkertaisesti kertoo sinulle, kuinka monta lukematonta sinulla on. Lue: Kuinka käyttää Unsplash-kuvia automaattisesti iPhonen taustakuvina
7. Ota haptinen näppäimistöpalaute käyttöön.

iOS 16 antaa vihdoin tuntea, kun kirjoitat. Vaikka tämä yksinkertainen ominaisuus on mahtava, Apple sammutti sen oletuksena jostain syystä. Voit muuttaa tätä siirtymällä kohtaan Asetukset → Äänet ja haptiikka → Näppäimistön reagointi ja ottamalla käyttöön Haptic-vaihtoehto.
Tämä käyttää iPhonen Taptic Engineä luomaan hienovaraista värähtelypalautetta jokaisella näppäinpainalluksella. Tämä vaihtoehto on ollut Android-puhelimissa jo vuosia, ja nyt iPhone-fanit voivat nähdä itse, mistä he ovat jääneet paitsi.
8. Aseta Spotlight-painike aloitusnäyttöön
iOS 15:ssä ainoa tapa käyttää Spotlight-hakuvaihtoehtoa on avata mikä tahansa aloitusnäyttö. Tämä ele ei enää toimi iOS 16:ssa, koska voit nyt sijoittaa Spotlight-painikkeen aloitusnäytön pisteiden sijaan näytön alareunaan.
Muista siirtää Asetukset → Aloitusnäyttö kohdassa Haku-kohdan Näytä aloitusnäytöllä -kohdan vieressä oleva valitsin PÄÄLLÄ-asentoon. Voit nyt käyttää järjestelmän laajuista hakuominaisuutta nopeasti napauttamalla erillistä kuvaketta minkä tahansa aloitusnäytön alareunassa sen sijaan, että vedät sitä alas.
9. Aseta ankarat säähälytykset
Applen Dark Sky -sovelluksessa on korkealaatuista dataa, joten Applen oli järkevää sisällyttää joitain sen ominaisuuksia omaan sääsovellukseensa. iOS 16:n Weather-sovellus tuo huonon sään ilmoitukset.
Voit määrittää tämän napauttamalla Sää-sovelluksessa siirtyäksesi kaupunkiluetteloon, napauttamalla sitten kolmen pisteen valikkoa ja valitsemalla Ilmoitukset. Sieltä voit ottaa palvelimen sää- ja sadeilmoitukset käyttöön seuraavan tunnin ajaksi. Saat nyt ilmoituksen, kun alueellasi annetaan ankara säävaroitus.
10. Suojaa sähköpostitoiminta seurantalaitteilta
Mail-sovellus iOS 16:ssa esittelee uuden tietosuojaominaisuuden, joka pysäyttää pikselien seurannan ja vastaavat kertoen, kuinka monta kertaa olet avannut viestin, oletko lähettänyt sen edelleen vai et ja niin edelleen. Tämä ominaisuus on oletuksena pois käytöstä.
Määritä se siirtymällä kohtaan Asetukset → Mail ja siirtämällä Mail Activity Protection -kytkin ON-asentoon. Tämä piilottaa IP-osoitteesi ja lataa etäsisältöä, kuten kuvia, yksityisesti, jolloin lähettäjien on vaikeampi seurata toimintaasi Mailissa.
Kuinka ladata ja asentaa iOS 16
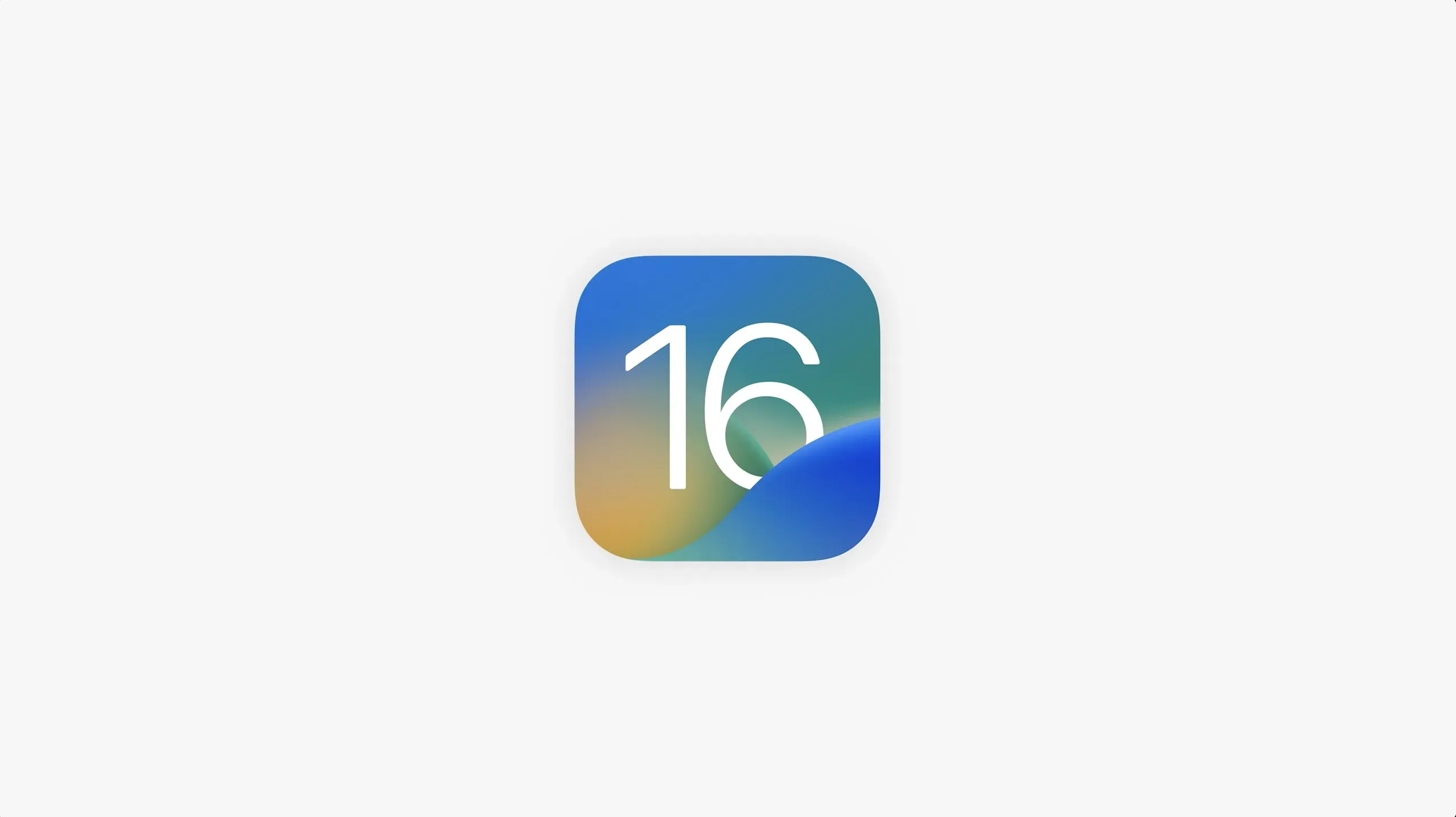
Jos haluat ladata ja asentaa iOS 16 -päivityksen iPhoneen langattomasti, sinun on käytettävä Apple Software Update -ominaisuutta Asetukset-sovelluksessa.
- Avaa Asetukset-sovellus iPhonessa.
- Valitse ”Yleinen” kadonneesta juuresta.
- Valitse vaihtoehto ”Ohjelmiston päivitys”.
- Lataa ja asenna iOS 16 valitsemalla päivityksen vierestä ”Asenna nyt”.
Kaikki sisältösi, sovelluksesi ja tietosi pysyvät ennallaan, kun asennat iOS 16:n tällä tavalla.
Muista varmuuskopioida laitteesi iCloudiin tai tietokoneellesi, jotta sinulla on kopio tärkeistä tiedoista. IPhonesi on oltava yhteydessä Internetiin Wi-Fi-yhteyden kautta päivityksen asentamiseksi.
Milloin iOS 16 julkaistaan kaikille?
Tätä kirjoitettaessa iOS 16 ei ollut valmis kaupalliseen julkaisuun. Nyt Apple on luvannut, että päivitys julkaistaan julkisesti syksyllä, mutta se voi tapahtua aikaisemmin.
Uudet iPhonet julkistetaan 7. syyskuuta ja tulevat myyntiin 16. syyskuuta. Tietysti uusiin puhelimiin on esiasennettu iOS 16.
Ja kuten aiempina vuosina, Apple julkaisee todennäköisesti iOS 16:n yleisölle ennen kuin uudet iPhonet tulevat myyntiin.



Vastaa