10 tapaa korjata Srttrail.txt BSOD -virhe Windows 11:ssä
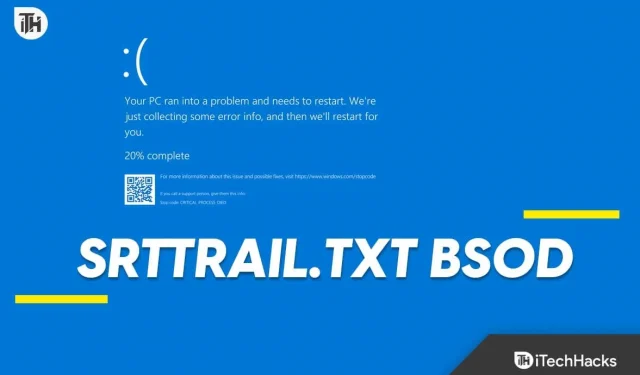
Yksi asia, joka on aina yleinen Windows-tietokoneissa, on BSOD-virheet. Huolimatta siitä, kuinka monta päivitystä Microsoft julkaisee Windowsille, saatat kohdata BSOD-virheitä jopa uusimmassa versiossa. BSOD-virheillä on erilaiset virhekoodit, jotka selittävät ongelman syyn. Srttrail.txt BSOD-virhe on yleinen Blue Screen -ongelma, jonka saatat kohdata Windows 11:ssä .
Kuten nimestä käy ilmi, Srttrail (Startup Repair Trail) on käynnistysongelmien vuoksi havaittu BSOD-virhe. Strtrail.txt BSOD-virhe voi aiheuttaa tietokoneesi kaatumisen, ja menetät kaiken tekemäsi työn, jos et ole tallentanut sitä. Pahimmassa tapauksessa tämä saattaa jopa asettaa järjestelmän käynnistyssilmukkaan, etkä ehkä pysty palautumaan siitä. Ennen kuin Srttrail.txt BSOD -virhe Windows 11:ssä pahenee, katsotaan, mitä voit tehdä korjataksesi sen.
Mikä aiheuttaa Srttrail.txt-virheen?
Kun kohtaat Srttrail.txt BSOD -virheen, tiedosto tallennetaan seuraavaan sijaintiin – C:\Windows\System32\LogFiles\SRT\srttrail.txt . Tämä tiedosto auttaa sinua tunnistamaan tämän ongelman syyn. Tämä näyttää kaikki vianetsintävaiheet, jotka Startup Repair Tool on tehnyt korjatakseen ongelman, ongelman syyt ja paljon muuta.
Voit kohdata tämän ongelman käyttäessäsi tietokonettasi tai kun tietokoneesi käynnistyy. Se voidaan kohdata seuraavista syistä –
- Vioittuneet tai puuttuvat järjestelmätiedostot ovat yleinen syy tähän ongelmaan.
- Saatat kohdata tämän ongelman vioittuneiden Windows Boot Manager -tiedostojen vuoksi.
- Laitteisto-ongelmat, kuten levyongelmat, RAM-yhteensopimattomuus jne., voivat myös aiheuttaa tämän ongelman.
- Järjestelmässäsi olevat virukset ja haittaohjelmat voivat vahingoittaa järjestelmää ja aiheuttaa tämän BSOD-virheen.
Alustavat vaiheet Srttrail.txt BSOD -virheen korjaamiseksi Windows 11:ssä
Ennen kuin jatkamme, tässä on joitain alustavia vianetsintävaiheita, joita voit noudattaa varmistaaksesi, että ongelma korjataan ilman suurta vaivaa.
- Käynnistä tietokone uudelleen – Aloita käynnistämällä tietokoneesi uudelleen ja poista se virheistä ja tilapäisistä ongelmista.
- Irrota ulkoiset laitteet – Tämä ongelma voi johtua myös tietokoneeseen kytkettyjen yhteensopimattomien oheislaitteiden vuoksi. Irrota kaikki ulkoiset lisävarusteet yksitellen tarkistaaksesi, mikä on tämän ongelman syy.
- Liitä RAM ja kiintolevy oikein – Jos käytät tietokonetta, varmista, että RAM ja kiintolevy on liitetty oikein.
Korjaa Srttrail.txt BSOD -virhe Windows 11:ssä
Kun saat virheilmoituksen, näet näytöllä kaksi vaihtoehtoa: Sammuta ja Lisäasetukset . Jos napsautat Sammuta , on suuri mahdollisuus, että tietokoneesi juuttuu käynnistyssilmukkaan. Siinä tapauksessa sinulla ei ole muuta vaihtoehtoa kuin nollata tietokoneesi.
Varmuuden vuoksi voimme käyttää lisäasetuksia ongelman korjaamiseen. Alla on kaikki vianetsintävaiheet, joita voit noudattaa korjataksesi tämän ongelman –
1. Suorita SFC- ja DISM-skannaus
- Napsauta Käynnistyksen korjaus -näytössä Lisäasetukset .
- Napsauta seuraavaksi Vianmääritys- vaihtoehtoa.
- Napsauta nyt Lisäasetukset ja sitten Komentorivi .
- Suorita SFC-skannaus suorittamalla alla annettu komento-
- sfc /scannow
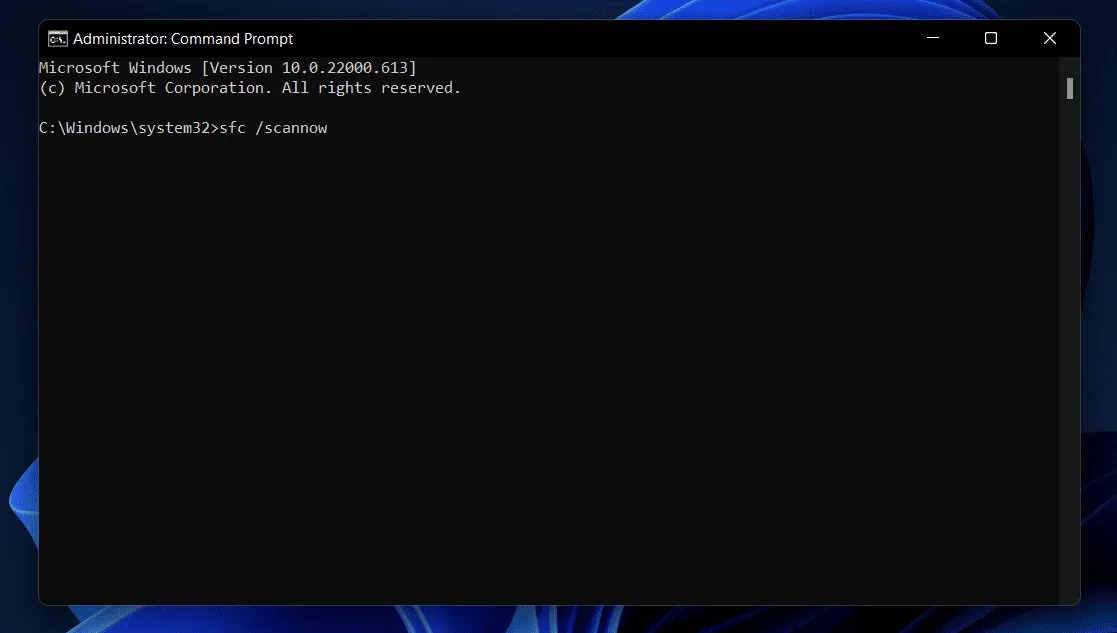
- Suorita tämän jälkeen DISM-skannaus suorittamalla seuraava komento-
- DISM/Online/Cleanup-Image/RestoreHealth
- Kun olet valmis, sulje komentokehote ja käynnistä tietokone uudelleen.
2. Käynnistä tietokone vikasietotilassa
Jos voit käynnistää tietokoneesi ja kirjautua tilillesi, voit jatkaa vaiheita ilman vikasietotilaa. Jos tietokoneesi on kuitenkin jumissa käynnistyssilmukassa tai näet kirjautumisnäytön etkä voi siirtyä eteenpäin sen jälkeen, sinun on käytettävä vikasietotilaa tässä artikkelissa mainittujen vianetsintävaiheiden noudattamiseksi. Voit noudattaa tätä opasta käynnistääksesi Windows 11:n vikasietotilassa . Kun olet vikasietotilassa, voit jatkaa edellä mainituilla vaiheilla.
3. Päivitä ohjaimet
Ongelma voi johtua myös vanhentuneista ohjaimista. Jos sinulla on odottavia ohjainpäivityksiä, se voi aiheuttaa laitteiston yhteensopimattomuutta ja voit kohdata tämän srttrail.txt BSOD -virheen Windows 11:ssä. Tässä on opas Windows 11:n ohjainten päivittämiseen . Kun olet päivittänyt ohjaimet, tarkista, ilmeneekö ongelma edelleen.
4. Suorita Antivirus Scan
Kuten edellä mainittiin, virukset ja haittaohjelmat ovat yleisimpiä syitä, jotka voivat aiheuttaa tämän BSOD-virheen. Voit suorittaa virustorjuntatarkistuksen tarkistaaksesi tietokoneesi virusten varalta ja korjataksesi kaikki järjestelmässäsi olevat viruksista ja haittaohjelmista johtuvat ongelmat.
Oletusarvoisesti Windows 11:n mukana tulee Windowsin suojaus. Voit tarkistaa tietokoneesi virusten varalta Windowsin suojauksen avulla. Näin voit tehdä sen –
- Avaa Käynnistä-valikko painamalla Windows – näppäintä .
- Kirjoita Käynnistä-valikon hakupalkkiin Windows Security ja käynnistä se painamalla Enter .
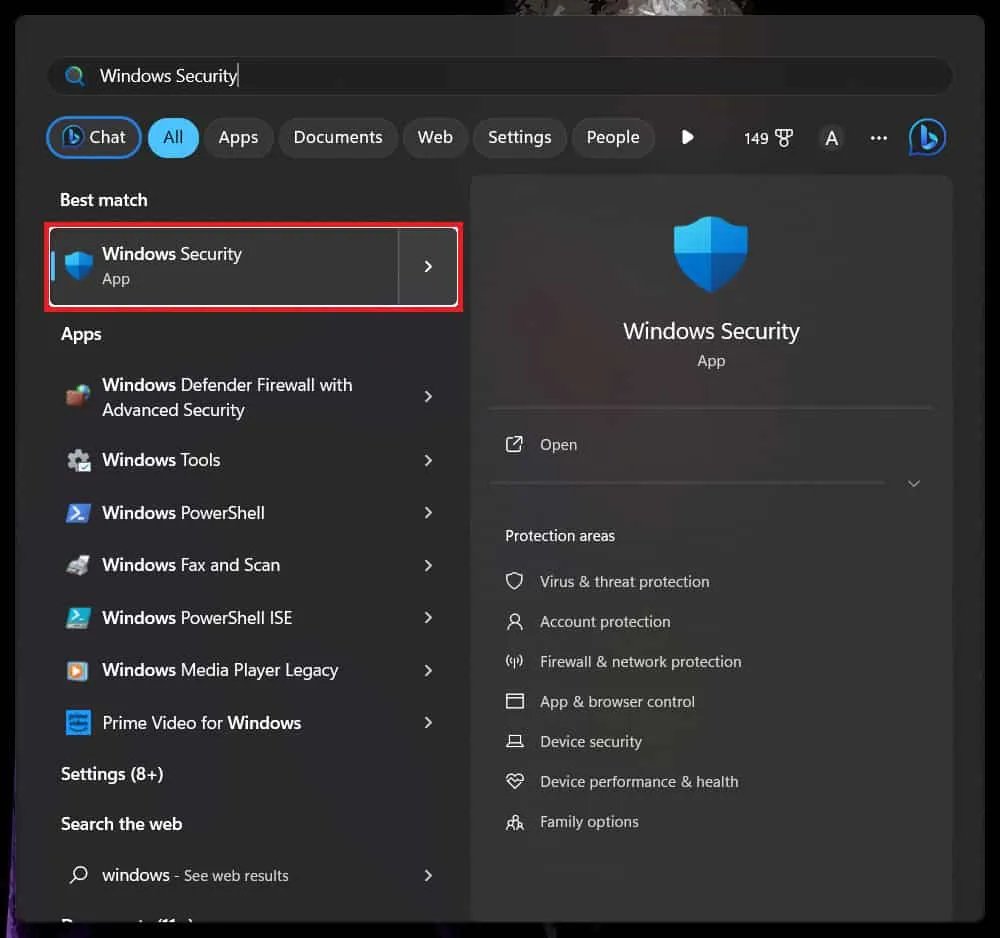
- Napsauta Virus & Threat Protection -vaihtoehtoa Windowsin suojausnäytössä.
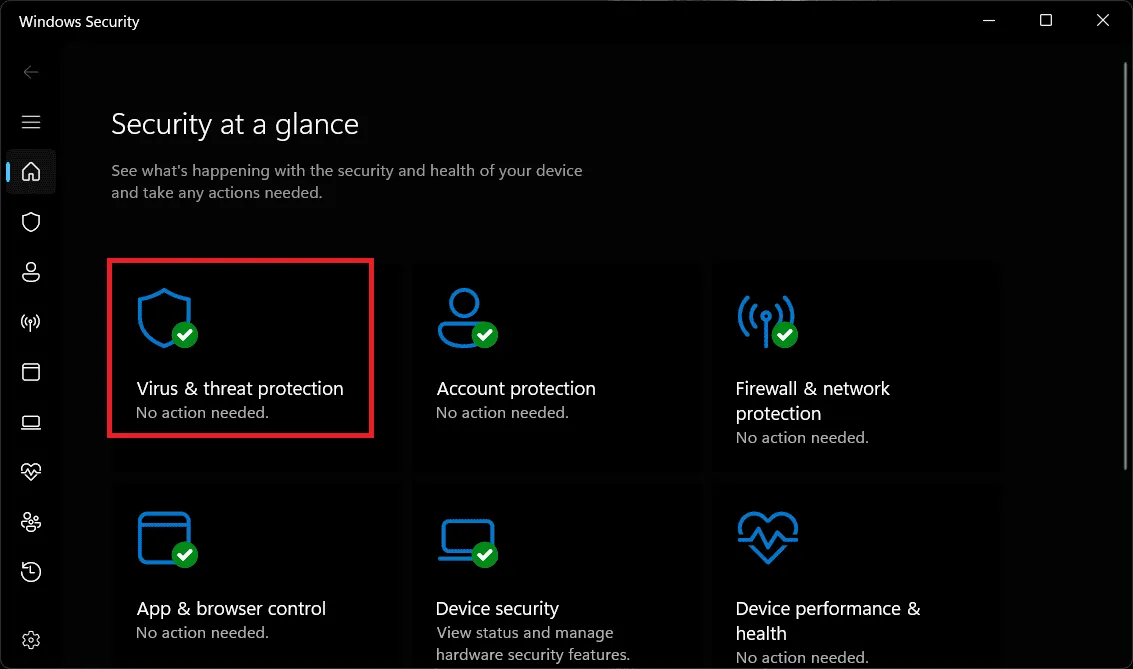
- Napsauta seuraavaksi Skannausasetukset .
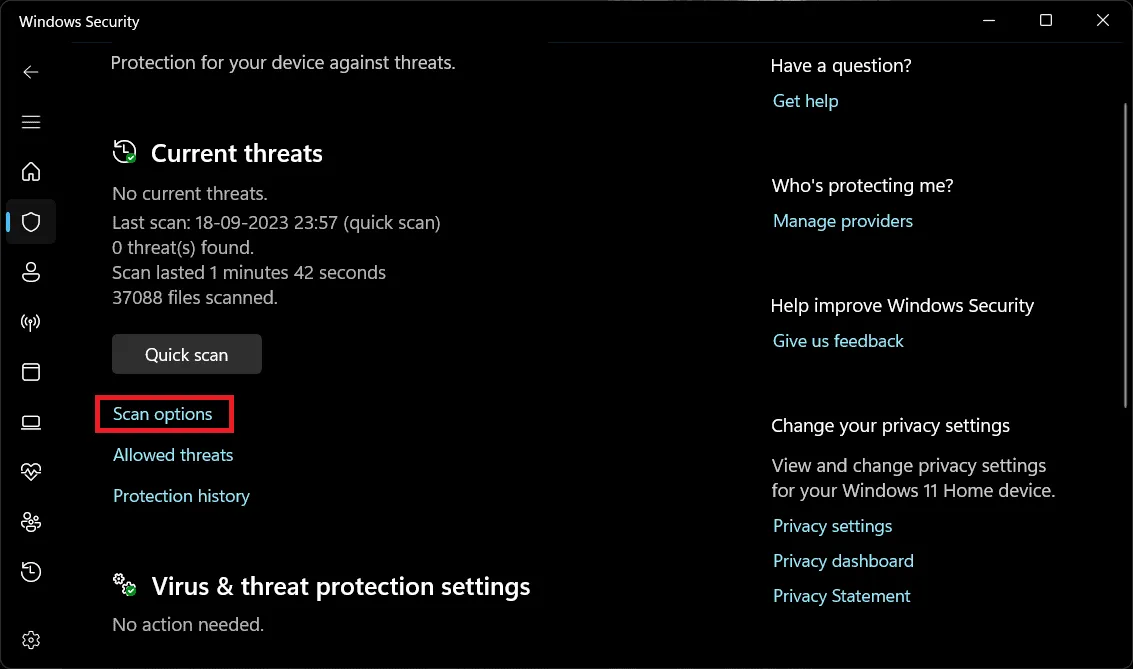
- Valitse nyt Full Scan ja napsauta sitten Skannaa nyt .
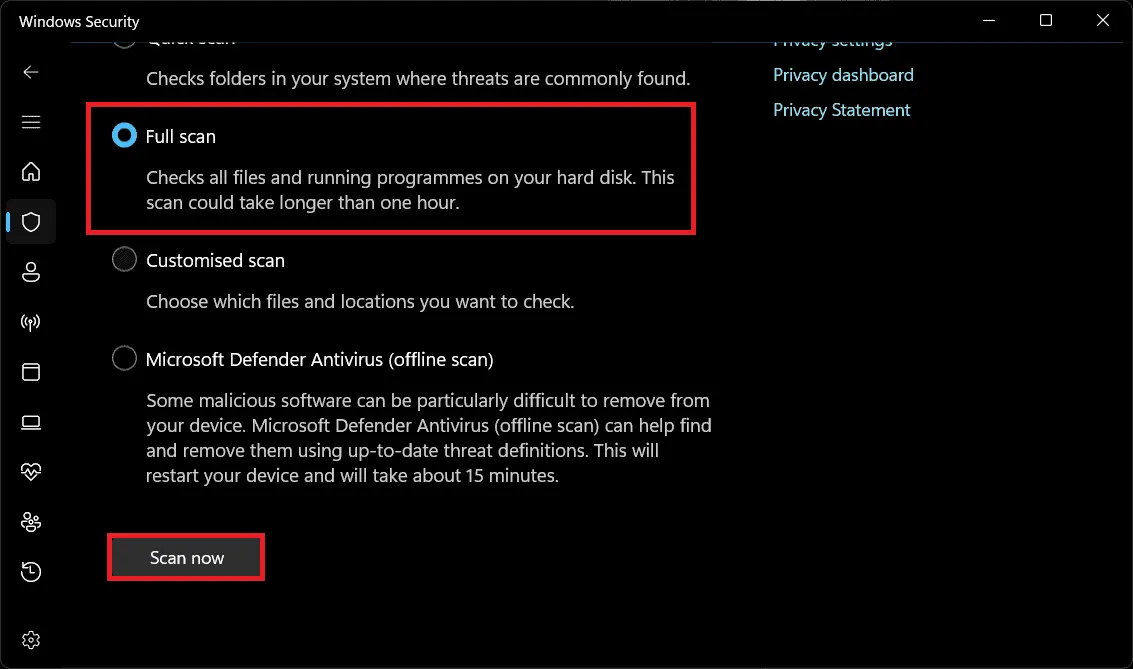
Täysi tarkistus voi kestää jonkin aikaa, riippuen tietokoneessasi olevien tiedostojen määrästä. Se voi kestää jopa tunteja, joten sinun on odotettava, kunnes skannaus on valmis.
On parempi käyttää kolmannen osapuolen virustorjuntaohjelmaa tietokoneen tarkistamiseen. Jos sinulla on kolmannen osapuolen virustorjunta, voit käyttää sitä virustarkistuksen suorittamiseen. muussa tapauksessa jatka yllä mainitulla Windowsin suojausmenetelmällä.
5. Tarkista, onko asemassa virheitä
Voit myös kohdata tämän ongelman, jos järjestelmäasemassa on virheitä. Voit tarkistaa asemassasi virheitä ja korjata ne. Voit käyttää Drive Error Check -työkalua noudattamalla alla mainittuja vaiheita –
- Paina Windows + E avataksesi Resurssienhallinnan Windows 11 -tietokoneellasi.
- Napsauta hiiren kakkospainikkeella Windowsin asennusasemaa (useimmissa tapauksissa paikallinen levy C) ja napsauta sitten Ominaisuudet .

- Siirry ominaisuuksien Työkalut- välilehteen .
- Napsauta Virheentarkistus- osiossa Tarkista -painiketta.
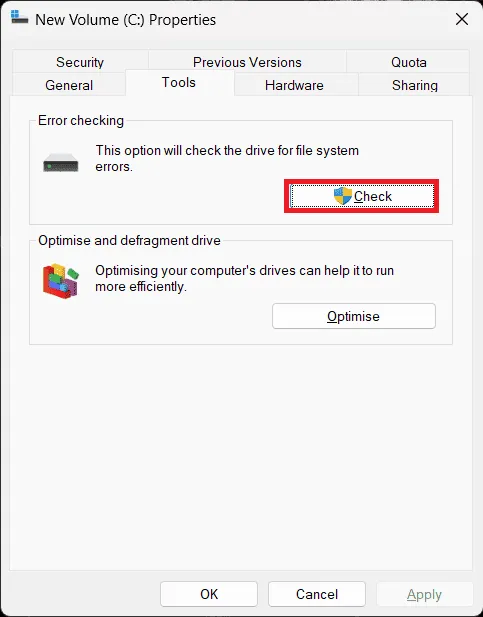
- Napsauta seuraavaksi Skannaa Drive etsiäksesi virheitä.
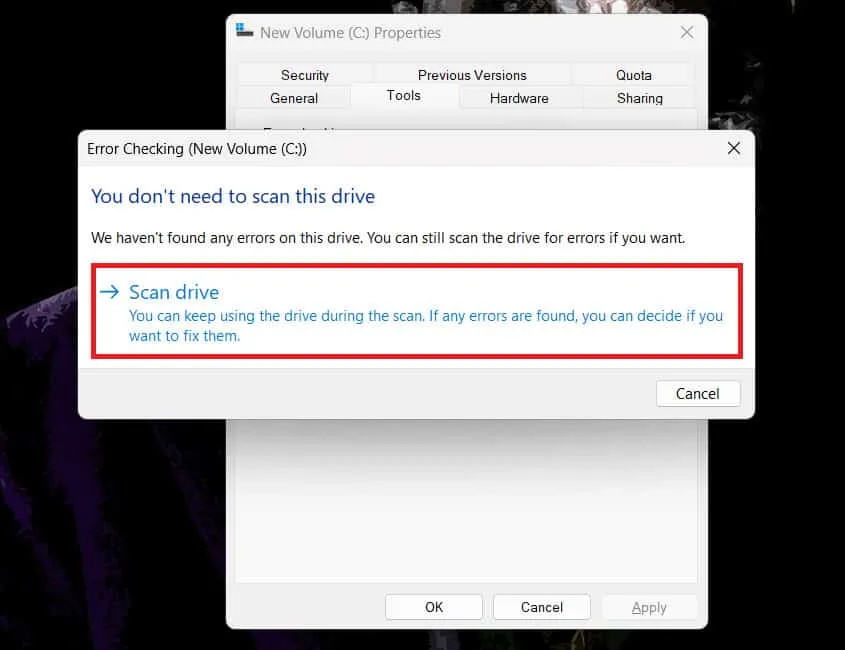
- Jos asemasta löytyy virheitä, työkalu antaa sinun korjata ne.
- Kun olet valmis, napsauta Näytä tiedot saadaksesi lisätietoja tehdyistä tarkastuksista ja korjauksista.
6. Korjaa MBR
Jos kohtaat srttrail.txt BSOD-virheen Windows 11:ssä, MBR:n (Master Boot Record) korjaamisen pitäisi korjata se. Voit korjata MBR:n komentokehotteen kautta noudattamalla alla mainitsemiamme vaiheita –
- Avaa Suorita-valintaikkuna painamalla Windows +R- näppäinyhdistelmää .
- Kirjoita CMD ja paina Ctrl + Shift + Esc suorittaaksesi sen järjestelmänvalvojana.
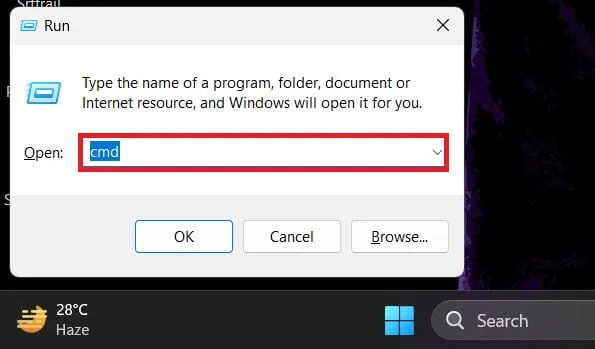
- Nyt korjataksesi MBR, kirjoita ja suorita alla annetut komennot yksitellen-
- bootrec.exe /rebuildbcd
- bootrec.exe /fixmbr
- bootrec.exe /fixboot
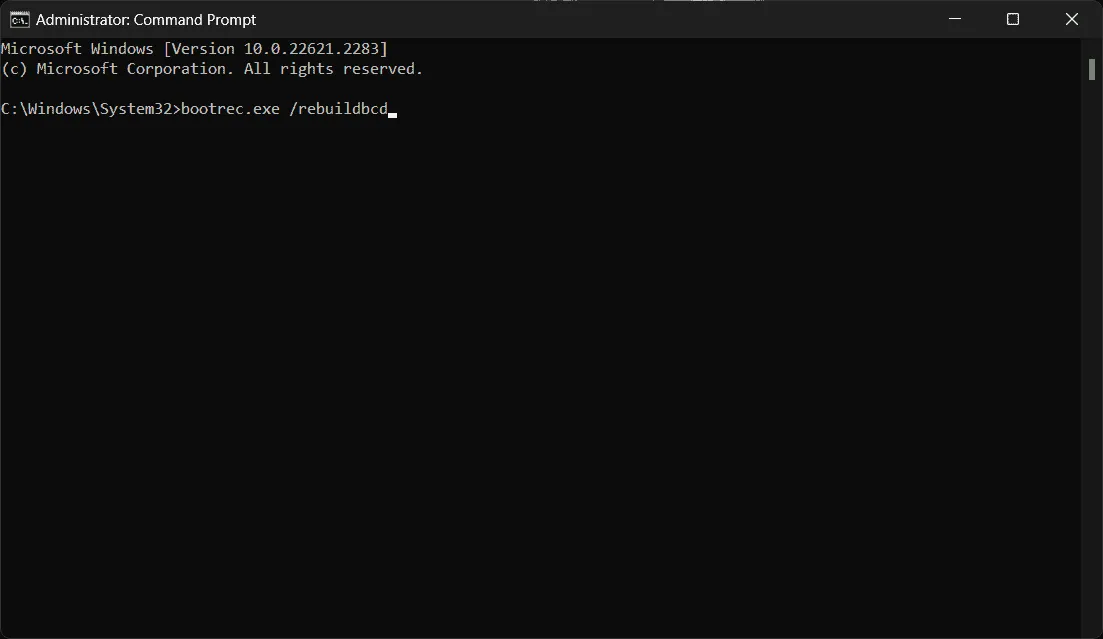
- Kun olet suorittanut yllä olevat komennot, käynnistä tietokone uudelleen.
7. Tarkista RAM-ongelmat
Saatat kohdata tämän ongelman RAM-ongelman vuoksi. Suorita Windows Memory Diagnostic tarkistaaksesi RAM-muistissasi virheitä ja ratkaistaksesi ne. Näin voit tehdä sen –
- Avaa Käynnistä-valikko ja kirjoita Windows Memory Diagnostic .
- Napsauta Windows Memory Diagnostic -kuvaketta hakutuloksesta avataksesi sen.
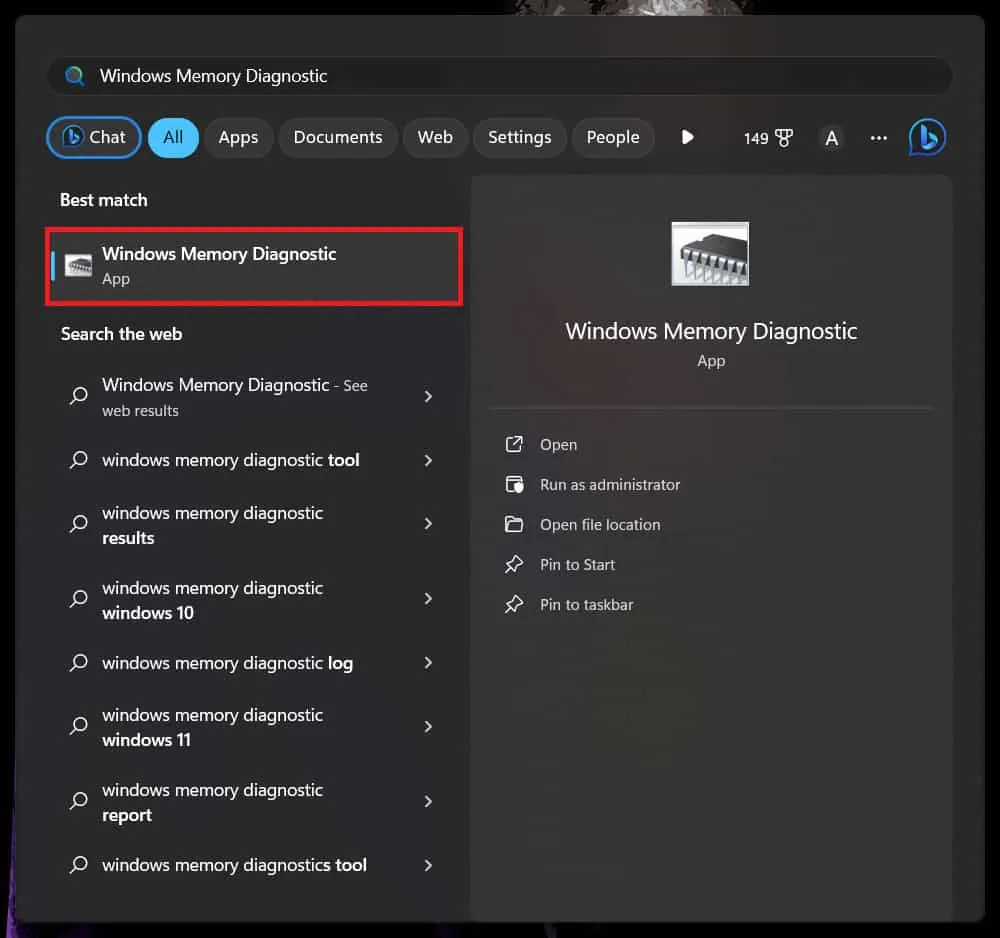
- Napsauta sitten Käynnistä uudelleen nyt ja tarkista, onko tietokoneessasi ongelmia RAM-ongelmien varalta.

8. Poista automaattinen käynnistyksen korjaus käytöstä
Automaattinen käynnistyksen korjaus voi myös aiheuttaa tämän ongelman tietokoneellesi. Voit poistaa automaattisen käynnistyksen korjauksen käytöstä ja katsoa, onko ongelma ratkaistu. Noudata alla olevia ohjeita tehdäksesi niin –
- Käynnistä ensin komentokehote järjestelmässäsi . Voit tehdä sen avaamalla Käynnistä-valikon , etsimällä komentokehote ja napsauttamalla sitä sitten hakutuloksista.
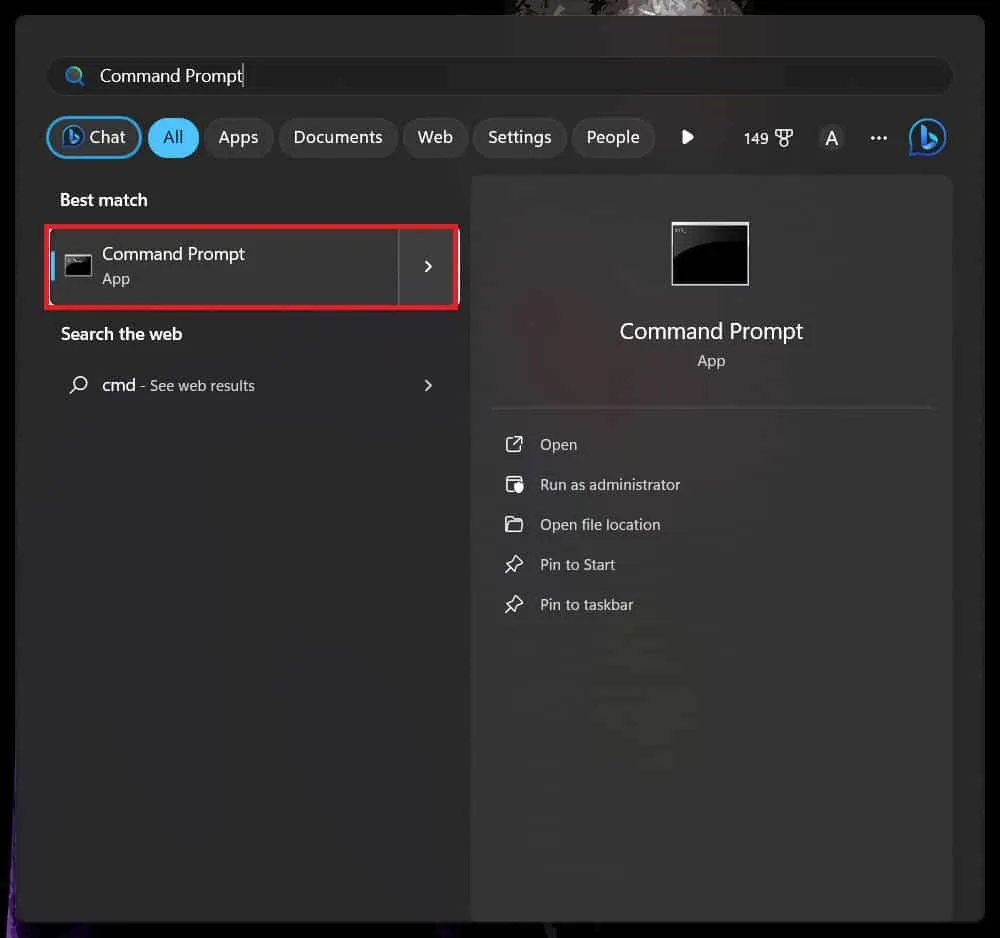
- Kirjoita seuraavaksi alla mainittu komento ja suorita se painamalla Enter –
- bcdedit /set {default} recoveryenabled Ei
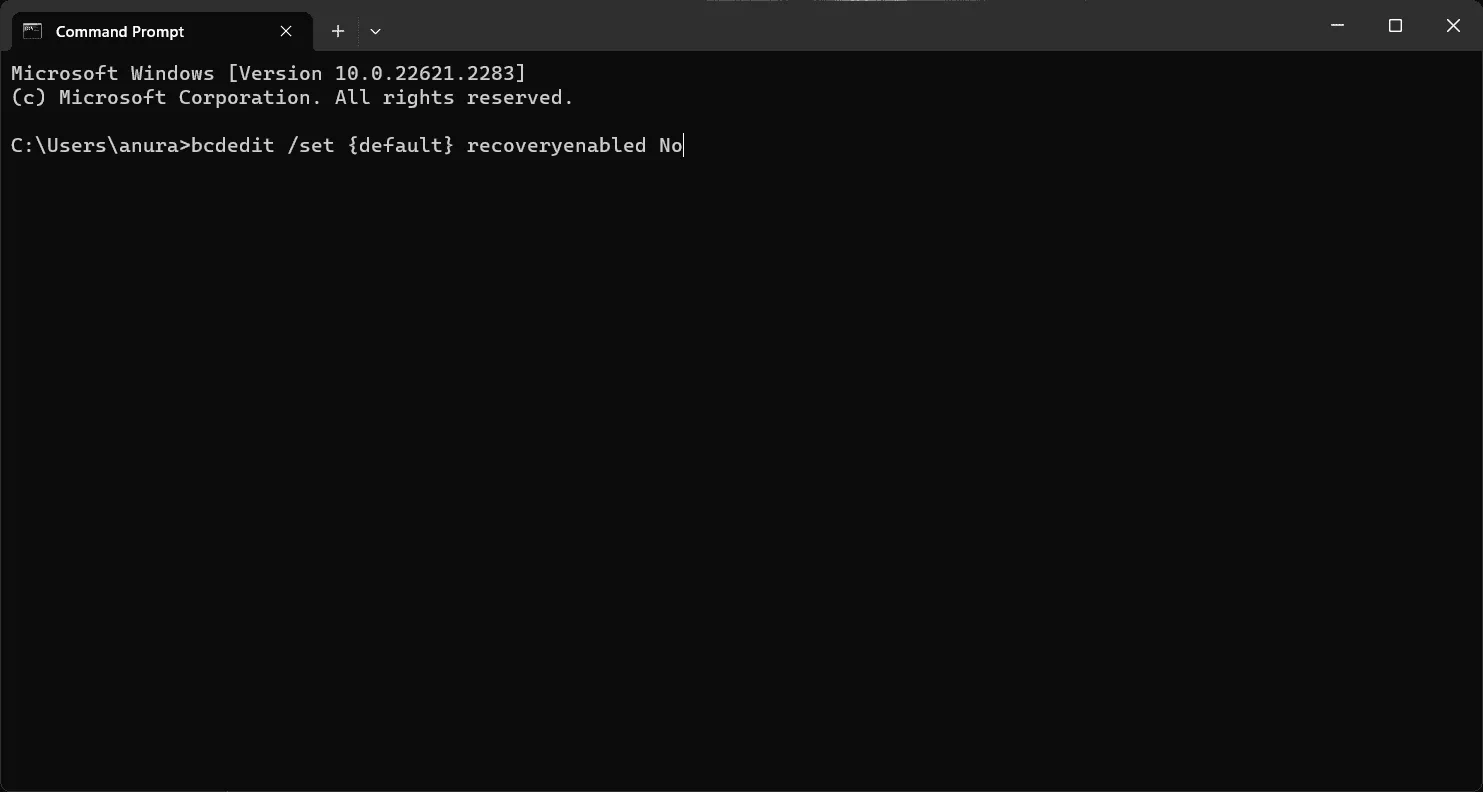
- Kun olet suorittanut yllä olevan komennon, sulje komentokehote ja käynnistä tietokone uudelleen.
9. Suorita järjestelmän palautus
Järjestelmämuutokset, kuten Windows-päivitykset, ohjainpäivitykset, uudet asennetut sovellukset jne., voivat sekoittaa järjestelmän ja aiheuttaa tällaisia ongelmia. Voit palauttaa kaikki järjestelmään viimeksi tekemäsi muutokset suorittamalla järjestelmän palautuksen. Jos ongelma johtui viimeaikaisista järjestelmämuutoksista, tämän pitäisi korjata se.
Tässä on oppaamme, joka auttaa sinua suorittamaan järjestelmän palautuksen Windows 11:ssä . Huomaa, että tarvitset palautuspisteen, joka on luotu ennen järjestelmän muutosten tekemistä. Windows luo automaattisesti palautuspisteen ennen muutosten tekemistä, jos olet ottanut järjestelmän palautusominaisuuden käyttöön. Jos sinulla ei ole palautuspistettä, et voi suorittaa järjestelmän palautusta.
10 Palauta PC
Lopuksi, jos olet kokeillut kaikkia käsittelemiämme menetelmiä, mutta tarvitset apua ongelmaan, viimeisenä keinona sinun on palautettava Windows 11 -tietokoneesi tehdasasetukset . Tietokoneen nollaaminen poistaa kaikki tiedostosi, sovelluksesi ja asetuksesi, joten ota varmuuskopio kaikista tiedostoista.
Tietokoneen nollaaminen antaa sinulle uuden alun, sillä sinun on mukautettava tietokonettasi ja asennettava kaikki sovellukset tyhjästä. Jos srttrail.txt BSOD-virhe Windows 11:ssä havaittiin viimeaikaisten muutosten tai väärin määritettyjen asetusten vuoksi, tämän pitäisi korjata ongelma.
Bottom Line
Siinä se tälle kaverille; Toivomme, että tämä artikkeli auttaa sinua ratkaisemaan ongelman. Emme odota, että ongelma jatkuu, mutta jos ongelma ilmenee edelleen, suosittelemme viemään tietokoneesi tietokonekorjaamoon tai huoltokeskukseen ja tekemään sen laitteisto-ongelmien varalta. On olemassa suuri mahdollisuus, että laitteistovika aiheuttaa ongelman, jos yllä olevat vaiheet eivät auttaneet korjaamaan ongelmaa.
Jos tämä artikkeli korjaa ongelmasi, jätä arvostava kommentti alle. Lisäksi, jos sinulla on ongelmia yllä mainittujen vaiheiden kanssa, jätä kyselysi kommenttiosioon, ja autamme sinua ratkaisemaan sen.
- Korjaa järjestelmäsäikeen poikkeus, jota ei käsitellä Windows 10/11
- 10 tapaa korjata Blue Screen of Death (BSOD) -virhe Windows 11:ssä
- 7 tapaa korjata ytimen suojaustarkistuksen epäonnistuminen Windows 11:ssä
- 11 tapaa korjata kriittisen prosessin kuollut virhe Windows 11:ssä
- 8 parasta tapaa korjata win32kfull.sys Blue Screen -virhe Windows 11:ssä
- 8 tapaa korjata Ntoskrnl.exe BSOD -virhe Windows 11:ssä
Vastaa