11 Korjaus: Tekstiä ei voi kirjoittaa Linuxin terminaaliin
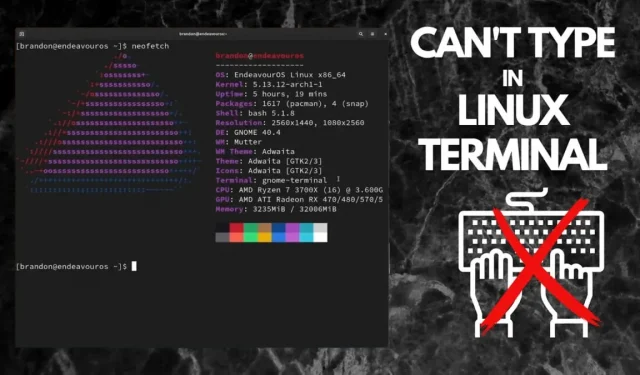
Oletko avannut Linux-päätelaitteen komentosarjatiedoston luomiseksi, mutta pääte jumiutuu jatkuvasti tai ei tunnista kirjoittamaasi? Päätekomentojen käyttäminen on tehokkain tapa navigoida kaikissa Linux-jakeluissa.
Parhaillakin työkaluilla on huonot puolensa. Tämä artikkeli käsittelee yksinkertaisia korjauskeinoja Cant Type in Terminal -ongelman korjaamiseksi Linux-laitteissa.
Miksi et voi kirjoittaa Linux-päätteeseen?
Linuxin tarjoama BASH-kuori on kaikkien aikojen tehokkain pääte, ja siinä on enemmän ominaisuuksia kuin Microsoftin PowerShell.
Kokeneet Linux-käyttäjät törmäävät ongelmiin, joissa joitain näppäimistön näppäimiä ei tunnisteta tai eri ohjausmerkit eivät ole paikallaan päätelaitetta käytettäessä.
Tarkasteltuasi joitain parhaista vastauksista verkkoyhteisön kysymyksiin, tässä on muutamia syitä, miksi ”päätettä ei voi kirjoittaa” -ongelma ilmenee Linuxissa:
- Pääteikkunaa ei välttämättä valita tai sitä ei voida käyttää vain luku -tilassa, kun kirjoitat komentoja.
- Päätteen asetustiedostoissa olevan tuntemattoman merkinnän vuoksi pääte saattaa jättää huomioimatta näppäinpainalluksen tai ymmärtää ohjausmerkin väärin.
- Turvatoimenpiteenä päätekohdistin ei näytä näppäimistön merkkejä syötettäessä salasanoja kirjautumiskuoreen.
- Toisessa pääteikkunassa käynnissä olevat taustaprosessit tai tehtävät voivat saada nykyisen jumittua kiintolevyn raskaan käytön vuoksi.
- Jotkut sisäänrakennetut Linux-tekstieditorit, kuten vim, eivät näytä kirjoittamaasi komentotilassa.
- Viallinen näppäimistö tai muu laitteistovika voi johtaa siihen, ettei päätettä voi kirjoittaa Linuxissa.
Kuinka korjata kirjoitusongelma terminaalissa Linuxissa?
- Tarkista, onko Linux-pääteikkunassa fokus
- Tarkista, syötätkö salasanaa kirjautuessasi sisään
- Käynnistä Linux-päätelaite uudelleen.
- Tarkistetaan taustatoimintojen aiheuttamia keskeytyksiä
- Poista vain luku -tila käytöstä
- Virheiden tarkistaminen käytettäessä Linuxia SSH-yhteyden kautta
- Tarkista ja muokkaa järjestelmätiedostoa. inputrc
- Sulje muut käynnissä olevat sovellukset vähentääksesi kiintolevyn kuormitusta
- Varmista, että näppäimistö ja muu syöttölaite on kytketty oikein
- Hard reset terminaalin kokoonpanotiedostot
- Käynnistä Linux-käyttöjärjestelmä uudelleen
1. Tarkista, onko Linux-pääteikkunassa kohdistus
Moniajon aikana saatat kohdata ”päätettä ei voi kirjoittaa Linuxissa” -ongelman yksinkertaisesti siksi, että pääteikkunaa, johon olet lähettämässä näppäimistösignaalia, ei ole valittu/epätarkennettu.
- Ennen kuin annat komentoja, napsauta kerran pääteikkunassa valitaksesi sen ja antaa Linuxille oikea selitys siitä, mihin haluat kirjoittaa.
- Toinen todennäköinen syy tähän ongelmaan on tiettyjen taustalla toimivien sovellusten jatkuva häiriö. Selvitä, pitääkö ponnahdusikkuna päätelaitteen epätarkka.
- Näkymättömien ikkunoiden hallintasääntöjen vuoksi KDE-päätteet kohtaavat usein Cant Type in Terminal -ongelman Linuxissa.
- Tällainen sääntö ei voi koskaan tarkentaa päätelaitettasi, asettaa sitä ennalta määritettyyn paikkaan tai romahtaa automaattisesti.
- Näet nämä säännöt napsauttamalla hiiren kakkospainikkeella pääteikkunan otsikkopalkkia > Lisää toimintoja > Sovelluskohtaiset asetukset.
- Varmista, että kaikki Koko- ja Sijainti-välilehden valintaruudut ovat valitsematta.
- Siirry kohtaan Ulkoasu ja korjaukset ja ota käyttöön Focus Theft Prevention ja Focus Protection.
- Valitse jokaisen kohdalla Muista.
- Poistu napsauttamalla OK.
2. Tarkista, annatko salasanan kirjautuessasi sisään
”Päätteeseen ei voi kirjoittaa” -ongelman kohtaaminen Linuxissa on normaalia, jos annat salasanan:
- Tietosuojasyistä Linux ei näytä salasanaa päätteessä, kun yrität käyttää komentoa pääkäyttäjän todennuksella, kuten sudo nano /etc/hosts.
- Vaikka salasanan syöttäminen muualle saattaa näyttää tähtiä tai pisteitä, Linux-pääte ei näytä mitään vahvana turvatoimena.
- Voit kiertää tämän tilanteen kirjoittamalla salasanan kirjautumiskuoreen ja painamalla Enter.
- Jos salasanasi on väärä, paina Ctrl + Z tai Ctrl + C pysäyttääksesi prosessin missä tahansa päätteessä.
3. Käynnistä Linux-pääte uudelleen.
Päätettä ei voi kirjoittaa -ongelma voi ilmetä, kun emuloidaan Linux-päätettä Windows-alijärjestelmän (WSL) kautta. Yksinkertainen päätteen uudelleenkäynnistys ratkaisee tämän ongelman:
- Sulje pääteikkuna napsauttamalla ”Poistu”-painiketta oikeassa yläkulmassa.
- Voit myös kirjoittaa terminaaliin exit ja painaa Enter.
- Käynnistä pääte uudelleen PowerShellin wsl-komennolla tai käynnistä asennettu Linux-ydin käynnistysvalikosta.
4. Tarkista taustatoimintojen keskeytykset
Aliarvioimme usein, kuinka kauan tiettyjen tehtävien suorittaminen kestää. Jos päätelaite jumiutuu komennon suorittamisen jälkeen eikä enää vastaa avainsignaaleihin, se ei ehkä ole suorittanut aikaisempaa tehtäväänsä:
- Napsauta reagoimatonta päätettä ja paina Ctrl+Z-näppäimiä samanaikaisesti keskeyttääksesi käynnissä olevat tai odottavat tehtävät.
- Jos päätelaite toipuu jumiutumisesta, suorita bg-komento jatkaaksesi tehtävää taustalla.
- Voit myös pysäyttää käynnissä olevan prosessin ja poistua sovelluksesta painamalla Ctrl + C. Pakota sulkeminen poistaa kaikki tallentamattomat työt.
5. Poista vain luku -tila käytöstä
Ubuntun käyttämä gnome-pääte tarjoaa vain luku -tilan, joka voi johtaa Cant Type in Terminal -ongelmaan Linuxissa:
- Vain luku -tilan ottaminen käyttöön hylkää terminaalin kaikki näppäimistösignaalit.
- Voit kytkeä sen pois päältä napsauttamalla ”Valikko” -kuvaketta päätteen otsikkorivillä ja poistamalla ”Vain luku” -ominaisuuden käytöstä.
6. Tarkista kaatumiset, kun käytät päätettä SSH-yhteyden kautta
Kun käytät Linux-kuorta etänä SSH-yhteyden kautta, kaikki verkkovirheet tai istunnon äkillinen lopettaminen voivat aiheuttaa Linux-päätelaitteen jumiutumisen tai sen, että se ei näe kirjoittamaasi:
- Suorita ”~”. tai lopeta aktiivinen SSH-istunto Ctrl + D -yhdistelmällä. Kirjaudu uudelleen sisään tunnuksillasi.
- Kirjoita stty sane ja paina Enter. Tämä stty-komento palauttaa kaikki pääteasetukset oletusasetuksiinsa.
- Jos pääte edelleen jumiutuu, käynnistä isäntätietokone tai reititin uudelleen.
- Ota yhteyttä Internet-palveluntarjoajaasi yhteysongelmien selvittämiseksi, jos pääte toimii äkillisesti tai reagoi lyhyesti.
7. Tarkista ja muokkaa järjestelmätiedostoa. inputrc
Jos osaat kirjoittaa terminaaliin, mutta joitain merkkejä ei näytetä, ”.inputrc”-päätteen asetustiedosto saattaa olla vioittunut.
- Olet saattanut aiemmin vahingossa suodattaa joitakin merkkejä pois virheellisen parametrisyötön takia.
- Jos esimerkiksi käytät bind TAB:menu-complete -komentoa pelkän TAB:menu-complete sijaan, näppäimistön signaalit kirjaimella ”b” ohitetaan, koska ”bind” ei ole tiedostossa tunnistettu avainsana. inputrc.
- Käytä mitä tahansa Linux-editoria tarkistaaksesi ”~/.inputrc” ja ”/etc/inputrc”. Poista kaikki aiemmin kirjoittamasi tai epätavalliselta vaikuttavat merkit ja tallenna ne.
8. Sulje muut käynnissä olevat sovellukset vähentääksesi kiintolevyn kuormitusta
Moniajo Linux-laitteella saattaa tuntua helpolta, mutta useiden resursseja vaativien sovellusten samanaikainen käyttö voi aiheuttaa ”Tekstiä ei voi kirjoittaa terminaaliin” -ongelman Linuxissa.
- Voit aina poistua tehtävistä, jotka eivät vastaa tai vievät liian kauan, painamalla pikanäppäimiä Ctrl + C.
9. Varmista, että näppäimistö ja muu syöttölaite on kytketty oikein
On vaikea uskoa todennäköisintä selitystä, mutta kyvyttömyys kirjoittaa Linux-päätteeseen voi johtua näppäimistön ja USB-sarjaportin välisestä viallisesta liitännästä tai vahingoittuneista näppäimistön näppäimistä:
- Liitä mikä tahansa ulkoinen näppäimistö ja yritä kirjoittaa terminaaliin.
- Ongelmana on viallinen näppäimistö, jos voit kirjoittaa onnistuneesti nyt.
- Ota yhteyttä PC-teknikkoon sisäiseen näppäimistöön liittyvien ongelmien selvittämiseksi.
10. Hard reset terminaalin kokoonpanotiedostot
Päätteen asetusten palauttaminen oletusasetuksiin on usein paras ratkaisu päätteen kirjoitusongelman korjaamiseen Linuxissa.
- Kun pääte on auki, kirjoita reset ja paina Enter.
- Voit myös suorittaa reset -c -komennon nollataksesi tästä ongelmasta vastuussa olevat symbolit.
11. Käynnistä Linux-käyttöjärjestelmä uudelleen.
Viimeisenä vaihtoehtona käynnistä Linux kokonaan uudelleen. Ongelma ei välttämättä liity terminaaliin. Jokin muu on voinut aiheuttaa järjestelmän jumittumisen. Jos kaikki muut ratkaisut epäonnistuvat, käynnistä koko järjestelmä uudelleen, ei vain pääte-ilmentymää.
- Kirjoita terminaaliin reboot ja paina Enter.
Johtopäätös
Vaikka ”Tekstiä ei voi syöttää terminaaliin” -ongelma Linuxissa saattaa tuntua vaikealta ratkaista, toivomme, että tässä artikkelissa esitetyt ratkaisut auttavat sinua palaamaan komentosarjatehtävään nopeasti.
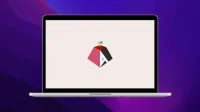
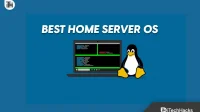

Vastaa