11 Korjauksia Steam Overlay -ongelmaan, joka ei toimi
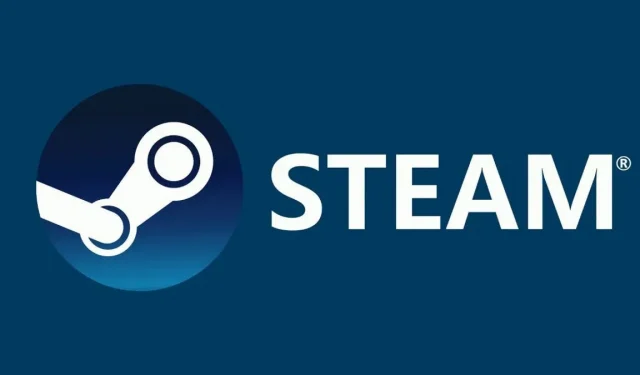
Pelattaessa Steam-peittoominaisuuden avulla voit tarkistaa saavutuksesi, keskustella ystävien kanssa, käynnistää verkkoselaimen ja paljon muuta. Sinun tarvitsee vain käyttää sitä pelatessasi painamalla Shift + Tab.
Kun pelaat peliä, voi olla ärsyttävää, kun Steam-peittokuva lakkaa toimimasta. Koska ajateltavia PC-kokoonpanoja on äärettömän monia, mahdollisia syitä on monia. Jatka lukemista saadaksesi selville kuinka korjata Steam-peittokuva, joka ei toimi.
Mikä on Steam-peittokuva?
Steam Overlay -ominaisuuden avulla käyttäjät voivat käyttää sitä missä tahansa pelissä, jota he parhaillaan pelaavat. Sitä voidaan käyttää vain Steam-peleihin; joten se ei toimi kaikissa peleissä.
Voit keskustella ystävien kanssa, selata ja tehdä enemmän, kun peittokuva on käytössä. Paina vain Shift + Tab käynnistääksesi Steam Overlay, oletusnäppäin. Käyttäjä voi muuttaa niitä.
Kuinka muuttaa Steam-peittokuvan pikakuvaketta?
Ei ole suositeltavaa valita usein käyttämääsi yhdistelmää, koska sinulla on riski käynnistää Steam-peittokuva jatkuvasti, vaikka et haluaisikaan.
- Sinun on siirryttävä kohtaan Steam > Asetukset > Pelissä vaihtaaksesi oletusnäppäin Steam Overlayn käynnistämiseksi.
- Napsauta näppäinryhmää rekisteröidäksesi ne peittonäppäinpikanäppäimiksi valitsemalla Overlay Keyboard Shortcuts -valintaruutu.
Kuinka poistaa Steam-peittokuva käytöstä tai ottaa se käyttöön Windows-tietokoneessa?
Kuinka Steam-peittokuva otetaan käyttöön Windows-tietokoneessa?
Poista Steam-peittokuva käytöstä seuraamalla ohjeita.
- Käynnistä Steam ja siirry sitten kohtaan Asetukset.
- Valitse pelissä.
- Ota Steam-peittokuva käyttöön pelaamisen aikana poistamalla valintaruudun valinta.
Käytä annettuja ohjeita poistaaksesi Steam-peittokuvan käytöstä tietyssä pelissä.
- Siirry Steamin KIRJASTOON ja avaa se.
- Napsauta peliä hiiren kakkospainikkeella ja valitse ”Ominaisuudet”.
- Varmista, että olet YLEISTÄ.
- Ota Steam-peittokuva käyttöön pelaamisen aikana poistamalla valintaruudun valinta.
Kuinka poistaa Steam-peittokuva käytöstä Windows-tietokoneessa?
Seuraa ohjeita, jos haluat ottaa Steam Overlayn käyttöön.
- Käynnistä Steam, napsauta Steam ja valitse ”Asetukset”.
- Valitse ”Peleissä”-välilehti.
- Kun pelaat, valitse ”Ota Steam Overlay käyttöön” -ruutu.
Noudata yllä olevia ohjeita ottaaksesi Steam-peittokuvan uudelleen käyttöön, jos olet aiemmin poistanut sen käytöstä tietyssä pelissä.
- Käynnistä Steam.
- Pääset pelin ominaisuuksiin peittokuvan poistamisen jälkeen käyttämällä kontekstivalikkoa.
- Kun olet siellä, valitse YLEISTÄ-välilehti.
- Poista Steam-peittokuva käytöstä tai ota se käyttöön pelaamisen aikana.
Korjaa Steam-peittoongelma, joka ei toimi?
- Myönnä järjestelmänvalvojan käyttöoikeudet
- Avaa peli pelin pääkansiosta
- Käynnistä tietokoneesi uudelleen
- Ota Steam Overlay käyttöön
- Poista kolmannen osapuolen sovellukset käytöstä
- Tarkista Windows-päivitykset
- Paikallisten pelitiedostojen ja kirjastotiedostojen tarkistaminen
- Poista Gameoverlayui
- Päivitä Steam-tiedostot
- Ota peittokuva käyttöön tietylle pelille
- Tarkista palomuurisi ja virustorjuntasi
- Poista Gameoverlayui.exe käytöstä
1. Myönnä järjestelmänvalvojan käyttöoikeudet
Kun asennat Steamin, tämä on usein oletusvalinta. Näytän sinulle, kuinka voit käyttää suoritettavia tiedostoja ja antaa niille järjestelmänvalvojan oikeudet. Järjestelmänvalvojan käyttöoikeuksien myöntäminen ratkaisee Steam-peittokuvan toimimattomuuden.
- Avaa Steam-hakemisto. Oletusarvoisesti se löytyy C:Program Files (x86) -kansiosta. Valmistaudu pariskunnalle. Jos Steam asennettiin toiseen hakemistoon, siirry sinne ja olet valmis.
- Etsi Steam.exe-tiedosto. Tämä on tärkein Steam-käynnistin. Valitse ”Ominaisuudet” napsauttamalla kohdetta hiiren kakkospainikkeella.
- Valitse Yhteensopivuus-välilehti näytön ylävalikosta.
- Näkyviin tulee valintaruutu, jossa lukee ”Suorita tämä ohjelma järjestelmänvalvojana”. Tallenna muutokset ja poistu.
- Etsi nyt tiedosto ”GameOverlayUI.exe”. Napsauta hiiren kakkospainikkeella ja valitse ”Ominaisuudet”.
- Valitse Yhteensopivuus-välilehti näytön ylävalikosta. ”Suorita tämä ohjelmisto järjestelmänvalvojana” -valintaruutu löytyy täältä ikkunan alareunasta.
- Napsauta hiiren kakkospainikkeella pelin suoritettavaa tiedostoa siirtymällä sen kansioon ja valitsemalla ”Ominaisuudet”.
- Varmista, että sitä ei ole asetettu toimimaan järjestelmänvalvojana yhteensopivuusvälilehdellä.
- Tarkista Steam-peittokuvan toimivuus pelatessasi käynnistämällä Steam uudelleen.
2. Avaa peli pelin pääkansiosta.
Kun asennat Steamin , tämä on usein oletusvalinta. Näytän sinulle, kuinka voit käyttää suoritettavia tiedostoja ja antaa niille järjestelmänvalvojan oikeudet.
- Käynnistä Steam-hakemisto. Oletusarvoisesti se löytyy C:Program Files (x86) -kansiosta. Valmistaudu pariskunnalle.
- Etsi Steam.exe-tiedosto. Tämä on tärkein Steam-käynnistin. Valitse ”Ominaisuudet” napsauttamalla kohdetta hiiren kakkospainikkeella.
- Valitse Yhteensopivuus-välilehti näytön ylävalikosta.
- Näkyviin tulee valintaruutu, jossa lukee ”Suorita tämä ohjelma järjestelmänvalvojana”. Muista tarkistaa se. Tallenna muutokset ja poistu.
- Tarkista, onko Steam-peittokuvan toimimattomuuden ongelma korjattu.
3. Käynnistä tietokone uudelleen
Voit korjata ongelman käynnistämällä tietokoneen uudelleen. Steam on saattanut asentaa päivitykset ja päivittää itsensä taustalla.
Viimeaikaiset päivitykset voivat estää sitä toimimasta täydellä tehollaan. Tietokone oli käynnistettävä uudelleen, jotta päivitysasetukset tulevat voimaan.
Tarkista, toimiiko Steam-peitto pelin aikana, kun olet käynnistänyt tietokoneen uudelleen ja käyttänyt sitä järjestelmänvalvojana.
4. Poista kolmannen osapuolen sovellukset käytöstä
Kun yrität käyttää Steam-peittokuvaa, kolmannen osapuolen sovellukset voivat aiheuttaa ongelmia. Kun nämä ohjelmat käynnistetään, ne vaativat pääsyn järjestelmän peittokuvaan.
Kolmannen osapuolen sovellus ja pelaamasi peli jakavat järjestelmän/näytön peittokuvan. Koska se on jo kahden muun osapuolen käytössä, mikään muu ohjelma (Steam-peittokuva) ei voi käyttää sitä.
- Sinulla on kaksi vaihtoehtoa näiden ohjelmien sulkemiseen: manuaalisesti niiden valikosta tai painamalla Windows + R käynnistääksesi Suorita-ohjelman.
- Avaa Task Manager kirjoittamalla ”taskmgr” valintaikkunaan.
- Sulje sitten kaikki avoimet kolmannen osapuolen sovellukset ja poista ne käynnissä olevien prosessien luettelosta.
- Käynnistä Steam ja tarkista, toimiiko Steam-peittokuva.
5. Tarkista Windows-päivitykset
Kuten mikä tahansa käyttöjärjestelmä, Steam päivittää jatkuvasti asiakasohjelmaa uusimmilla päivityksillä ja parannuksilla. Jos et päivitä käyttöjärjestelmääsi ja Steam-päivityksiä uuden käyttöjärjestelmän muutoksen mukaan, Steam ei välttämättä toimi tarkoitetulla tavalla.
Steam-peittokuva ei toimi, kun pelaat peliä aktiivisesti. Seuraa alla olevia ohjeita tarkistaaksesi mahdolliset päivitykset ja asenna ne tarvittaessa.
- Avaa Käynnistä-valikko ja kirjoita ”Asetukset” valintaikkunaan. Valitse yksi ensimmäisistä näkyviin tulevista tuloksista.
- Huomaat useita vaihtoehtoja, kun olet Asetukset-sovelluksessa. Käy ne kaikki läpi, kunnes pääset Update & Security -kohtaan.
- Kun olet antanut päivitys- ja suojausasetukset, näet Tarkista päivitykset -valintaruudun.
- Kun napsautat sitä, Windows etsii kaikki saatavilla olevat päivitykset.
- Käytä ”Suorita järjestelmänvalvojana” -vaihtoehtoa käynnistääksesi Steam-asiakasohjelman ja testataksesi Steam-peittokuvan toimivuutta.
6. Tarkista paikalliset pelitiedostot ja kirjastotiedostot
Jotkut järjestelmäsi pelitiedostot saattavat puuttua tai olla vioittuneet. Tämä esti Steam-peittokuvaa avautumasta pelissäsi. Kirjastotiedostojen virheellinen määritys voi aiheuttaa sen, että Steam-peittokuva ei toimi.
- Käynnistä Steam-asiakas ja valitse sitten Kirjasto-välilehti yläreunasta.
- Kaikki asentamasi pelit on lueteltu tässä. Valitse peli, joka ei käynnistä Steam-peittokuvaa.
- Voit valita ”Ominaisuudet” napsauttamalla hiiren kakkospainikkeella peliä, jossa ongelma on.
- Valitse ominaisuuksista Paikalliset tiedostot -välilehti ja napsauta Tarkista pelitiedostojen eheys.
- Steam alkaa tarkistaa kaikki tällä hetkellä saatavilla olevat tiedostot.
- Se lataa puuttuvat tai vioittuneet tiedostot uudelleen ja korvaa ne tarvittaessa.
- Kun olet napsauttanut Steamia näytön vasemmassa alakulmassa, siirry asetuksiin napsauttamalla ”Asetukset” -painiketta.
- Avaa Lataukset-välilehti näytön vasemmasta reunasta, kun olet asetuksissa.
- Tässä on laatikko ”Steam Library Folders”. Vaihda se
- Koko Steam-kirjastosi näkyy luettelossa. Valitse ”Palauta kirjastotiedostot” pikavalikosta, kun napsautat sitä hiiren kakkospainikkeella.
- Käynnistä Steam uudelleen ja valitse ”Avaa järjestelmänvalvojana”.
7. Poista Gameoverlayui
Poista GameoverlayUI-sovelluksen asennus ja katso, onko ongelma ratkaistu. Muista, että sinun ei tarvitse poistaa sitä kokonaan. Käytä aina ostoskoria saadaksesi sen takaisin.
- Avaa Steam-hakemisto. Oletuksena se löytyy C: Program Files (x86) Steam-kansiosta.
- Vaihtoehtoisesti, jos olet asentanut Steamin muualle, siirry siihen ja olet valmis.
- Etsi ”GameOverlayUI.exe” haun avulla. Ota se pois.
- Suorita Steam järjestelmänvalvojana uudelleenkäynnistyksen jälkeen.
8. Päivitä Steam-tiedostot
Steam asentaa itsensä uudelleen tietokoneellesi, kun päivität sen tiedostot. Varmistaakseni, että ne luodaan uudelleen asennuksen aikana ja että kaikki vioittuneet tiedostot poistetaan, poistan joitakin asetushakemistoja.
Huomaa, että mikä tahansa viive kopioinnin aikana vahingoittaa tiedostoja ja pakottaa sinut lataamaan koko jutun.
- Siirry Steam-hakemistoon. Oletushakemistosi on C:/Program Files (x86)/Steam.
- Seuraavat asiakirjat ja kansiot. Steam, ”Steamapps” ja ”Userdata”.
- Kaikki pelitietosi tallennetaan käyttäjätietokansioon.
- Sinun on löydettävä peli Steamappsista ja poistettava vain tämä kansio.
- Muissa tiedostoissa on muiden asennettujen pelien asennus- ja pelitiedostoja.
- Suosittelen, että et poista Steamapps-kansiota ja siirry seuraavaan vaiheeseen, jos kaikki pelit aiheuttavat sinulle ongelmia.
- Poista edellä mainittujen lisäksi kaikki muut tiedostot ja hakemistot ja käynnistä sitten tietokone uudelleen.
- Jos käynnistät Steamin uudelleen järjestelmänvalvojana, sen pitäisi alkaa päivittää itseään.
9. Ota peittokuva käyttöön tietylle pelille
Peittokuva poistettiin käytöstä tietyssä pelissä, koska sitä ei ollut olemassa.
- Käynnistä Steam ja kirjaudu sitten tilillesi.
- Napsauta hiiren kakkospainikkeella peliä, jonka kanssa sinulla on ongelmia, kun olet valinnut ”Kirjasto”.
- Valitse ”Ota käyttöön pelin sisäinen peitto” -ruutu valitsemalla ”Yleiset”-välilehti.
10. Tarkista palomuurisi ja virustorjuntasi
Steam on ristiriidassa palomuurisi ja virustorjuntaohjelmistosi kanssa. Steamissä on useita prosesseja käynnissä samanaikaisesti, jotta pelikokemuksesi olisi paras mahdollinen.
Monet virustentorjuntaohjelmat asettavat nämä prosessit karanteeniin sen jälkeen, kun ne on merkitty mahdollisiksi uhiksi.
Poista Windowsin palomuuri käytöstä noudattamalla alla olevia ohjeita .
- Käynnistä Suorita-ohjelma painamalla Windows + R. Kirjoita valintaikkunaan ”control”. Tämä näyttää tietokoneesi ohjauspaneelin.
- Hakuikkuna tulee näkyviin oikeaan yläkulmaan. Kirjoita ”palomuuri” ja valitse ensimmäinen näkyviin tuleva tulos.
- Valitse nyt ”Ota Windowsin palomuuri käyttöön tai poista se käytöstä” vasemmalla olevasta valikosta. Tämän avulla voit helposti poistaa palomuurin käytöstä.
- Julkiset verkot ja Yksityiset verkot -välilehdissä tulee valita Sammuta Windowsin palomuuri -vaihtoehto.
- Tallenna muutokset ja poistu. Käynnistä Steam uudelleen valitsemalla ”Suorita järjestelmänvalvojana” -vaihtoehto.
11. Poista Gameoverlayui.exe käytöstä
Gameoverlayui.exe on valinnainen Windows-käyttöjärjestelmälle. Se löytyy C:Program Files -alihakemistosta.
Joissakin tapauksissa tämän toimenpiteen poistaminen käytöstä ratkaisee Steam-peittokuvan ongelman. Voit poistaa sen Task Managerista noudattamalla alla olevia ohjeita.
- Käynnistä Suorita-ohjelma painamalla Windows + R. Avaa Task Manager kirjoittamalla ”taskmgr” valintaikkunaan.
- Etsi ”gameoverlayiu.exe” Prosessit-kohdasta ja vieritä, kunnes löydät sen.
- Sammuta se ja katso sitten, toimiiko Steam-peittokuva.
- Steam on käynnistettävä uudelleen ja suoritettava järjestelmänvalvojan oikeuksilla.
Johtopäätös
Steam Overlayn ansiosta käyttäjät voivat käyttää Steam-ominaisuuksia pelistä avaamatta käynnistysohjelmaa. Joillekin pelaajille tämä on ollut siunaus valepuvussa.
Useat tekijät voivat aiheuttaa sen, että Steam-peitto ei toimi. Tyypillisin ratkaisu on lueteltu yllä. Suosittelen, että kokeilet tarvittaessa useita korjauksia, koska useat ongelmat voivat estää Steam-peittokuvaasi toimimasta joissakin olosuhteissa.
FAQ
Pitäisikö minun poistaa Steam-peittokuva käytöstä?
Voit kasvattaa keskimääräistä FPS:ääsi poistamalla Steam Overlayn käytöstä. Nopeutin 230-260 fps:stä 299 fps:iin erittäin johdonmukaisesti. Se on vaivalloista, mutta huono PC voi tarkoittaa eroa 40-50 fps ja 60-70 fps välillä. Poista Steam-peitto käytöstä valitsemalla Asetukset> Steam-peitto> Pelissä.
Kuinka Steam-peittokuva toimii?
Melkein jokaisen Steamin avulla käynnistetyn pelin päällä voi olla Steam-peittokuva aktivoituna. Käyttäjät voivat käyttää ystäväluetteloa, verkkoselainta, chattia ja ostaa DLC:tä pelin sisällä.
Miksi en voi avata Steam-peittokuvaa?
Varmista Steam-asetukset-paneelin ”Peleissä”-osiossa, että ”Ota Steam Overlay käyttöön pelaamisen aikana” on valittuna. Käynnistä Steam uudelleen, kun olet käynnistänyt tietokoneen uudelleen ja varmista, että peitto toimii. Yritä käyttää sitä useissa peleissä, koska peittokuva voi olla poissa käytöstä yhdessä pelissä.
Miksi Steam Overlay on niin hidas?
Jotkut järjestelmäsi pelitiedostot saattavat puuttua tai olla vioittuneet. Tämän seurauksena Steam-asiakasohjelmasi ei ehkä toimi kunnolla. Kirjastotiedostojen virheellinen määritys voi johtaa virheelliseen Steam-peittokuvaan.


Vastaa