12 parasta tapaa korjata WiFi-yhteys Androidissa

Jos etsit mahdollisia ratkaisuja WiFi-yhteysongelman korjaamiseen Androidissa , olet oikeassa paikassa. Monet Android-käyttäjät ovat raportoineet monista WiFi-tapauksista, kuten todennusongelmista, hitaista nopeuksista ja äkillisistä yhteyskatkoksista.
Tässä artikkelissa käsitellään yllä oleviin kysymyksiin liittyviä vastatoimia. Katsotaanpa yleisiä ja epätavallisia ratkaisuja Wi-Fi-yhteyksien korjaamiseen Androidissa.

Kuinka korjata WiFi-yhteys Androidissa?
- Käynnistä laitteesi uudelleen
- Kokeile toista Wi-Fi-yhteyttä
- Käynnistä reititin ja modeemi uudelleen
- Kytke lentokonetila päälle ja pois päältä
- Unohda kaikki Wi-Fi-verkot ja muodosta yhteys uudelleen
- Tarkista IP-osoite
- päivämäärä ja aika
- Tarkista, onko älyverkkoyhteys käytössä (vaihda mobiilidataan)
- Tarkista, estääkö kolmannen osapuolen sovellus Wi-Fi-yhteyksiä
- Palauta verkkoasetukset
- Android-käyttöjärjestelmän päivitys
- Varmuuskopioi tiedot ja nollaa sitten laitteesi
1. Käynnistä laite uudelleen
Laitteen uudelleenkäynnistys päivittää sovelluksen ja ohjelmamuistin. Jos et pysty muodostamaan yhteyttä Wi-Fi-verkkoon pienen virheen tai virheen vuoksi, uudelleenkäynnistys voi auttaa ratkaisemaan virheet ja parantamaan suorituskykyä.
Pidä virtapainiketta painettuna, kunnes virrankatkaisukuvake tulee näyttöön. Napauta uudelleenkäynnistys- tai sammutuskuvaketta.
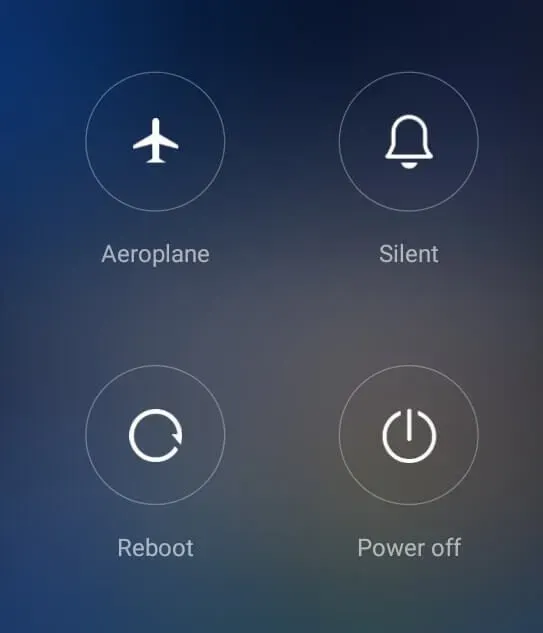
2. Kokeile toista WiFi-yhteyttä
On mahdollista, että tämä ongelma liittyy tiettyyn WiFi-yhteyteen. Yritä muodostaa yhteys toiseen langattomaan verkkoon ja tarkista WiFi-yhteyden tila.
Jos yhteys toimii hyvin, voit varmistaa, että ongelma liittyy edelliseen WiFi-verkkoon. Yritä käynnistää reititin uudelleen ja katso, korjaako se ongelman.
3. Käynnistä reititin ja modeemi uudelleen.
Ongelman syy voi olla myös reitittimessäsi. Kokeile sammuttaa ja käynnistää virta tai käynnistää reititin uudelleen nähdäksesi, voiko se korjata WiFi-yhteysvirheen.
- Sammuta reititin.
- Irrota kaikki reitittimeen liitetyt kaapelit.
- Paina virtapainiketta ja pidä sitä painettuna vähintään 30 sekuntia.
- Aseta johdot takaisin paikoilleen.
- Kytke reititin päälle.
4. Kytke lentokonetila päälle ja pois päältä
Kokeile ottaa lentokonetila käyttöön ja poistaa se käytöstä. Lentokonetila poistaa käytöstä kaikki laitteen tietoliikenneverkot. Tämän käyttäminen WiFi-signaalin uudelleen käynnistämiseen saattaa ratkaista ongelman.
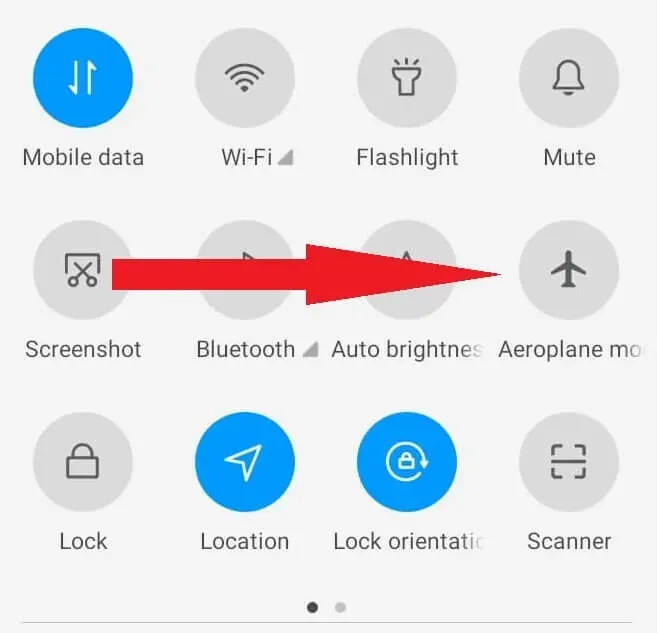
Avaa pikavalikko pyyhkäisemällä alas Android-puhelimesi näytöllä. Napauta lentokonekuvaketta ottaaksesi lentokonetilan käyttöön. Odota hetki ja sammuta se napauttamalla lentokonekuvaketta uudelleen.
5. Unohda kaikki Wi-Fi-verkot ja muodosta yhteys uudelleen
Jos kohtaat jatkuvia keskeytyksiä tai ”Limited”-tilaa, yritä tyhjentää verkkotunnuksesi, kirjoittaa Wi-Fi-salasanasi uudelleen ja muodostaa yhteys uudelleen.
- Pyyhkäise alas puhelimen näytöllä.
- Paina pitkään WiFi-kuvaketta päästäksesi WiFi-valikkoon.
- Napauta Wi-Fi-verkon nimen vieressä olevaa asetuskuvaketta.
- Napauta Unohda.
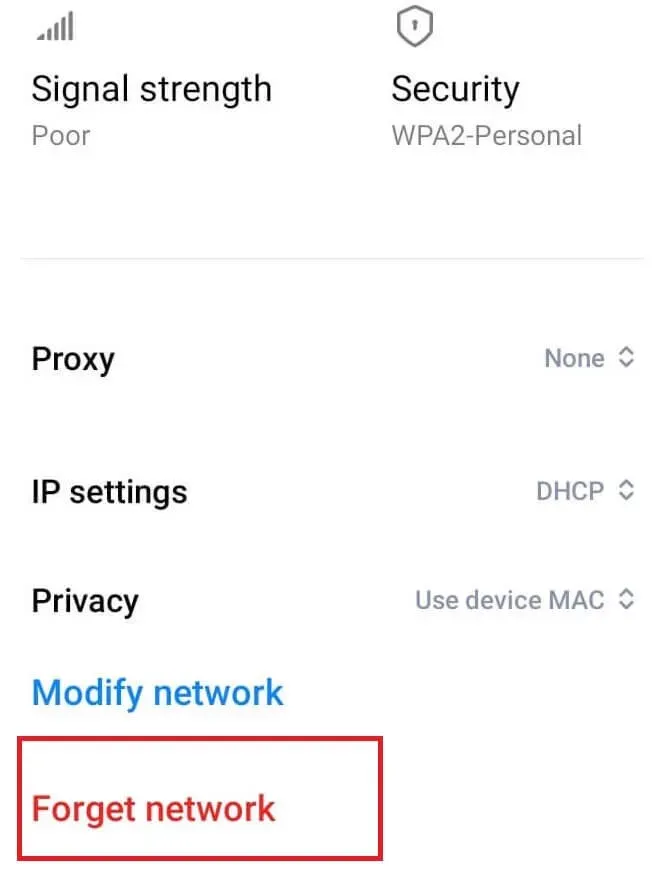
- Kytke puhelimesi Wi-Fi päälle, ensin ”Pois” ja sitten ”Päälle”.
- Yhdistä uudelleen napauttamalla Wi-Fi-verkkoa. Anna salasanasi pyydettäessä.
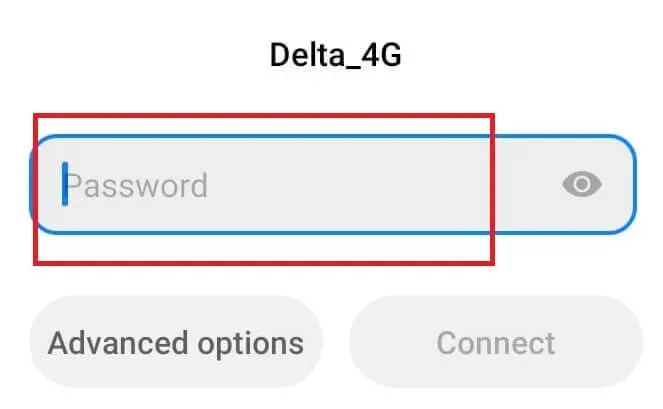
Ongelma on korjattu, jos yhteys on vakaa. Jos ei, siirry seuraavaan ratkaisuun.
6. Tarkista IP-osoite
- Pidä Wi-Fi-kuvaketta painettuna pikavalikosta.
- Napauta Lisäasetukset.
- Tarkista IP-osoite-sarake.
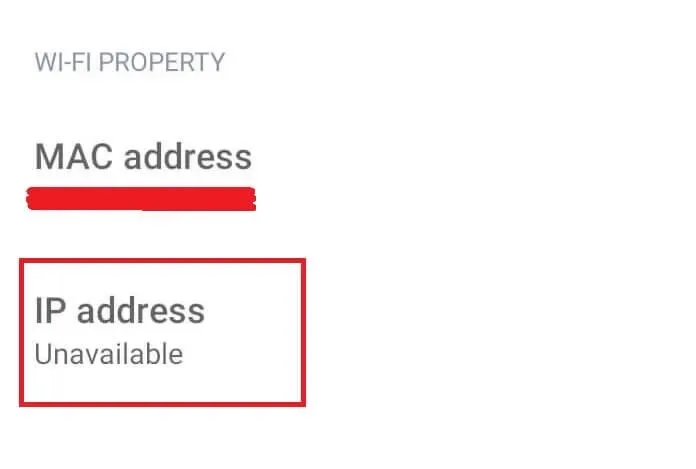
Jos IP-osoite on tyhjä tai tila on ”Unreachable”, reititin ei ole määrittänyt Android-laitteellesi IP-osoitetta. Voit korjata ongelman nollaamalla reitittimen.
7. Päivämäärä ja aika
Reititin ei välttämättä hyväksy yhteyspyyntöä, jos päivämäärä ja aika eivät täsmää. Aikavyöhykkeeltä toiselle matkustavat käyttäjät eivät usein päivitä Android-päivämääräänsä ja -aikaansa vastaamaan paikallista standardia.
- Avaa asetukset.
- Siirry kohtaan Yleiset (tai Lisäasetukset) -> Päivämäärä ja aika.
- Ota käyttöön ”Käytä verkon tarjoamaa aikaa” ja ”Käytä verkon tarjoamaa aikavyöhykettä” -asetukset.
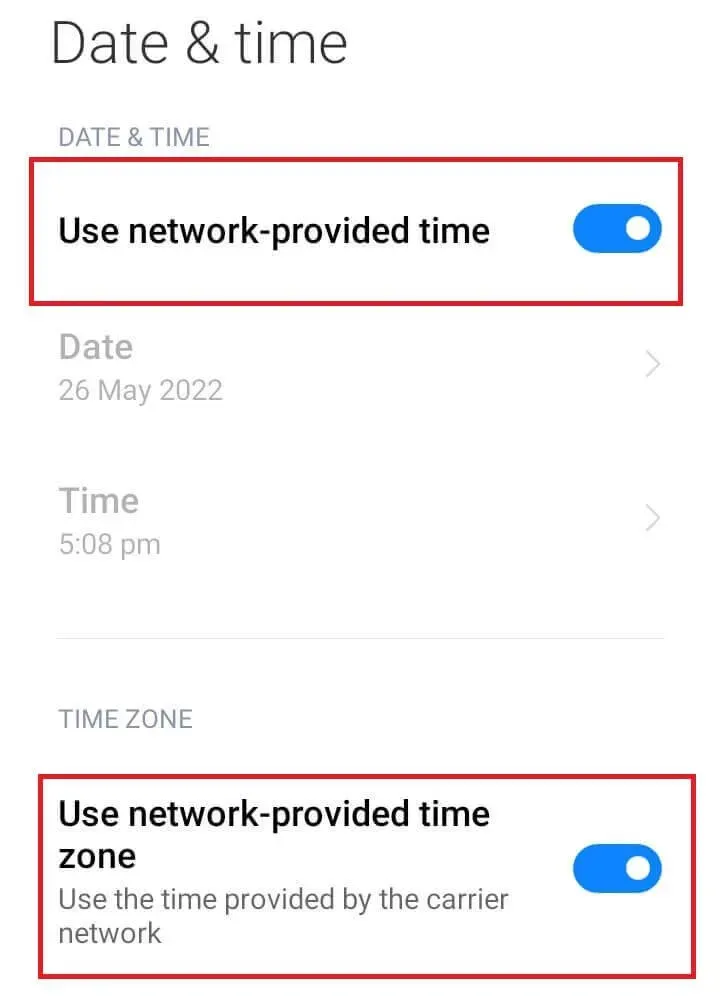
- Sulje asetukset ja käynnistä Android-puhelimesi uudelleen.
- Yritä muodostaa yhteys uudelleen Wi-Fi-verkkoon.
8. Tarkista, onko älyverkkoyhteys käytössä (vaihda mobiilidataan)
Monissa Android-laitteissa älykäs verkkoyhteys on oletuksena käytössä (Wi-Fi-asetuksissa). Jos yhteyden voimakkuus on huono, se vaihtaa toiseen verkkoon (Wi-Fi tai mobiilidata).
- Avaa asetukset.
- Siirry kohtaan Wi-Fi-> Wi-Fi Helper.
- Varmista, että ”Valitse parhaat verkot automaattisesti” on poistettu käytöstä.
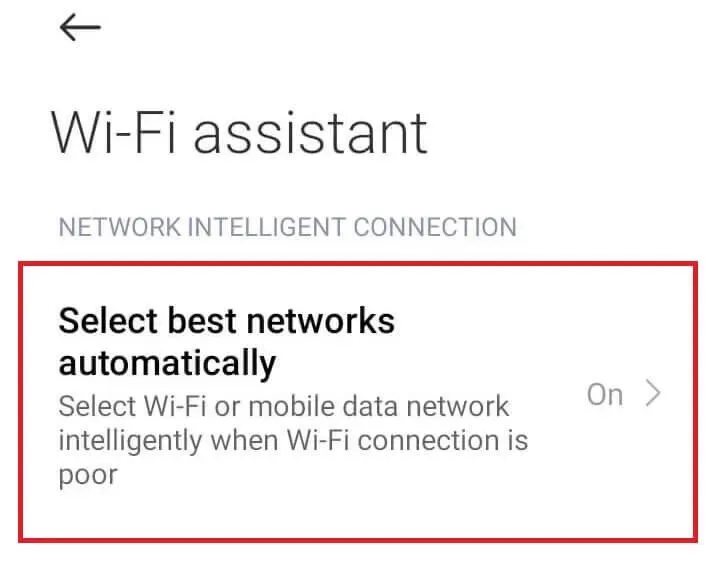
9. Tarkista, estääkö kolmannen osapuolen sovellus Wi-Fi-yhteyksiä.
Joskus Android-laitteesi ei voi muodostaa yhteyttä Wi-Fi-verkkoon, koska se on ristiriidassa kolmannen osapuolen sovelluksen kanssa. Käynnistä Android vikasietotilassa tarkistaaksesi, aiheuttaako kolmannen osapuolen sovellus Wi-Fi-ongelmia. Vikasietotila poistaa käytöstä kaikki kolmannen osapuolen sovellukset.
- Sammuta Android.
- Pidä virtapainiketta ja äänenvoimakkuuden vähennyspainiketta painettuna.
- Vapauta virtapainike, kun Android-logo tulee näyttöön. Pidä äänenvoimakkuuden vähennysnäppäintä painettuna.
- Lopuksi vapauta äänenvoimakkuuden vähennysnäppäin, kun puhelin on täysin toimiva.
- Yritä muodostaa yhteys wifi-verkkoon. Jos yhteys on vakaa, ongelma johtuu kolmannen osapuolen sovelluksesta.
(Huomaa, että vikasietotilaan siirtymisen vaiheet koskevat Samsung-puhelinta. Vikasietotilaan siirtymisen vaiheet voivat vaihdella käyttämäsi Android-merkin mukaan.)
10. Palauta verkkoasetukset
Voit myös turvautua verkkoasetusten palauttamiseen korjataksesi ongelman, jos mikään yllä olevista ratkaisuista ei toimi. Paras tapa ratkaista verkko-ongelmia on palauttaa ne alkuperäiseen tilaan.
- Avaa asetukset.
- Siirry ”Yhdistä ja jaa” -osioon.
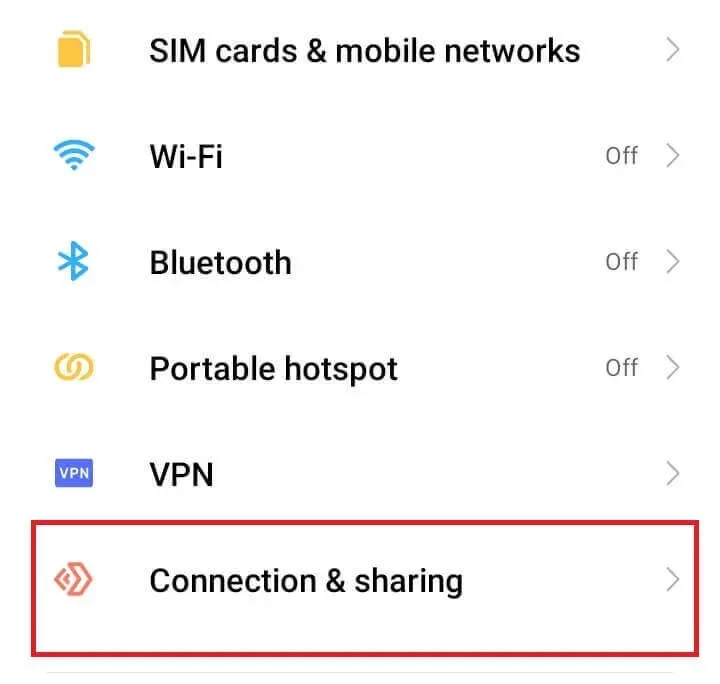
- Napauta Nollaa Wi-Fi, mobiiliverkot ja Bluetooth.
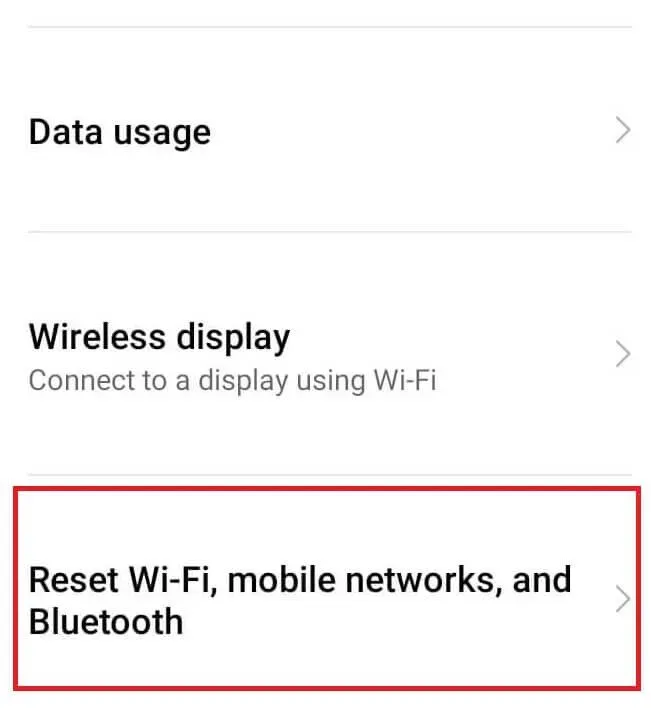
- Napsauta Palauta asetukset.
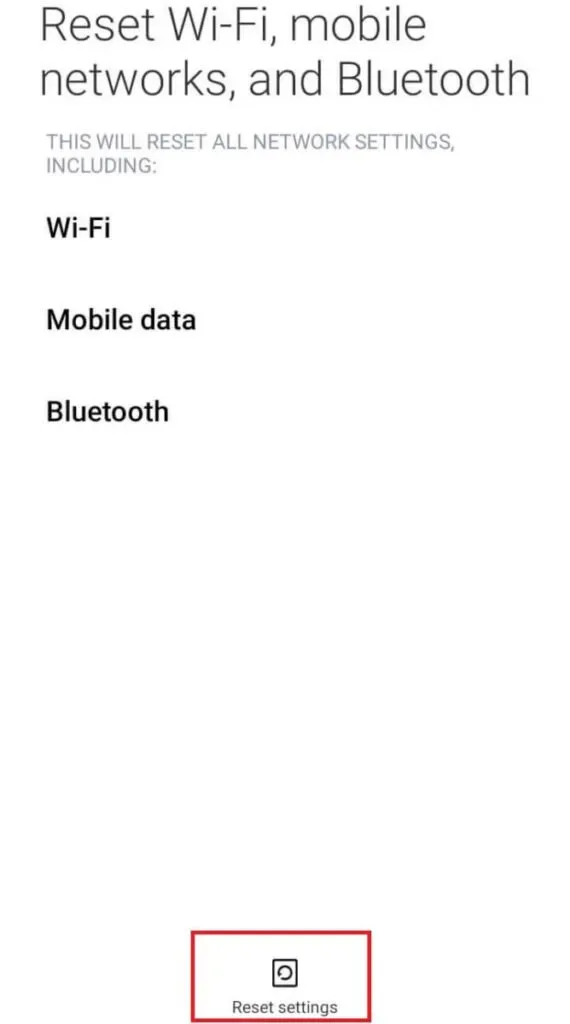
- Vahvista toimintasi antamalla salasana tai PIN-koodi.
- Käynnistä Android-puhelimesi uudelleen.
- Muissa Android-merkeissä valitse ”Järjestelmä” -> ”Lisäasetukset” -> ”Palauta asetukset”. Napsauta sitten ”Palauta Wi-Fi, mobiiliverkot ja Bluetooth”.
Yritä muodostaa yhteys uudelleen Wi-Fi-verkkoon. Sinun on syötettävä verkon salasana (tyhjennetty nollauksen aikana).
11. Android-käyttöjärjestelmän päivitys
Android-päivitykset sisältävät virheenkorjauksia ja pieniä kaatumisia. Paranna tietokantaasi ja korjaa porsaanreiät. Siksi säännölliset päivitykset ovat elintärkeitä, jotta Android pysyy optimaalisessa kunnossa.
- Avaa Asetukset-sovellus Androidissa.
- Siirry kohtaan ”Tietoja puhelimesta” -> ”Ohjelmisto”.
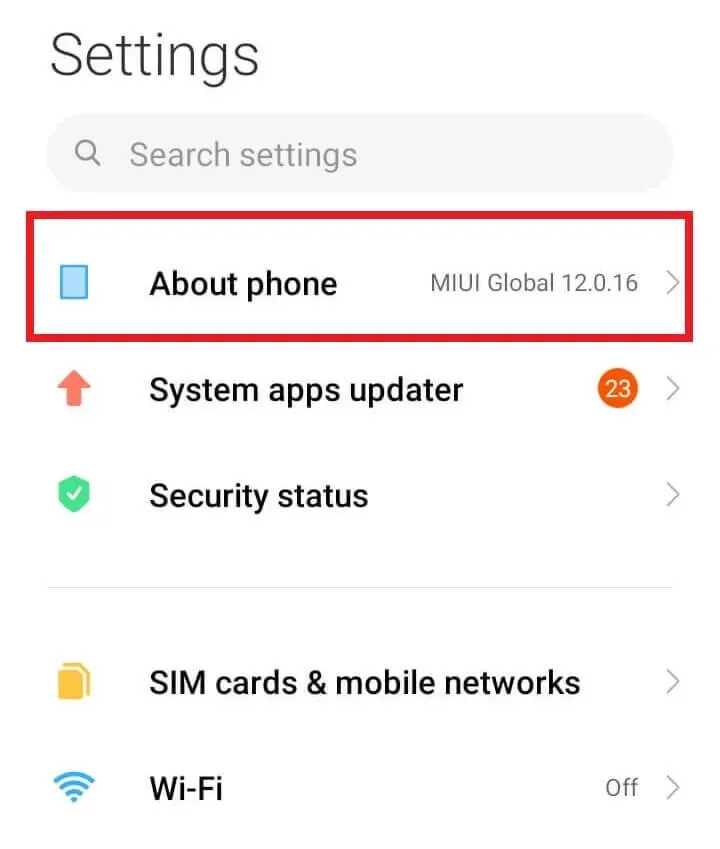
- Napsauta Tarkista päivitykset.
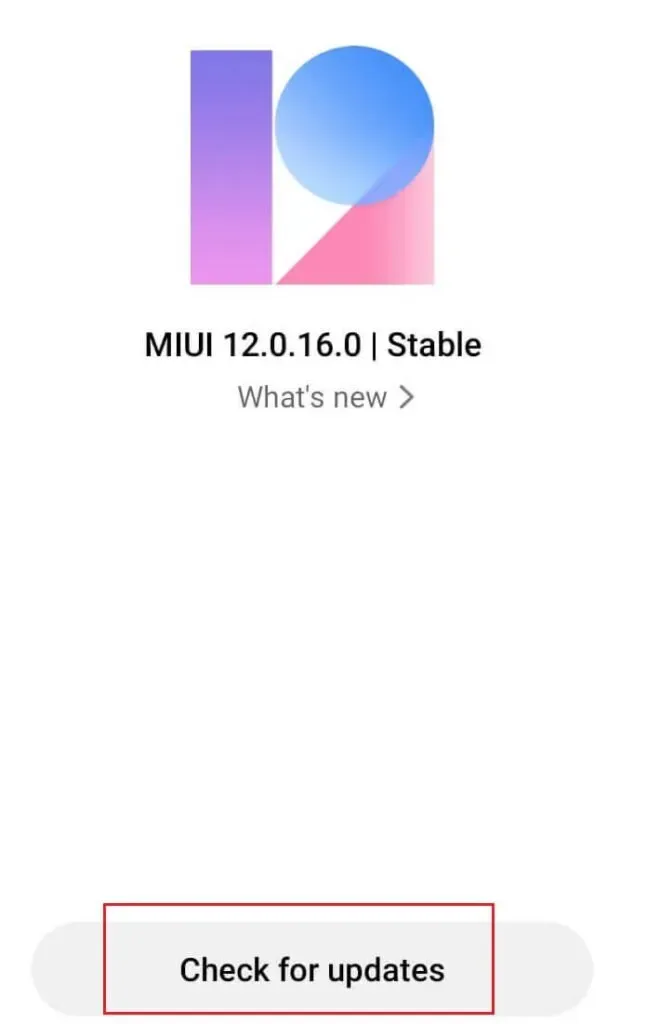
- Lataa ja asenna uusimmat päivitykset.
- Napsauta Käynnistä uudelleen nyt, kun lataus on valmis.
12. Varmuuskopioi tiedot ja palauta sitten laitteen tehdasasetukset.
Tehdasasetusten palautus on paras ratkaisu Wi-Fi-yhteysongelmien korjaamiseen Androidillasi. Nollaus poistaa tietosi ja palauttaa kaikki kokoonpanosi ja asetuksesi oletusasetuksiinsa. Siksi, ennen kuin käynnistät puhelimesi uudelleen, sinun on varmuuskopioitava tärkeät tiedot.
- Avaa asetukset.
- Valitse Tietoja puhelimesta.
- Varmuuskopioi tietosi ”Varmuuskopio”-vaihtoehdon avulla.
- Napsauta ”Palauta tehdasasetukset”.
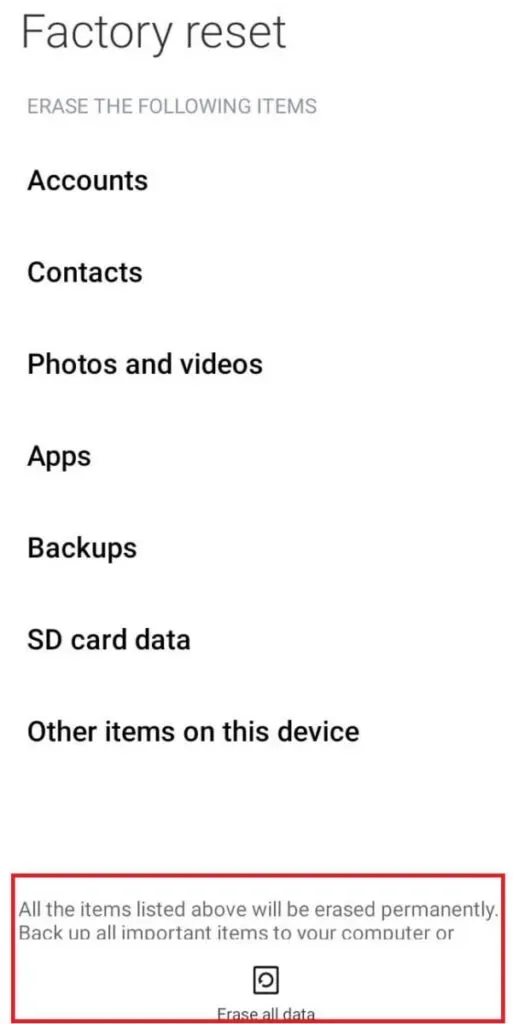
- Napsauta ”Poista kaikki tiedot”.
- Vahvista toimintasi antamalla salasana tai PIN-koodi.
Johtopäätös
Yllä on kaikki mahdolliset ratkaisut, jotka voivat korjata WiFi-yhteysongelmia Androidissa. Android-älypuhelimen ja Wi-Fi-reitittimen uudelleenkäynnistys voi korjata ongelman useimmille käyttäjille.
Niille, jotka rakastavat matkustamista ja jotka kohtaavat tämän ongelman paikallisten langattomien verkkojen kanssa, päivämäärän ja kellonajan välinen ristiriita voi estää yhteyspyyntösi. Yritä päivittää Android-päivämäärä ja -aika vastaamaan paikallista aikavyöhykettäsi. Ongelma voi kuitenkin liittyä myös Internet-palveluntarjoajaasi (ISP). Ota siksi heihin yhteyttä verkon nykyisestä tilasta.
Jos mikään muu epäonnistuu, voit palauttaa verkkoasetukset oletusasetuksiinsa. Tai voit kokeilla viimeistä mutta tehokkainta ratkaisua – tehdasasetusten palautusta. Puhelimesi palauttaa alkuperäisen tilan ja poistaa kaikki virheet ja virheet.
Usein kysytyt kysymykset (FAQ)
Miksi Androidini ei muodosta yhteyttä Wi-Fi-verkkoon?
Android ei ehkä muodosta yhteyttä Wi-Fi-verkkoon, jos otat lentokonetilan käyttöön. Tai se voi johtua Android- tai Wi-Fi-reitittimesi ohjelmistovirheestä tai häiriöstä. Virhe verkko- tai DHCP-asetuksissa. Saatat olla liian kaukana reitittimestä, mikä johtuu radioaaltojen epätasaisesta jakautumisesta. Yllä on syitä, miksi Android ei muodosta yhteyttä WiFi-verkkoon.
Kuinka korjata Wi-Fi-yhteyden epäonnistuminen?
Tämä voi olla väliaikainen virhe, joka aiheuttaa virheen; yritä korjata ongelma käynnistämällä Android-laitteesi uudelleen. Napsauta ”Unohda kaikki” Wi-Fi-verkon kohdalla ja muodosta yhteys uudelleen. Ota lentokonetila käyttöön ja sammuta se sitten. Lisäksi reititin voi kieltäytyä muodostamasta yhteyttä, jos päivämäärä ja aika eivät täsmää. Päivitä Android-päivämäärä ja -aika vastaamaan paikallista aikavyöhykettäsi. Palauta verkkoasetukset oletusasetuksiin.
Miksi Android-laitteeni katkeaa jatkuvasti Wi-Fi-yhteydestä?
Android-laitteesi katkaisee jatkuvasti yhteyden Androidiin, mikä voi johtua reitittimestäsi, Internet-palveluntarjoajasta ja itse puhelimesta. Ensinnäkin se on radioaaltojen alue. Jos olet Wi-Fi-signaalin sisällön reunalla, tapahtuu yllä kuvattu tilanne. Toiseksi se voi johtua puhelimesi tilapäisestä virheestä. Uudelleenkäynnistys korjaa suurimman osan virheistä. Ja kolmanneksi heikon signaalin vuoksi Smart Switch -toiminto (joka muodostaa yhteyden vahvalla Wi-Fi-signaalilla) saattaa toimia.
Kuinka päästä pois Androidin vikasietotilasta?
Voit poistua Androidin vikasietotilasta käynnistämällä uudelleen. Pidä virtapainiketta painettuna. Napsauta ”Käynnistä uudelleen” -kuvaketta. Lisäksi voit myös poistua vikasietotilasta ilmoituspalkista. Ilmoituspaneelissa näet viestin ”Vikasietotila on käytössä”. Napsauta ilmoitusta. Napauta Sammuta.



Vastaa