12 tapaa korjata Windows 11 -tietokoneeseen tehtyjen muutosten kumoaminen

Windows 11 on Microsoftin äskettäin lanseeraama käyttöjärjestelmä, joka on Windows 10:n seuraaja. Vaikka aiemmin ei ollut oletuksia Win11-päivityksen saamisesta, Microsoft on tehnyt sen yllättäen. Tällä kertaa ominaisuuksiin ja suorituskykyyn on tehty pieniä muutoksia. Mutta yleiset visuaaliset muutokset ja käyttöliittymä ovat muuttuneet paljon. No, kaikki eivät pidä tästä uudesta uudelleen suunnitellusta Windows 11:stä, mutta kaikkien on päivitettävä se tietyn ajan kuluessa. Jotkut valitettavat käyttäjät näkevät kuitenkin tietokoneeseen tehtyjen muutosten kumoamisvirheilmoituksen käynnistäessään Windows 11:n ensimmäisen päivityksen jälkeen.
Jos sinullakin on sama ongelma, älä huoli. Windows 10 on edelleen yksi laajalti käytetyistä ja vakaimmista käyttöjärjestelmistä PC-käyttäjille. Mutta etsiessään uusia ominaisuuksia ja visuaalisia parannuksia Windows 10 -käyttäjät ovat kiinnostuneita päivittämään Windows 11:een. Tässä skenaariossa pari yhteensopivuusongelmia ja päivitysongelmia ilmenee pöytäkoneesta ja kannettavasta tietokoneesta riippumatta.
Joidenkin raporttien mukaan Windows 10:stä Windows 11:een ensimmäisen kerran päivityksen jälkeen muutamat käyttäjät saavat ”Kumotaan tietokoneeseen tehdyt muutokset” -virheilmoituksen päivityksen yhteydessä. Jotkut väittävät, että Windows 11:n ensimmäisen käynnistyksen jälkeen latausnäyttö juuttui ja erityinen virheilmoitus näkyy loputtomasti. Vaikka käyttäjät yrittäisivät asentaa Windows 11:n koneeseensa juuri, se ei vain auta.
Windows 11 -tietokonevirheeseen tehtyjen muutosten kumoaminen – syyt
Tämä erityinen virhe voi tapahtua useista syistä. Esimerkiksi Windows Update Service lakkasi toimimasta Windows 11 -päivityksen asennuksen aikana, Windowsin rekisterivirheet, SoftwareDistribution-tiedostot olivat vioittuneet, joitain Windowsin päivitysprosessiin liittyviä ongelmia, vähän järjestelmän tallennustilaa, ristiriitoja BIOS-yhteensopivuuden kanssa ja niin edelleen.
Onneksi alla on muutama kiertotapa, jotka voit tarkistaa. Jos saat myös virhekoodit, kuten 0x800f0922 tai 0x800f0988, Windows 11 -tietokoneellesi asennuksen jälkeen, korjaa se tämän perusteellisen oppaan avulla.
Korjaa Windows 11 -tietokoneeseen tehtyjen muutosten kumoaminen
Tarkemmin sanottuna se näyttää BSOD (Blue Screen of Death) -ongelmalta Windows 11 -käyttöjärjestelmässäsi, joka on ollut melko yleinen Windows-käyttäjille iät ja ajat. Joten joidenkin vianmääritysmenetelmien suorittamisen pitäisi estää ongelman esiintyminen toistuvasti. Jos ongelma kuitenkin jatkuu, suosittelemme palaamaan Windows 10 -käyttöjärjestelmään, kunnes kehittäjät ovat korjanneet ongelman.
1. Pakota tietokoneen uudelleenkäynnistys useita kertoja
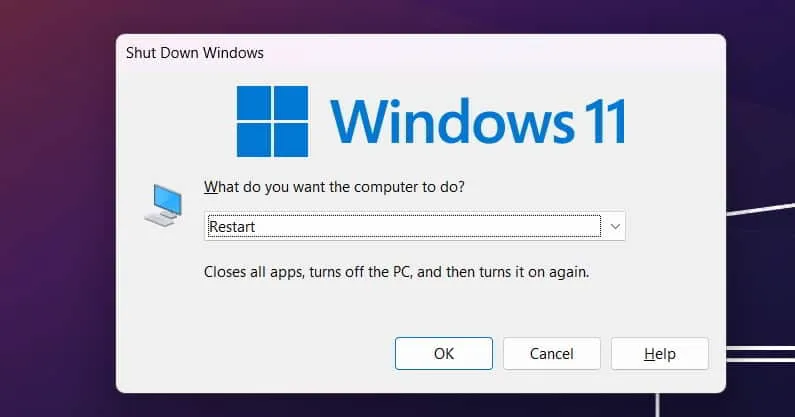
Ensinnäkin voit yrittää pakottaa käynnistämään tietokoneen uudelleen useita kertoja jumiutuneen näytön ongelmasta tarkistaaksesi, pystyykö kone käyttämään käyttöjärjestelmää sujuvasti vai ei. Jos tietokoneesi on jumissa ”Kumotaan tietokoneeseen tehdyt muutokset” -virheilmoituksessa, sammuta se painamalla virtanäppäintä ja pitämällä sitä painettuna muutaman sekunnin ajan ja käynnistä se sitten useita kertoja.
2. Odota tunti
Kun asennat tai päivität Windows 11:een ensimmäistä kertaa, on erittäin suositeltavaa odottaa noin tunti varmistaaksesi, että edistystä ei ole jäljellä, koska etunäytössä näkyy joskus loputon latausnäyttö. Mutta useita prosesseja suoritetaan tai ominaisuuksia asennetaan taustalle, mikä voi kestää jonkin aikaa. Joten odota jonkin aikaa edistyäksesi loppuun ja tarkista, käynnistyykö Windows 11 -järjestelmä kokonaan vai ei.
3. Kokeile käynnistyskorjausta
Jos Windows 11:n käynnistyksen latausnäyttö on edelleen jumissa, kokeile käynnistyksen korjausta noudattamalla alla olevia ohjeita. Joskus se voi auttaa korjaamaan järjestelmäohjelmiston asennus- tai päivitysongelmia.
- Kun näyttö on jumissa, paina virtanäppäintä kerran + paina F8- näppäintä useita kertoja.
- Se avaa palautusnäytön . (Jos epäonnistuu, yritä painaa Shift + F8-pikanäppäimiä samanaikaisesti tai F11-näppäintä)
- Kun olet palautusnäytössä, napsauta Vianmääritys .
- Napsauta nyt Lisäasetukset .
- Valitse Käynnistyskorjaus ja odota sitten, että järjestelmä diagnosoi tietokoneen.
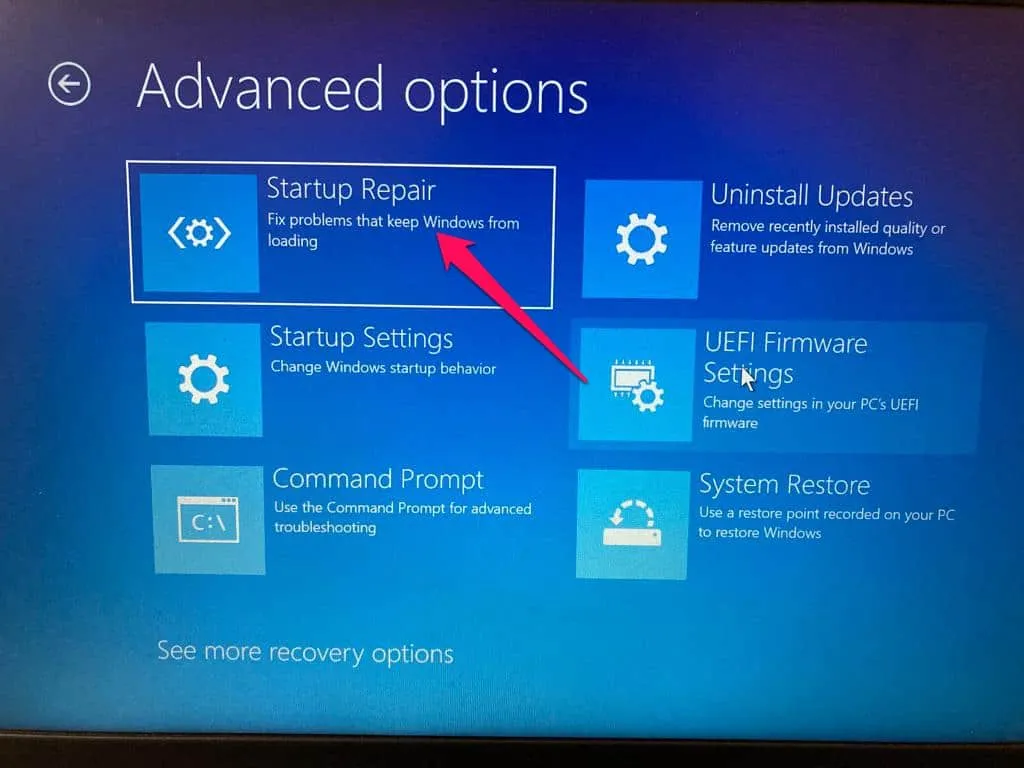
- Sen pitäisi käynnistyä järjestelmä sujuvasti ilman muita ongelmia.
4. Poista päivitykset palautuksesta
Jos käynnistyksen korjausmenetelmä ei toiminut, varmista, että poistat päivitykset palautuksesta manuaalisesti poistaaksesi äskettäin asennetut päivitykset. Joskus hiljattain asennettu päivitys voi lopulta aiheuttaa useita ongelmia järjestelmän käynnistyksen kanssa. Tarkista seuraavat vaiheet alla.
- Paina jumissanäytössä virtanäppäintä kerran + paina F8- näppäintä useita kertoja.
- Se avaa palautusnäytön . (Jos epäonnistuu, yritä painaa Shift + F8-pikanäppäimiä samanaikaisesti tai F11-näppäintä)
- Kun olet palautusnäytössä, napsauta Vianmääritys .
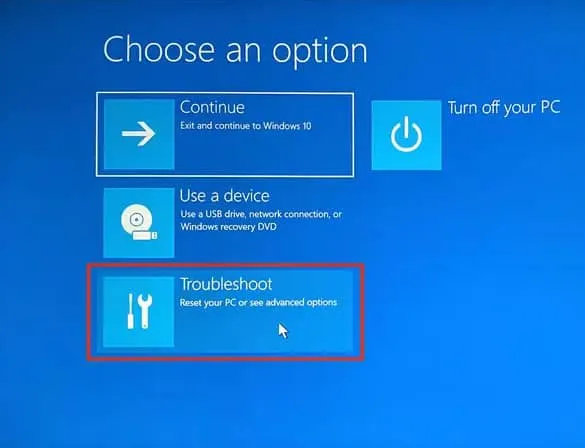
- Napsauta nyt Lisäasetukset .
- Napsauta sitten palautusnäytössä Poista päivitykset .
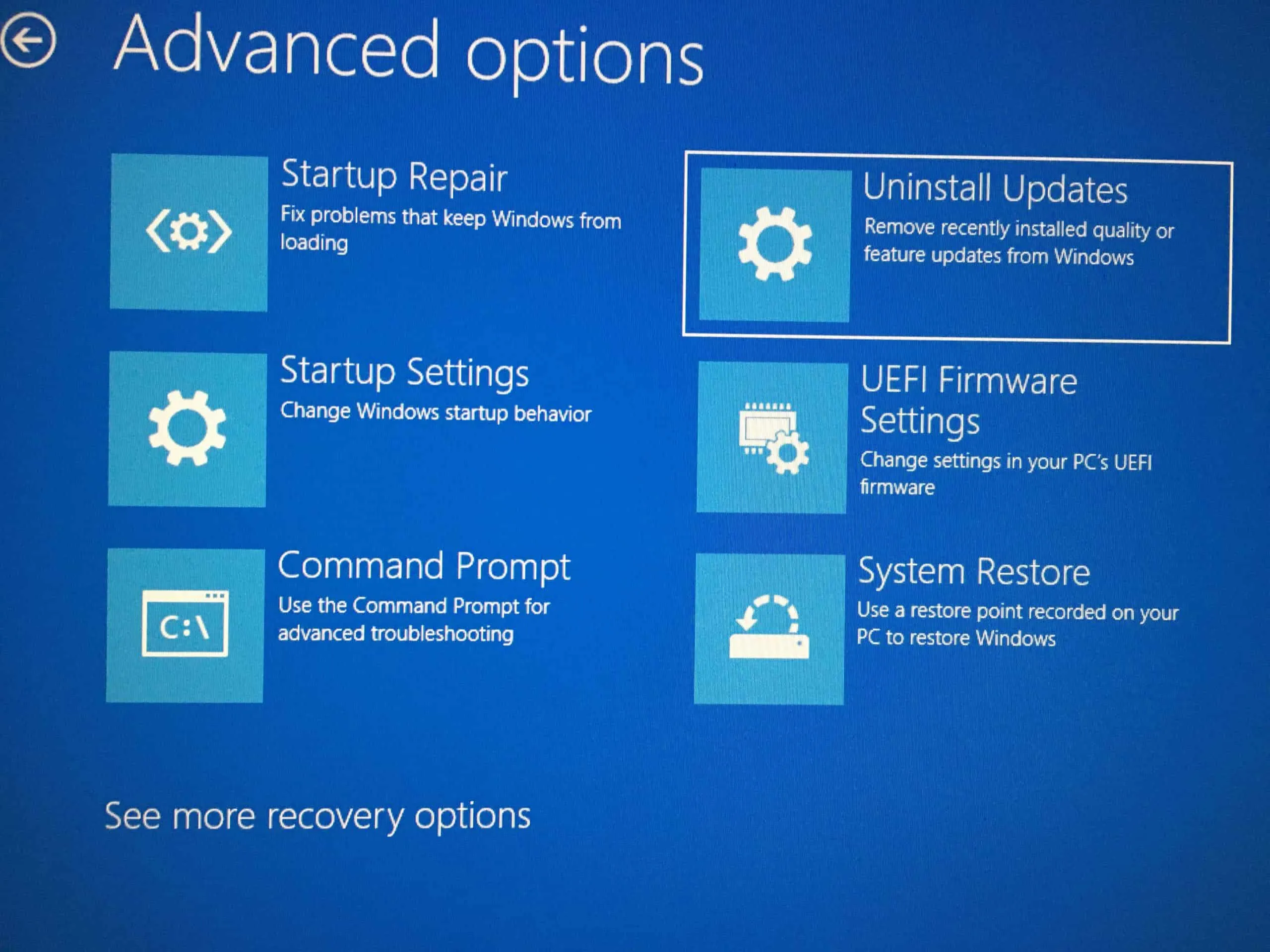
- Napsauta Poista viimeisin laatupäivitys .

- Napsauta Poista laatupäivitys -painiketta.
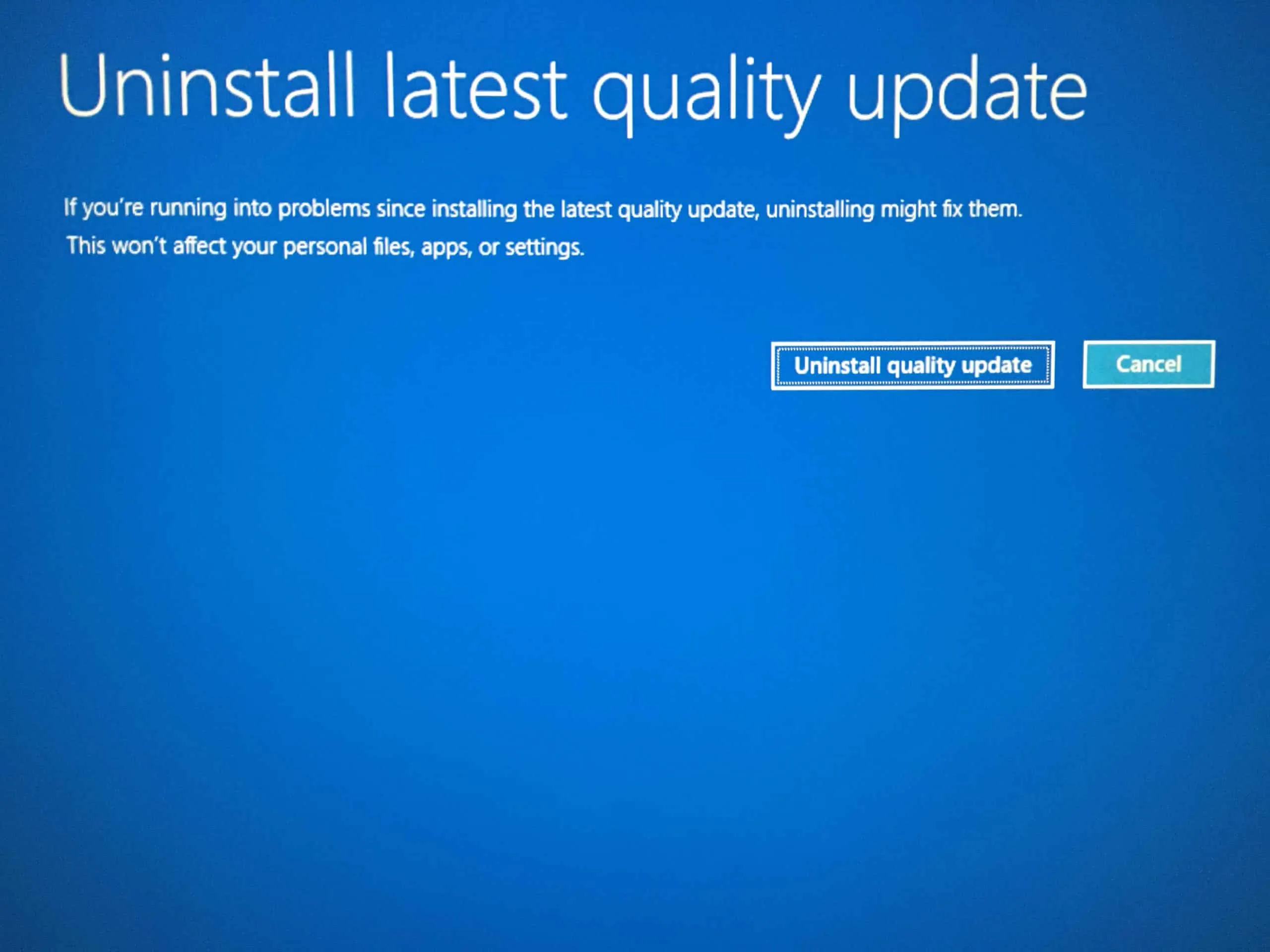
- Odota prosessin valmistumista, käynnistä sitten järjestelmä manuaalisesti uudelleen ja katso, häiritseekö tietokoneeseen tehtyjen muutosten kumoaminen -virhe sinua.
5. Käynnistä App Readiness -palvelu
Jos saat joskus edelleen ”Kumoa tietokoneeseen tehdyt muutokset” -virheen ja virhekoodin 0x800f0922 tai 0x800f0988, käynnistä sovellusvalmiuspalvelu manuaalisesti Windowsissa noudattamalla alla olevia ohjeita.
- Kun voit käynnistää Windows 11 -järjestelmän, avaa Suorita -valikko painamalla Windows + R -pikanäppäimiä .
- Kirjoita services.msc ja paina Enter avataksesi Windows Services .
- Etsi nyt luettelosta App Readiness ja avaa se.

- Muuta sitten käynnistystyypiksi Automaattinen .
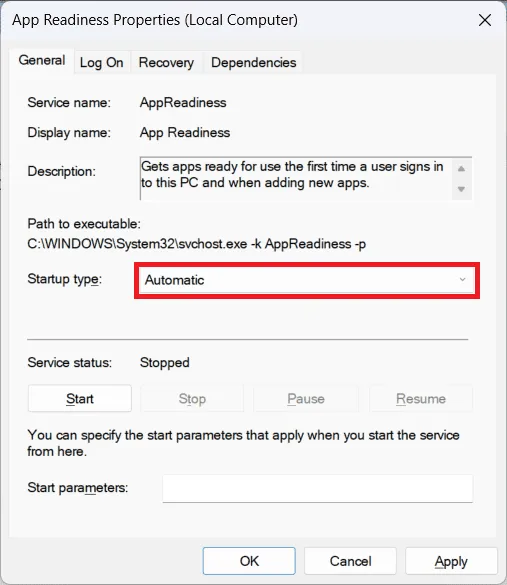
- Varmista, että napsautat Käynnistä suorittaaksesi palvelun manuaalisesti.
- Kun olet valmis, napsauta OK tallentaaksesi muutokset.
6. Käynnistä järjestelmä vikasietotilassa
Näyttää siltä, että Windows 11 -järjestelmän manuaalinen käynnistäminen vikasietotilassa saattaa todella auttaa korjaamaan ongelman
- Paina jumissanäytössä virtanäppäintä kerran + paina F8- näppäintä useita kertoja.
- Se avaa palautusnäytön . (Jos epäonnistuu, yritä painaa Shift + F8-pikanäppäimiä samanaikaisesti tai F11-näppäintä)
- Kun olet palautusnäytössä, napsauta Vianmääritys .
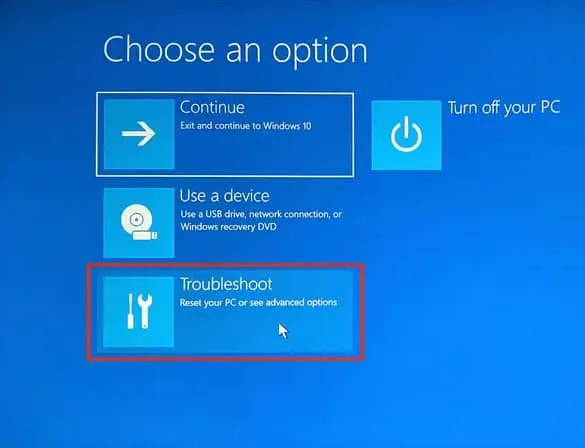
- Napsauta nyt Lisäasetukset .
- Valitse Käynnistysasetukset ja napsauta Käynnistä uudelleen -painiketta.
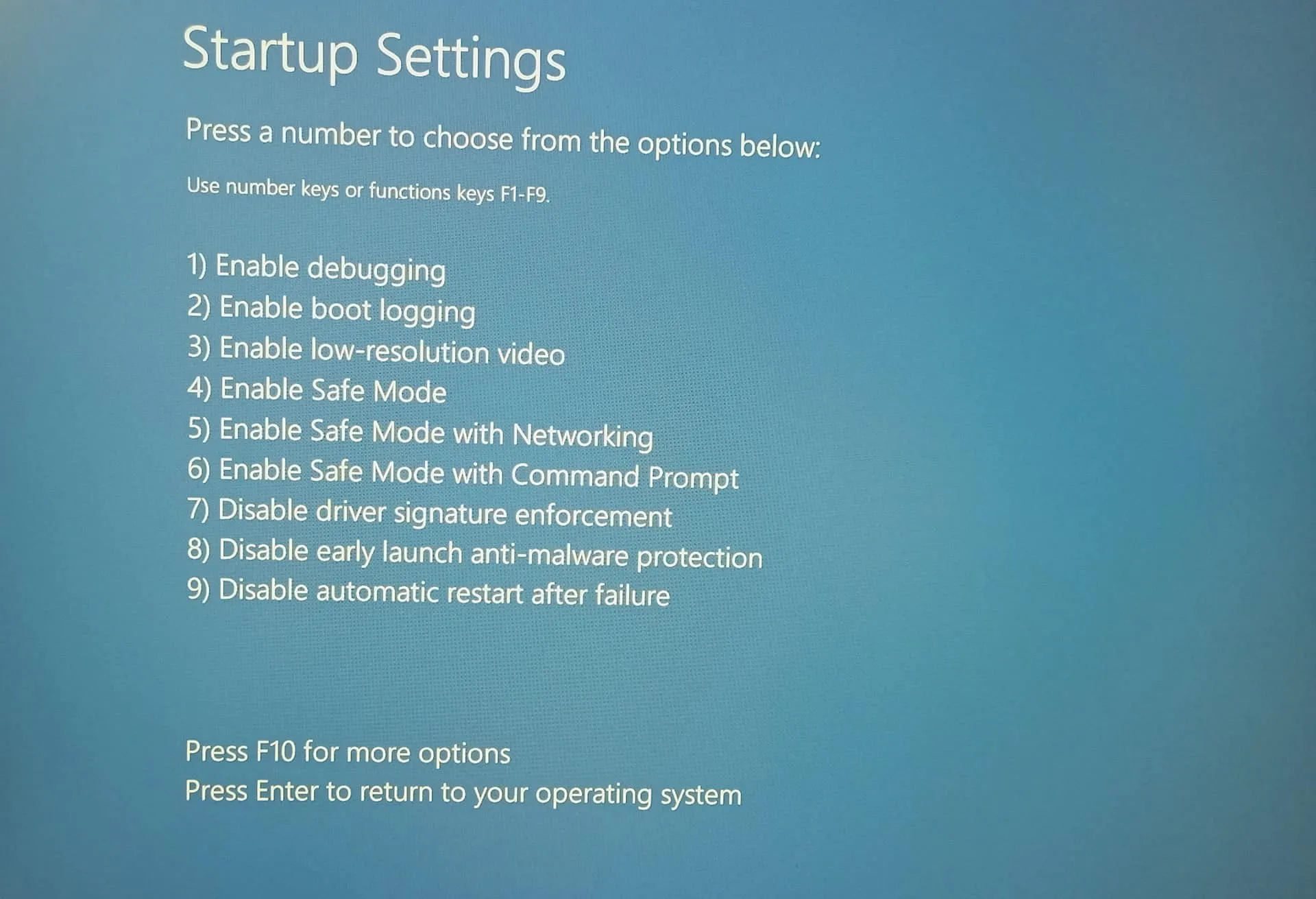
- Ota sitten käyttöön vikasietotila verkkoyhteydellä painamalla näppäimistön F5- näppäintä .
- Odota, että järjestelmä käynnistyy vikasietotilaan verkon kanssa.
- Jos Windows 11 -järjestelmä käynnistyy onnistuneesti, se tarkoittaa, että muissa ohjelmistoissa tai järjestelmäasetuksissa on jokin ongelma, joka on poistettava tai määritettävä oikein.
7. Poista SoftwareDistribution-kansio
Kun Windows päivitetään, Windows Update -agentti (WUAgent) käyttää periaatteessa SoftwareDistribution-kansiota asennustiedostojen väliaikaiseen tallentamiseen. Jos kansio on vioittunut, SoftwareDistribution-kansion poistaminen ja järjestelmän uudelleenkäynnistäminen saattaa korjata ongelman. Tehdä niin:
- Siirry C:\Windows- asemaan ja etsi SoftwareDistribution- kansio.
- Poista kansio pysyvästi painamalla Shift + Delete -pikanäppäimiä.
- Kun olet valmis, muista käynnistää tietokone uudelleen.
- Windows 11 luo automaattisesti SoftwareDistribution-kansion uudelleen.
Jos et kuitenkaan pysty poistamaan kansiota, muista pysäyttää Windows Update Service ja Background Intelligent Transfer Services manuaalisesti. Voit tehdä tämän käyttämällä alla olevaa komentokehotemenetelmää. Kuten:
- Avaa Käynnistä- valikko painamalla Windows- näppäintä .
- Kirjoita cmd ja napsauta Suorita järjestelmänvalvojana .
- Napsauta Kyllä aina pyydettäessä.
- Kopioi ja liitä seuraava komentorivi ja lopeta Windows Update Service painamalla Enter .
net stop wuauserv
- Seuraavaksi kopioi ja liitä seuraava komentorivi ja lopeta BITS painamalla Enter .
net stop bits
- Kun olet valmis, yritä poistaa SoftwareDistribution-kansio uudelleen.
- Lopuksi käynnistä tietokone uudelleen tallentaaksesi muutokset.
8. Suorita Windows Updaten vianmääritys
Vianmääritysmenetelmä voi myös auttaa sinua löytämään ja ratkaisemaan useita tuntemattomia ongelmia tietokoneen Windows-päivitysmenetelmän kanssa. Kun päivität Windowsia tai suojauskorjauksia, et yleensä saa varoitus- tai virheilmoitusta. Mutta tämä menetelmä auttaa paljon.
- Avaa Asetukset painamalla Windows + I -pikanäppäimiä .
- Napsauta Järjestelmä- välilehdellä Vianmääritys .
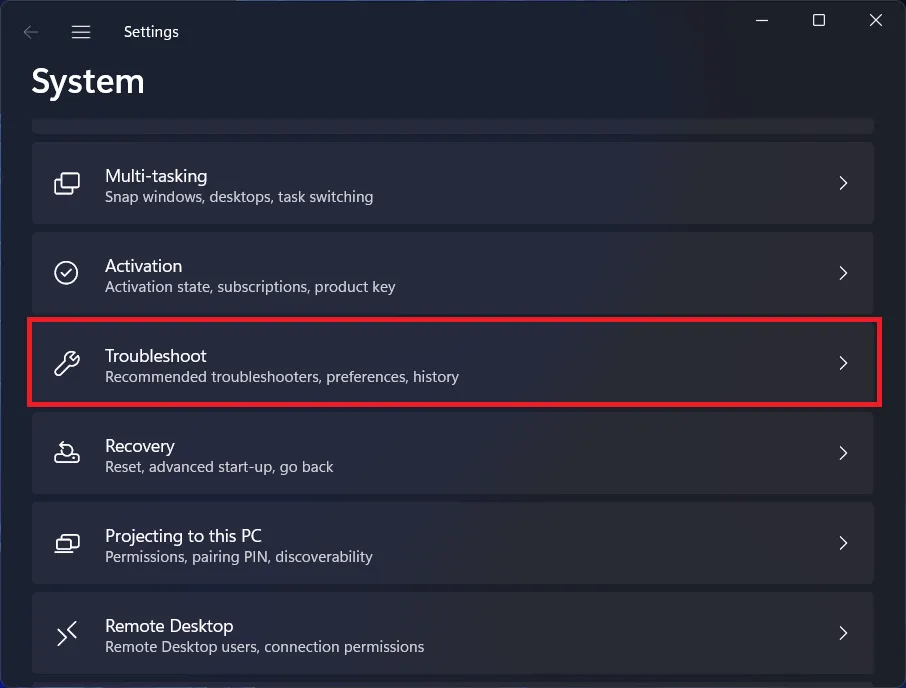
- Napsauta Muut vianetsintätyökalut .
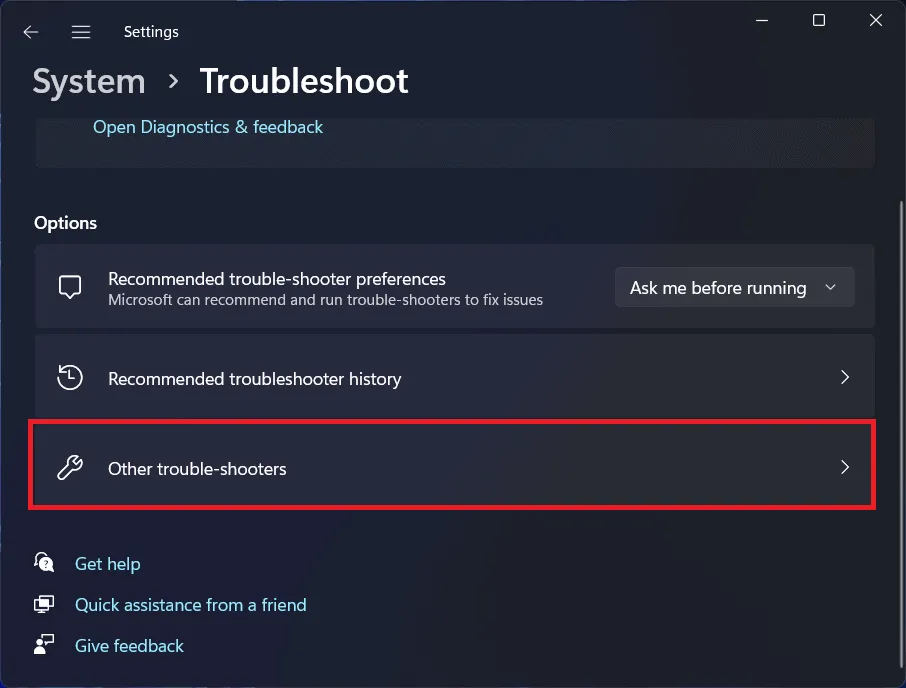
- Napsauta Windows Updaten vieressä olevaa Suorita- painiketta .

- Noudata sitten näytön ohjeita ja suorita prosessi loppuun.
- Kun olet valmis, käynnistä tietokone uudelleen.
9. Käytä järjestelmän palauttamista
Järjestelmän palautus on yksi Windowsin hyödyllisistä vaihtoehdoista, joka periaatteessa auttaa käyttäjää palaamaan aiemmin luotuun järjestelmän palautuspisteeseen, joka oli hyvässä kunnossa. Joten aina kun kohtaat minkä tahansa ongelman Windows-järjestelmässäsi, tämä menetelmä on hyödyllinen. Mutta siinä on saalis. Jos luot järjestelmän palautuspisteen vain manuaalisesti tietokoneessa, voit käyttää palautuspistettä myöhemmässä osassa. Muuten järjestelmän palautuspistettä ei löydy.
- Avaa tietokoneen Käynnistä-valikko painamalla Windows-näppäintä .
- Etsi Luo palautuspiste ja paina Enter .
- Napsauta sitten Järjestelmän palauttaminen .
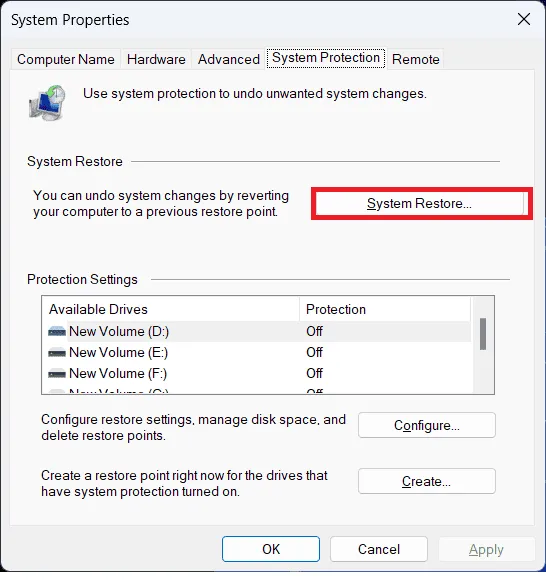
- Valitse nyt Järjestelmän palauttaminen -valikosta Valitse toinen palautuspiste ja napsauta Seuraava .
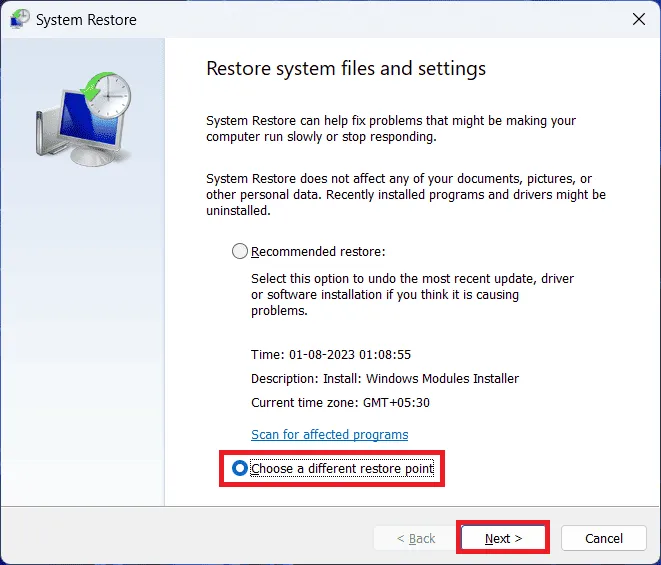
- Napsauta valitaksesi aiemmin luomasi järjestelmän palautuspiste ja napsauta sitten Seuraava .
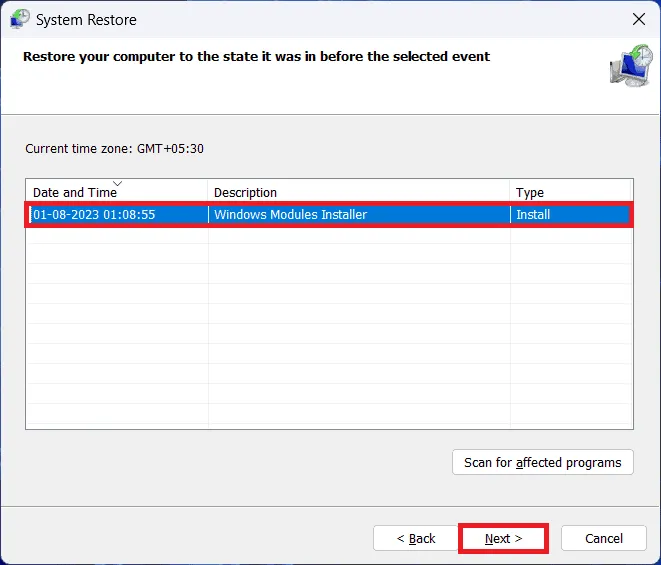
- Napsauta Valmis palauttaaksesi järjestelmäpisteen.
- Kun olet valmis, järjestelmäsi käynnistyy automaattisesti uudelleen tehosteiden muuttamiseksi.
10. Suorita SFC-skannaus
SFC, joka tunnetaan myös nimellä ”System File Checker”, on yksi Windows-käyttöjärjestelmän aputyökaluista, joka periaatteessa auttaa käyttäjiä tarkistamaan vioittuneet tai puuttuvat järjestelmätiedostot. Käyttäjät voivat helposti palauttaa tiedostot automaattisesti. Tehdä niin:
- Avaa Käynnistä-valikko painamalla Windows-näppäintä .
- Etsi cmd ja avaa se järjestelmänvalvojana.
- Kun komentokehote avautuu, kirjoita seuraava komento ja paina Enter aloittaaksesi skannauksen:
sfc /scannow
- Odota nyt prosessin valmistumista.
- Muista käynnistää tietokoneesi uudelleen, jotta muutokset otetaan käyttöön.
11. Käytä DISM-menetelmää
Toisella tavalla voit kokeilla DISM-menetelmää, joka tunnetaan myös nimellä ”Deployment Image Services and Management”. Se on pohjimmiltaan komentorivityökalu, joka voi auttaa korjaamaan Windows-kuvat ennen käyttöönottoa. Jotkut käyttäjät ilmoittivat, että DISM-menetelmä auttoi paljon.
- Avaa Käynnistä-valikko painamalla Windows-näppäintä .
- Kirjoita cmd etsiäksesi sen ja napsauta sitä hiiren kakkospainikkeella .
- Valitse nyt Suorita järjestelmänvalvojana ja vahvista järjestelmänvalvojan käyttöoikeus napsauttamalla Kyllä .
- Suorita komentokehotteessa seuraavat komennot yksitellen-
DISM /Online /Cleanup-Image /CheckHealth
DISM /Online /Cleanup-Image /ScanHealth
DISM /Online /Cleanup-Image /RestoreHealth
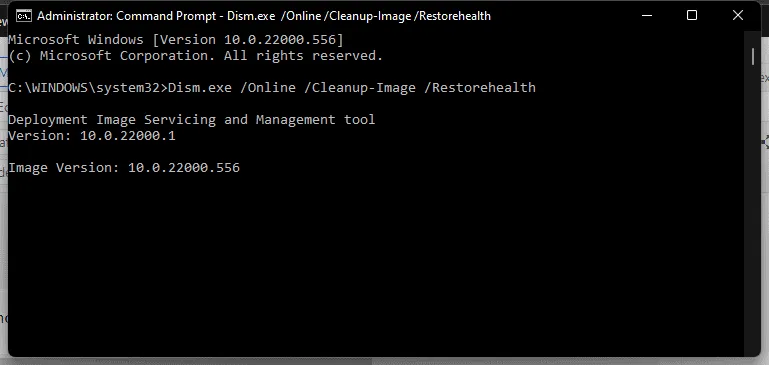
- Seuraavaksi sinun on odotettava prosessin valmistumista.
- Kun olet valmis, sulje komentokehote ja käynnistä tietokone uudelleen, jotta muutokset tulevat voimaan.
10. Nollaa tämä tietokone
Suosittelemme myös, että palautat tietokoneen tehdasasetukset Windowsin Asetukset-valikosta noudattamalla alla olevia ohjeita. Muista, että tietokoneen nollaus poistaa kaikki manuaalisesti asennetut sovellukset ja käyttäjän määrittämät asetukset. Lisäksi se poistaa myös tallennetut verkot, Wi-Fi-salasanat, sisäänkirjautuneet tilit, järjestelmän tallennustiedostot jne. Mutta ehdottomasti kannattaa tehdä se, koska väliaikaiset ongelmat korjataan melko helposti. Tehdä niin:
- Avaa Asetukset -valikko painamalla Windows + I -pikanäppäimiä .
- Napsauta Järjestelmä – osiossa Palautus .
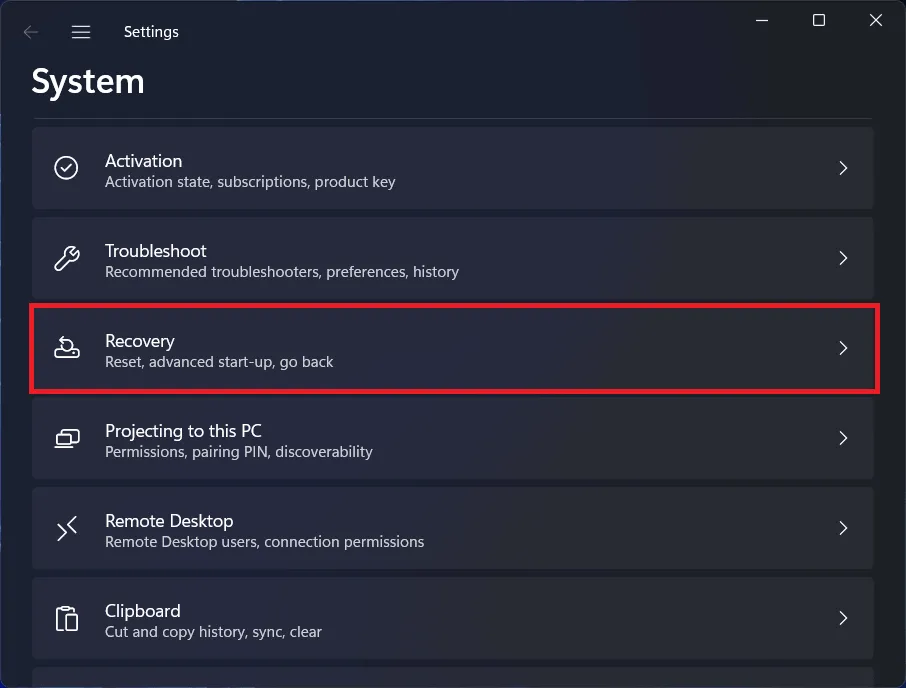
- Napsauta nyt Palauta PC -painiketta.

- Se avaa Reset this PC -ponnahdusikkunan.
- Tässä näet kaksi vaihtoehtoa – Säilytä tiedostoni ja Poista kaikki .
- Säilytä omat tiedostot – Tämän vaihtoehdon valitseminen säilyttää sovellukset ja asetukset ja säilyttää henkilökohtaiset tiedostosi.
- Poista kaikki – Tämän vaihtoehdon valitseminen poistaa kaikki sovelluksesi, asetuksesi ja jopa henkilökohtaiset tiedostosi.
- Varmista, että valitset vaihtoehdon valintasi mukaan. Turvallisuuden vuoksi valitse Säilytä tiedostoni .

- Suorita sitten Windows 11 -järjestelmän tehdasasetusten palautus loppuun noudattamalla näytön ohjeita.
11. Päivitä Windows 11:een asennusavulla
Jotkin raportit viittaavat siihen, että päivittäminen Windows 11 -käyttöjärjestelmään Microsoft Windows 11 Installation Assistantilla auttoi paljon asennuksen helpottamiseksi Windows 10:n kautta. Jos saat edelleen ”Kumotaan tietokoneeseen tehdyt muutokset” -virheilmoituksen. käynnistysnäytössä ja seuraa alla olevia ohjeita tämän virheen välttämiseksi.
- Vieraile virallisella Windows 11 Installation Assistant -verkkosivulla täällä .
- Muista tarkistaa muutama seikka ennen työkalun lataamista. Sinun pitäisi esimerkiksi käyttää Windows 10:tä, versiota 2004 tai uudempaa. Vapaata levytilaa tarvitaan vähintään 9 Gt. Myös voimassa oleva Windows 10 -lisenssi vaaditaan.
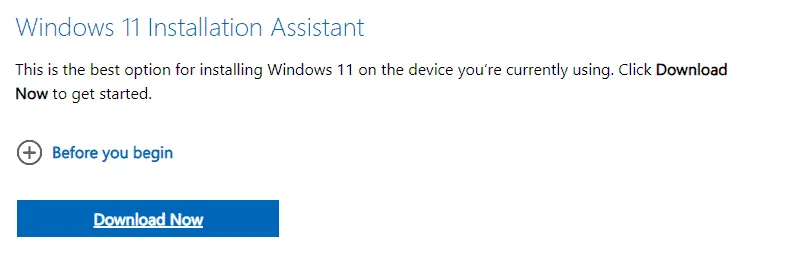
- Nyt voit napsauttaa Lataa nyt -painiketta saadaksesi Windows 11 Installation Assistant -työkalun.
- Suorita työkalu ja lataa uusin Windows 11 -käyttöjärjestelmän koontiversio noudattamalla näytön ohjeita.
- Kun olet valmis, käynnistä tietokone uudelleen ja päivitä Windows 11:n uusimpaan versioon noudattamalla näytön ohjeita uudelleen.
- Koska järjestelmän ensimmäinen käynnistys saattaa kestää muutaman minuutin, sinun on odotettava sitä.
- Kun käynnistät ensimmäisen kerran, älä sammuta tietokonetta mahdollisten kaatumisten tai häiriötekijöiden välttämiseksi.
12. Tarkista Windows 11 -päivitykset
Jos kaikki yllä olevat menetelmät menevät turhaan, varmista, että tarkistat manuaalisesti Windows 11 -päivitykset tietokoneelta seuraamalla alla olevia ohjeita. Voit yrittää ladata ja asentaa kaikki odottavat päivitykset tarkistaaksesi ongelman.
- Avaa Windowsin asetukset painamalla Windows+I- pikanäppäimiä .
- Napsauta vasemmasta alakulmasta Windows Update .
- Napsauta nyt Tarkista päivitykset -painiketta.
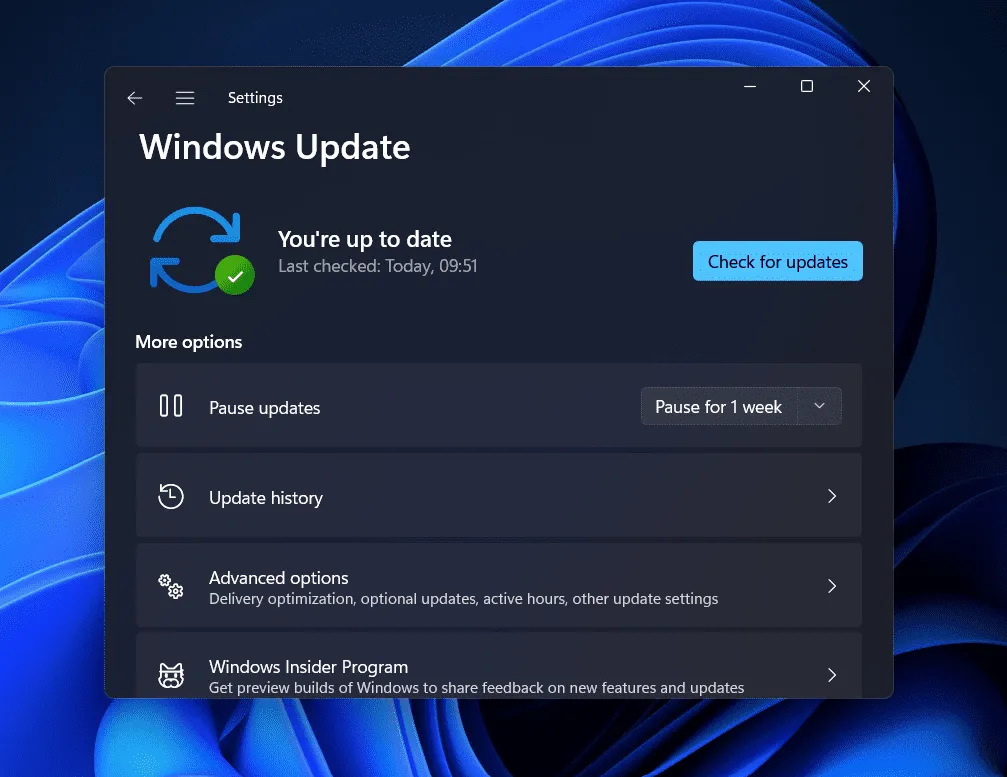
- Se tarkistaa saatavilla olevat päivitykset ja alkaa ladata niitä.
- Voit myös ladata ja asentaa saatavilla olevan päivityksen manuaalisesti.
- Odota päivityksen valmistumista ja käynnistä sitten järjestelmä uudelleen.
Bottom Line
Tässä se toistaiseksi; ongelmasi pitäisi olla ratkaistu tähän mennessä. Jos kohtaat edelleen ”Kumoa tietokoneeseen tehdyt muutokset” -virheen Windows-tietokoneellasi, ilmoita siitä meille kommenttiosiossa.
- 5 tapaa estää Windows 11:tä käyttämästä niin paljon tietoja
- Kuinka poistaa palomuuri käytöstä Windows 11: ssä
- Windows 11:n virtuaalisen muistin koon muuttaminen (toimii)
- 10 välitöntä tapaa lisätä Internetin nopeutta Windows 11:ssä
- 6 tapaa korjata kuulokkeet, jotka eivät toimi Windows 11:ssä
- 5 parasta tapaa poistaa haun indeksointi käytöstä Windows 11:ssä
- Korjaa Google Chromen muisti lopussa -virhe Windows 11:ssä
- 4 tapaa tehdä läpinäkyvä tehtäväpalkki Windows 11:ssä
Vastaa