13 Korjaus: Höyry jäätyy julkaisua valmisteltaessa
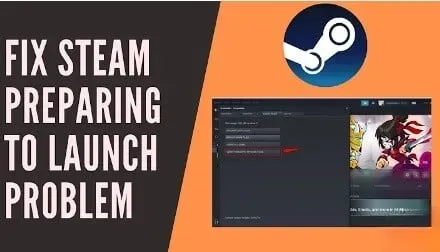
Steam on yksi suurimmista pelialustoista, ja käyttäjät voivat tavata ja olla vuorovaikutuksessa muiden pelaajien kanssa. Se tarjoaa käyttäjille kattavan peliympäristön, jossa he voivat nauttia ajastaan. Mutta joskus voi kestää hetken ennen kuin Steam käynnistyy. Tämä turhauttaa käyttäjiä.
Haluatko tietää kuinka korjata Steamin jumiutuminen julkaisua valmisteltaessa? Olet oikeassa paikassa. Olemme tarjonneet syyt ja 13 ratkaisua Steam ei käynnisty -ongelman korjaamiseksi.
Steamin käynnistyksen ongelman syyt
- Odottavat päivitykset
- Ei päivitä ohjaimia
- Sovellus ei päivity
1. Odottavat päivitykset
Jos et ole asentanut uusimpia päivityksiä kannettavaan tietokoneeseen, tämä voi aiheuttaa Steamin käynnistysvirheen. On aina suositeltavaa päivittää tietokoneesi säännöllisesti virheiden välttämiseksi.
2. Älä päivitä ohjaimia
Ajurit on päivitettävä usein. Muuten saatat saada virheitä käynnistäessäsi mitä tahansa peliä tai asentaessasi uutta ohjelmistoa järjestelmääsi.
3. Älä päivitä sovellusta
Kehittäjät päivittävät sovelluksen usein. Jos käytät sovelluksen vanhempaa versiota, saatat kohdata käynnistysongelmia. Siksi on parempi päivittää sovellus useammin.
Ratkaisuja Steam-jumiutuneen ongelman korjaamiseen
- Suorita Steam järjestelmänvalvojatilassa
- Tarkista pelitiedostojen eheys
- Poista ei-toivotut prosessit käytöstä
- Poista Windows Defender käytöstä
- Päivitä järjestelmääsi liittyvät ohjaimet
- Päivitä Steam-sovellus
- Tarkista Windows-päivitykset
- Poista AppCache-kansio
- Poista ja asenna Steam uudelleen
- Tarkista pelin vaatimukset
- Suorita järjestelmäsi puhdas käynnistys
- Tarkista järjestelmäsi ja etsi ongelmallisia sovelluksia
- Asenna tarvittavat Visual C++ -komponentit
Ratkaisuja Steamin korjaamiseen julkaisua valmisteltaessa
1. Käynnistä Steam järjestelmänvalvojatilassa.
Kun käytät Steamia järjestelmänvalvojatilassa, voit hallita koko sovellusta. Tämän avulla voit käyttää tiedostoja, joita ei ole aiemmin käytetty. Suorita työnkulku järjestelmänvalvojatilassa suorittamalla seuraavat vaiheet.
- Avaa File Explorer -sovellus.
- Etsi Steam-sovellus latauksista.
- Napsauta tätä sovellusta hiiren kakkospainikkeella ja valitse ominaisuudet.
- Napsauta Yhteensopivuus-välilehteä.
- Valitse valintaruutu suorittaaksesi tämän ohjelman järjestelmänvalvojana.
- Kun olet valmis, tallenna muutokset napsauttamalla Käytä ja OK.
2. Tarkista pelitiedostojen eheys.
Joskus pelitiedostot voivat vioittua purkamisen jälkeen. Tämä voi myös johtaa SteamStickin käynnistysvirheeseen. Tarkista pelitiedostojen eheys noudattamalla alla olevia ohjeita.
- Napsauta hakukuvaketta ja etsi Steam-sovellus. Napsauta Avaa.
- Valitse välilehdellä kirjastovaihtoehto.
- Valitse haluamasi peli vasemmasta paneelista.
- Napsauta sitä hiiren kakkospainikkeella ja valitse ominaisuudet.
- Valitse vasemmalla olevasta valikosta Paikalliset tiedostot -vaihtoehto.
- Napsauta ”Tarkista demotiedostojen eheys” -painiketta.
- Se kestää jonkin aikaa. Sen jälkeen peli tarkistetaan onnistuneesti, mikä osoittaa, että tiedostot eivät ole vioittuneet.
3. Poista ei-toivotut prosessit käytöstä
Joskus taustalla toimivat sovellukset aiheuttavat myös ongelmia Steamin käynnistyksessä. Jos näin on, poista kaikki ei-toivotut sovellukset käytöstä. Noudata alla olevia ohjeita poistaaksesi kaikki ei-toivotut prosessit.
- Paina näppäimistön Ctrl + Shift + Esc-näppäimiä samanaikaisesti.
- Se käynnistää Task Manager -ikkunan.
- Napsauta ei-toivottua prosessia hiiren kakkospainikkeella. Esimerkiksi Microsoft Edge.
- Napsauta ”Lopeta tehtävä” -vaihtoehtoa oikeassa alakulmassa.
4. Poista Windows Defender käytöstä
Windows Defenderin poistaminen käytöstä on toiminut monien käyttäjien kohdalla, koska se rajoittaa uusien sovellusten käynnistämistä. On pieni mahdollisuus, että tämä voi myös estää Steamin käynnistymisen. Noudata alla olevia ohjeita poistaaksesi Windows Defenderin käytöstä ja tarkista, onko se syy vai ei.
- Paina näppäimistön Windows-näppäintä + R.
- Enter
gpedit.mscja napsauta OK.
- Kaksoisnapsauta tietokoneen määritysvaihtoehtoa.
- Siirry kohtaan Hallintamallit -> Windows-komponentit -> Windows Defender Antivirus -kansio.
- Tässä sinun on poistettava tämä ominaisuus käytöstä. Kaksoisnapsauta vaihtoehtoa poistaaksesi Windows Defender Antivirus käytöstä.
- Valitse tässä ikkunassa käytössä oleva vaihtoehto. Tämä poistaa tämän ominaisuuden pysyvästi käytöstä laitteestasi. Jos haluat ottaa tämän ominaisuuden käyttöön, sinun on valittava käytöstä poistettu vaihtoehto.
- Tallenna muutokset napsauttamalla Käytä ja OK.
- Käynnistä nyt järjestelmä uudelleen ja tarkista, onko ongelma ratkaistu.
5. Päivitä järjestelmääsi liittyvät ohjaimet
Vanhentunut tai vioittunut ohjain on myös syy tähän ongelmaan. Yksi helpoimmista tavoista päivittää näytönohjaimen ohjain on ladata liitännät GPU-valmistajan verkkosivustolta.
Täältä voit saada päivitykset ja asentaa ne. Jos käytät esimerkiksi Nvidia- tai Intel-näytönohjaimen ohjaimia, voit ladata ne suoraan heidän verkkosivustoltaan.
Päivitä näytönohjainohjain noudattamalla alla olevia ohjeita.
- Paina näppäimistön Windows-näppäintä + R.
- Enter
devmgmt.mscja napsauta OK. - Laitehallinta-ikkuna avautuu. Laajenna videosovittimet-osio.
- Napsauta sitä hiiren kakkospainikkeella ja valitse päivitysohjainvaihtoehto.
- Näkyviin tulee ponnahdusikkuna. Napsauta samalla Etsi päivitetty ohjainohjelmisto automaattisesti.
- Windows etsii uusimman näytönohjainohjaimen järjestelmästäsi ja Internetistä. Jos se löytää ohjaimen, se asentaa sen automaattisesti. Se kestää jonkin aikaa.
- Kun tehosteet on tehty, käynnistä järjestelmä uudelleen ja tarkista, onko ongelma ratkaistu.
6. Päivitä Steam-sovellus
Tämä on yksi parhaista vaihtoehdoista käyttäjille, jotka kokevat virheitä tai kaatumisia. Päivitä Steam-sovellus noudattamalla alla olevia ohjeita.
- Napsauta hakukuvaketta ja etsi Steam-sovellus. Käynnistä sovellus.
- Napsauta vasemmassa yläkulmassa Steam-sovellusta. Napsauta ”Tarkista Steam-asiakaspäivitykset” -vaihtoehtoa.
- Tämä on itsepäivitysohjelma, joka päivittyy automaattisesti.
- Kun olet valmis, napsauta ”Käynnistä Steam uudelleen” suorittaaksesi päivityksen loppuun.
- Jos päivityksiä ei ole, näkyviin tulee viesti, jossa kerrotaan, että Steam-asiakasohjelmasi on jo päivitetty.
7. Tarkista Windows Update
Tarkista Windows-päivitykset noudattamalla näitä ohjeita.
- Napsauta hakukuvaketta ja etsi oletusasetukset-sovellus.
- Napsauta Päivitä ja suojaus.
- Napsauta Tarkista päivitykset.
- Napsauta ”Asenna” päivittääksesi odottavat päivitykset.
8. Poista AppCache-kansio
AppCache-kansio sisältää tietoja sovelluksista ja peleistä. Kun poistat sen, tämä kansio päivittää sovelluksen täydellisesti ja korjaa Steamin käynnistysvirheen. Poista sovellusvälimuistikansio noudattamalla alla olevia ohjeita.
- Avaa File Explorer.
- Siirry tähän polkuun – C:\Program Files (x86)\Steam
- Napsauta hiiren kakkospainikkeella sovellusvälimuistikansiota ja valitse poistovaihtoehto.
- Tämä poistaa välimuistikansion.
- Tämän jälkeen käynnistä tietokone uudelleen ja Steam uudelleen järjestelmänvalvojatilassa.
9. Poista Steamin asennus ja asenna se uudelleen
Voit poistaa Steam-sovelluksen ja asentaa uusimman version, joka saattaa korjata ongelman. Koska uudessa versiossa ei ole ongelmia, poista Steam-sovellus noudattamalla alla olevia ohjeita.
- Avaa tiedostojen katselusovellus.
- Avaa Steam-kansio ja napsauta hiiren kakkospainikkeella Steam Applications -kansiota. Napsauta kopiointivaihtoehtoa.
- Luo uusi kansio ja liitä se, jotta sinulla on varmuuskopio asennetuista peleistäsi.
- Napsauta hakukuvaketta ja etsi sovelluksia ja ominaisuuksia. Napsauta auki.
- Etsi hakukuvakkeesta Steam-sovellus. Kun se tulee näkyviin, napsauta poistovaihtoehtoa.
- Napsauta ”Poista” uudelleen vahvistaaksesi.
- Se ohjaa sinut Steam-asennuksen poistoikkunaan. Napsauta alareunassa olevaa poistovaihtoehtoa.
- Käynnistä nyt tietokoneesi uudelleen.
Asenna Steam-sovellus noudattamalla alla olevia ohjeita.
- Avaa haluamasi verkkoselain ja etsi Steam-sovellus.
- Napsauta Asenna Steam.
- Kun olet ladannut steamsetup.exe-tiedoston, kaksoisnapsauta sitä.
- Napsauta Steam-asetusikkunassa ”Seuraava”-painiketta.
- Valitse kansio, johon haluat ladata sen ja napsauta ”Asenna”.
- Odota asennuksen valmistumista.
- Kun olet valmis, napsauta Valmis.
- Voit kopioida varmuuskopioksi luomasi pelikansion ja liittää sen uuteen Steam-kansioon.
- Käynnistä nyt tietokoneesi uudelleen.
10. Tarkista pelin vaatimukset
Pelit eivät välttämättä toimi, jos tietokoneesi tai kannettava tietokoneesi ei täytä vaadittuja määrityksiä. On suositeltavaa, että vertaat tietokoneesi teknisiä tietoja pelin vaatimuksiin. Joskus näin ei tapahdu edes tarvittavien teknisten tietojen hankkimisen jälkeen. Tässä tapauksessa sinun on päivitettävä järjestelmä.
11. Puhdista järjestelmä
- Napsauta hakukuvaketta ja hae
msconfig. - Järjestelmän asetusikkuna avautuu. Paina samalla selektiivistä käynnistyskytkintä. Valitse valintaruutu ladataksesi vain järjestelmäpalvelut.
- Napsauta OK-painiketta.
- Valitse ylävalikosta Palvelut-välilehti. Tämä näyttää kaikki Microsoftin järjestelmällesi tarjoamat palvelut.
- Etsi piilottaa kaikki Microsoft-palveluasetukset. Ja napsauta ”Poista kaikki käytöstä”.
- Napsauta Käytä-painiketta ja napsauta OK.
- Napsauta sitten ”Käynnistys”-välilehteä ylävalikosta.
- Napsauta avointa tehtävienhallintaa.
- Napsauta hiiren kakkospainikkeella ja poista käytöstä kaikki välilehdellä näkemäsi.
- Käynnistä tietokone uudelleen ja se avautuu lataustilassa. Tarkista, onko ongelma ratkaistu vai ei.
12. Tarkista järjestelmäsi ja etsi ongelmallisia sovelluksia.
Minkä tahansa kolmannen osapuolen sovelluksen asentaminen voi myös estää Steam-pelin käynnistymisen. Skannaa laitteesi löytääksesi ongelmallisen sovelluksen. Tämä auttaa sinua löytämään pääsyyllisen tämän virheen takana. Avaa virustorjunta ja tarkista järjestelmäsi.
Heti kun sovellus havaitaan, poista se välittömästi, jotta tulevaisuudessa ei tule ristiriitoja.
13. Asenna tarvittavat Visual C++ -komponentit
Joissakin tapauksissa steam hang -virhe voi johtua puuttuvista visuaalisista C++-komponenteista. Sinulla on oltava Visual C++ Redistributable pelataksesi kaikkia pelejä. Asenna puuttuvat visuaaliset C++-komponentit suorittamalla seuraavat vaiheet.
- Siirry pelin asennushakemistoon.
- Etsi kansio \_CommonRedist\vcredist\. Valitse tämä kansio.
- Täältä löydät kaksi asennustiedostoa.
- Suorita molemmat tiedostot ja asenna tarvittavat komponentit.
Johtopäätös
Toivon, että yllä oleva artikkeli on antanut sinulle idean Steamin käynnistysvirheen korjaamisesta. Seuraa ratkaisuja yksitellen selvittääksesi, missä ongelma on. Suorita vaiheet huolellisesti, koska se voi vaatia hieman teknistä tietämystä.
FAQ
Kuinka pakottaa Steam käynnistämään pelin?
– Avaa Steam-kirjasto. – Napsauta peliä hiiren kakkospainikkeella ja valitse ominaisuudet. – Löydät käynnistysvaihtoehdon Yleiset-välilehdeltä. – Anna haluamasi käynnistysasetukset pakottamalla Steamin käynnistämään pelin.
Kuinka nopeuttaa Steamin käynnistämistä?
Yksi parhaista tavoista nopeuttaa Steamin käynnistystä on ostaa SSD (Solid State Drive). Asenna se Steamiin. Siinä on ominaisuus, jonka avulla voit siirtää pelitiedostoja oletussijainnistaan toiselle asemalle.
Kuinka saada Steam ei käynnisty käynnistyksen yhteydessä?
Napsauta käyttöliittymä-välilehteä. Poista valinta ruudusta, jossa lukee Käynnistä Steam, kun tietokoneeni käynnistyy. Steam ei käynnisty käynnistyksen yhteydessä.
Kuinka korjata käynnistysvirhe Steamissä?
– Paina Ctrl + Shift + Esc ja valitse Prosessit-välilehti. – Valitse pelin suoritettava tiedosto tästä luettelosta. – Napsauta valittua prosessia hiiren kakkospainikkeella ja valitse kohdeprosessi. – Näkyviin tulee ponnahdusikkuna. Vahvista valitsemalla ”Lopeta”.


Vastaa