14 korjausta: Sinun on otettava iMessage käyttöön lähettääksesi tämän viestin
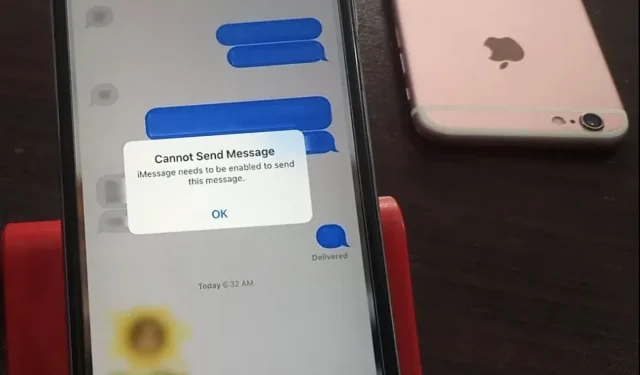
IPhonen käyttäjänä sinun pitäisi tuntea iMessage. Pikaviestipalvelu Apple Inc. perustettiin vuonna 2011 yhteydenpitoon ystävien, perheen tai sukulaisten kanssa. Huolimatta monista muista tavoista muodostaa yhteys etänä, iMessage on yksinkertaisin viestintätyökalu, joka toimii ilman paljon vaivaa.
Mutta joskus saatat kohdata varoituksen ”Viestiä ei voi lähettää. iMessage on otettava käyttöön tämän viestin lähettämiseksi.”
Se tapahtuu useimmiten sen jälkeen, kun olet äskettäin asentanut päivityksen.
Onneksi tämä ongelma on pieni ja voit ratkaista sen nopeasti kotona. Ja juuri siitä keskustelemme täällä. Joten jatkossa et stressaa tästä virheestä.
Aloitetaan ilman pitkiä puheita.
Ratkaisut ”iMessagen on oltava käytössä tämän viestin lähettämiseksi” -virheen korjaamiseksi
Tässä ovat parhaat toimivat korjaukset yleisimmän iPhone-ongelman ”iMessage on otettava käyttöön” korjaamiseksi.
- Ota iMessage käyttöön/poista käytöstä
- Käynnistä iPhone uudelleen
- Ota lentokonetila käyttöön/poista käytöstä
- Pakota iMessage-sovellus sulkemaan
- Tarkista lähetys-/vastaanottoasetukset
- Tarkista Apple iMessage Server
- Palauta iMessage-asetukset
- Palauta verkkoasetukset
- Poista juuttunut viesti/keskustelu
- Vaihda iMessagesta tavalliseen tekstiviestiin
- Kirjaudu ulos Apple ID:stä ja kirjaudu takaisin sisään
- Päivitä iPhone uusimpaan iOS-versioon
- Palauta iPhone käyttämällä palautustilaa iTunesin kanssa
- Palauta iPhonen tehdasasetukset
Käsittelemme nyt jokaista näistä menetelmistä yksityiskohtaisesti alla.
1. Ota iMessage käyttöön tai poista se käytöstä
Joten ensimmäinen asia, jonka voit tarkistaa ja varmistaa, on jo kerrottu varoitusviestissä. Eli iMessage on otettava käyttöön tämän viestin lähettämiseksi.
Siksi virheen korjaamiseksi aktivoi iMessage (jos se on poistettu käytöstä) tai deaktivoi ensin ja aktivoi se sitten (jos se on jo käytössä). Tämä parantaa viestisovellusta ja korjaa joitain virheitä.
Tätä varten suoritetaan seuraavat vaiheet.
- Käynnistä Asetukset-sovellus iPhonessasi.
- Napsauta viestejä.
- Tarkista iMessage-kytkin. Jos se on päällä, napauta sitä, sammuta se ja käynnistä se sitten uudelleen. Tai jos se on jo pois päältä, napsauta sitä kytkeäksesi sen päälle.
- Siirry sitten iMessageen ja yritä lähettää viesti.
Voit käynnistää iPhonen uudelleen ja tarkistaa iMessagen, jos se ei toimi. Muussa tapauksessa ennen vaiheiden aloittamista voit yrittää sammuttaa FaceTimen ja jatkaa sitten muilla vaiheilla.
Voit kokeilla mitä tahansa menetelmää vaiheiden ohella ja katsoa, toimivatko ne sinulle.
2. Käynnistä iPhone uudelleen
Tämän pitäisi olla seuraava ratkaisusi, koska se ei maksa mitään, vie vähän aikaa eikä vaadi teknisiä tai kriittisiä toimenpiteitä. Sinun on käynnistettävä iPhone uudelleen ja tarkistettava, onko virhe ratkaistu.
Useissa iPhone-malleissa on useita lisäominaisuuksia. Siksi niiden uudelleen käynnistämiseksi tarvitaan erilliset vaiheet, joista keskustelimme alla.
Noudata näitä ohjeita käynnistääksesi iPhone X, 11, 12 tai 13 uudelleen.
- Paina joko äänenvoimakkuuspainiketta tai virtapainiketta. Ja pidä sitä painettuna, kunnes näet pois päältä -liukusäätimen näytöllä.
- Vedä liukusäädintä.
- Odota noin 30 sekuntia sammuttaaksesi sen. Jos näyttö jumiutuu, voit pakottaa sen käynnistämään uudelleen.
- Pidä sivupainiketta (puhelimen oikealla puolella) painettuna, kunnes Apple-logo tulee näkyviin näytölle. Se käynnistää iPhonesi.
Käynnistä iPhone SE (2. tai 3. sukupolvi), 8, 7 tai 6 uudelleen noudattamalla näitä ohjeita.
- Paina sivupainiketta. Ja pidä sitä painettuna, kunnes näet pois päältä -liukusäätimen näytöllä.
- Vedä liukusäädintä.
- Odota noin 30 sekuntia sammuttaaksesi sen. Jos näyttö jumiutuu, voit pakottaa sen käynnistämään uudelleen.
- Pidä sivupainiketta (puhelimen oikealla puolella) painettuna, kunnes Apple-logo tulee näkyviin näytölle. Se käynnistää iPhonesi.
Noudata näitä ohjeita käynnistääksesi iPhone SE (1. sukupolvi) 5. tai vanhempi uudelleen.
- Paina yläpainiketta. Ja pidä sitä painettuna, kunnes näet pois päältä -liukusäätimen näytöllä.
- Vedä liukusäädintä.
- Odota noin 30 sekuntia sammuttaaksesi sen. Jos näyttö jumiutuu, voit pakottaa sen käynnistämään uudelleen.
- Paina ja pidä alhaalla yläpainiketta (puhelimen oikealla puolella), kunnes Apple-logo tulee näkyviin näytölle. Se käynnistää iPhonesi.
Tarkista nyt, onko iMessage otettava käyttöön, jotta voit lähettää ponnahdusikkunan tästä viestistä vai ei. Jos kyllä, siirry seuraavaan korjaukseen.
3. Ota lentokonetila käyttöön/pois käytöstä
Tämä on toinen korjaus, joka ei aiheuta haittaa ja vie vähemmän aikaa. Ja ennen kuin hyppäät mihinkään tekniseen korjaukseen, sinun tulee kokeilla sitä.
Voit ottaa lentokonetilan käyttöön ja poistaa sen käytöstä puhelimessasi noudattamalla näitä yksinkertaisia ohjeita.
- Avaa iPhonesi ohjauskeskus pyyhkäisemällä alas aloitusnäytön oikeasta yläkulmasta.
- Jos iPhonessasi on Koti-painike, voit avata Ohjauskeskuksen pyyhkäisemällä ylös näytön alareunasta.
- Napsauta lentokonekuvaketta.
- Kun se on käytössä, se muuttaa värinsä oranssiksi.
- Odota muutama sekunti.
- Sammuta se sitten napsauttamalla kuvaketta uudelleen.
Yritä lähettää viesti, jota et voinut lähettää aiemmin, koska iMessage on otettava käyttöön tämän viestin lähettämiseksi.
4. Pakota iMessage-sovellus sulkemaan.
Jos kolme tähän mennessä käsiteltyä menetelmää eivät toimi sinulle, seuraava ratkaisu on pakottaa uloskirjautuminen iMessage-sovelluksesta.
Alla on vaiheet pakottaaksesi kirjautumaan ulos iMessage-sovelluksesta iPhonessa.
- Siirry sovelluksen vaihtajaan.
- Pyyhkäise alhaalta ylöspäin iPhonessa, jossa on Face ID, ja pidä sitä painettuna.
- Jos iPhonessasi on Koti-painike, kaksoisnapsauta sitä.
- Näet kaikki tällä hetkellä avoinna olevat sovellukset.
- Sulje iMessage-sovellus vetämällä se ylös luettelosta.
- Odota 15 sekuntia.
- Avaa iMessage-sovellus uudelleen ja tarkista, onko virhe korjattu ja voitko lähettää viestin vai et.
5. Valitse lähetys-/vastaanottoasetusten valintaruutu
Virheelliset lähetys-/vastaanottoasetukset ovat pääsyyllisiä, jotka johtavat iPhonen ”iMessagen on oltava käytössä tämän viestin lähettämiseksi” -virheeseen. Siksi sinun tulee tarkistaa lähetys-/vastaanottoasetuksesi noudattamalla alla olevia ohjeita.
- Avaa asetukset.
- Napsauta viestejä.
- Vieritä alas ja napsauta Lähetä ja vastaanota.
- Seuraavaksi näet näytön, jossa on ”Voit vastaanottaa iMessagea ja vastata siihen” -osion.
- Varmista, että Apple ID -sähköpostiosoitteesi on lueteltu tässä osiossa.
Tämä johtuu siitä, että viestien lähettäminen ja vastaanottaminen iMessagessa; Apple ID:n käytössä. Siksi se on ilmoitettava tässä osiossa puhelinnumerosi kanssa.
6. Tarkista Applen iMessage-palvelin.
Kun olet kokeillut kaikkia yllä olevia korjauksia, jos iMessage on otettava käyttöön tämän viestin lähettämiseksi, virheilmoitus tulee edelleen näkyviin. Suosittelemme tarkistamaan Apple iMessage -palvelimen tilan. On suuri mahdollisuus, että palvelin ei toimi, ja mikä tahansa korjaus, jota yrität luettelosta, ei toimi ennen kuin palvelin on varmuuskopioitu.
Tätä tapahtuu harvoin, mutta tarkistaminen ei silti haittaa, ja tässä on nopeita ohjeita.
- Voit joko avata Googlen, kirjoittaa Applen järjestelmätilan ja avata ensimmäisen tuloksen tai valita suoraan yllä olevan linkin.
- Tarkista iMessage-pisteen tai sanan väri – Saatavilla.
- Vihreä tarkoittaa, että palvelin on käynnissä ja virhe johtuu jostakin iPhonesi ongelmasta. Ja päinvastoin, jos se ei ole vihreä, sinun on odotettava, kunnes mestarit korjaavat sen. Tarkista se sitten jonkin ajan kuluttua.
7. Palauta iMessage-asetukset
Kuten edellä mainittiin, jos iMessage-palvelin on käynnissä. Ja saat silti, että iMessagen on oltava käytössä, jotta se voi lähettää viestin ponnahdusikkunan tekstiviestien aikana; yritä nollata se iPhonessa. Tämä saattaa korjata tämän virheen.
Voit tehdä tämän noudattamalla seuraavia vaiheita.
- Avaa asetukset iPhonessa.
- Napsauta viestejä.
- Vieritä alas ja napsauta Lähetä ja vastaanota.
- Seuraavaksi näet näytön, jossa on ”Voit vastaanottaa iMessagea ja vastata siihen” -osion. Varmista, että Apple ID -sähköpostiosoitteesi on lueteltu tässä osiossa.
- Napsauta Apple ID -sähköpostiosoitettasi.
- Tarkista ja napauta Lopeta-vaihtoehto.
- Käynnistä iPhone uudelleen (voit tarkistaa toisessa korjauksessa annetut vaiheet).
- Aktivoi iMessage asetuksista.
- Kirjaudu uudelleen Apple ID:llesi.
Tarkista, voitko lähettää iMessagen vai et. Jos viesti ”Viestiä ei voi lähettää. iMessagen on oltava käytössä, jotta tämä viesti voidaan lähettää”virhe ilmestyy näytölle uudelleen, ohita verkkoasetukset. Lue lisää saadaksesi selville, miten.
8. Palauta verkkoasetukset
Jotkut käyttäjät ovat ilmoittaneet, että laitteen verkkoasetusten nollaaminen auttoi heitä korjaamaan iMessagen, joka on otettava käyttöön, jotta tämä virheviesti voidaan lähettää.
Voit nollata puhelimen verkkoasetukset noudattamalla alla olevia ohjeita.
- Avaa asetukset.
- Napsauta viestejä.
- Napauta ”Lähetä tekstiviestinä” ja ”iMessage” -valitsinta sammuttaaksesi ne.
- Mene asetuksiin.
- Napsauta Yleistä.
- Napsauta ”Palauta” vierityksen jälkeen alaspäin. Se saattaa pyytää sinua antamaan salasanan.
- Palaa asetuksiin.
- Napsauta viestejä.
- Napauta ”Lähetä tekstiviestinä” ja ”iMessage” -valitsinta ottaaksesi ne takaisin käyttöön.
Tämä korjaus ei poista tietoja tai tiedostoja, vain tallennetun Wi-Fi-salasanan ja verkkoasetukset.
9. Poista juuttunut viesti/keskustelu
Seuraavien ohjeiden avulla voit poistaa jumiutuneen viestin tai keskustelun.
- Käynnistä Asetukset-sovellus iPhonessasi.
- Napsauta viestejä.
- Tarkista iMessage-kytkin. Jos se on päällä, napsauta sitä sammuttaaksesi sen.
- Poista ensimmäinen viesti, jonka lähettäminen on jumissa iMessagessa.
- Yritä sitten lähettää viesti samalle henkilölle tai ota häneen uudelleen yhteyttä.
Jos tämä ei auta, voit myös yrittää poistaa koko keskustelun ja aloittaa uuden saman yhteystiedon kanssa.
Tämä korjaus toimii vain, jos saat iMessagen, joka on otettava käyttöön lähettääkseen tämän virheilmoituksen, kun lähetät viestin yhdelle tietylle henkilölle.
10. Vaihda iMessagesta tavalliseen tekstiviestiin
Alla on ohjeet iMessagesta tavalliseen tekstiviestiin siirtymiseen.
- Käynnistä Asetukset-sovellus iPhonessasi.
- Napsauta viestejä.
- Tarkista, ovatko iMessage- ja Lähetä tekstiviestinä -kytkimet käytössä.
- Palaa asetuksiin.
- Napsauta Cellular.
- Sammuta mobiilidata.
- Palaa asetuksiin.
- Napsauta WiFi.
- SAMMUTA Wi-Fi.
- Avaa Viesti-sovellus.
- Yritä lähettää viesti uudelleen kontaktille, jolle haluat lähettää tekstiviestin.
- Tämä jatkuu sinisenä iMessagena.
- Napsauta ponnahdusviestiä. Ja pidä sitä painettuna, kunnes näet useita vaihtoehtoja.
- Napsauta Lähetä tekstiviestinä. Sen jälkeen viesti pysyy vihreänä.
- Voit lähettää yhden tai kaksi lisätekstiä varmistaaksesi, että saat jatkossakin vihreitä viestejä.
- Toista vaiheet 4–7 jokaiselle yhteystiedolle, jolle haluat muuttaa tekstiviestin tekstiviestiksi.
- Palaa iPhonen Asetukset-sovellukseen.
- Napsauta viestejä.
- Sammuta iMessage.
- Palaa asetuksiin.
- Napauta Mobiiliyhteys ja ota matkapuhelindata käyttöön. (Jos käytät matkapuhelindataa).
- Palaa asetuksiin.
- Napsauta Wi-Fi ja ota Wi-Fi käyttöön. (Jos käytät Wi-Fi-yhteyttä.)
Jos valitset useamman kuin yhden yhteystiedon, jolle haluat muuttaa iMessagen tekstiviestiksi, toista vaiheet 4–7 ennen kuin siirryt vaiheeseen 8.
11. Kirjaudu ulos Apple ID:stä ja kirjaudu takaisin sisään
Alla on ohjeet Apple ID:stä uloskirjautumiseen ja uudelleen päättämiseen, että iMessage on otettava käyttöön, jotta tämä ongelmaviesti voidaan lähettää.
- Käynnistä Asetukset-sovellus puhelimessasi.
- Kirjoita nimesi yläreunaan.
- Napsauta Kirjaudu ulos -painiketta alas vierityksen jälkeen.
- Käynnistä iPhone uudelleen.
- Palaa Asetukset-sovellukseen.
- Napsauta yläreunassa ”Kirjaudu sisään” -painiketta.
- Käynnistä iMessage kirjautumisen jälkeen ja tarkista, onko virhe korjattu.
12. Päivitä iPhone uusimpaan iOS-versioon
Usein vanhentuneet tai vanhat ohjelmistot johtavat virheisiin ja virheisiin iPhonessa. Joten päivittäminen iOS:n uusimpaan versioon saattaa auttaa korjaamaan tarpeen sallia iMessage lähettää tämä viestivirhe myös tässä tapauksessa.
Voit tehdä tämän noudattamalla näitä ohjeita.
- Mene asetuksiin.
- Napsauta Yleistä.
- Napsauta ”Ohjelmiston päivitys”.
- Asenna uusin saatavilla oleva iOS-versio.
Neuvoja. Päivitä iOS uusimpaan versioon välttääksesi virheitä, jäätymisongelmia jne.
13. Palauta iPhone iTunesin palautustilan avulla
Korjataksesi iMessagen, sinun on otettava käyttöön tämän virheviestin lähettäminen, voit yrittää palauttaa puhelimesi iTunesin palautustilassa. Vaikka tällä korjauksella on pieni haittapuoli, se poistaa tiedot puhelimestasi. Mutta kuitenkin, se on osoittautunut yhdeksi korjauksista, jotka korjasivat tämän virheen.
Noudata näitä vaiheita jatkaaksesi eteenpäin.
- Käynnistä iTunes.
- Liitä laite tietokoneeseen digitaalisella kaapelilla.
Seuraavaksi sinun on pakko käynnistää laitteesi, mikä sisältää erilaisia vaiheita eri iPhone-malleille. Jatka lukemista saadaksesi selville.
Jos haluat pakottaa käynnistämään iPhone 6:n tai vanhemman, seuraa näitä ohjeita.
- Paina virtapainiketta ja kotipainiketta samanaikaisesti.
- Pidä niitä alhaalla, kunnes näet palautustilan näytön.
Pakottaaksesi iPhone 7:n tai 7 Plus:n käynnistyksen, noudata näitä ohjeita.
- Paina virtapainiketta ja äänenvoimakkuuden vähennyspainiketta samanaikaisesti.
- Pidä niitä alhaalla, kunnes näet palautustilan näytön.
Pakota iPhone 8, 8 plus tai X käynnistys noudattamalla alla olevia ohjeita.
- Paina äänenvoimakkuuden lisäyspainiketta ja vapauta se nopeasti.
- Paina äänenvoimakkuuden vähennyspainiketta ja poista se nopeasti.
- Pidä virtapainiketta painettuna, kunnes näet palautustilan näytön.
Näyttöön tulee ponnahdusikkuna, jossa lukee ”iTunes havaitsee laitteesi”.
- Napsauta Palauta iPhone.
Tämän jälkeen prosessi saatetaan päätökseen. iMessage on otettava käyttöön tämän viestin lähettämiseksi, eikä ongelma enää vaivaa sinua.
14. Palauta iPhonen tehdasasetukset
Tämän pitäisi olla viimeinen korjauksesi. Jos mikään yllä olevista ei toiminut sinulle, sinulla on mahdollisuus nollata laitteesi. Emme keskustelleet tästä menetelmästä aiemmin, koska kova reset-korjaus poistaa kaikki puhelimesi tiedot.
Siksi, jos käytät edelleen tätä korjausta, suosittelemme, että varmuuskopioit ensin kaikki tärkeät tietosi.
Noudata sen jälkeen alla olevia ohjeita palauttaaksesi iPhonen tehdasasetukset.
- Mene asetuksiin.
- Napsauta Yleistä.
- Etsi Reset-painike selaamalla alas ja napsauttamalla sitä.
- Napsauta Poista kaikki sisältö ja asetukset.
- Vahvista toimintasi.
- Anna salasana tarvittaessa.
Olemme kuitenkin käsitelleet kaikki mahdolliset korjaukset, jotka saattavat toimia sinulle. Tehdasasetusten palautusta lukuun ottamatta mikään näistä korjauksista ei pyyhi tietoja iPhonesta.
Mutta joskus sinun on suoritettava tämä korjaus, koska jotkin virheet korjataan vasta, kun olet palauttanut puhelimen tehdasasetukset. Koska sen jälkeen puhelimessasi on kaikki asetukset, aivan kuten ostohetkellä.
Muuten korjausten nollaaminen toimii sinulle 90 %:ssa tapauksista.
Johtopäätös
Joten tässä. Toivomme, että auttoimme sinua korjaamaan iMessage-virheen, joka on otettava käyttöön tämän viestin lähettämiseksi. Jos olet uusi käyttäjä, saatat ärsyyntyä tästä virheestä ja viedä laitteesi Apple Storeen, mikä on aikaa vievää ja joskus kallista.
Mutta sinun ei tarvitse. Virhe voidaan korjata helposti kotona yllä olevien korjausten avulla. Muussa tapauksessa suosittelemme aina aloittamaan ydinkorjauksista, jotta sinulla on aikaa kokeilla kriittisiä ja teknisiä korjauksia.
Mutta vaikka kokeilisit niitä kaikkia, mikään ei toimi, joten tarvitset ammattilaisen apua.
Usein kysytyt kysymykset (FAQ)
Mitä tapahtuu, kun iMessage ei ole käytössä?
Kun iMessage ei ole käytössä, saat kaikki viestisi tekstiviestinä tai multimediaviestinä puhelimeesi.
Onko iMessage oletuksena käytössä iPhonessa?
Ei, iMessage ei ole oletuksena käytössä iPhonessa. Mutta kun ostat iPhonen ensimmäistä kertaa, voit sallia iMessagen.
Kuinka ottaa iMessage käyttöön iPhonessa?
Alla on ohjeet iMessagen käyttöönottoon iPhonessa. – Avaa iPhonesi lukitus. – Siirry laitteesi Asetukset-sovellukseen. – Etsi Viesti-vaihtoehto vierittämällä alas ja napauttamalla sitä. – Etsi iMessage ylhäältä. – Ota asetus käyttöön napsauttamalla liukusäädintä. Jos sen väri muuttuu vihreäksi, se tarkoittaa, että iMessage on käytössä.



Vastaa