15 iPhone Apple Music -vinkkiä ja -vinkkiä (iOS 16)
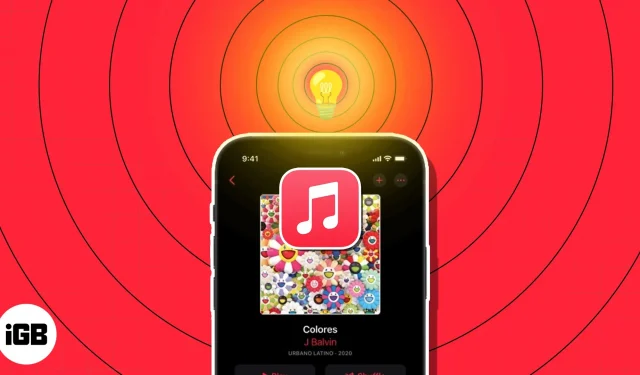
Ehkä tämä on ensimmäinen iPhonesi, tai et ole koskaan aiemmin käyttänyt Musiikki-sovellusta. Katso nämä 15 ehdotusta, joiden avulla saat kaiken irti Apple Musicista iPhonellasi, sillä se on loistava työkalu suosikkimusiikkisi kuunteluun tai uusien kappaleiden etsimiseen!
1. Katso ympärillesi Apple Music -sovelluksessa
Musiikkisovellukseen tutustumiseen kannattaa käyttää muutama sekunti. Sitten olet aina tietoinen siitä, mistä etsiä musiikkia, josta pidät, ja mistä etsiä piilotettuja elementtejä.
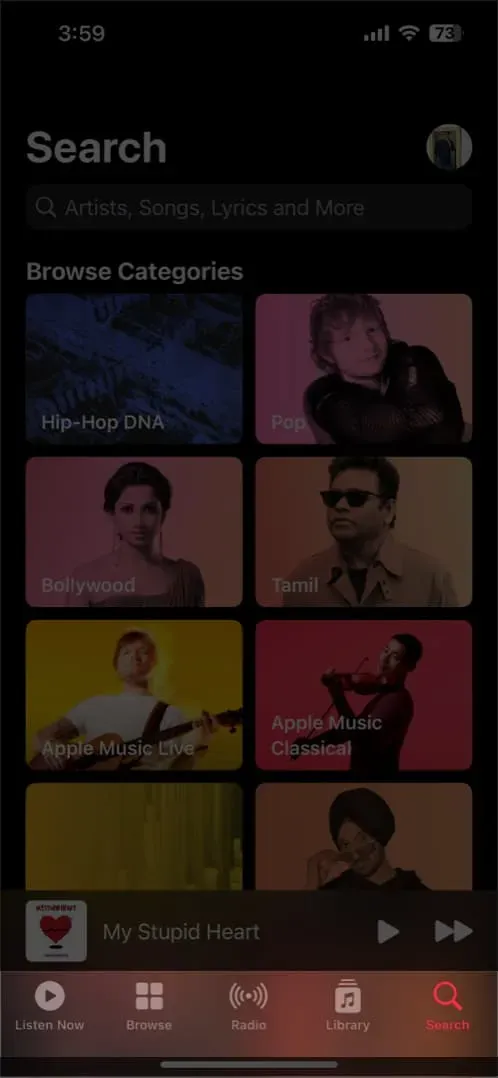
- Kuuntele nyt: Katso viimeisimmät kappaleesi, personoidut miksaukset, ehdotetut radioasemat ja ehdotukset aiempien kuuntelutottumustesi perusteella.
- Selaa: Katso huippulistat, uutta musiikkia, radio-ohjelmia, vinkkejä ja valmiita soittolistoja (alla).
- Voit kuunnella asemaa siirtymällä Radio-välilehdelle, jota käsitellään tarkemmin seuraavassa osiossa.
- Lataamasi musiikki löytyy kirjastostasi, samoin kuin kaikki soittolistasi, albumisi, kappaleesi ja kokoelmasi.
- Haku: Hakukentän avulla voit etsiä artisteja, kappaleita, albumeita, radioasemia, ohjelmia ja muuta. Käytä mikrofonikuvaketta puhuaksesi pyyntösi tai kirjoittamalla se.
Käytä pikavalikoita
Pitkä painallus tuo myös esiin luettelon hyödyllisistä pikanäppäimistä (napauta ja pidä painettuna).
- Paina kappaletta pitkään nähdäksesi täydelliset sanat toistamatta kappaletta tai rakentaaksesi aseman sitä käyttämällä muiden ominaisuuksien lisäksi, joista opit alla.
- Paina albumia pitkään lisätäksesi sen kuuntelujonon alkuun tai loppuun. Voit myös lisätä soittolistaa painamalla sitä pitkään.
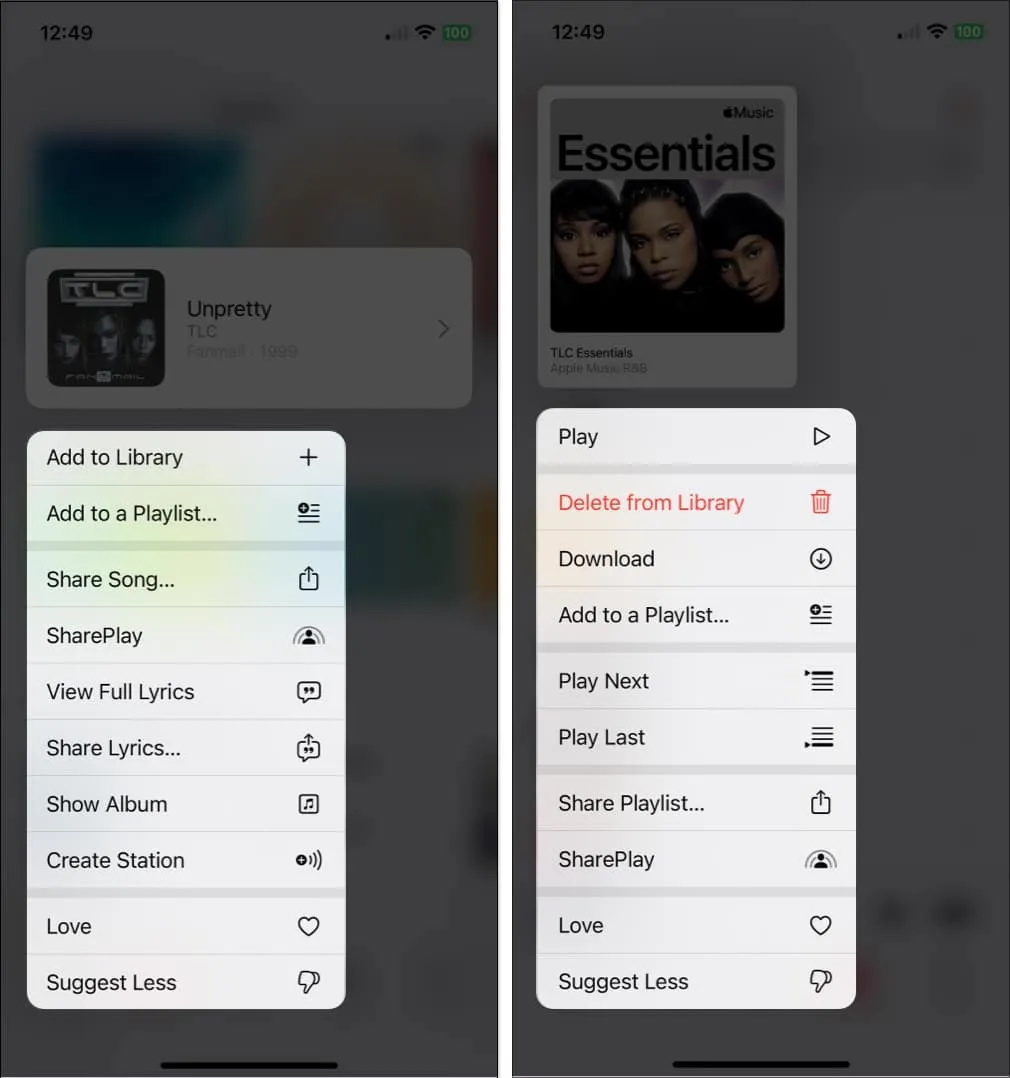
2. Käytä radiota hyödyksesi
Apple Music -radioasemat ovat upeita taustamusiikin tarjoamiseen työskennellessäsi tai pelaaessasi. Ne tarjoavat loputtoman virran musiikkia, televisio-ohjelmia ja podcasteja, joten voit vain rentoutua ja kuunnella tekemättä mitään.
- Valitse sovelluksen alareunasta Radio-välilehti.
- Sen jälkeen voit selata eri asemia.
- Kuuntele tämän uuden podcastin viimeisin jakso, artistin haastattelu tai radio-ohjelma suosikkijuontajasi tai -muusikkosi kanssa.
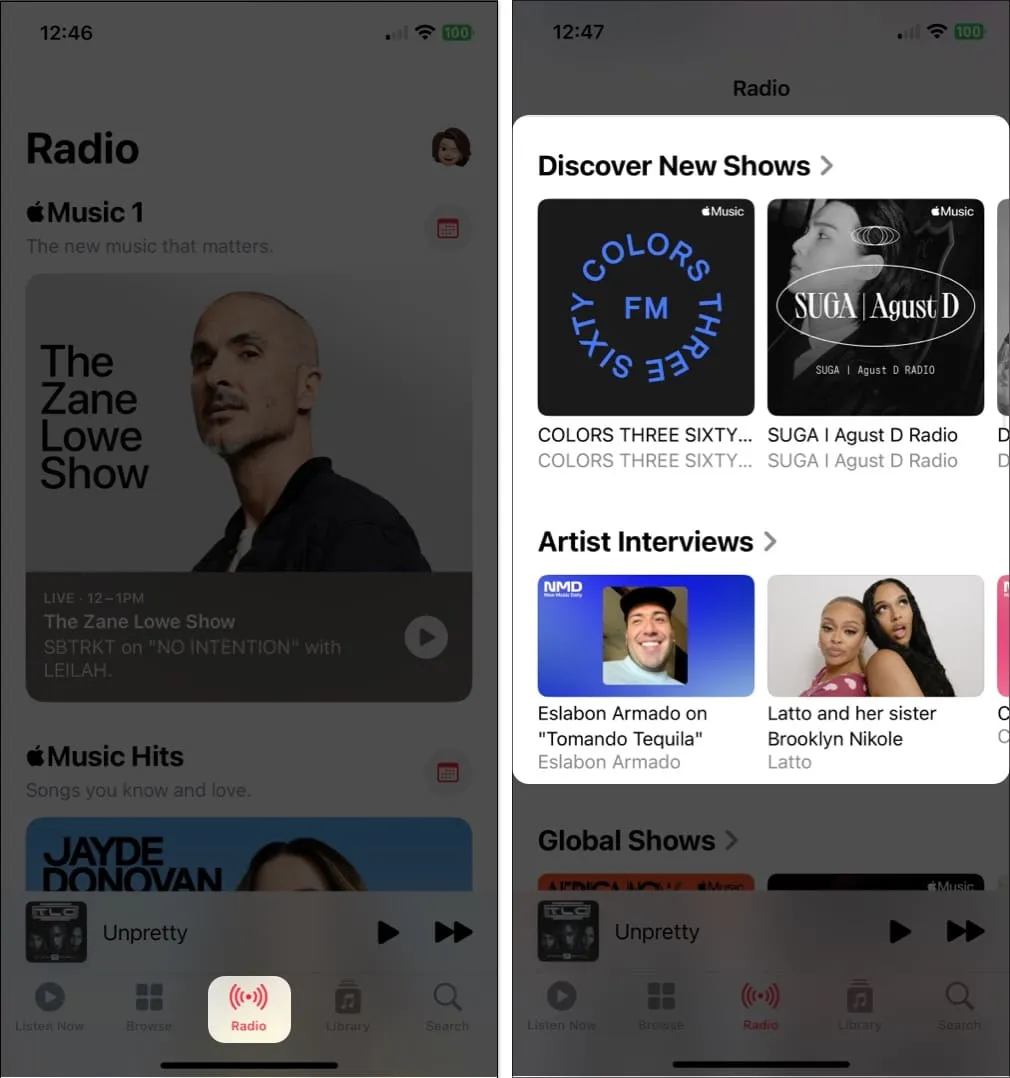
Voit myös kuunnella Apple Musicin hittejä, genrekohtaisia radioasemia tai kappaleita kaikkialta maailmasta. Valitse vain asema ja rentoudu!
3. Katso valmistetut soittolistat
Mikset kokeilisi jotakin Musiikki-sovelluksen ennalta määritetyistä soittolistoista, jos haluat kokeilla jotain uutta? Voit helposti ohittaa kappaleet, joista et pidä, koska ne on jo koottu sinua varten. Valitse tyyli, kuten country, aktiviteetti, kuten kuntoilu, tai vuosikymmen, kuten 1990-luku.
- Valitse Musiikki-sovelluksen kotisivulla Selaa-välilehti.
- Seuraavaksi voit selata luokkia, kuten suosituimpia valintoja, musiikkia mielialan mukaan ja haluamaasi musiikkiaikaa.
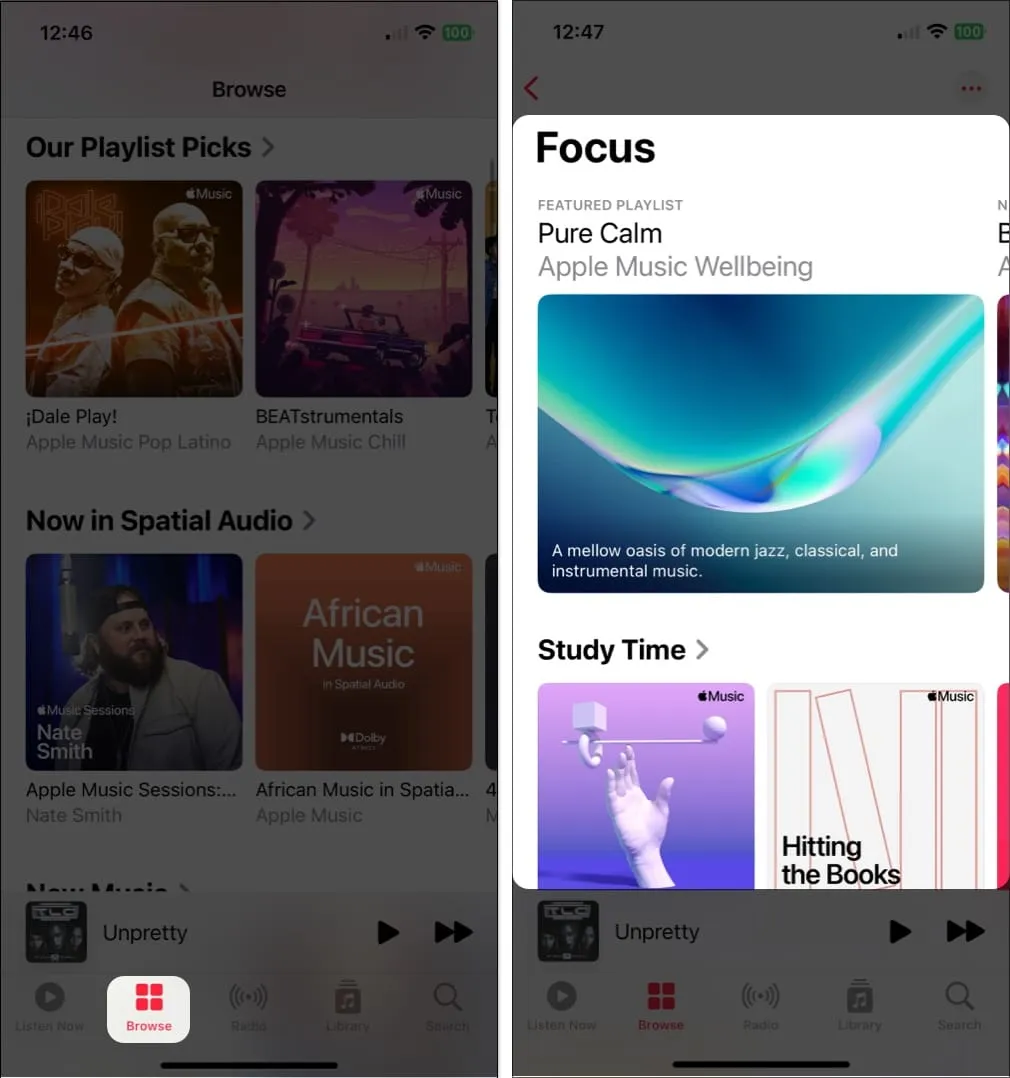
- Valitse soittolista, jota haluat kuunnella, ja paina sitten Toista-painiketta aloittaaksesi.
Kun löydät kappaleen, jonka haluat säilyttää, lisää se kokoelmaasi tai luomaasi soittolistaan painamalla sen oikealla puolella olevaa kolmea pistettä. Napauta +-kuvaketta oikeassa yläkulmassa lisätäksesi koko soittolistan kokoelmaasi.
4. Lisää kappaleita kirjastoosi automaattisesti
Voit myös lisätä kappaleen välittömästi musiikkikirjastoosi, kun löydät sellaisen, jonka haluat sisällyttää soittolistaan. Tämä tarkoittaa, että vaikka poistaisit soittolistan, sinulla on aina pääsy kappaleeseen.
- Valitse Asetukset-sovelluksen valikosta Musiikki.
- Add Playlist Songs -kytkimen pitäisi sitten olla käytössä.
- Kaikki kappaleet, jotka lisäät soittolistaan tästä lähtien, näkyvät myös kirjastossasi.
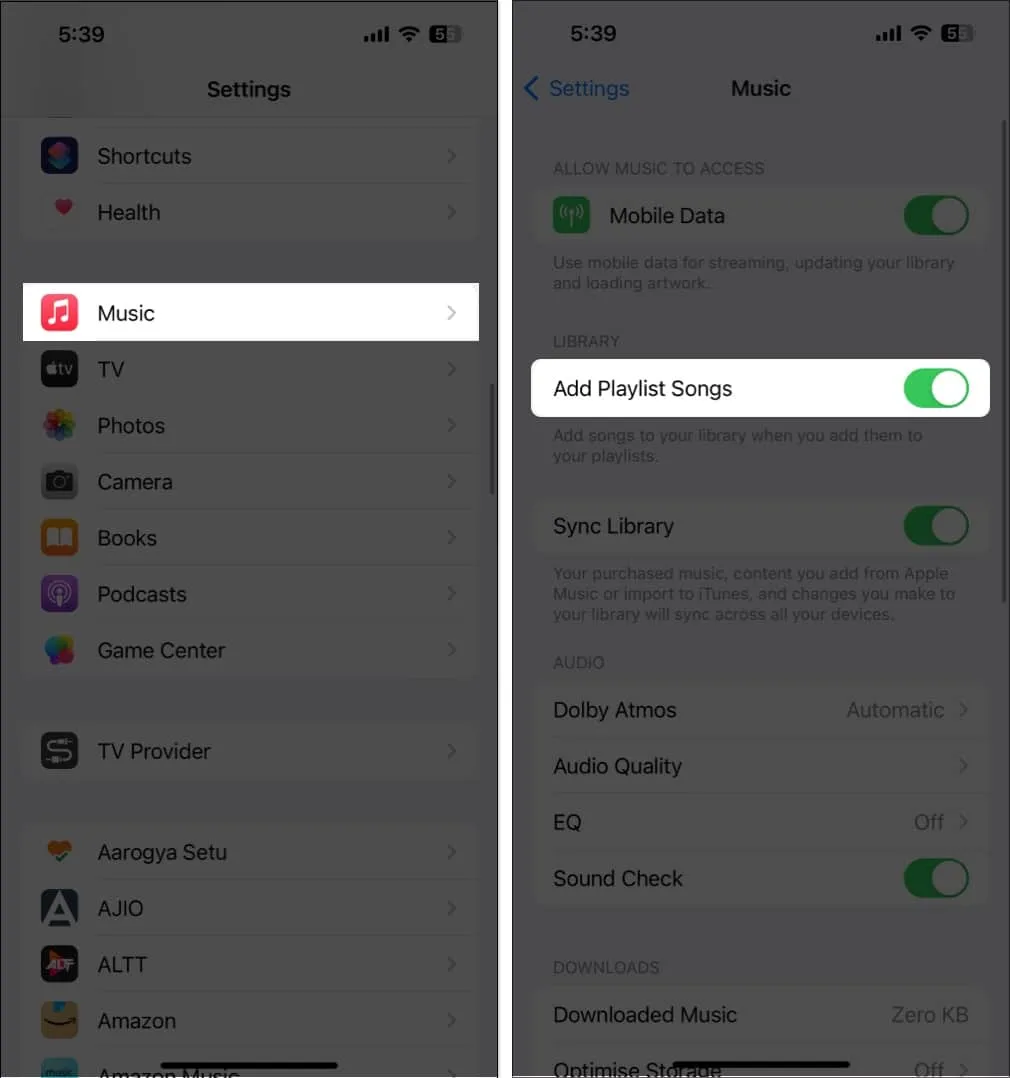
- Löydät kappaleen napsauttamalla Kirjasto-sivua tai käyttämällä Haku-välilehteä nopeaan hakuun.
5. Enemmän sitä, mistä nautit kuulemisesta, ja vähemmän siitä, mistä et pidä
Voit kertoa Apple Musicille, mistä pidät ja mistä et, riippumatta siitä, oletko oppimassa uutta genreä, artistia tai tyyliä. Voit helposti kuulla enemmän siitä, mistä pidät, ja vähemmän siitä, mistä et pidä käyttämällä Rakasta- ja Suosittele vähemmän -vaihtoehtoja.
- Avaa pikavalikko painamalla pitkään kappaletta, jonka haluat lisätä kirjanmerkkeihin. Kappaleen oikealla puolella olevia kolmea pistettä voidaan käyttää myös valikkoon siirtymiseen.
- Paina sitten Rakkaus osoittaaksesi, että pidät musiikista.
- Jos päätät myöhemmin toisin, seuraa esimerkkiä ja napauta Unlove.
- Jos et pidä tietystä kappaleesta, voit vaihtoehtoisesti valita Suosittele vähemmän. Sitten Apple Music pyrkii estämään vertailukelpoisen musiikin näkymisen sen suosituksissa. Jos päätät muuttaa mieltäsi, toista toimenpide napauttamalla Kumoa ehdota vähemmän.
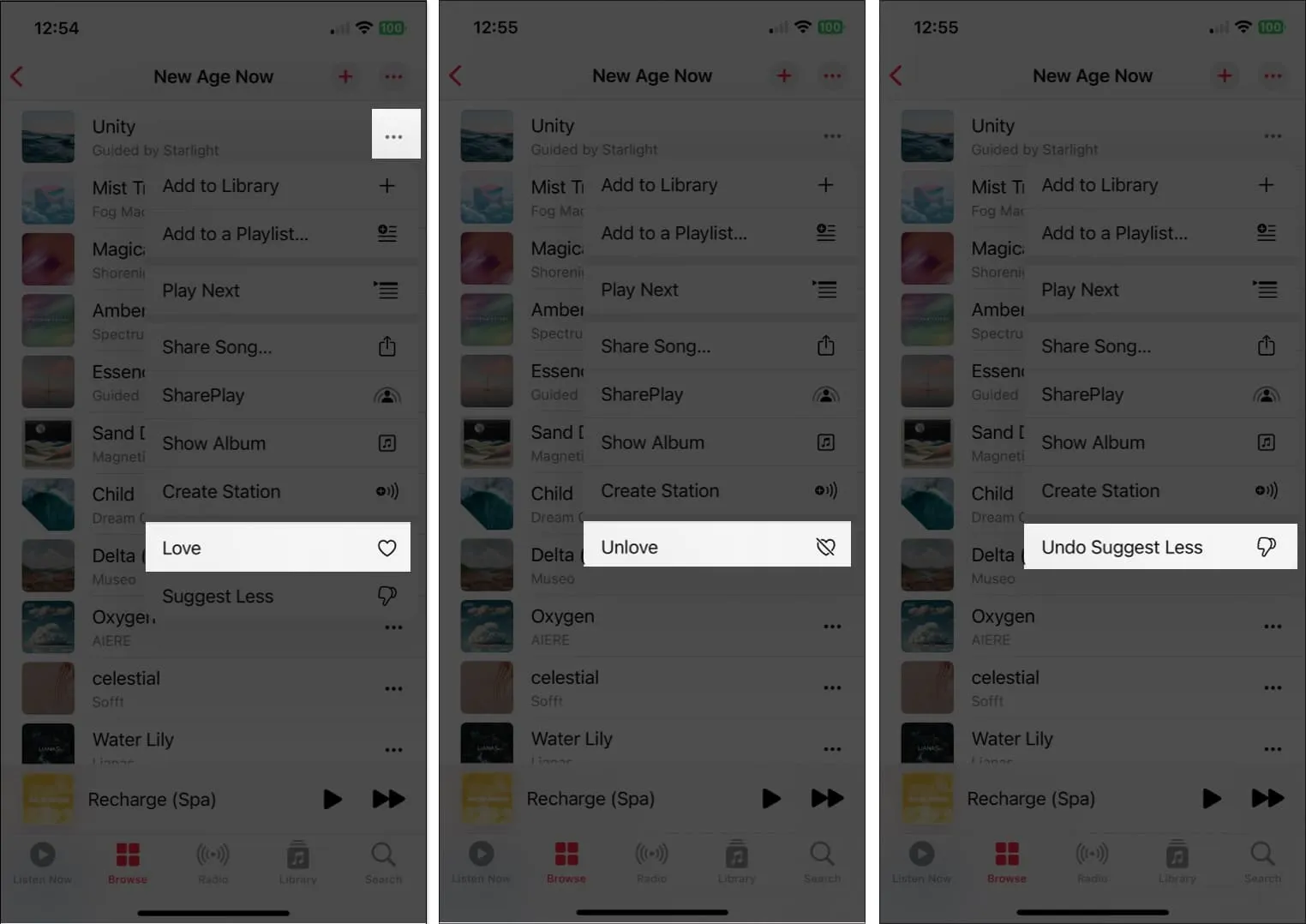
Voit myös ottaa kuunteluhistorian käyttöön Musiikki-sovelluksessa, jotta voit nähdä äskettäin soittamasi kappaleet ja saada toistuvia sekoituksia. Käytä kuunteluhistoriaa -kytkin löytyy kohdasta Asetukset Musiikki.
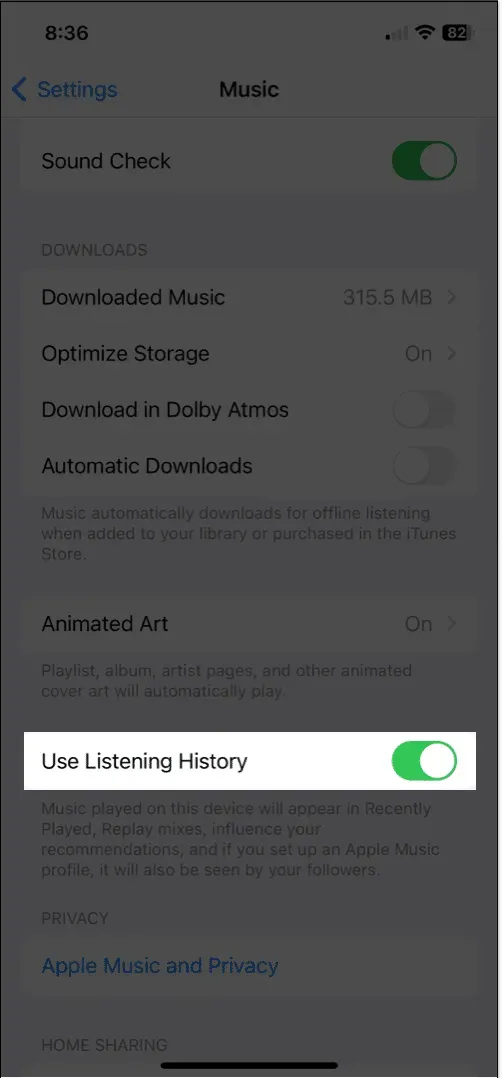
6. Tarkista Apple Music Replay.
Löydät soittolistan useimmin kuuntelemistasi kappaleista, kun olet käyttänyt Music-sovellusta jonkin aikaa. Apple Music Replay tarjoaa sinulle helpon pääsyn useimmin toistamaasi musiikkiin.
- Vieritä Selaa-välilehden alaosaan.
- Toisto: Vuoden suosituimpien kappaleiden ja kunkin soittolistan pitäisi ilmestyä.
- Valitse yksi kuunneltavaksi ja arvostettavaksi ja paina sitten Toista.
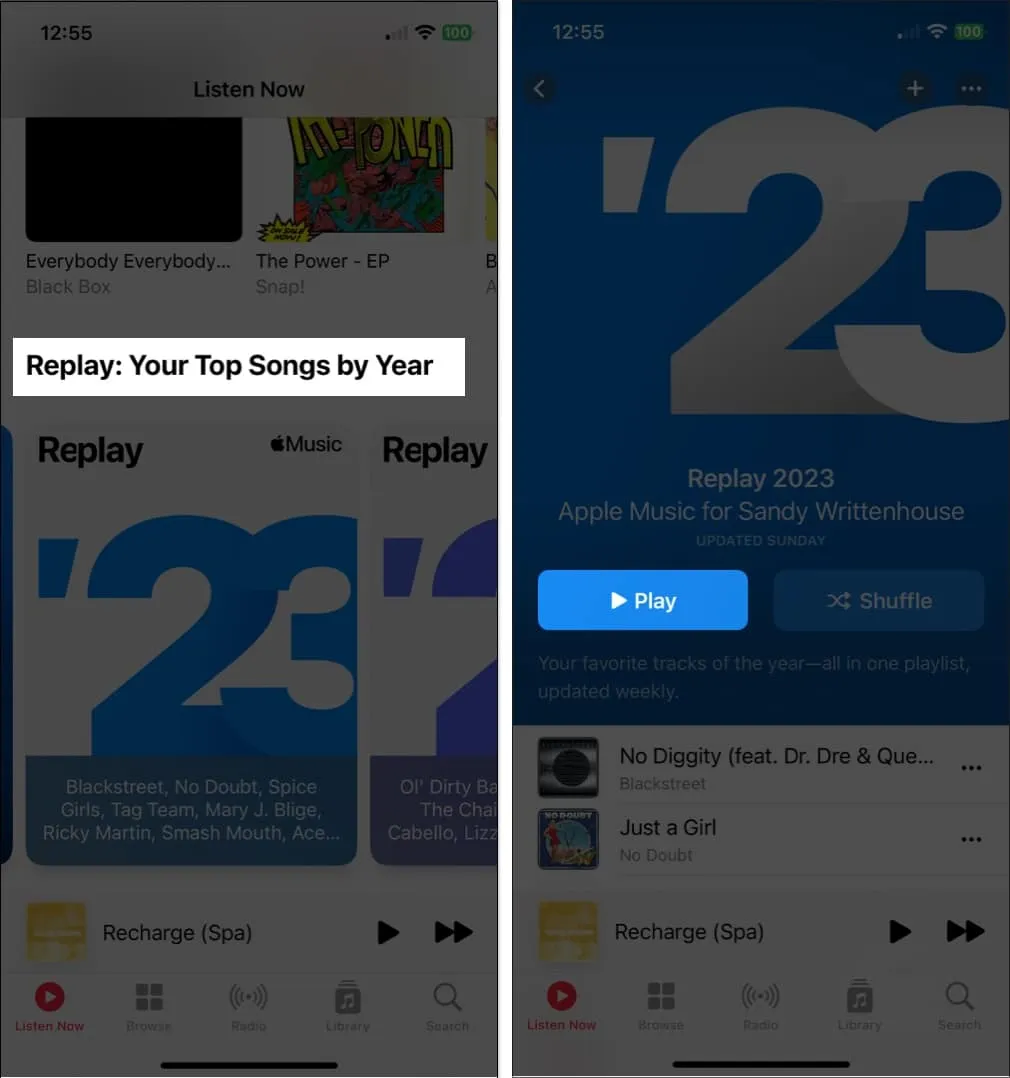
7. Katso musiikkia, josta ystäväsi nauttivat
On hauskaa nähdä, mitä ystäväsi kuuntelevat juuri nyt, jos sinulla ja ystävilläsi on samankaltaisia musiikillisia mieltymyksiä. Tämä on loistava tapa kuulla jotain uutta tai keskustella samalla kun kuuntelet tuota iloista uutta kappaletta.
- Aloita Apple Music -profiilin rakentaminen napauttamalla oikeassa yläkulmassa olevaa profiilipainiketta.
- Kun muut löytävät sinut, voit valita, mitä tietoja haluat jakaa ja jakaa profiilisi kavereidesi kanssa.
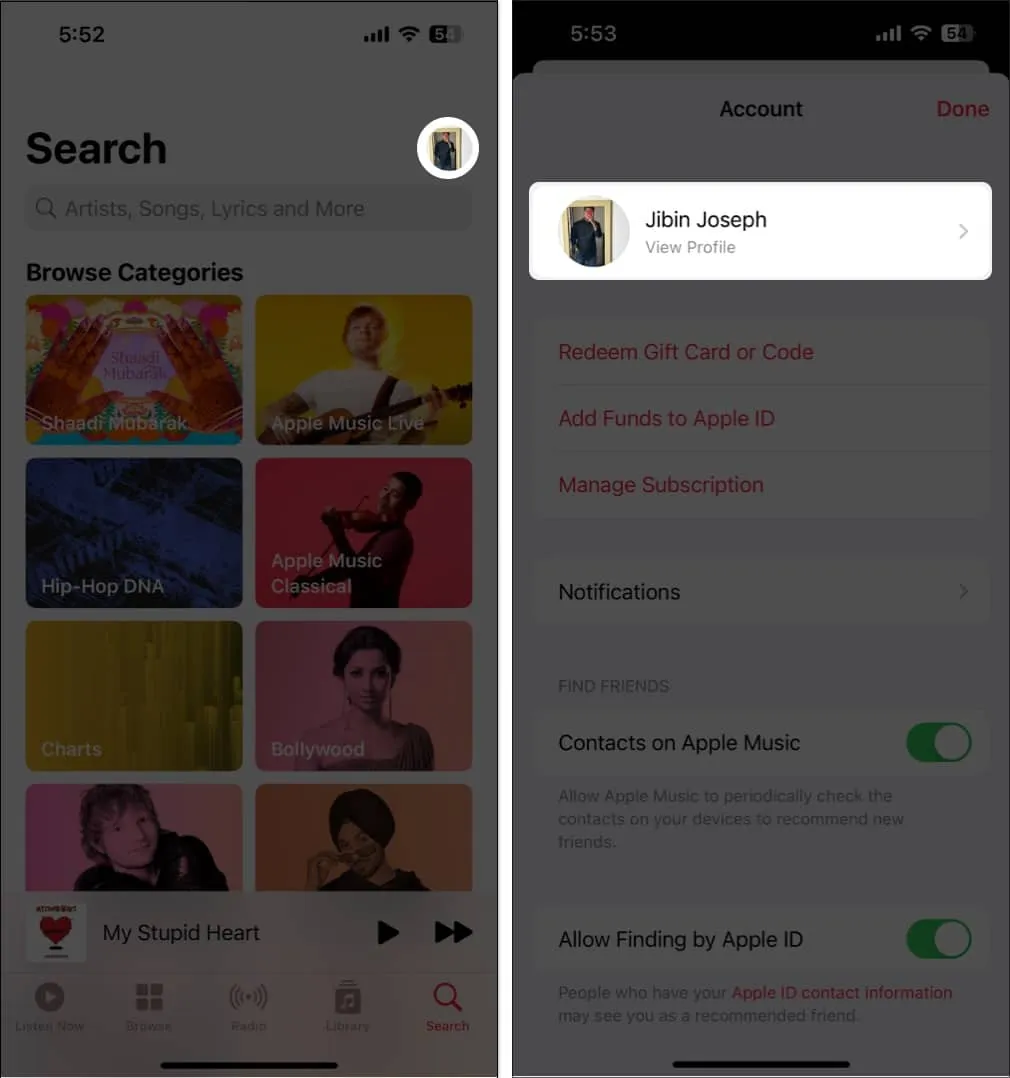
- Etsi ystäviä, joilla on Apple Music -profiili, ja ala seurata heitä. Kun luot omaa profiilia, voit valita, haluatko seurata useampia ystäviä, tai voit tehdä sen myöhemmin.
- Siirry Kuuntele nyt -sivulle ja Ystävät kuuntelevat -osioon tarkistaaksesi, mitä musiikkia ystäväsi kuuntelevat nyt.
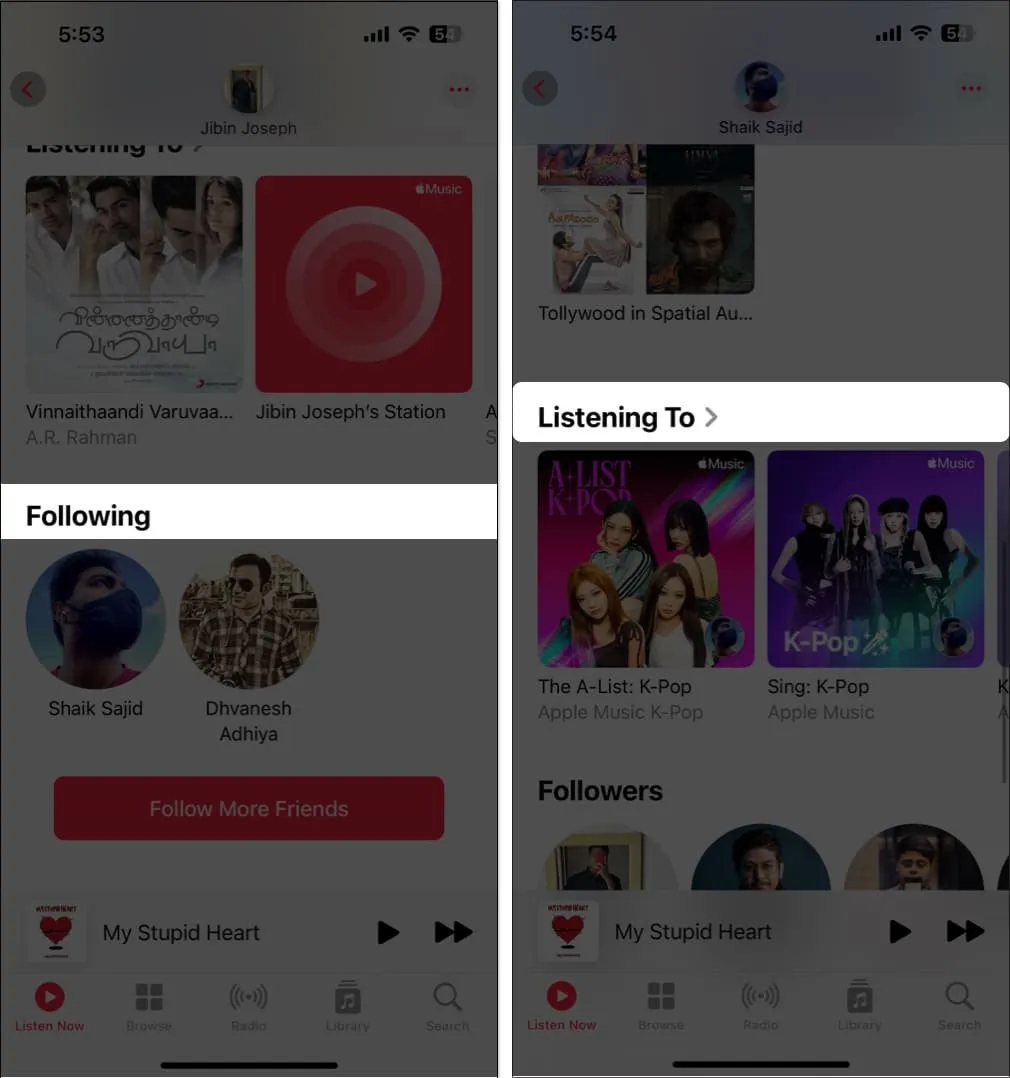
Vaihtoehtoisesti voit napauttaa profiilisi kuvaketta ja valita sitten nimesi. Voit valita ystäväsi nähdäkseen tarkalleen, mitä he kuuntelevat, ja voit nähdä ketä seuraat.
Musiikki-sovellus on erinomainen työkalu mukana laulamiseen, koska se tarjoaa pääsyn laulujen sanoituksiin. Apple Musicin sanoituksilla voi kuitenkin tehdä muitakin asioita. Voit käyttää tiettyä sanoitusta valitaksesi musiikin ja jakaaksesi sen muiden ihmisten kanssa.
Katso kappaleen sanat
- Napauta Sanoitukset-kuvaketta, kun kappaletta soitetaan Parhaillaan toistetaan -palkissa.
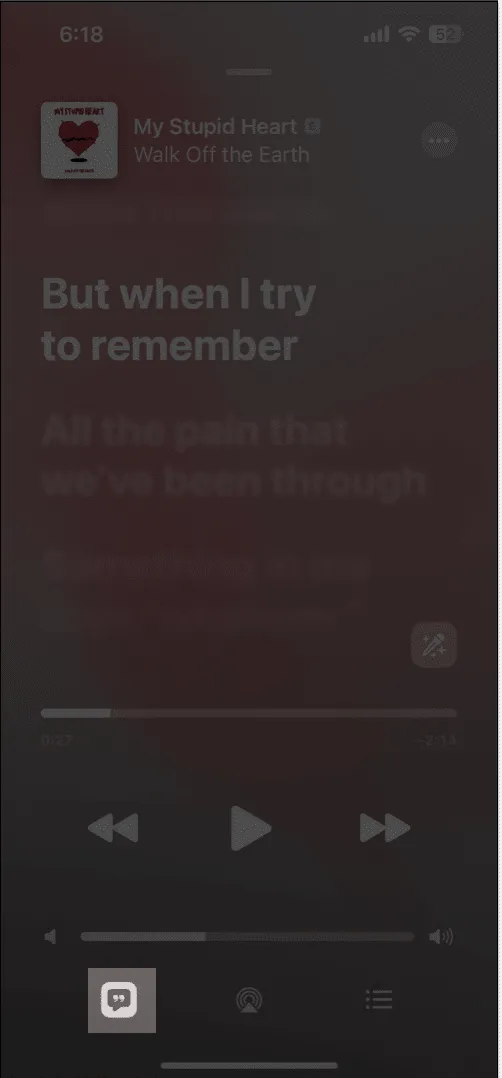
- Sanat muuttuvat musiikin edetessä. Jos tarvitset toistosäätimiä, napauta ne tuodaksesi esiin.
Hae sanoituksella
- Kirjoita kappaleen sanat Haku-välilehdelle tai lausu ne mikrofoniin.
- Voit etsiä musiikkia sopivalla sanoituksella käyttämällä Oma kirjasto tai Apple Music.
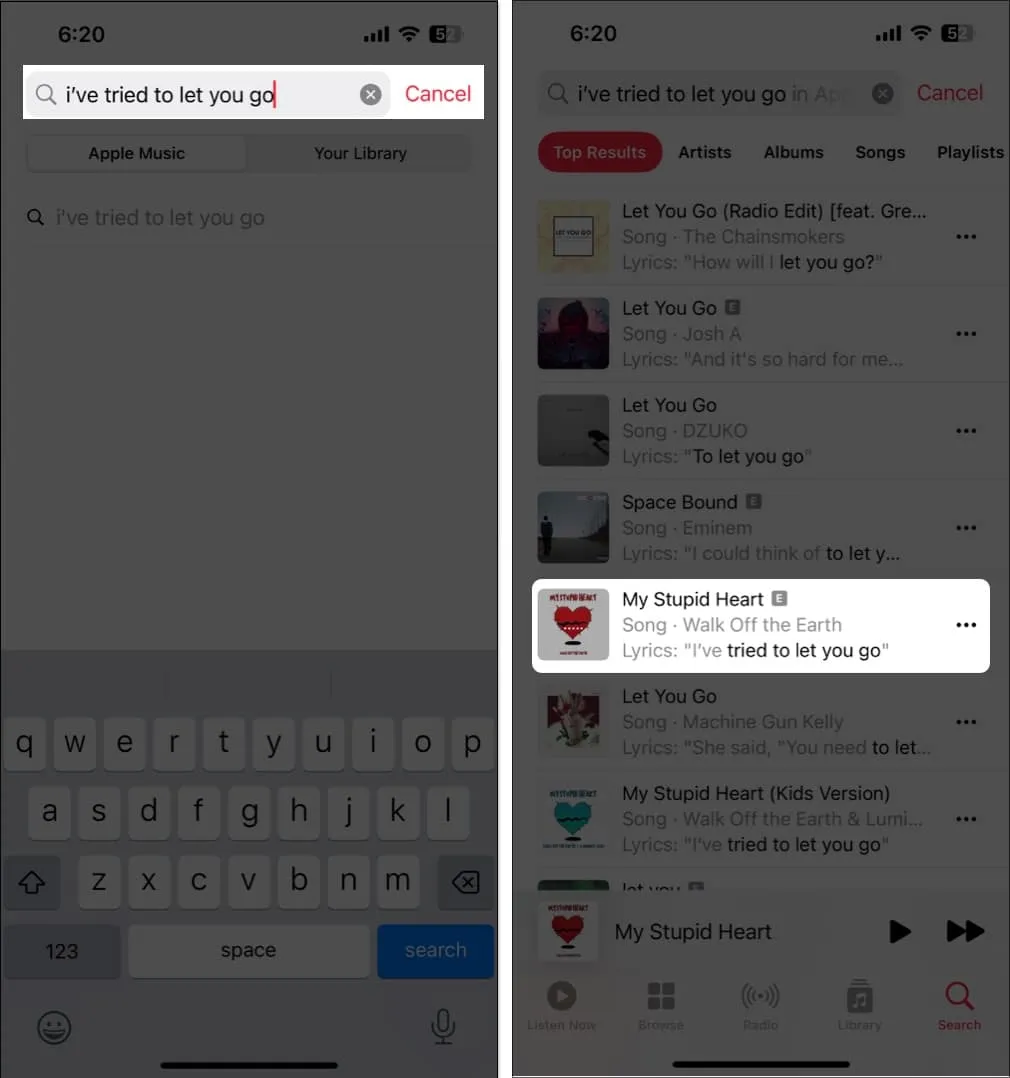
Paina pitkään sanoja, jotka haluat jakaa, kun näet kappaleen sanat sen toiston aikana, kuten yllä mainittiin. Heti kun se tapahtuu, näkyviin tulee uusi näyttö, jossa voit jakaa sen AirDropin, viestien tai sosiaalisen median kautta.
Voit tehdä soittolistan ja jakaa sen ystäviesi kanssa aivan kuten näet, mitä ystäväsi kuuntelevat. Tämä on loistava tapa koota soittolista kappaleista, joista tiedät heidän pitävän.
- Aloita alusta uudella soittolistalla: Valitse Kirjasto-välilehdeltä Soittolistat ja paina sitten Luo soittolista yläreunasta. noudata sitten ohjeita.
- Soittolistan tekeminen kappaleen perusteella: Valitse Lisää soittolistaan painamalla kappaletta pitkään tai napauttamalla kolmea pistettä. Valitse seuraavaksi Luo soittolista ja noudata ohjeita.
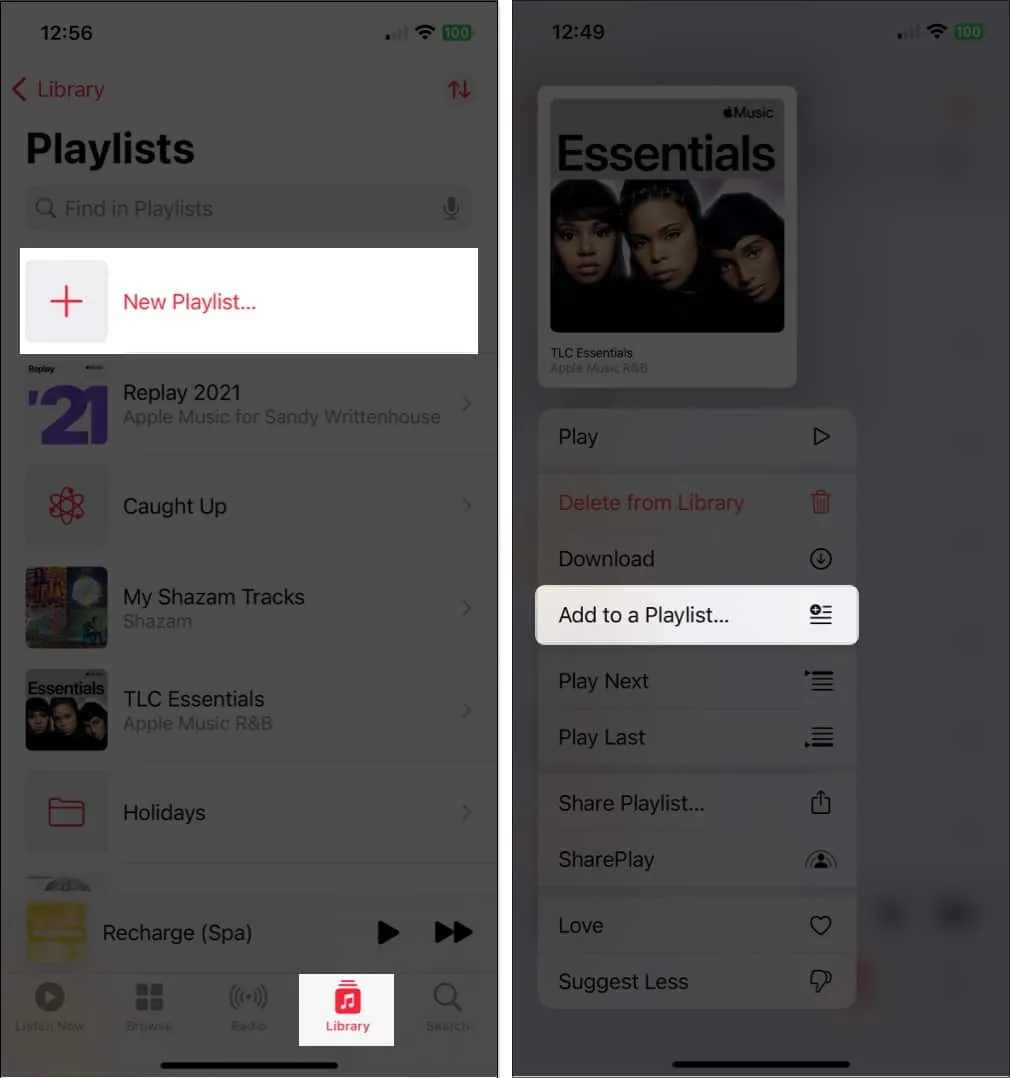
Kun lopetat luomisen, levitä sanaa!
- Painamalla soittolistaa pitkään ja valitsemalla Jaa soittolista, voit lähettää soittolistan Viestit, Mail, AirDrop tai vastaavalla kanavalla. Valitse sen jälkeen jakamisvaihtoehto ja seuraa ohjeita.
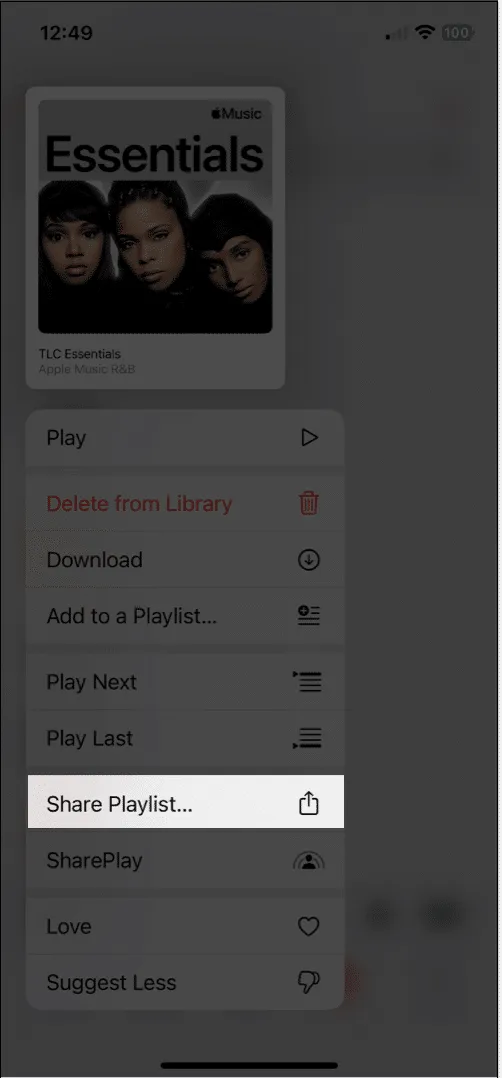
- Paina soittolistaa pitkään ja jaa se SharePlayn kautta valitsemalla SharePlay. Valitse yhteystieto, valitse Viestit tai FaceTime ja seuraa sitten näytön ohjeita.
10. Luo älykkäitä soittolistoja
Älykkäät soittolistat voidaan koota automaattisesti, aivan kuten Apple Musicissa tekemäsi soittolistat. Määritä vain lisättävien kappaleiden vaatimukset. Uusi kappale näkyy sitten Smart Playlistissa, jotta voit kuunnella sitä heti, kun se on lisätty kirjastoosi ja täyttää kyseiset vaatimukset.
Vaikka iPhonen Musiikki-sovellus ei tällä hetkellä tue älykkäiden soittolistojen tekemistä, sinulla on vaihtoehtoja. Jotta voit käyttää älykästä soittolistaa iPhonessasi, luo se Macissa ja synkronoi se Musiikki-sovelluksen kanssa. Pikakuvakkeen määrittäminen iPhoneen älykkään soittolistan luomiseksi on toinen vaihtoehto.
11. Toista Apple Music ilman Internet-yhteyttä
Tiesitkö, että voit kuunnella Apple Musicia offline-tilassa, jos matkustat jonnekin, jossa on täpliä tai ei internetyhteyttä? Lataa vain haluamasi kappaleet, ja olet valmis siihen hetkeen, kun ”ei signaalia” -ilmoitus tulee näkyviin.
- Sinun on lisättävä kappale kokoelmaasi tai soittolistaan, ennen kuin voit ladata sen.
- Valitse Lisää kirjastoon tai Lisää soittolistaan pitämällä musiikin oikealla puolella olevia kolmea pistettä painettuna pitkään.
- Avaa kirjastosi tai soittolistasi ja valitse musiikki sen lisäämisen jälkeen.
- Valitse sen jälkeen Lataa painamalla pitkään tai napauttamalla kolmea pistettä.
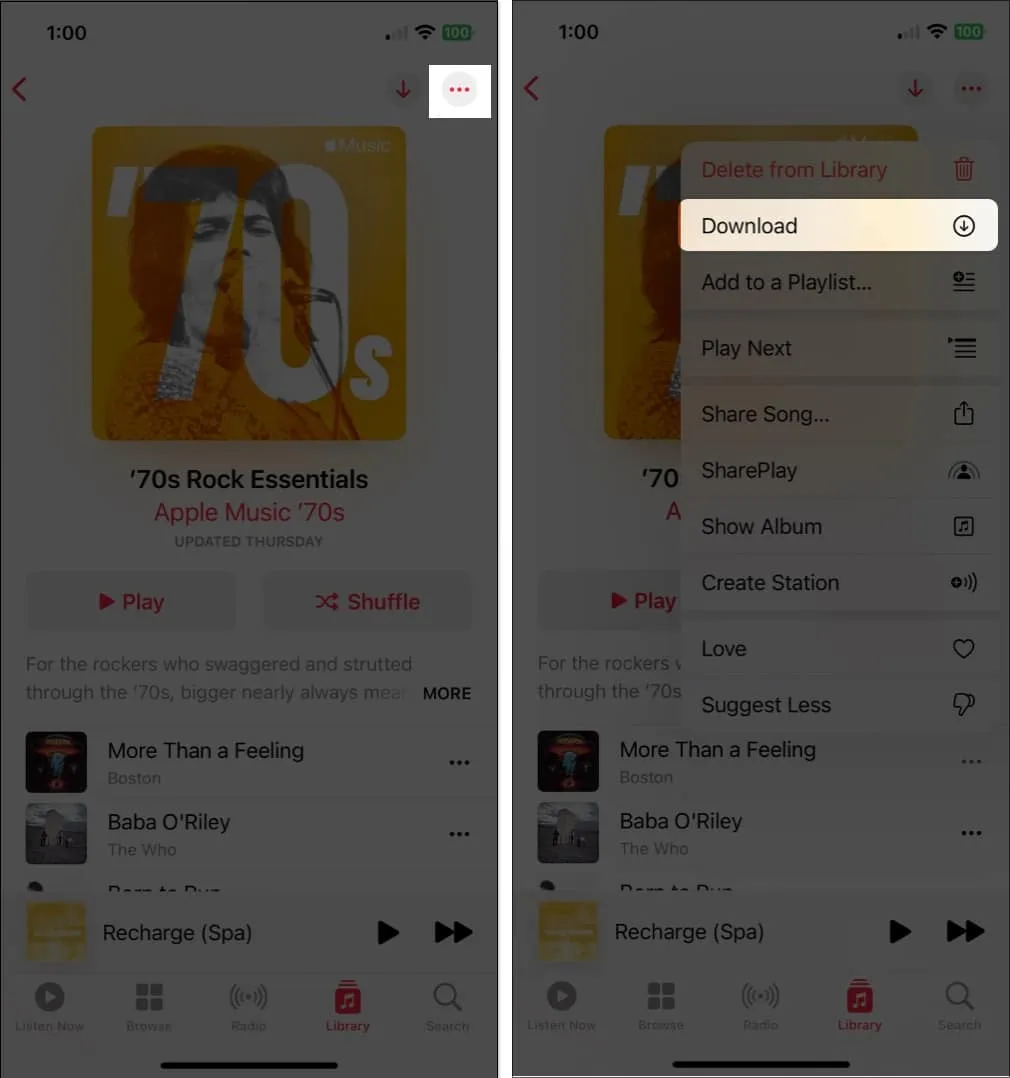
Valitse soittolista avataksesi sen ja ladataksesi sen. Paina oikeassa yläkulmassa olevaa latauspainiketta (alasnuoli).
Siirry kohtaan Asetukset Musiikki ja valitse Ladattu musiikki nähdäksesi, kuinka paljon tilaa ladattu musiikki vie.
12. Paranna ääntä
Pidätkö musiikista vahvalla bassolinjalla, vaimealla instrumentaalitaustalla tai näkyvällä kitaralla? Muutamalla vaihtoehdolla ja yksinkertaisilla toimenpiteillä voit parantaa musiikkisovelluksessa kuuntelemiesi kappaleiden äänenlaatua.
Valitse Asetukset-sovelluksen valikosta Musiikki. Laske sitten Ääni-alueelle muuttaaksesi ääniasetuksia.
- Dolby Atmos: Oletuksena tämä on asetettu tilaan Automaattinen, joka käyttää spatiaalista ääntä tuetuissa kappaleissa. Vaikka kuulokkeet eivät olisi yhteensopivia Dolby Atmosin kanssa, voit halutessasi muuttaa sen Aina päällä -tilaan.
- Äänenlaatu: Jos otat Lossless Audio -asetuksen käyttöön, kuulet rakastamasi upean äänen. Huomaa, että tämä voi lisätä datan käyttöä, kuten asetus osoittaa.
- EQ: Voit virittää äänen bassolle, tanssille, pianolle, popille, rockille ja muille musiikkigenreille valitsemalla useista EQ-asetuksista. Voit myös katsoa EQ-sovelluksia iPhonelle, jos haluat muuttaa taajuuskorjainta ilman tällaisia esiasetuksia.
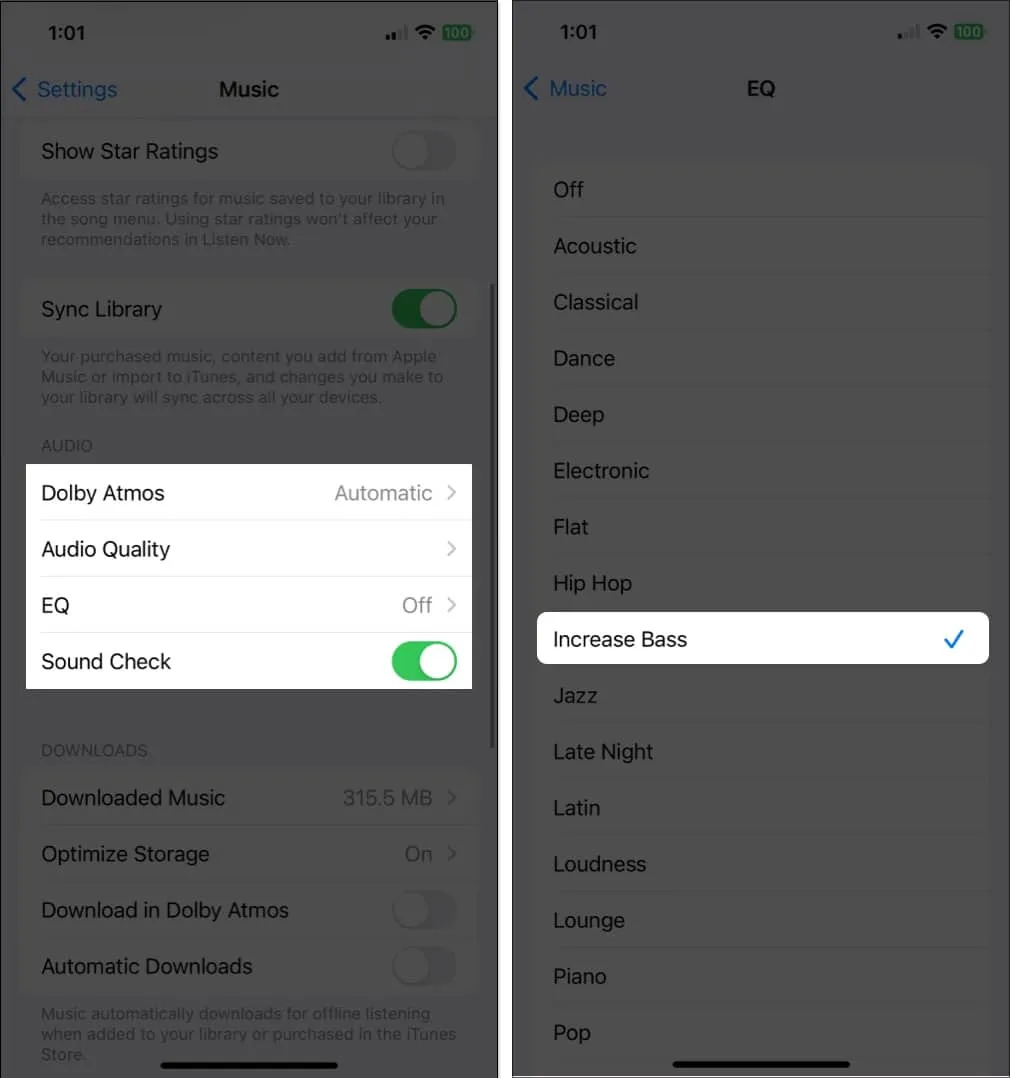
13. Laula karaokea Apple Music Sing -sovelluksella
On hauskaa laulaa mukana laulujen sanoin, mutta yksin laulaminen on paljon hauskempaa. Apple Music Singin avulla voit esiintyä sohvaltasi aivan kuten karaokebaarissa, jossa käyt usein viikonloppuisin.
Toista kappale normaalisti ja paina sitten Sanoitukset-kuvaketta nähdäksesi kappaleen sanat. Kun olet valmistellut äänesi, valitse Karaoke-kuvake (taikasauva).
Kappaleen äänet katoavat yhtäkkiä, mutta sävelmä on edelleen läsnä ja sanat näkyvät edelleen näytöllä, jotta voit laulaa mukana.
Kolmannen sukupolven iPhone SE ja iPhone-mallit iPhone 11 -sarjasta ja uudemmista tukevat tätä ominaisuutta. Katso lisätietoja Apple Music Singin käyttämisestä.
14. Apple Music tarjoaa musiikkivideoita katsottavaksi.
Tietämättäsi on kokonainen alue musiikkivideoita, joita voit katsoa Music-sovelluksessa.
- Valitse Selaa-välilehti.
- Siirry alareunassa kohtaan Lisää selaamaan.
- Napsauta Musiikkivideot.
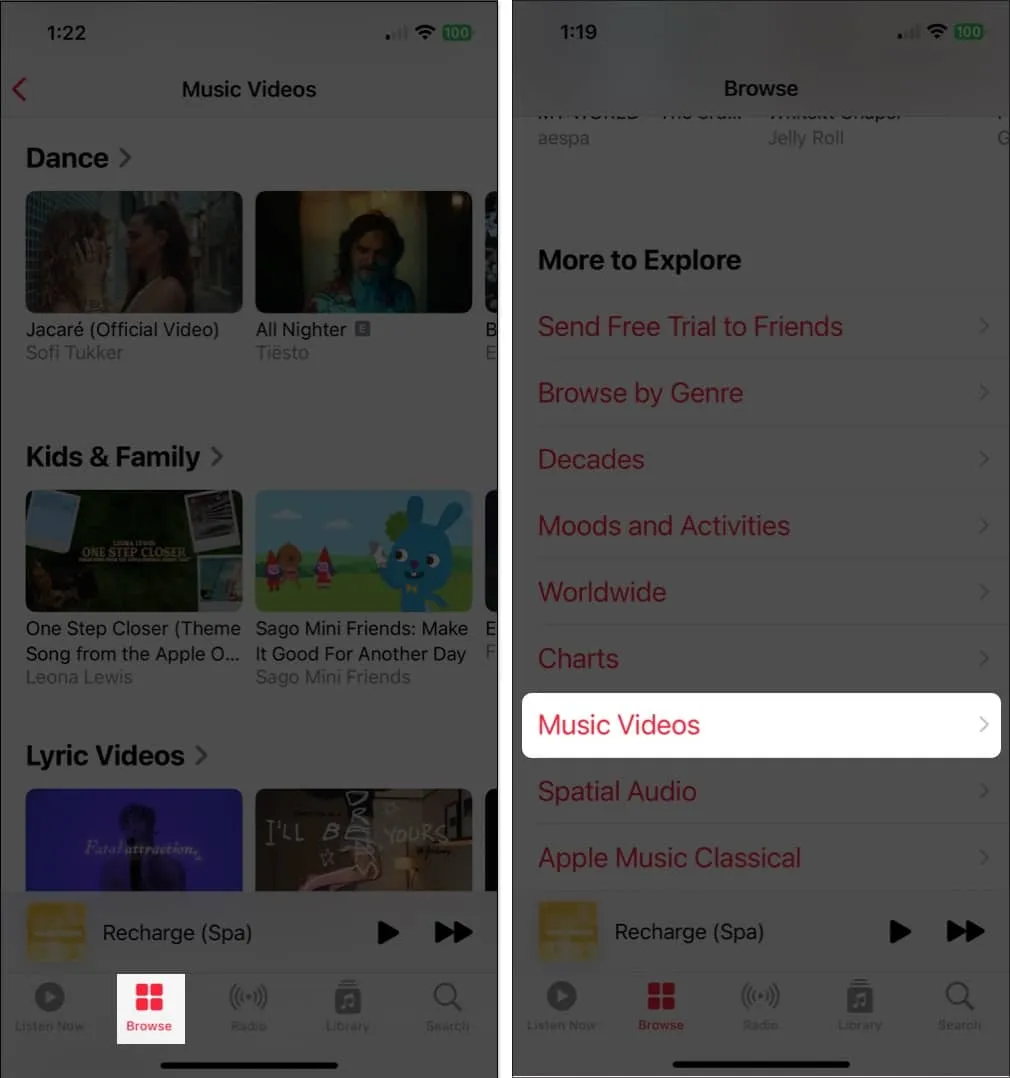
Sen jälkeen näet laajan valikoiman videoita, videosoittolistoja ja valintoja lapsille, perheille ja uutta musiikkia genren mukaan järjestettyjen kappaleiden lisäksi.
15. Saat hälytyksiä uudesta musiikista
Voit ottaa nämä ilmoitukset käyttöön Musiikki-sovelluksessa, jos et halua koskaan missata suosikkimuusikosi upouutta kappaletta tai kun kaveri seuraa sinua.
- Klikkaa oikeassa yläkulmassa profiilisymbolia.
- Valitse sitten profiilinäytöstä Ilmoitukset.
- Ota Ystävien toiminta ja Uusi musiikki käyttöön.
Varmista myös, että iPhone-ilmoitukset ovat käytössä Musiikki-sovelluksessa.
Siirry kohtaan Asetukset → Ilmoitukset → Musiikki ja laita Salli ilmoitukset päälle .
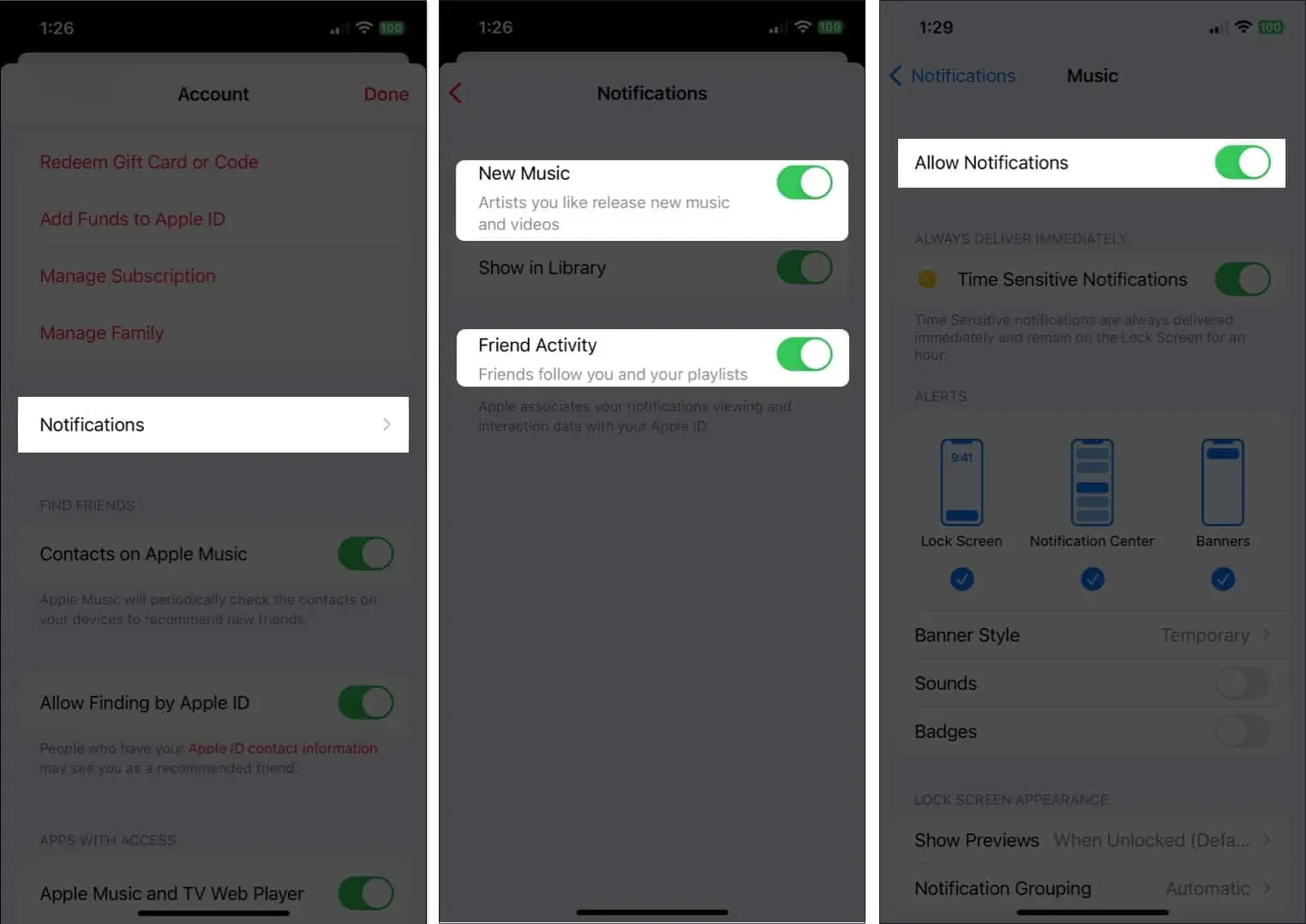
Mikä on suosikki Apple Music -ominaisuudestasi?
Näiden osoittimien avulla Apple Musicin käyttämisen iPhonessa pitäisi olla helppoa. Pidät Musiikki-sovelluksesta entistä enemmän, jos haluat nähdä kappaleiden sanat, tehdä karaokea tai parantaa suosikkikappaleidesi ääntä.
Mitkä näistä ominaisuuksista – tai muut, joita ei ole lueteltu tässä – ovat suosikkejasi Apple Musicissa? Kerro meille kommenteissa!
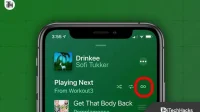

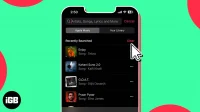
Vastaa