15 korjausta COD Modern Warfare ”Dev Error 6178”
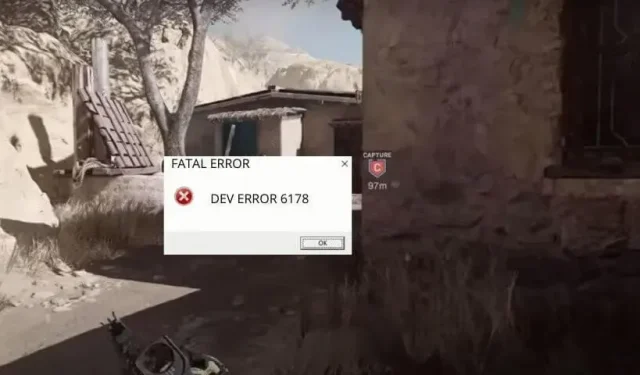
Call of Duty Modern Warfare on suosittu ensimmäisen persoonan ammuntapeli. Mutta kuten mikä tahansa muu peli, kaatumiset ja viiveet ovat osa sitä. Dev Error 6178 on yksi niistä. Tämä virhe voi tapahtua milloin tahansa pelin aikana, mutta se tapahtuu yleensä, kun kartta avataan tai kun kamera panoroi pelaajaa tappion jälkeen. Peli näyttää Fatal Error Dev Error 6178 -valintaikkunan ja peli kaatuu. Selvitetään kuinka korjata se.
Dev Error 6178 -virheen syyt COD Modern Warfaressa ja Warzonessa
- Pelillä ei ole järjestelmänvalvojan oikeuksia
- Liian monta ohjelmaa auki
- Tekstuuriresoluutio asetettu matalaksi
- V-Sync ja G-Sync käytössä
- NVIDIA Highlights aiheuttaa pelin kaatumisen
- Pelin sisäinen peittokuva käytössä
- Modern Warfare -pelitiedostot ovat vioittuneet
- Grafiikkaohjaimet ovat vanhentuneet
- Pieni virtuaalimuisti (hakutiedosto)
- Virustorjunta estää pelin
Dev Error 6178 -virheen korjaaminen Call of Duty Modern Warfaressa
Kun olet käynnistänyt tietokoneen ja reitittimen uudelleen, voit ratkaista Dev Error 6178 -virheen COD Modern Warfaressa ja Warzonessa seuraavasti:
- Suorita Modern Warfare järjestelmänvalvojana
- Poista käytöstä pelin sisäinen peittokuva NVIDIA-sovelluksesta ja muista peittokuvaohjelmista.
- Poista NVIDIA Highlights käytöstä peliasetuksista
- Sulje ei-toivotut ohjelmat käynnistäessäsi Modern Warfarea
- Poista V-Sync käytöstä peliasetuksista ja NVIDIA-ohjauspaneelista.
- Poista G-Sync käytöstä NVIDIA-ohjauspaneelista
- Suorita peli keskikokoisella tai korkealla tekstuuriresoluutiolla
- Skannaa ja korjaa pelitiedostoja Battle.net-sovelluksessa
- Aseta pelitehtävän prioriteetti korkeaksi Task Managerissa.
- Päivitä näytön ajurit
- Ota käyttöön tai laajenna sivutustiedosto/virtuaalimuisti
- Pelaa Modern Warfarea ikkunatilassa
- Poista virustorjunta käytöstä
- Tarkista Windows-päivitykset
- Asenna peli uudelleen
1. Suorita Modern Warfare järjestelmänvalvojana
Kun peli käynnistetään, sen on kirjoitettava tietoja kiintolevylle, jotta tiedostot voidaan tallentaa ja toimia sujuvasti. Joidenkin kiintolevyn osien korvaaminen edellyttää järjestelmänvalvojan oikeuksia. Kun peli ei pysty tallentamaan tiedostoja kiintolevyn kyseiselle osalle, se ei vastaa ja kaatuu.
Monissa tapauksissa Dev Error 6178 ilmenee myös silloin, kun Modern Warfarella ei ole järjestelmänvalvojan oikeuksia. Joten voit yksinkertaisesti suorittaa sen järjestelmänvalvojana korjataksesi tämän kohtalokkaan virheen.
- Napsauta hiiren kakkospainikkeella pelin työpöydän kuvaketta ja valitse Ominaisuudet. Jos käytät peliohjelmaa, kuten Steam tai Battle.net, napsauta sen kuvaketta hiiren kakkospainikkeella ja valitse Ominaisuudet.
- Napsauta Yhteensopivuus-välilehteä.
- Valitse ”Suorita tämä ohjelma järjestelmänvalvojana” -kohdan vieressä oleva valintaruutu.
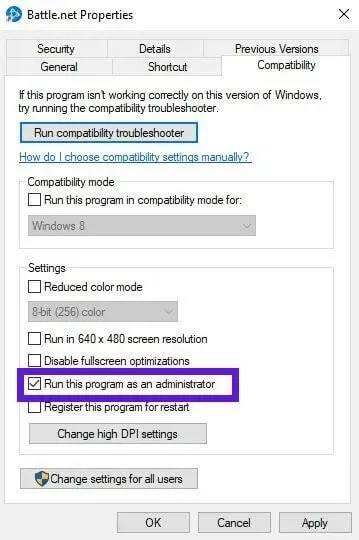
- Napsauta ”Käytä” ja ”OK”.
2. Poista käytöstä pelin sisäinen peittokuva NVIDIA-sovelluksesta ja muista peittokuvaohjelmista.
Jos COD Modern Warfare kaatuu jatkuvasti Dev Error 6178:n kanssa, pelin sisäiset peittokuvat voivat olla syyllisiä.
Nämä peittokuvat toimivat pelisi päällä ja tarjoavat ominaisuuksia, kuten videotallennusta, kuvakaappausten ottamista ja niiden jakamista ystävien kanssa.
Nämä ominaisuudet ovat hyödyllisiä, mutta jos tietokoneesi yrittää jo pelata peliä, se voi jumiutua, kun käynnistetään peittokuvaohjelmia.
Yleisiä ohjelmia, joissa pelin sisäinen peittoominaisuus on käytössä, ovat NVIDIA GeForce Experience, Xbox Game Bar, MSI Afterburner, AMD Overlay ja Discord. Jos jokin näistä sovelluksista toimii, niiden peittoominaisuus voi aiheuttaa Modern Warfaren kaatumisen. Joten poista se käytöstä ja yritä uudelleen.
2.1 Pelin sisäisen peittokuvan poistaminen käytöstä NVIDIA-sovelluksesta
In-Game Overlay -vaihtoehto NVIDIA GeForce Experiencessa on oletusarvoisesti käytössä. Poista se käytöstä seuraavasti:
- Sammuta peli.
- Käynnistä NVIDIA GeForce Experience -työpöytäasiakas.
- Siirry yläreunassa olevaan asetuskuvakkeeseen.
- Etsi Yleiset-välilehdeltä In-Game Overlay -valitsin ja sammuta se.
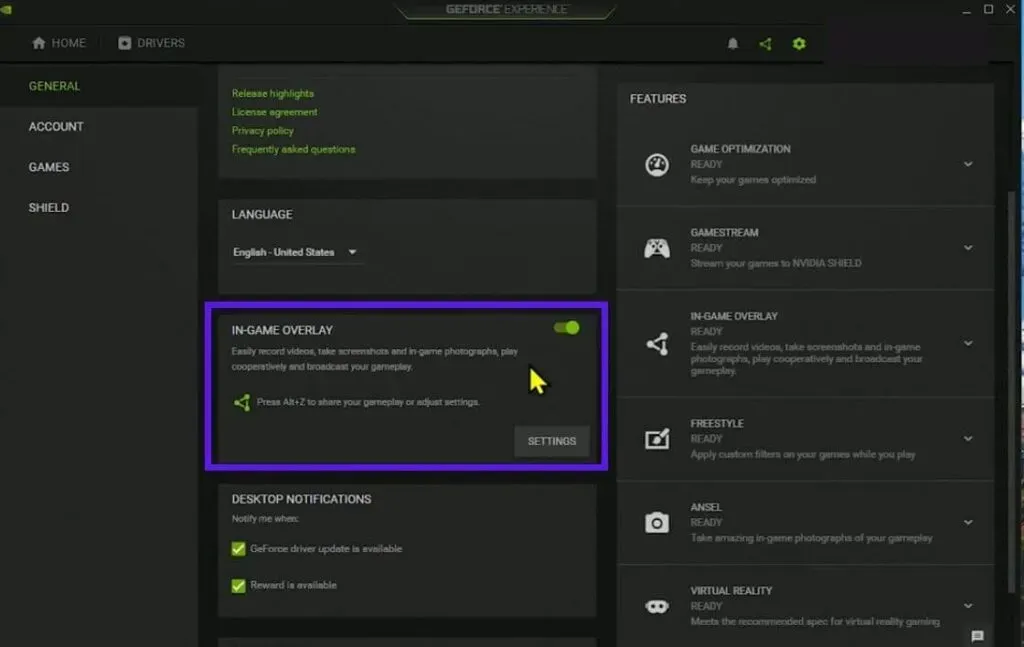
- Tallenna asetukset ja sulje sovellus.
- Käynnistä tietokoneesi uudelleen.
2.2 Poista Xbox Game Bar käytöstä Windowsin asetuksista
- Avaa Käynnistä-valikko ja siirry kohtaan Asetukset.
- Valitse Pelit.
- Siirry kohtaan ”Xbox Game Bar” ja sammuta se.
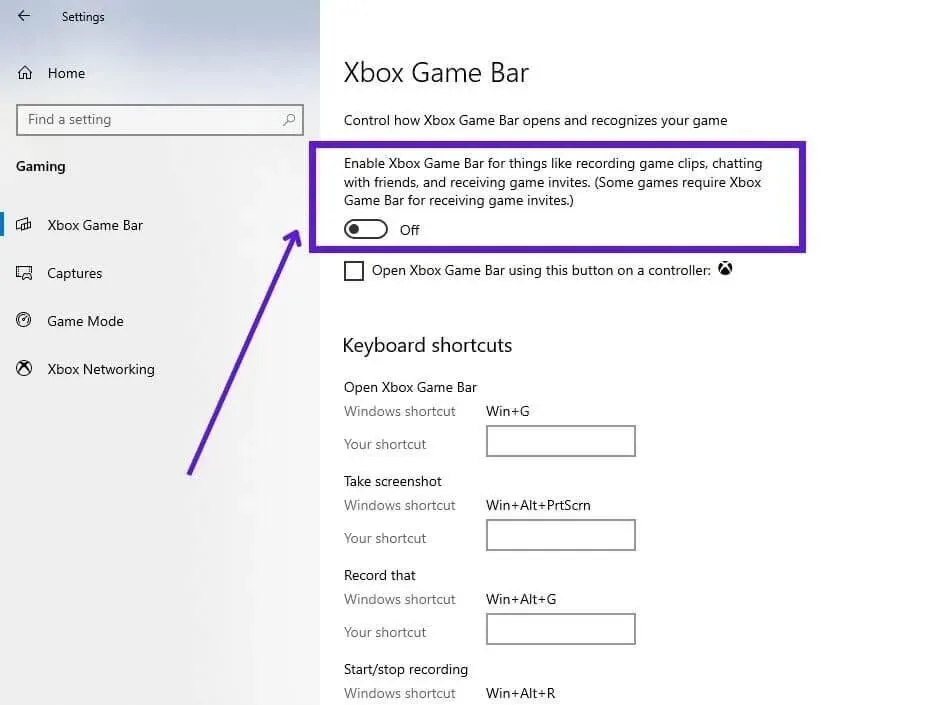
2.3 Poista Discord-peittokuva käytöstä
Discord Overlayn avulla voit lähettää teksti- ja ääniviestejä pelatessasi. Jos pelisi kaatuu, yritä käynnistää peli Discord-peittokuvan ollessa pois käytöstä.
- avoin ristiriita
- Valitse näytön alareunasta ”Asetukset” -rataskuvake käyttäjänimesi vieressä.
- Siirry vasemmanpuoleisessa paneelissa kohtaan Game Overlay.
- Poista käytöstä ”Ota käyttöön pelin sisäinen peittokuva”.
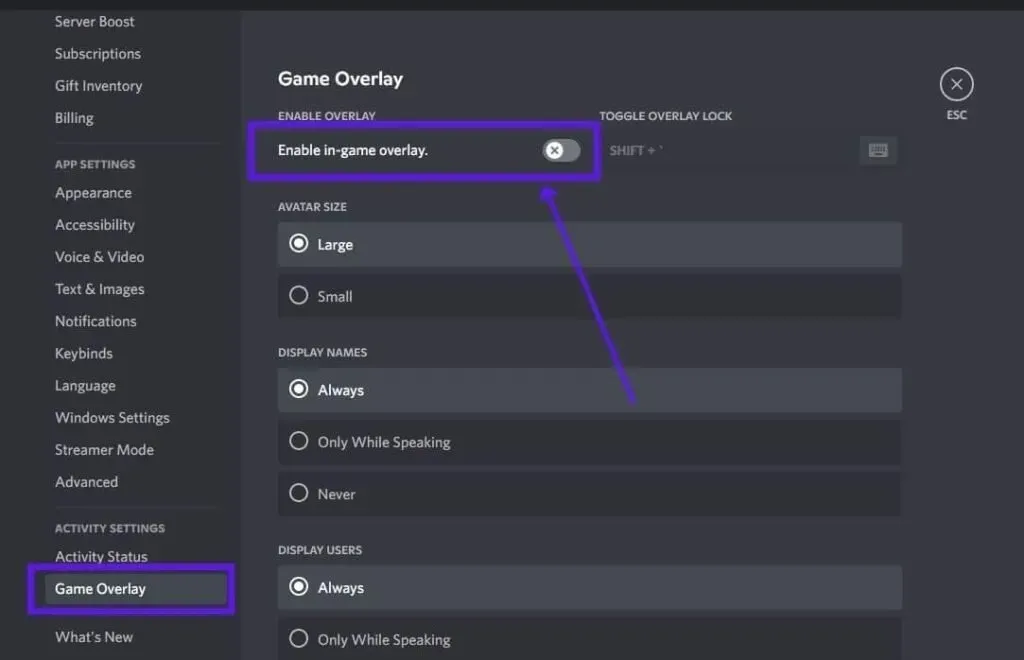
- Käynnistä tietokoneesi uudelleen.
3. Poista NVIDIA Highlights käytöstä pelin asetuksista.
NVIDIA Highlights on kätevä ominaisuus, joka tallentaa automaattisesti pelisi tärkeimmät hetket, jotka jokainen pelaaja haluaisi säilyttää. Voit myös jakaa hetkiä peittokuvasta sosiaalisessa mediassa. Mutta se kuluttaa myös laskentatehoa. Jos pelisi kaatuu ja näet Dev Error 6178:n, poista NVIDIA Highlights käytöstä.
Lisäksi NVIDIA Highlights toimii, kun otat sen käyttöön pelistä ja NVIDIA GeForce Experience -sovelluksesta. Joten, jos haluat poistaa sen käytöstä, sinun on tehtävä sama.
NVIDIA ShadowPlay Highlights on osa pelin sisäistä peittoominaisuutta, ja menetelmässä 2 näytimme, kuinka se sammutetaan.
Alta opit poistamaan NVIDIA Highlights -toiminnot käytöstä Call of Duty Modern Warfare -grafiikkaasetuksissa.
- Käynnistä Call of Duty Modern Warfare.
- Napsauta Asetukset-painiketta näytön alareunassa.
- Siirry sitten ”Grafiikka”-välilehteen.
- Etsi ”NVIDIA Highlights” ja poista se käytöstä.
4. Sulje ei-toivotut ohjelmat käynnistäessäsi Modern Warfarea
Kun tietokoneellasi on käynnissä paljon ohjelmia, ne vievät myös paljon RAM-muistia. Kaikki grafiikkaa vaativat pelit vaativat paljon RAM-muistia toimiakseen kunnolla. Siten, kun pelaat Modern Warfarea, kun monet sovellukset ovat käynnissä, pelisi voi jäätyä tai kaatua ja näyttää Dev Error 6178 -virheilmoituksen tai minkä tahansa muun virheilmoituksen. Korjaa tämä sulkemalla kaikki ohjelmat paitsi peli.
- Napsauta tehtäväpalkkia hiiren kakkospainikkeella ja valitse Tehtävienhallinta.
- Näet luettelon käynnissä olevista ohjelmista. Napsauta hiiren kakkospainikkeella mitä tahansa ei-toivottua ohjelmaa ja valitse Lopeta tehtävä.
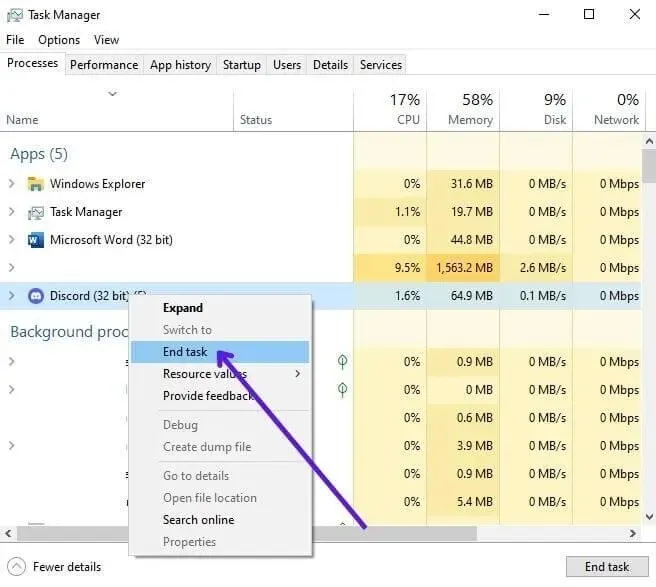
- Tee sama kaikille luettelossa oleville tarpeettomille ohjelmille.
- Yritä nyt käynnistää peli.
5. Poista V-Sync käytöstä peliasetuksista ja NVIDIA-ohjauspaneelista.
Pystysynkronointi, jota kutsutaan myös vertikaaliseksi synkronointiksi, on hyödyllinen grafiikkaominaisuus, jonka avulla pelisi voi säätää kuvataajuutta vastaamaan näytön virkistystaajuutta. Tämä estää näytön repeytymisen. Et siis näe useita kehyksiä tai jaettua näyttöä toiston aikana.
VSyncin tiedetään olevan ehkäisevä ominaisuus, ei parannusominaisuus. Koska se rajoittaa tarvittaessa FPS:ää, jotta näyttö ei repeydy. Koska tämä hidastaa näyttöä, se voi myös aiheuttaa pelin kaatumisen joissain tapauksissa. Joten yritä poistaa V-Sync käytöstä, kun suoritat Modern Warfare Dev Error 6178 -virheen vianmääritystä.
5.1 Poista V-Sync käytöstä COD Modern Warfare -asetuksissa
- Avaa COD Modern Warfare
- Siirry ”Asetukset”-kohtaan näytön alareunassa.
- Siirry ”Grafiikka”-välilehteen.
- Poista käytöstä ”Synkronoi jokainen kehys (V-Sync)”
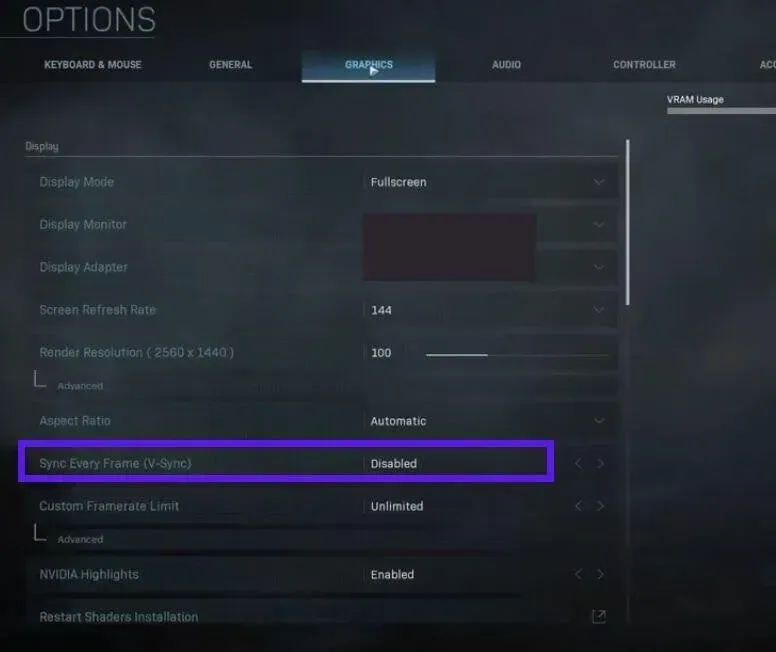
5.’.2 Poista VSync käytöstä NVIDIA-ohjauspaneelissa
Jos käytät NVIDIA GPU:ta, sinulla on NVIDIA Control Panel hallitaksesi näytönohjaimen asetuksia. Poista V-Sync käytöstä siellä.
- Käynnistä NVIDIA Control Panel.
- Valitse sivupalkista 3D-asetukset > Hallitse 3D-asetuksia.
- Valitse Ohjelma-asetukset.
- Napsauta ”Lisää”-painiketta ja lisää COD Modern Warfare.
- Vieritä alas, etsi ”Vertical Sync” ja aseta se asentoon ”Pois”.
6. Poista G-Sync käytöstä NVIDIA-ohjauspaneelista.
G-Sync on samanlainen kuin V-Sync, mutta sitä pidetään uutena V-Sync-päivityksenä NVIDIA-käyttäjille. Se tekee saman asian – estää näytön repeytymistä. Se voi myös kuluttaa paljon prosessointitehoa ja hidastaa tietokonettasi ja peliäsi. Joten sammuta se nähdäksesi, aiheuttaako se Dev Error 6178:n Modern Warfaressa ja Warzonessa.
- Napsauta työpöytää hiiren kakkospainikkeella ja valitse NVIDIA Control Panel.
- Siirry kohtaan Näyttö > Määritä G-Sync.
- Poista valinta ”Ota G-Sync käyttöön”.
- Tallenna asetukset ja käynnistä tietokone uudelleen.
7. Suorita peliä keski- tai korkearesoluutioisilla tekstuurilla.
Tämä on odottamaton korjaus COD Modern Warfaren Dev Error 6178:n ja pelien kaatumisille. Suosittelemme yleensä alentamaan grafiikkaasetuksiasi virheiden ja kaatumisten välttämiseksi.
Mutta tekstuurin resoluution tapauksessa asia on päinvastoin. Jos pelaat Modern Warfarea matalilla tekstuuriasetuksella, peli saattaa kaatua, ja kun asetat sen normaaliksi, se voi toimia hyvin. Lisäksi useimmat pelitietokoneet voivat käyttää peliä helposti normaaleilla tekstuuriasetuksilla, joten sinun ei tarvitse huolehtia mistään.
- Avaa COD Modern Warfare.
- Mene asetuksiin”.
- Napsauta Grafiikka-välilehteä.
- Etsi ”Tiedot ja tekstuurit” -osio.
- Aseta Texture Resolution arvoksi Normaali.
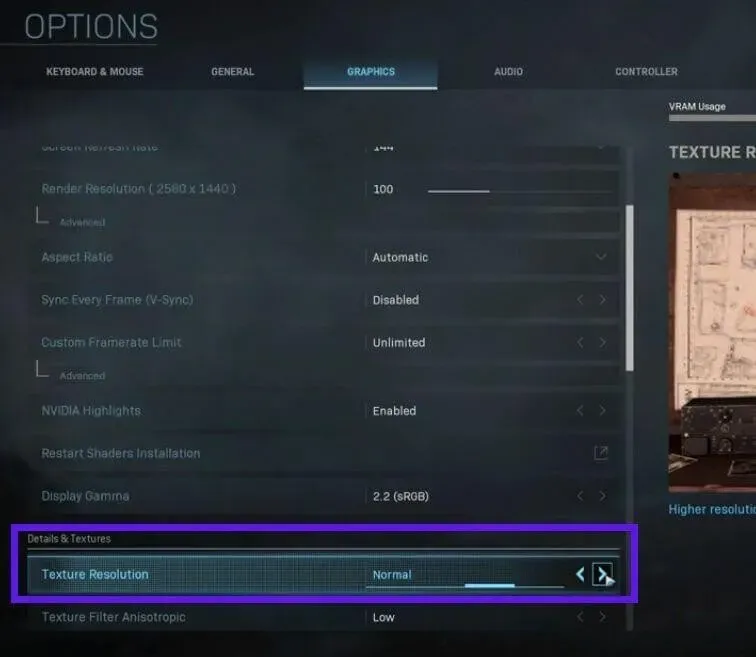
- Käynnistä peli uudelleen.
8. Skannaa ja palauta pelitiedostot Battle.net-sovelluksessa.
Yleinen syy pelien kaatumiseen on usein vioittuneet tiedostot. Kun pelitiedostot ovat vioittuneet, pelisi ei löydä oikeita tiedostoja oikeaan aikaan tai se ei pysty tallentamaan uusia asetuksia tiedostoihin, jolloin peli kaatuu.
Voit helposti skannata ja korjata pelitiedostoja, jos käytät Battle.net-työpöytäohjelmaa pelataksesi COD Modern Warfarea tai mitä tahansa muuta COD-peliä.
- Käynnistä Battle.net-sovellus.
- Siirry COD Modern Warfareen.
- Avaa Asetukset-valikko ja valitse Skannaa ja korjaa.
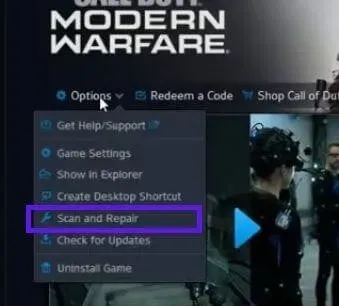
- Odota, kun peli skannaa ja palauttaa tiedostonsa.
- Käynnistä tietokone uudelleen, kun olet valmis.
9. Aseta pelin prioriteetti korkeaksi tehtävähallinnassa.
Joissakin tapauksissa Modern Warfare kaatuu, koska peliin käytettävissä ei ole riittävästi käyttöjärjestelmäresursseja. Voit yrittää asettaa pelin suorittimen prioriteetin korkeaksi ja katsoa, korjaako se kehittäjävirheen.
- Varmista, että peli on suljettu.
- Napsauta tehtäväpalkkia hiiren kakkospainikkeella ja valitse Tehtävienhallinta. Tai avaa aloitusvalikko, kirjoita ”tehtävänhallinta” ja avaa sovellus.
- Etsi Modern Warfare -prosessi, napsauta sitä hiiren kakkospainikkeella ja valitse ”Siirry tietoihin”.
- Se vaihtaa automaattisesti Modern Warfare -prosessiin Task Managerin Tiedot-välilehdellä.
- Napsauta hiiren kakkospainikkeella prosessia, johon olet siirtynyt, vie hiiri kohtaan ”Aseta prioriteetti” ja valitse ”Korkea”.
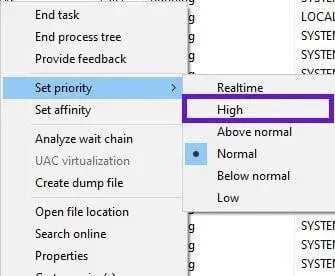
- Aloita peli.
10. Päivitä näytön ajurit
Kun näytönohjaimet vanhentuvat, kaikki pelaamasi raskaat pelit voivat kaatua. Tarkista siis näytönohjaimen päivitykset, jos kohtaat Fatal Error Dev Error 6178:n tai minkä tahansa muun COD Modern Warfaren virhekoodin.
10.1 Päivitä näytönohjaimet Laitehallinnasta
- Avaa Käynnistä-valikko, kirjoita ”Laitehallinta” ja avaa ensimmäinen sovellus.
- Kaksoisnapsauta Näyttösovittimet.
- Se näyttää näytönohjaimesi.
- Napsauta hiiren kakkospainikkeella GPU:ta ja valitse Päivitä ohjain.
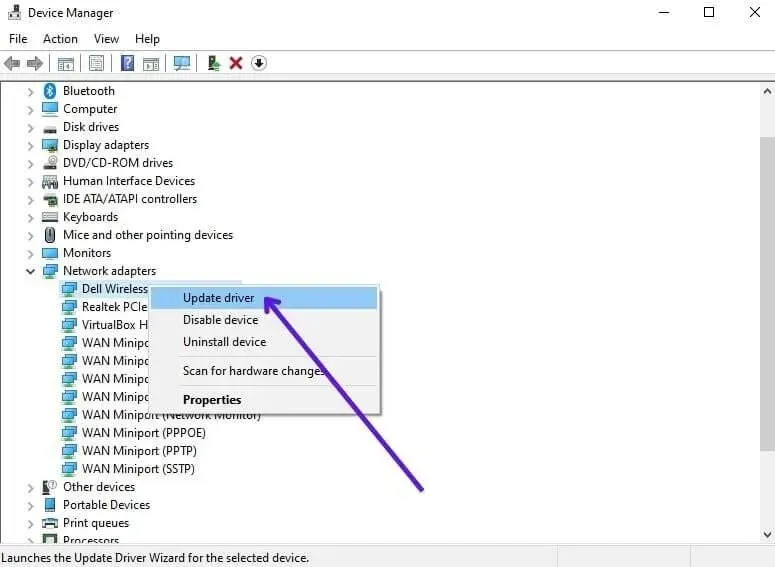
- Tämä avaa ohjatun toiminnon. Valitse ”Hae ohjaimia automaattisesti”.
- Järjestelmä etsii Internetistä GPU-ohjainpäivityksiä ja asentaa ne, jos niitä on saatavilla.
- Jos sinulla on useita GPU:ita, noudata samoja vaiheita jokaiselle.
10.2 Päivitä näytönohjaimet Windows Updatesta
Windows Update näyttää myös oletusarvoisesti ohjainpäivitykset, joten voit yrittää päivittää näytönohjaimen ohjaimen niiden avulla.
- Avaa Käynnistä-valikko, kirjoita ”Windows Update” ja avaa ensimmäinen sovellus.
- Valitse Tarkista päivitykset.
- Anna sen päivittää ja käynnistä tietokone uudelleen, kun olet valmis.
- Avaa sitten Windows Update uudelleen ja tarkista päivitykset.
- Anna sen päivittää uudelleen ja käynnistä tietokone uudelleen.
- Suorita nyt Windows Update ja napsauta Näytä valinnaiset päivitykset.
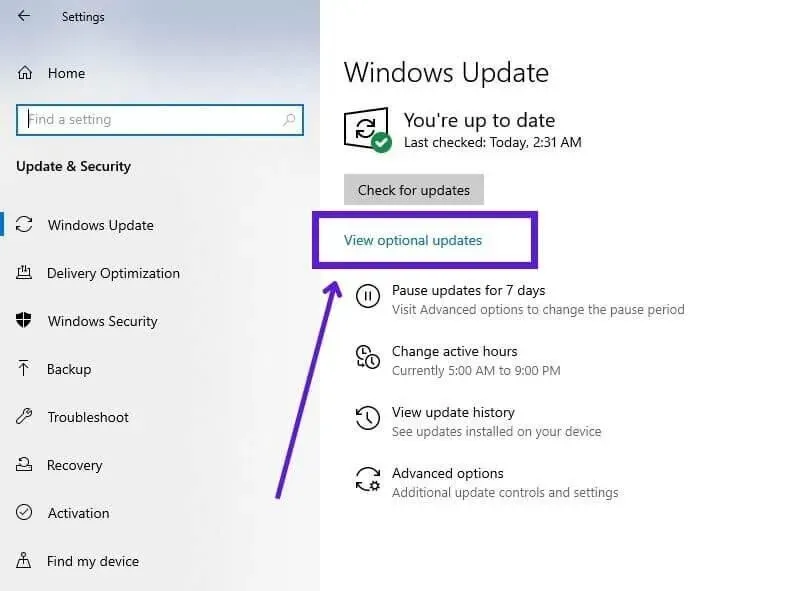
- Napsauta Ohjainpäivitykset.
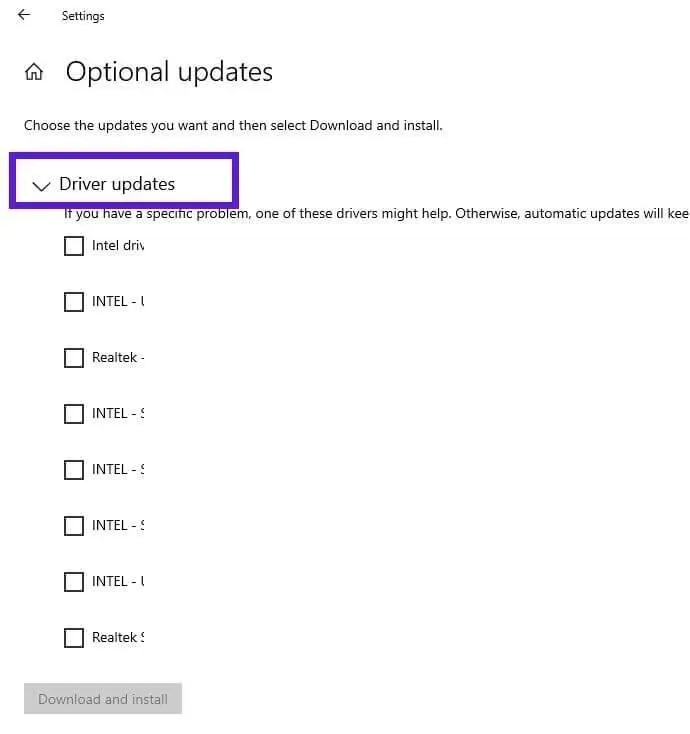
- C. Tarkista kaikki saatavilla olevat näytönohjainpäivitykset ja valitse Lataa ja asenna.
- Käynnistä tietokone uudelleen päivityksen jälkeen.
10.3 Päivitä näytönohjaimesi ohjaimet GPU-valmistajan erillisestä sovelluksesta
Monet GPU-valmistajat tarjoavat myös sovelluksen näytönohjaimen asetusten hallintaan. Voit käyttää sitä myös näytönohjaimen ajurien päivittämiseen. Käytetään tapaa päivittää ajurit NVIDIA GeForce Experience -sovelluksesta.
- Asenna sovellus NVIDIAsta. Jos se on asennettu, suorita se.
- Sinun on ehkä luotava ilmainen NVIDIA-tili, jotta voit käyttää kaikkia sovelluksen ominaisuuksia.
- Napsauta Ohjaimet-välilehteä.
- Napsauta käyttäjänimesi alla Tarkista päivitykset.
11. Ota käyttöön tai laajenna sivutustiedosto/virtuaalimuisti
Swap-tiedosto tai sivutustiedosto tai näennäismuisti Windowsissa varaa osan kiintolevystäsi ja käyttää sitä RAM-muistina. Tämä on hyödyllistä, kun käytät usein ohjelmia, jotka vaativat valtavan määrän RAM-muistia. Joten Windows siirtää joitain ohjelmia kiintolevyn näennäismuistiin, jotta asiat toimivat sujuvasti.
Call of Duty -pelit ovat vahvasti riippuvaisia Windowsin swap-tiedostosta. Ne voivat jopa epäonnistua, jos et käytä sivutustiedostoa tai jos sivutustiedoston kapasiteetti on pieni. Joten jos haluat korjata Dev Error 6178 -virheen COD Modern Warfaressa, Modern Warfare 2:ssa tai Warzonessa, ota swap-tiedosto käyttöön tai lisää sivutustiedoston kapasiteettia Windowsin asetuksissa. Toimi seuraavasti:
- Avaa aloitusvalikko, kirjoita ”järjestelmän lisäasetukset” ja avaa sovellus.
- Napsauta ”Lisäasetukset”-välilehteä.
- Napsauta Suorituskyky-osiossa Asetukset.
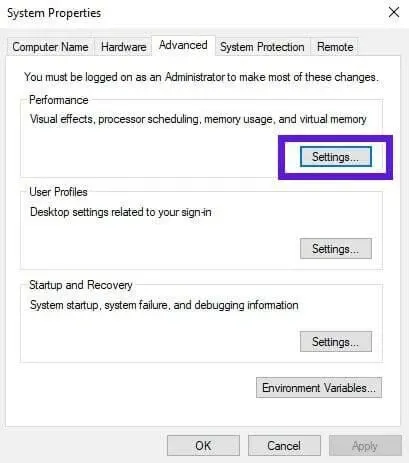
- Tämä avaa toisen ikkunan. Vaihda ”Lisäasetukset”-välilehteen.
- Napsauta Virtuaalimuisti-osiossa Muuta.
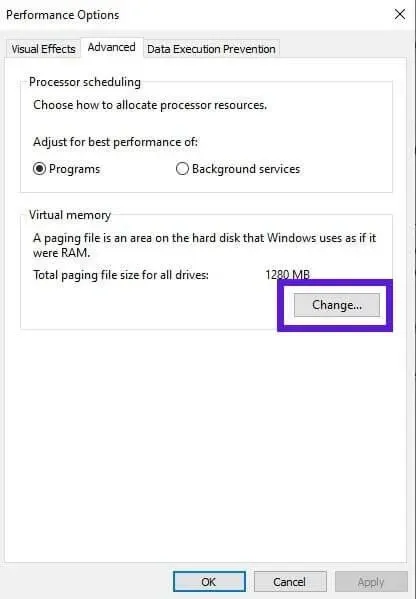
- Täällä voit ottaa virtuaalimuistin käyttöön poistamalla valinnan kohdasta ”Hallitse automaattisesti kaikkien asemien sivutustiedoston kokoa”.
- Voit sitten asentaa tai laajentaa swap-tiedoston.
- Napsauta paikallista asemaa, jolle haluat varata tilaa sivutustiedostolle.
- Napsauta nyt ”Mukautettu koko”. Syötä haluamasi summa. Näet suositellun määrän ikkunan alareunassa. Jos haluat laajentaa sivutustiedostoa, kirjoita koko 1024 Mt tai suurempi kuin jo asetettu.

- Kun olet syöttänyt alkuperäisen koon ja enimmäiskoon määrän, napsauta ”Aseta” -painiketta.
- Napsauta OK.
- Ikkuna sulkeutuu ja edellinen avoin ikkuna tulee näkyviin. Napsauta ”Käytä” ja ”OK”.
- Tämä vie sinut järjestelmän ominaisuuksien ikkunaan, joka avautuu. Napsauta ”Käytä” ja ”OK”.
- Käynnistä tietokoneesi uudelleen.
12. Pelaa Modern Warfarea ikkunatilassa.
Käytämme pelejä periaatteessa koko näytön tilassa ja ne toimivat hyvin. Mutta jos näet usein kehittäjävirheitä ja pelien kaatumisia, kokeile käyttää COD Modern Warfarea ikkunatilassa.
- Käynnistä peli.
- Valitse Asetukset näytön alareunasta.
- Siirry ”Grafiikka”-välilehteen.
- Katso luettelon ensimmäinen kohta. Muuta ”Näyttötila” asetukseksi ”Ikkuna”.
- Käynnistä peli uudelleen.
13. Poista virustorjunta käytöstä
Jotkut käyttäjät ilmoittivat, että heidän ylisuojaava virustorjuntansa aiheutti kehittäjävirheitä COD Modern Warfaressa. Kun virustorjunta estää pelin pääsuoritettavan tiedoston, se ei toimi ollenkaan.
Mutta joskus, kun mikä tahansa siihen liittyvä tiedosto on lukittu, peli käynnistyy, mutta usein kaatuu. Joten poista virustorjunta väliaikaisesti käytöstä nähdäksesi, ratkaiseeko se ongelman.
13.1 Poista Microsoft Defender Antivirus käytöstä
- Avaa Käynnistä-valikko, kirjoita ”Windows Security” ja käynnistä sovellus. Tai napsauta tehtäväpalkin ilmoituskuvakkeiden yläpuolella olevaa nuolipainiketta (Wi-Fi- ja akkukuvakkeiden vieressä tai yläpuolella) ja napsauta suojakuvaketta.
- Valitse Virus- ja uhkien suojaus.
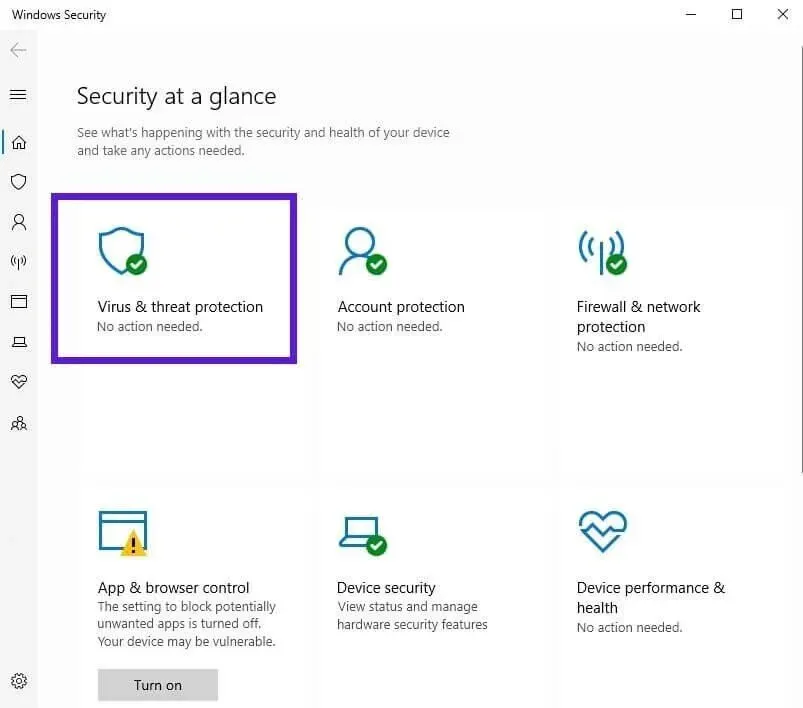
- Valitse nyt Virus- ja uhkien suojausasetuksista Hallinnoi asetuksia.
- Etsi ”Reaaliaikainen suojaus” -kohdan vierestä kytkin ja sammuta se.
Jos MW näyttää edelleen virheen, ota virustorjunta uudelleen käyttöön. Mutta jos MW alkaa toimia normaalisti, laita virustorjunta päälle ja sulje MW pois siitä.
- Avaa Windowsin suojaus ja siirry Virus & Threat Protection -osioon.
- Valitse Virus- ja uhkien suojaus -kohdasta Hallinnoi asetuksia.
- Valitse nyt Poissulkemiset-osiossa Lisää tai poista poissulkemisia.
- Valitse seuraavassa näytössä Lisää poikkeus.
- Etsi ja valitse Modern Warfare.
- Noudata samoja vaiheita muille Modern Warfare COD -kansion suoritettaville ohjelmille.
- Käynnistä tietokoneesi uudelleen.
13.2 Poista kolmannen osapuolen virustorjunta käytöstä
Monilla kolmannen osapuolen virustorjuntaohjelmilla on helppo tapa poistaa ne käytöstä suoraan ilmoituskuvakkeesta.
- Napsauta hiiren kakkospainikkeella virustorjuntakuvaketta tehtäväpalkissa. Jos se ei ole näkyvissä, napsauta nuolipainiketta nähdäksesi sen.
- Valitse vaihtoehto käytöstä tai poista se käytöstä.
- Vahvista, jos vahvistus vaaditaan.
14. Tarkista Windows-päivitykset
Monet Windowsin ohjelmat eivät toimi kunnolla, ellei Windowsia päivitetä usein. Tämä johtuu siitä, että päivityksissä on useita virheenkorjauksia sekä parannuksia. Tarkista siksi Windows-päivitykset useammin välttääksesi pelin kaatumiset ja virheet.
- Avaa Käynnistä-valikko, kirjoita ”Windows Update” ja käynnistä ensimmäinen sovellus.
- Napsauta ”Tarkista päivitykset” -painiketta.
- Se tarkistaa päivitykset ja asentaa ne.
- Käynnistä tietokone uudelleen ja suorita CODMW uudelleen.
15. Asenna peli uudelleen
Jos olet käyttänyt yllä olevia korjauksia, mutta kohtaat edelleen kehittäjävirheen 6178, viimeinen vaihtoehtomme on poistaa pelin asennus ja asentaa se sitten uudelleen.
Tämä prosessi riippuu siitä, mistä ostit Modern Warfaren. Jos sinulla on Modern Warfare DVD tai asennustiedostot kiintolevylläsi tai jos olet saanut ne suoraan Activisionilta, toimi seuraavasti:
- Avaa Käynnistä-valikko, lisää tai poista ohjelmia ja käynnistä sovellus.
- Etsi Call of Duty Modern Warfare ja poista se.
- Käynnistä tietokoneesi uudelleen.
- Asenna CODMW uudelleen levyltä, asenna peli kiintolevyllesi tai lataa se Activisionin verkkosivustolta.
Jos sait COD Modern Warfaren Battle.net-sovelluksesta, katso MW:n uudelleenasennuksen vaiheet alta:
- Käynnistä sovellus ja siirry Call of Duty Modern Warfareen.
- Napsauta Asetukset ja valitse Poista peli.
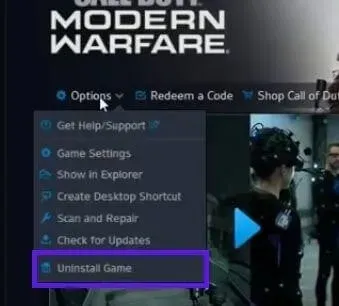
- Käynnistä tietokoneesi uudelleen.
- Avaa Battle.net ja siirry COD MW:hen.
- Asenna peli.
Modern Warfaren uudelleenasennusprosessi Steamiin ja muihin alustoihin on samanlainen.
Johtopäätös
Korjaa Fatal Error Dev Error 6178 COD Modern Warfaressa ja Warzonessa kokeile jokaista oppaassa annettua menetelmää.
FAQ
Mitä kehittäjävirhe tarkoittaa?
Dev Error tarkoittaa yksinkertaisesti virhettä, joka tapahtui ohjelmaa suoritettaessa. Ongelman syy voi olla mikä tahansa. Yleensä COD:n kehittäjävirheisiin liittyy joitain numeroita, jotka antavat karkean arvauksen ongelman syystä. Esimerkiksi Dev Error 6068 tarkoittaa, että näytönohjaimessa tai asetuksissa on jotain vialla.
Miksi saan jatkuvasti kehittäjävirheitä COD:ssa?
Jos saat usein yhden tai useamman kehittäjävirheen COD:ssa, syyt voivat olla: – Vioittuneet pelitiedostot – Virtuaalimuistia/hakutiedostoa ei ole asetettu tai se on alhainen – Näytönohjain vanhentunut – G-Sync ja V-Sync käytössä. – Pelin grafiikka-asetuksissa tekstuuriresoluutio on asetettu alhaiseksi
Mikä on Dev Warzone -virheen syy?
Dev Errorin syitä Warzonessa on useita. – Peli toimii korkealla grafiikalla – V-Sync käytössä – Pelin sisäinen peittokuva käytössä (NVIDIA Highlights, Discord Overlay) – Warzone-pelitiedostot ovat vioittuneet – Ei GPU-ohjaimia Päivämäärä: Pelillä ei ole järjestelmänvalvojan oikeuksia.
Kuinka korjata kehittäjävirhe Modern Warfaressa?
Voit korjata erilaisia kehittäjävirheitä Modern Warfaressa seuraavasti: – Poista pystysynkronointi käytöstä pelin asetuksista – Aseta peliprosessin prioriteetti Task Managerissa korkeaksi – Tarkista ja korjaa pelitiedostot – Ota käyttöön tai lisää virtuaalimuistia – Suorita Modern Warfare suoritettava järjestelmänvalvojan nimestä – poista pelin sisäiset asetukset ja peittoohjelmat käytöstä.
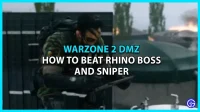

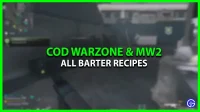
Vastaa