15 korjausta: Apple-laitteiden palvelimen tunnistusvirheitä ei voida tarkistaa
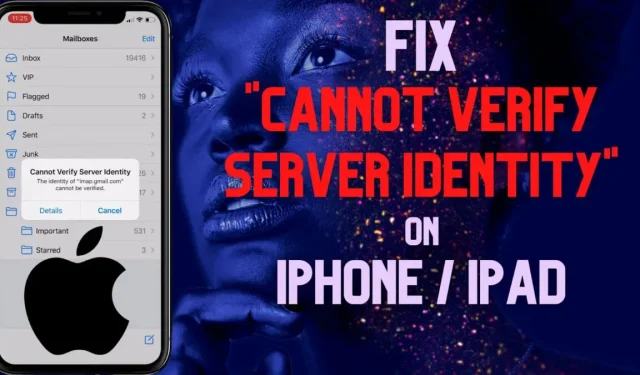
Oletko aikeissa lähettää sähköpostia iPhonen tai iPadin kautta, mutta ärsyttävä ”Cannot Verify Server Identity Errors Apple Devices” -virheilmoitus ilmestyy joka sekunti Apple-laitteillesi?
Tässä artikkelissa autamme sinua pääsemään eroon tästä ärsyttävästä ongelmasta muutamassa minuutissa 15 helpon vianetsintävaiheen avulla.
Mikä ei voi tarkistaa palvelinidentiteettivirheitä iPhonessa ja iPadissa?
Käyttäjät ovat toistuvasti raportoineet uskomattoman ärsyttävästä virheviestistä Applen foorumeilla, jossa sanottiin: ”Palvelimen identiteettiä ei voi vahvistaa. Identiteettiä imap-mail.outlook.com ei voitu vahvistaa.”
Tämä virhesanoma tulee usein näkyviin iPhonen tai iPadin sähköpostisovellusta avattaessa, mutta se ei vaikuta sähköpostin lähettämiseen tai vastaanottamiseen.
- Aina kun tili lisätään sähköpostisovellukseesi, Apple-laite hakee SSL-varmenteensa varmistaakseen sen kelpoisuuden.
- Jos iPhone/iPad ei pysty vahvistamaan sähköpostipalvelimesi henkilöllisyysvarmenteita, se näyttää tämän virheen Apple-laitteesi suojaamiseksi.
- Postipalvelimen varmenne saattaa olla vanhentunut, se ei vastaa toimialueen nimeä tai sen on allekirjoittanut tuntematon kolmannen osapuolen palvelin.
- Haitallisen Internet-yhteyden, vanhentuneen iOS-päivityksen tai virheellisten operaattoriasetusten käyttäminen.
Apple-laitteiden ”Palvelintunnusta ei voida vahvistaa” -virheiden korjaukset
- Korjaa verkkotunnuksen ja postipalvelimen nimen välinen ristiriita
- Merkitse sähköpostipalvelimen varmenne luotetuksi (iOS 10 tai vanhempi)
- Yhdistetyn verkon suojaaminen
- Korjaa päivämäärä ja aika iOS-laitteissa
- Nollaa iOS Mail App
- Käynnistä Apple-laitteesi uudelleen
- Asenna Outlook/Gmailin sähköpostipalvelimen varmenteet uudelleen
- Poista SSL-varmenteiden salaus käytöstä
- Tarkista, ovatko sähköpostipalvelimet poissa käytöstä
- Poista sähköpostitili käytöstä ja ota se uudelleen käyttöön
- Lisää tili edellisen sähköpostitilin poistamisen jälkeen
- Muuta tai nollaa verkkoasetuksia iPhonessa
- Päivitä iOS-operaattoriasetukset
- Asenna uusin iOS-päivitys
- Suorita tehdasasetusten palautus Apple-laitteessasi.
1. Korjaa verkkotunnuksen ja postipalvelimen nimen välinen ristiriita.
- Postipalvelimen nimen muuttaminen: Muuta isäntänimi lähtevien ja saapuvien viestien asetuksissa vastaamaan virheviestipalvelinta (esimerkiksi IMAP-mail.outlook.com).
- Sähköpostin kokoonpanon korjaus: Vaihda iPhonen sähköpostin verkkotunnuksen nimi mail.website-name.com-osoitteeksi mail.server-name.com kohdassa Asetukset > Sähköposti > Tilit.
- Ilmaisen luotettavan varmenteen asentaminen. Asenna suojattu SSL-varmenne ilmaisesta palvelusta, kuten Let’s Encrypt, joka on voimassa oleva CA ilmaisilla SSL-varmenteilla.
2. Merkitse sähköpostipalvelimen varmenne luotetuksi (iOS 10 tai vanhempi).
Voit nimenomaisesti vahvistaa ja merkitä SSL-varmenteen luotettavaksi Apple-laitteiden Cannot Verify Server Identity -virhesanomasta:
- Napsauta ”Tiedot” virheilmoituksessa.
- Napsauta ”Luota” oikeassa yläkulmassa.
Huomautus. Luottamus-vaihtoehto näkyy vain iPhoneissa, joiden iOS < 10.0. Noudata muita menetelmiä vaihtoehtoisten korjausten saamiseksi.
3. Suojaa yhdistetty verkko
Tämä ongelma saattaa ilmetä, kun yhteys on muodostettu julkiseen Internet-yhteyteen. Voit korjata sen
- Varmista, ettei kukaan ole yhteydessä verkkoosi.
- Yhdistä yksityiseen verkkoon (mobiilihotspot) tai Wi-Fi-kotiverkkoon.
4. Korjaa päivämäärä ja aika iOS-laitteissa
Väärät päivämäärä- ja aikaarvot voivat mitätöidä sähköpostitilin varmenteen:
- Avaa Asetukset-valikko iOS:ssä.
- Siirry ”Yleiset asetukset” -valikkoon.
- Avoinna päivämäärä ja aika.
- Kytke päälle Asenna automaattisesti -kohdan vieressä oleva kytkin.
5. Nollaa iOS Mail -sovellus.
Sähköpostisovelluksen nollaaminen voi estää ”Palvelimen identiteettiä ei voi vahvistaa” -virheet Apple-laitteissa:
- Kaksoisnapauta fyysistä kotipainiketta tai pyyhkäise ylös alhaalta avataksesi sovelluksen vaihtajan.
- Pyyhkäise oikealle löytääksesi Mail-sovelluksen.
- Sulje se pyyhkäisemällä ylöspäin.
- Avaa asetukset.
- Siirry kohtaan Yleiset > iPhonen tallennustila.
- Etsi postia hakukuvakkeen avulla.
- Napsauttamalla ”Poista sovellus” sulkee sähköpostisovelluksen ja poistaa sovelluksen välimuistin.
- Käynnistä Mail uudelleen päänäytöstä.
6. Käynnistä Apple-laite uudelleen.
Jos Mail-sovelluksen nollaus ei toiminut, yksinkertainen uudelleenkäynnistys voi tehdä ihmeitä:
- iPhone SE 5 tai vanhempi: Pidä ylempää virtapainiketta painettuna ja vedä Virta pois -liukusäädintä. Paina yläpainiketta uudelleen käynnistääksesi.
- iPhone SE 6,7,8: Pidä sivupainiketta painettuna ja vedä virta pois -liukusäädintä. Paina virtapainiketta, kunnes Apple-logo tulee näkyviin.
- iPhone X, Xr, Xs Max ja uudemmat: Pidä sivu- ja äänenvoimakkuuden vähennyspainikkeita alhaalla samanaikaisesti ja vedä virta pois -liukusäädintä. Pidä sivupainiketta painettuna, kunnes Apple-logo tulee näkyviin.
7. Asenna Outlook/Gmailin sähköpostipalvelimen varmenteet uudelleen.
Outlook- tai Gmail-sähköpostitilin palvelinidentiteettiä ei voi vahvistaa -virhe voidaan ratkaista asentamalla sähköpostipalvelimen varmenteet uudelleen:
- Kun saat Internet-suojausvaroituksen, jossa on kolme vaihtoehtoa – Kyllä, Ei, Näytä varmenne, napsauta Näytä varmenne.
- Napsauta Asenna varmenne.
- Valitse ”Nykyinen käyttäjä” ja napsauta ”Seuraava”.
- Valitse Valitse automaattisesti varmennevarasto varmenteen tyypin perusteella.
- Napsauta Valmis.
8. Poista SSL-varmenteiden salaus käytöstä
Sähköpostipalveluntarjoajasi toimittamat Secure Socket Layer (SSL) -sertifikaatit tarkistetaan oikean SSL-salauksen varalta ennen todennusta. SSL:n poistaminen käytöstä voi ohittaa tämän virheponnahdusikkunan:
- Avaa asetukset.
- Siirry kohtaan Mail > Tilit.
- Napauta sähköpostitiliä, joka loi ongelman.
- Napsauta Tili.
- Napauta Lisää.
- Poista SSL-kytkimen käyttö käytöstä.
- Palaa takaisin ja napsauta Valmis.
- Napauta SMTP.
- Napauta pääpalvelinta.
- Sammuta ”Käytä SSL:ää” -kytkin ”Salasanat”-osiossa.
- Napsauta ”Valmis” vahvistaaksesi ja palataksesi takaisin.
9. Tarkista, ovatko sähköpostipalvelimet poissa käytöstä
Saatat saada Applen laitteissa Cannot Verify Server Identity Errors -viestin, jos sähköpostipalvelimet ovat poissa käytöstä ajoitettujen huoltotarkastusten vuoksi.
- Voit tarkistaa palvelimen toimintahäiriön käyttämällä Downdetectoria .
- Hae vain palvelimen verkkosivustoa (Outlook tai Gmail) ja niiden tila näkyy välittömästi.
10. Poista sähköpostitilisi käytöstä ja ota se uudelleen käyttöön.
Sähköpostitilin tilapäinen poistaminen käytöstä ja sen käyttöönotto saa Mail-sovelluksen tarkistamaan sähköpostipalvelimen. Tässä ovat vaiheet:
- Avaa Asetukset ja siirry kohtaan Mail > Tilit.
- Valitse ongelmallinen sähköpostitili.
- Sammuta Mail-kytkin ja kytke se takaisin päälle 10 sekunnin kuluttua.
- Tämä temppu yrittää vahvistaa sähköpostipalvelimen varmenteen uudelleen.
11. Lisää tili edellisen sähköpostitilin poistamisen jälkeen
Tilin poistaminen sähköpostisovelluksesta ja sen lisääminen erikseen korjaa ”Palvelimen identiteettiä ei voi vahvistaa” -virheet iPhonessa ja iPadissa. Seuraa ohjeita saadaksesi lisätietoja:
- Avaa sähköpostiasetukset (Asetukset > Posti > Tilit)
- Valitse tili, joka aiheuttaa virheen.
- Napsauta ”Poista tili” -painiketta.
- Valitse ”Poista tili” uudelleen varoitusikkunassa. Tämä poistaa kaikki tilitiedot iPhonesta/iPadista.
- Palaa Tilit-valikkoon ja valitse Lisää tili.
- Valitse haluamasi sähköpostipalvelu ja kirjaudu sisään antamalla tilitietosi uudelleen.
- Ota Mail-kytkin käyttöön ja napsauta Tallenna.
12. Muuta tai nollaa verkkoasetuksia iPhonessa
Toinen tapa korjata ”Palvelimen identiteettiä ei voi vahvistaa” -virheet Apple-laitteissa on nollata verkkoasetukset:
- Siirry ensin kohtaan Asetukset> Yleiset> Nollaa.
- Napsauta Palauta verkkoasetukset.
- Vahvista antamalla iPhone/iPad-salasana.
Verkkoasetusten nollaaminen poistaa tallennetut Wi-Fi- ja Bluetooth-yhteydet, VPN-profiilit ja muut yhteysasetukset.
13. Päivitä iOS-operaattoriasetukset
Operaattorin asetuspäivitykset korjaavat iPhonen/iPadin verkkoyhteyden ratkaisemalla ”Palvelimen identiteettiä ei voi vahvistaa” -virheen. Näin voit tarkistaa operaattorin päivitykset:
- Siirry kohtaan Asetukset > Yleiset > Tietoja.
- Napsauta Päivitä ja päivitä operaattorisi osio noudattamalla näytön ohjeita.
14. Asenna uusin iOS-päivitys
IPhonen/iPadin ohjelmiston päivittäminen on paras tapa päästä eroon tarpeettomista kaatumisista, ja näin voit päivittää iOS-versiosi:
- Siirry kohtaan Asetukset > Yleiset > Ohjelmistopäivitys.
- Päivitysten tarkistamisen jälkeen uusin iOS-päivitys tulee näkyviin, jos se on saatavilla.
- Napsauta Lataa ja asenna päivityksen kuvauksen alla.
- Odota kärsivällisesti, kun päivitys jatkuu, niin saat uusia ominaisuuksia uudelleenkäynnistyksen jälkeen.
15. Palauta Apple-laitteesi tehdasasetukset.
Jos kaikki yllä olevat korjaukset epäonnistuivat, tehdasasetusten palautus on ainoa tapa säästää Apple-laitteesi tästä virheestä. Tämä poistaa kaiken Apple-laitteestasi ja antaa sinulle puhtaan pöydän.
- Siirry kohtaan Asetukset > Yleiset > Nollaa.
- Valitse Poista kaikki sisältö ja asetukset.
- Vahvista hard reset antamalla salasana.
Johtopäätös
Vaikka olemme varmoja, että yksi näistä ratkaisuista varmasti korjaa palvelimen identiteettivirheiden epäonnistumisen Apple-laitteissa, voit vierailla Applen asiakastukisivulla saadaksesi lisäapua .



Vastaa