15 tapaa korjata ”Ei voi muodostaa yhteyttä App Storeen” iPhonessa tai iPadissa
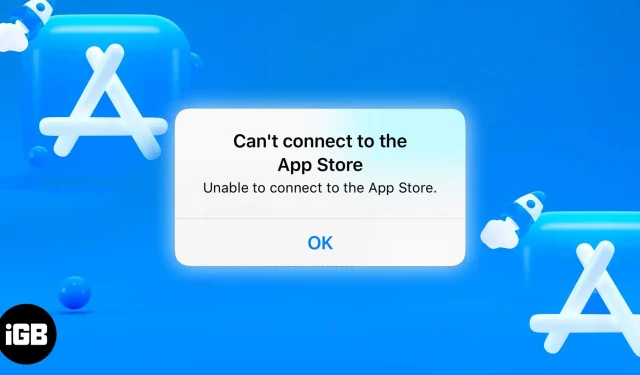
Etsitpä sitten trendikkäitä uusia sovelluksia tai suunnittelet olemassa olevan sovelluksen päivittämistä, App Storesta ei ole muuta vaihtoehtoa.
App Store on usein responsiivinen ja helppokäyttöinen. Joissakin tapauksissa näet iPhonessasi ”Ei voi muodostaa yhteyttä App Storeen -virhe” -virheilmoituksen. Jos tämä olet sinä, älä huoli. Olen käsitellyt muutamia korjauksia ja vianetsintävaiheita, joiden avulla pääset eroon virheestä, jotta voit jatkaa liiketoimintaasi App Storessa.
1. Yritä muodostaa yhteys uudelleen
”Ei voi muodostaa yhteyttä App Storeen” -virheviesti sisältää myös ”Yritä uudelleen” -painikkeen sen alla. Olet luultavasti jo kokeillut tätä, mutta kokeile varmuuden vuoksi napauttaa sitä muutaman kerran nähdäksesi, yhdistääkö se iPhonesi tai iPadisi App Storeen.
Yritä muuttaa sijaintiasi ennen kuin teet tämän. Se voi olla vain pieni viive yhteydessä. Jos ei, lue eteenpäin.
2. Tarkista App Store -palvelimet
Ennen kuin syytät Wi-Fi-yhteyttäsi tai iPhoneasi ongelmasta, on parasta tarkistaa ensin, liittyykö virhe Applen palvelimiin. Harvinaisissa tapauksissa App Store -virhe johtuu palvelinongelmista.
Mene varmuuden vuoksi Applen järjestelmän tilasivulle ja tarkista, onko App Store -palvelin (sen vieressä vihreä ympyrä) käytettävissä. Jos näet keltaisen ympyrän, App Storessa voi olla tekninen häiriö.
Tässä tapauksessa et voi tehdä muuta kuin odottaa, että Apple korjaa ongelman.
3. Tarkista Internet-yhteytesi
Tämä ei ole ongelma, mutta muista tarkistaa, toimiiko Internet-yhteytesi. Yhteyden muodostaminen App Storeen edellyttää Internet-yhteyttä joko Wi-Fi:n, mobiilidatan tai hotspotin kautta.
Voit tarkistaa sen käynnistämällä Safarin ja tarkistamalla, voitko selata Internetiä. Jos olet yhteydessä Wi-Fi-verkkoon, varmista, että se on päällä, vakaa ja oikein määritetty. Sama pätee datayhteyksiin ja hotspoteihin.
Tässä on muutamia asioita, joita voit tehdä mahdollisten verkkoyhteysongelmien korjaamiseksi:
Yhdistä iPhone tai iPad uudelleen Wi-Fi-verkkoosi.
Jos olet yhteydessä Wi-Fi-verkkoon, tarkista iPhonen tai iPadin Wi-Fi-ilmaisimet nähdäksesi kuinka monta niitä näkyy. Jos palkkia on 4–5, Wi-Fi-signaalisi on suhteellisen hyvä, mutta jos se on kaksi tai vähemmän, Wi-Fi-yhteytesi on syyllinen App Store -virheeseen.
Voit katkaista iPhonen tai iPadin yhteyden Wi-Fi-verkkoon ja muodostaa yhteyden uudelleen nähdäksesi, paranevatko asiat. Tee se:
- Siirry kohtaan ”Asetukset” → ”Wi-Fi” ja napauta ”Lisätietoja” -kuvaketta (i) valitun Wi-Fi-verkon vieressä.
- Valitse ”Unohda tämä verkko” ja yhdistä verkkoon uudelleen.
Varmista, että tiedät salasanan, ennen kuin unohdat verkon.
Salli App Storen käyttää datayhteyttä
Jos käytät matkapuhelindatayhteyttä, saatat nähdä ”Ei voi muodostaa yhteyttä App Storeen” -virheen, koska App Store ei saa käyttää datayhteyttäsi.
Voit korjata tämän avaamalla Asetukset → Matkapuhelin ja selaamalla sovelluksia, kunnes näet App Storen. Vaihda sitten App Storen vieressä olevaa kytkintä. Näin sovellus voi käyttää matkapuhelindataa toimintojen, kuten päivitysten ja latausten, suorittamiseen.
Käynnistä Wi-Fi-reititin uudelleen.
Ehkä ongelma ei ole iPhonessa tai iPadissa, vaan reitittimessä. Yksi tapa tehdä tämä on avata reitittimen asetussivu verkkoselaimen kautta (olettaen, että sinulla on matkapuhelindata sitä varten) ja käynnistää sitten reititin uudelleen.
Toinen tapa on tarkistaa manuaalisesti, palaako pieni valo ja tapahtuuko muita epätavallisia välähdyksiä. Jos jokin ei näytä oikealta, käynnistä se uudelleen sammuttamalla se muutamaksi minuutiksi ennen kuin käynnistät sen uudelleen.
Soita verkko-operaattorillesi ongelman ratkaisemiseksi, jos ongelma jatkuu.
Muuta DNS-asetuksia
Jos et edelleenkään saa yhteyttä, yritä muuttaa DNS-asetuksiasi.
Siirry kohtaan ”Asetukset” → ”Wi-Fi” ja napauta ”Lisätietoja” -kuvaketta (i) valitun Wi-Fi-verkon vieressä. Valitse ”Configure DNS” ja vaihda se ”Manual”. Poista nykyinen DNS-palvelin painamalla punaista painiketta ja kirjoita sitten 8.8.8.8, 4.2.2.2 tai 144.144.144.144.
Palaa App Storeen ja katso, ratkaiseeko se ongelman.
Kokeile toista Wi-Fi-verkkoa
Kun kaikki muu epäonnistuu, kokeile toista Wi-Fi-verkkoa ja katso, toimiiko se. Nykyinen Wi-Fi-verkkosi saattaa olla muita verkkoja rajoittavampi, mikä estää sinua muodostamasta yhteyttä App Storeen. Tai ehkä se on liian heikko ja epävakaa käytettäväksi.
4. Pakota App Store sulkemaan ja käynnistämään se uudelleen.
Väliaikaiset häiriöt voivat myös aiheuttaa App Storen kaatumisen kuten mikä tahansa muu sovellus. Paras tapa korjata tämä ongelma on pakottaa sulkemaan sovellus ja käynnistämään se uudelleen.
Voit pakottaa sovelluksen sulkemaan avaamalla sovelluksen vaihtajan, etsimällä App Storen ja pyyhkäisemällä ylöspäin. Sovelluksen vaihtajan avaaminen riippuu puhelimestasi. Kun olet lopettanut sovelluksen sulkemisen, käynnistä se uudelleen.
5. Kytke lentotila päälle / pois päältä
Lentokonetila on toinen taikapilleri, joka ratkaisee monia iPhonen tai iPadin yhteys- ja verkko-ongelmia. Tätä varten sinun on käytettävä ohjauskeskusta.
Laitteessa, jossa on Face ID: Pyyhkäise alas näytön oikeasta yläkulmasta.
Laitteessa, jossa on Touch ID: Pyyhkäise ylös näytön alareunasta.
Napauta sitten lentokonetilan kuvaketta. Odota hetki ennen kuin kosketat sitä uudelleen sammuttaaksesi sen. Käynnistä App Store uudelleen nähdäksesi, ratkaisiko tämä temppu App Store -ongelmasi.
6. Tyhjennä App Storen välimuisti.
Jos App Store ei vieläkään toimi, yritä tyhjentää sen välimuisti. Tämä voi auttaa poistamaan tilapäisiä tiedostoja, jotka voivat aiheuttaa ongelman. Kuten muissakin sovelluksissa, pitkät koodirivit kertovat App Storelle, kuinka toimia.
Ohjelmat käyttävät välimuistia väliaikaisten tietojen tallentamiseen. Jos välimuistissa olevat tiedot ovat vioittuneet, se voi aiheuttaa odottamattomia ongelmia, kuten App Store ei lataudu. Näiden tietojen poistaminen nollaa sovelluksen uudelleen.
Voit tehdä tämän siirtymällä sovellukseen ja napauttamalla nopeasti mitä tahansa näytön alareunassa olevaa välilehteä 10 kertaa peräkkäin. Et saa näytölle ilmoitusta siitä, että App Storen välimuisti on tyhjennetty.
Avaa sovelluksen vaihtaja ja poistu sovelluksesta ennen uudelleenkäynnistystä.
7. Päivitä iOS:n tai iPadOS:n uusimpaan versioon.
Vanhentunut käyttöjärjestelmä voi aiheuttaa paljon virheitä, joten on hyvä idea päivittää iPhone tai iPad aina, kun uusi päivitys julkaistaan. Laitteen ohjelmiston päivittäminen auttaa korjaamaan virheet ja kaatumiset, ja ”Ei voi muodostaa yhteyttä App Storeen” on iPhonen tai iPadin järjestelmävirhe.
Päivitä laitteesi käyttöjärjestelmä seuraavasti:
- Siirry kohtaan ”Asetukset” → ”Yleiset”.
- Napauta Ohjelmiston päivitys. Laitteesi tarkistaa, onko saatavilla päivityksiä, jotka voivat olla saatavilla iPhonellesi tai iPadille. Jos päivitys on saatavilla, napsauta Päivitä ja asenna.
8. Kirjaudu ulos Apple ID:stäsi ja kirjaudu takaisin sisään.
Joskus kirjautuminen ulos Apple ID:stä voi korjata siihen liittyvien sovellusten, kuten Apple Musicin ja App Storen, ongelmia.
Huomautus. Ennen kuin kirjaudut ulos Apple ID:stäsi, varmista, että tiedät Apple ID -salasanasi. Muista, että Apple ID on ainoa tapa käyttää Applen palveluita ja kaikkia Apple-laitteitasi.
Kirjaudu ulos siirtymällä kohtaan Asetukset ja napauttamalla sitten nimeäsi yläreunasta. Vieritä alas ja napsauta Kirjaudu ulos. Sinua pyydetään antamaan salasana toimintojesi vahvistamiseksi.
Palaa sen jälkeen ”Asetukset”-kohtaan kirjautuaksesi uudelleen sisään.
9. Kirjaudu ulos App Storesta
Jos yllä oleva menetelmä ei toimi, voit kokeilla samanlaista menetelmää, joka tulee App Storesta. Voit tehdä tämän siirtymällä kohtaan Asetukset → [profiilisi] → Media ja ostokset. Napsauta Kirjaudu ulos ja kirjaudu sitten uudelleen sisään.
10. Ota sijainti käyttöön
Joskus App Store ei välttämättä toimi yhtä sujuvasti, jos sijaintisi on poistettu käytöstä. Sen käynnistäminen voi auttaa sitä toimimaan. Tee se:
- Siirry kohtaan ”Asetukset” → ”Tietosuoja ja turvallisuus”.
- Napauta Sijaintipalvelut ja ota se käyttöön.
- Vieritä alas ja etsi App Store ja muuta ”Ei koskaan” arvoksi ”Kysy ensi kerralla”, ”Kun jaan” tai ”Käytettäessä sovellusta”.
11. Poista VPN käytöstä
Jos laitteessasi on VPN (Virtual Private Network) tai käytät VPN-sovelluksia, saatat haluta poistaa sen käytöstä hetkeksi. Eri maissa on erilainen pääsy App Storeen.
Siksi, jos VPN sijaitsee eri maassa kuin se, jossa App Storesi sijaitsee, se voi estää App Storen latautumisen. Voit poistaa sen käytöstä valitsemalla Asetukset → Yleiset → VPN- ja laitehallinta. Napsauta VPN ja sammuta se.
12. Tarkista aika- ja päivämääräasetukset
On myös tärkeää asettaa oikea päivämäärä ja kellonaika puhelimeen, koska se on tarpeen joidenkin palvelujen muodostamiseksi. On välttämätöntä, että laitteesi päivämäärä ja aika ovat synkronoituja sijaintisi aikavyöhykkeen kanssa, jotta App Store voi muodostaa yhteyden.
Voit tarkistaa päivämäärä- ja aika-asetukset valitsemalla Asetukset → Yleiset → Päivämäärä ja aika. Varmista, että ”Asenna automaattisesti” -vaihtoehto on käytössä.
13. Pakota uudelleenkäynnistys
Pakota uudelleenkäynnistys on toinen tapa päivittää iPhone tai iPad. Tämä voi auttaa App Storea latautumaan oikein, jos se ei toimi pienen bugin tai ohjelmistohäiriön vuoksi. iPhonen tai iPadin uudelleenkäynnistäminen voi myös korjata sen verkkoon tai ohjelmistoon liittyviä ongelmia.
Tapa pakottaa iPhonen tai iPadin uudelleenkäynnistys riippuu mallistasi, joten muista tarkistaa laitteen ohjeet. Pakotetun uudelleenkäynnistyksen jälkeen voit avata App Storen uudelleen ja katsoa, toimiiko se.
14. Palauta verkkoasetukset
Verkkoasetusten nollaaminen voi myös auttaa ratkaisemaan ”App Storeen ei voi muodostaa yhteyttä” -ongelman. Tämä menetelmä on kätevä, jos olet kokeillut kaikkia muita ratkaisuja, mutta mikään ei toiminut. Tämä menetelmä poistaa vain Wi-Fi- ja matkapuhelinverkkoasetukset, mutta ei poista tietojasi.
Varmista vain, että tiedät kaikki salasanasi ennen kuin aloitat, sillä tämä poistaa kaikki olemassa olevat verkkoasetukset. Verkkoasetusten nollaus:
- Siirry kohtaan Asetukset → Yleiset → Siirrä tai nollaa iPhone.
- Napauta Nollaa → Palauta verkkoasetukset.
- Anna tarvittaessa salasana ja valitse ”Palauta verkkoasetukset” uudelleen.
- Lopuksi napauta ”Palauta verkkoasetukset” uudelleen vahvistaaksesi nollauksen ja käynnistääksesi laitteen uudelleen.
Sen jälkeen voit avata App Storen ja katsoa, toimiiko se. Jos tämä ei vieläkään toimi, voit käynnistää iPhonen tai iPadin uudelleen.
15. Verkon nollaus
Asenna Jos mikään muu epäonnistuu, iPhonen tehdasasetusten palauttaminen on viimeinen keino. Vaikka se on epätodennäköistä, ”Ei voi muodostaa yhteyttä App Storeen” -ongelma saattaa johtua syvemmistä ohjelmisto-ongelmista, jotka voidaan korjata tehdasasetusten palauttamisella.
Tämä kuitenkin palauttaa laitteesi oletustilaan, joten muista varmuuskopioida tärkeät tiedostosi ennen kuin jatkat. Tässä on mitä sinun on tehtävä käynnistääksesi laitteen uudelleen:
- Siirry kohtaan Asetukset → Yleiset → Siirrä tai nollaa iPhone.
- Valitse Nollaa → Palauta kaikki asetukset.
- Vahvista antamalla salasanasi.
Kun nollaus on valmis, laitteesi käynnistyy uudelleen. Tämän jälkeen voit yrittää muodostaa yhteyden App Storeen uudelleen ja katsoa, toimiiko se.
Ota yhteyttä Apple-tukeen
Jos mikään muu epäonnistuu eikä mikään yllä olevista ratkaisuista toimi, saatat joutua ottamaan yhteyttä Apple-tukeen lisäapua varten. He voivat vahvistaa tilisi ja auttaa sinua ratkaisemaan mahdolliset ongelmat, jotka estävät sinua lataamasta App Storea.
Valmistuminen…
Ei voi muodostaa yhteyttä App Storeen on virhe, joka voi tapahtua iPhonessasi tai iPadissasi useista syistä, kuten huonosta Internet-yhteydestä, virheellisistä verkkoasetuksista, VPN-käytöstä ja muista syistä. Jos kohtaat tämän ongelman, kokeile yllä olevia ratkaisuja ja toivottavasti jokin niistä toimii sinulle.
Kumpi toimi sinulle? Kerro meille alla olevissa kommenteissa. Voit myös jakaa muita vinkkejä tai temppuja, jotka ovat toimineet sinulle.



Vastaa