15 tapaa käyttää iPadia ja iPhonea yhdessä Macin kanssa
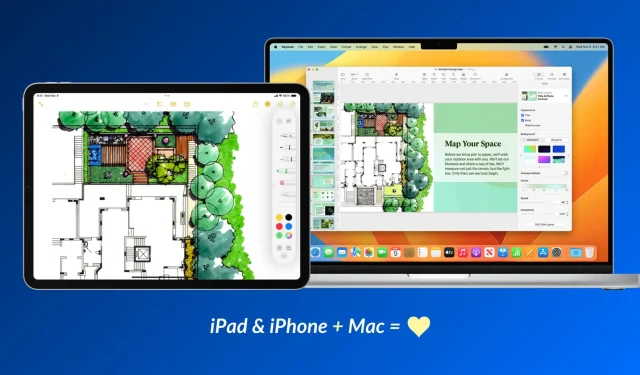
Apple-laitteet toimivat erityisen hyvin keskenään, ja tässä oppaassa jaamme viisitoista tapaa käyttää iOS-laitettasi ja Mac-tietokonettasi yhdessä tuottavamman ja luovamman kokemuksen saavuttamiseksi.
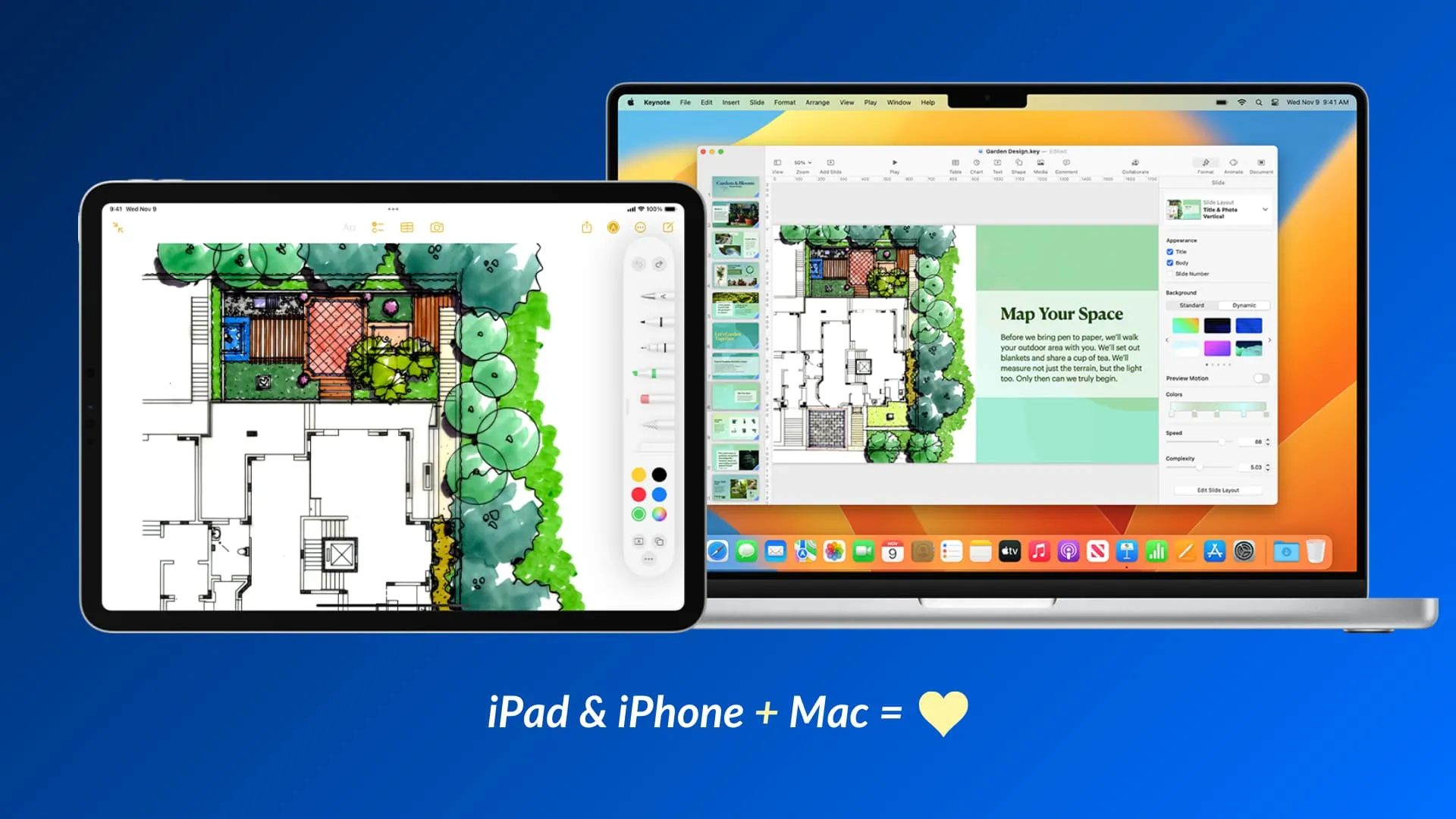
iCloud- ja Continuity -ominaisuuksien avulla iPhonesi ja iPadisi voivat puhua Macille ja päinvastoin. Näin laitteet toimivat rinnakkain ja lisäävät toisiinsa ominaisuuksia tai täydentävät toisiaan. Esimerkiksi, koska Macistasi puuttuu kosketusnäyttö, iPhone tai iPad voi muuttua langattomasti Macin piirustuslevyksi! Kuinka siistiä?
Tässä on joitain parhaista ja jännittävimmistä asioista, joita voit tehdä, jos omistat iPadin, iPhonen tai Macin. Olen rajoittanut luettelon sisältämään ominaisuuksia, joita Apple tukee heti valmiina ja jotka eivät vaadi ylimääräisiä sovelluslatauksia tai monimutkaisia määrityksiä. Tämä tarkoittaa, että vinkkejä, kuten iPhonen käyttäminen Macin hiirenä, ei mainita alla. Varmista kuitenkin, että käytät samaa Apple ID/iCloud-tiliä iPhonessa, iPadissa ja Macissa .
1. Käytä iPadiasi Macin näyttönä
Luuletko, että yksi Mac-näyttö ei riitä, vai olisitko tuottavampi, jos sinulla olisi toinen näyttö? Helppo! Käytä vain iPadia Macin toissijaisena näyttönä , ja sitten voit siirtää Mac-sovelluksia iPadisi näytölle tai vain peilata tietokoneesi näyttöä iPadiin nähdäksesi saman sisällön molemmissa.
2. Allekirjoita asiakirjat Macilla iPhonella tai iPadilla
Onko sinulla PDF-tiedosto tai muu asiakirja, joka tarvitsee allekirjoituksesi? Voit muuttaa iOS-laitteesi langattomaksi kosketusnäytöksi Macille. Sen jälkeen voit kirjautua sormellasi tai Apple Pencilillä iPhoneen tai iPadiin, jolloin allekirjoitus tulee näkyviin tietokoneellesi! Saat lisätietoja tutustumalla asiakirjojen allekirjoittamiseen Macillasi .
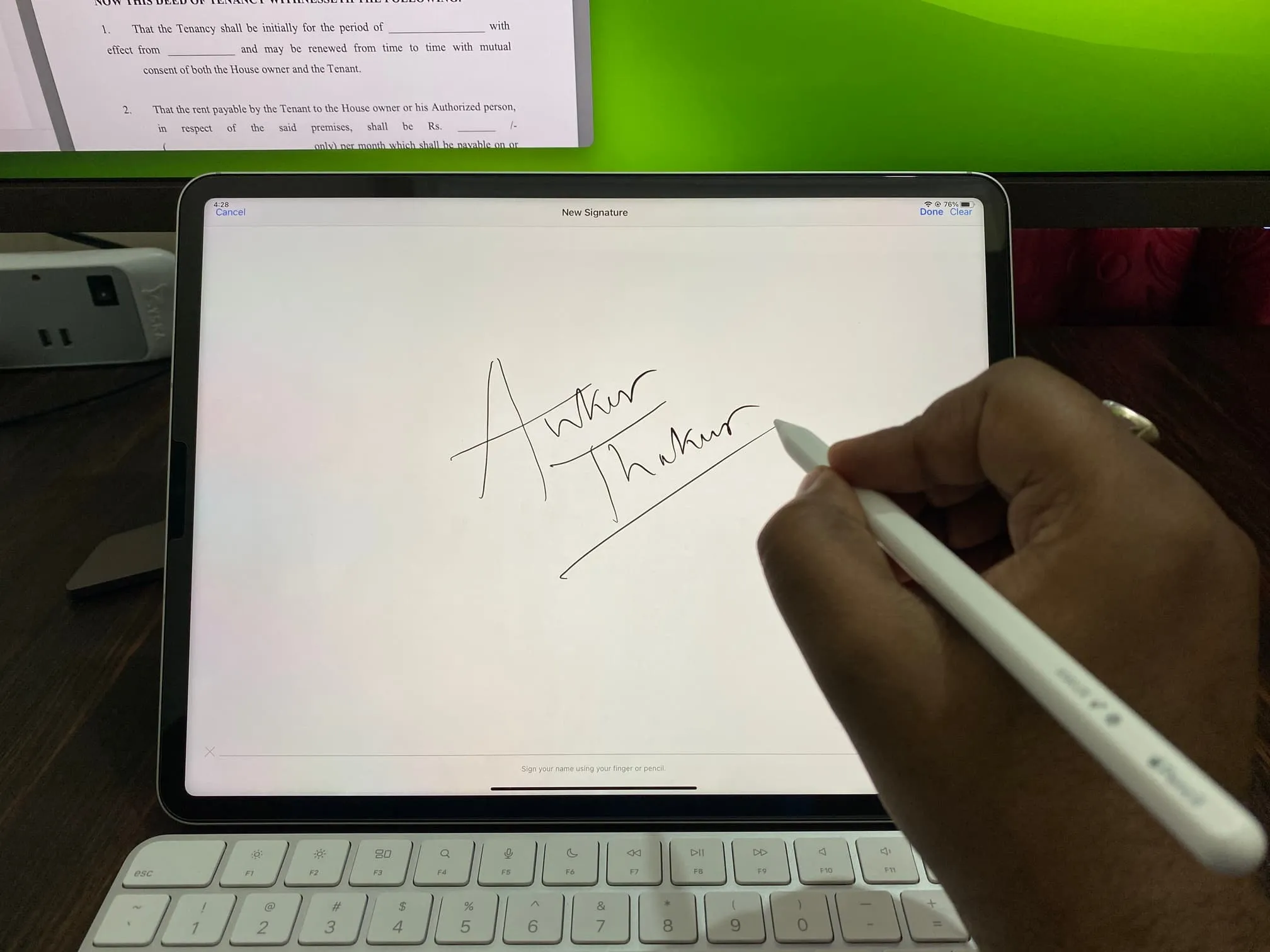
Allekirjoituksen luominen Macille iPadilla Apple Pencilillä.
3. Piirrä Apple Pencilillä iPadissa
Upea Apple Notes -sovellus tukee muistiinpanojen piirtämistä. Koska Macissasi ei kuitenkaan ole kosketusnäyttöä, voit saada apua iPadistasi ja Apple Pencilistäsi :
- Napsauta hiiren kakkospainikkeella muistiinpanoa Macissa.
- Valitse Lisää iPhonesta tai iPadista ja valitse iPadin nimen alta Lisää luonnos .
- Näet nyt tyhjän valkoisen kankaan iPadissasi. Käytä Apple Penciliä tai sormea piirtämiseen ja viimeistelyn jälkeen napauta Valmis , jotta luonnos näkyy Macissasi.
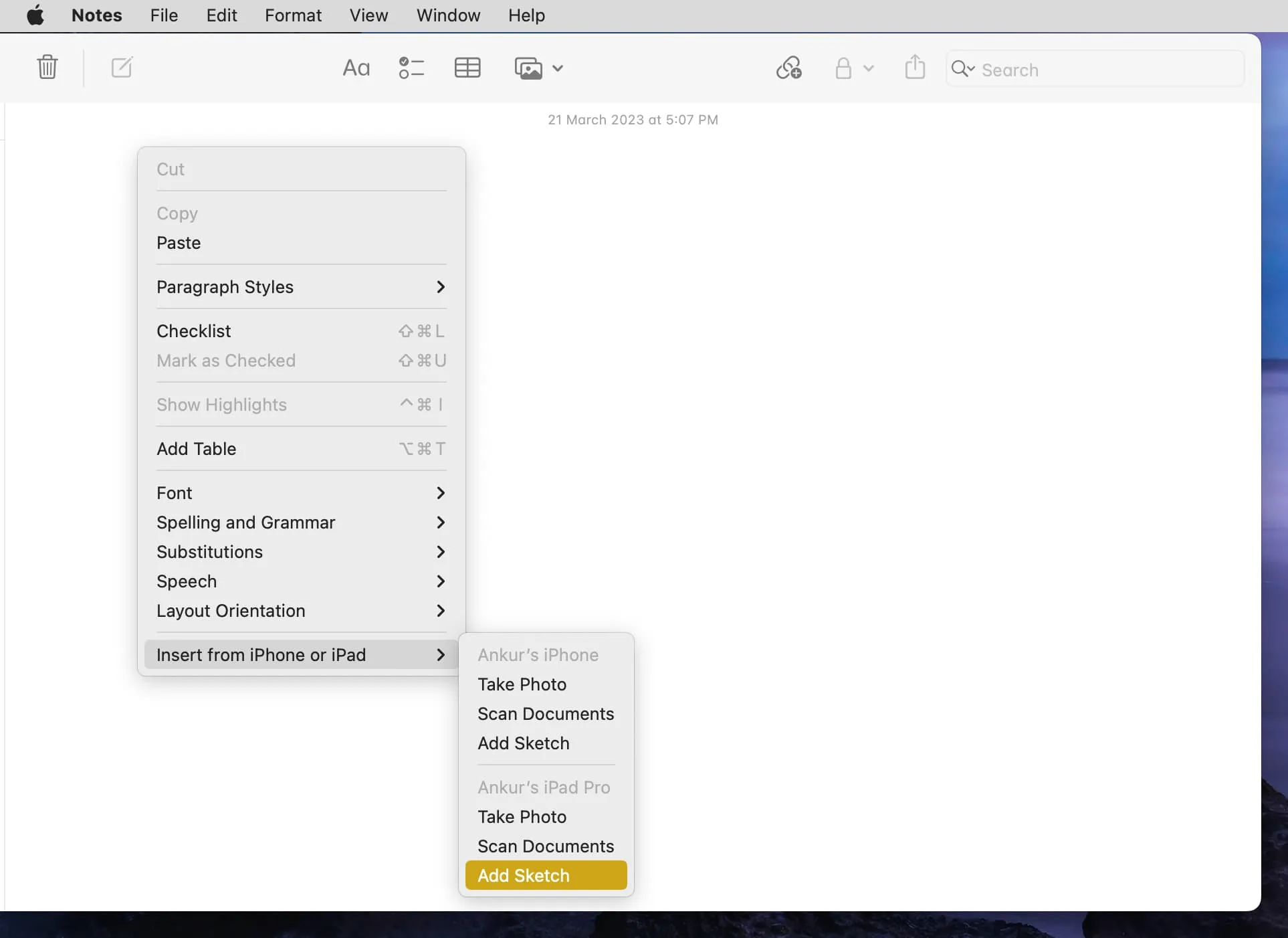
4. Käytä iPadia ja iPhonea asiakirjaskannerina
Continuity Camera -sovelluksella voit skannata asiakirjan, käyntikortin, valikon tai jotain vastaavaa iOS-laitteellasi ja näyttää ne Macissasi.
- Avaa Notes-sovellus Macissa ja siirry muistiinpanoon.
- Napsauta hiiren kakkospainikkeella ja valitse Lisää iPhonesta tai iPadista > Skannaa asiakirjat .
- Kameraskanneri avautuu nyt iPhonessa tai iPadissa. Käytä sitä paperin skannaamiseen, ja se ilmestyy taianomaisesti tietokoneellesi.
5. Käytä iPhonea Macin verkkokamerana ammattilaisominaisuuksien, kuten Desk View, avulla
Vaikka MacBook Airissa ja MacBook Prossa on kunnollinen sisäänrakennettu kamera, sinun on ostettava ulkoinen verkkokamera tai kameralla varustettu näyttö (kuten Applen Studio Display), jos haluat soittaa videopuheluita iMacilla, Mac Prolla, Mac minillä, tai Mac Studio.
Kuitenkin, jos sinulla on iPhone, voit käyttää sitä langallisena tai langattomana kamerana Mac-pöytäkoneessa tai kannettavassa tietokoneessa . Vielä parempi on kätevät videotehosteet, kuten Center Stage , Studio Light , Portrait mode ja Desk View , jotka parantavat videopuhelu- tai tallennuskokemustasi.
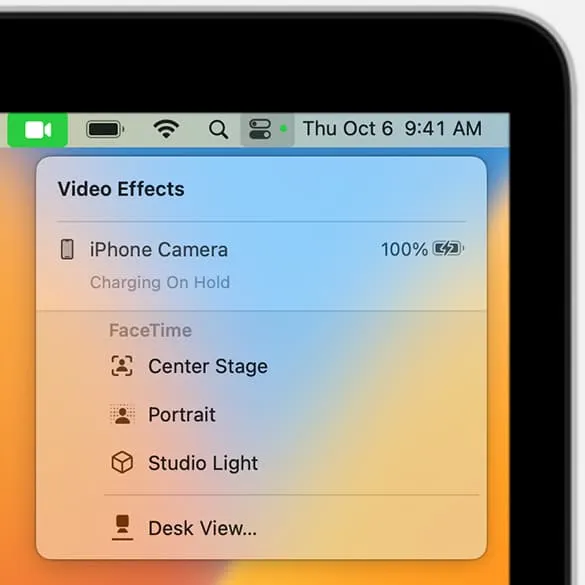
6. Käytä Macin näppäimistöä, ohjauslevyä ja hiirtä langattomasti iPadissa
Jos et ole ostanut Applen Magic Keyboardia, Magic Keyboard Foliota, Smart Keyboard Foliota tai Smart Keyboardia iPadillesi tai sinulla ei ole ylimääräisiä oheislaitteita yhteyden muodostamista varten, voit käyttää siinä Macin näppäimistöä, ohjauslevyä ja hiirtä . Se on helppoa ja toimii hyvin.
7. Käytä Instant Hotspotia iPhonen ja Macin välillä, jotta salasanaa ei tarvitse kirjoittaa
Instant Hotspotin avulla Macisi voi vaivattomasti liittyä iPhonesi tai matkapuhelimesi iPadisi Personal Hotspotiin ilman, että sinun tarvitsee avata iOS-laitteen lukitusta tai syöttää Hotspotin salasanaa.
8. AirPlay pienemmältä iPhonen tai iPadin näytöltä Maciin
Jos haluat siirtyä iPhonen tai iPadin näytöstä suureen Mac-näyttöön, voit helposti AirPlay-videon, valokuva-diaesityksen tai kuvan tietokoneellesi . Vastaavasti, jos et ole tyytyväinen iPhonesi ääneen, voit toistaa musiikkia AirPlaysta siitä MacBookin kaiuttimiin.
9. Kopioi tekstiä, kuvia ja videoita iOS-laitteiden ja Macin välillä
Universaalin leikepöydän avulla voit kopioida sanan, lauseen, kappaleen, koko artikkelin, valokuvat ja videot tavanomaisilla vaiheilla yhdellä laitteella (esim. iPhonella, iPadilla tai Macilla) ja liittää ne toiseen. Sinun ei tarvitse tehdä mitään ylimääräistä!
10. Käytä Handoffia jatkaaksesi iPhonen tai iPadin tehtäviä Macissa
Handoffin avulla voit aloittaa jotain yhdellä laitteella ja jatkaa sitä samasta kohdasta toisessa lähellä olevassa laitteessa. Tämä tarkoittaa, että voit aloittaa sähköpostin kirjoittamisen iPhonellasi ja viimeistellä sen mukavasti Macilla, kun olet työpöydälläsi. Näet Handoff-sovelluksen kuvakkeen Macin ja iPadin Dockissa ja App Switcherissä iPhonessa.
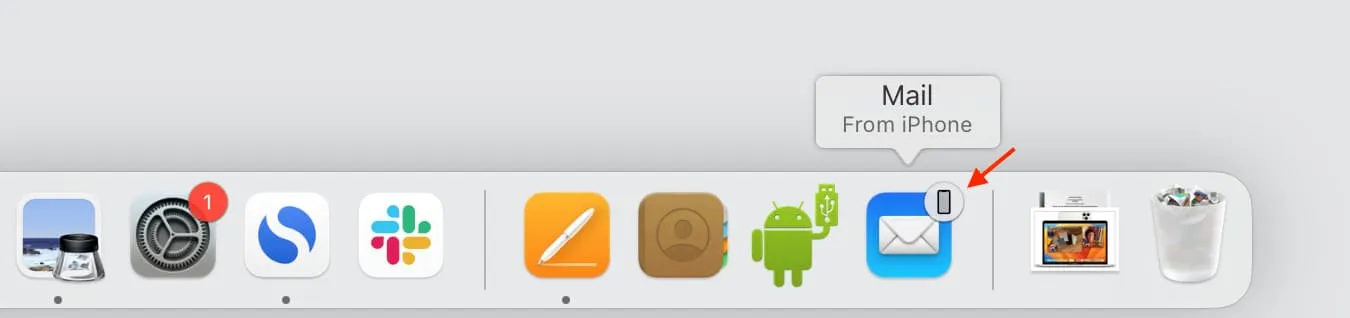
11. Käytä iPhonea tai iPadia kaukosäätimenä esitysten aikana
Kun esittelet Keynote-esitystä Macistasi toimistossasi tai yliopistossasi, voit muodostaa laiteparin iPhonen kanssa ja käyttää sitä kaukosäätimenä vaihtaaksesi diojasi koskematta tietokoneeseen.
12. Käytä Macia iPhonesi valokuvien varmuuskopiona
Jos maksat iCloud+:sta tai Apple Onesta , kaikki kuvasi ja videosi ovat jo pilvessä. Jos et kuitenkaan maksa näistä lisäpalveluista tai sinulla ei ole tarpeeksi vapaata iCloud-tilaa , voit tallentaa muistosi tietokoneellesi varmuuskopioksi.
- Liitä iPhone tai iPad Maciin sopivalla kaapelilla.
- Avaa Image Capture tai Photos -sovellus Macissasi ja valitse iOS-laitteesi.
- Valitse nyt valokuvat ja tuo ne Maciin.
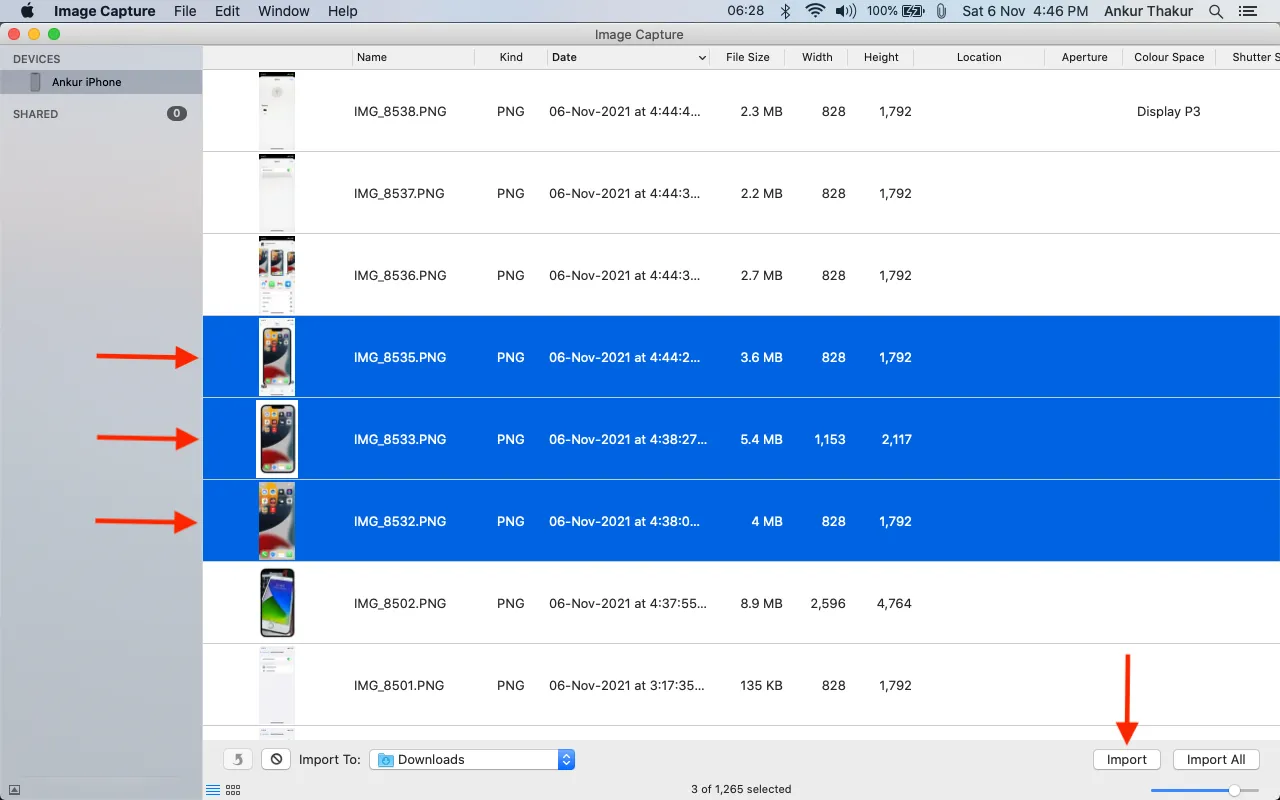
13. Varmuuskopioi iPhone ja iPad Maciin
Voit varmistaa mielenrauhan varmuuskopioimalla iOS-laitteesi säännöllisesti Maciin . Tällä tavalla, jos jotain ikävää tapahtuu, tiedät tiedostosi olevan turvassa tietokoneellasi ja voit helposti palauttaa varmuuskopion uuteen iPhoneen.
Lisäksi, jos varmuuskopioit iCloudiin, uudet tiedostot/varmuuskopiot korvaavat vanhan varmuuskopiosi. Macilla voit kuitenkin arkistoida iPhonen tai iPadin varmuuskopion , jolloin tämä varmuuskopiotiedosto säilyy ennallaan. Myöhemmin voit jopa käyttää arkistoitua varmuuskopiota päivittääksesi iOS-beetaversiosta ei-beta-versioon .
14. Tallenna iPhonen tai iPadin näyttö Macilla
Vaikka iOS tarjoaa helpon sisäänrakennetun näytön tallennuksen , saatat haluta käyttää Applen QuickTime Playeria Macissa iPhonesi näytön tallentamiseen, kun haluat tallentaa FaceTime-videopuheluita .
15. Käytä Macia iPhonen laturina
Ja lopuksi, tämä on ilmeinen! Koska iPhoneissa ei enää toimiteta lataussovitinta, voit käyttää Macia puhelimen lataamiseen.
Vastaa