16 tapaa mukauttaa iPhone Weather App (Kyllä, itse asiassa on 16 asiaa, joita voit mukauttaa)

Apple Weather -sovellus on ollut olemassa ikuisesti, ainakin iPhonelle, ja se on käynyt läpi monia suunnittelumuutoksia vuosien varrella. Mutta nyt olemme siinä pisteessä, että voimme itse asiassa muokata Weather-sovelluksen ulkoasua ja tuntumaa monilla eri tavoilla, joista et ehkä ole koskaan edes harkinnut.
Lisää kaikki kaupungit
Olen varma, että kaikki jo tietävät tämän, mutta minun on mainittava se – voit lisätä kaupunkeja säähän. Oletusnäkymä on Oma sijainti, mutta voit lisätä jopa 19 kaupunkia luetteloon tai selaamiseen. Lisää kaupunki napsauttamalla oikeassa alakulmassa olevaa luettelopainiketta ja etsi sitten haluamasi kaupunki hakupalkin avulla. Valitse kaupunki tuloksista ja napsauta sitten Lisää.
Luettelonäkymästä löydät yhteenvedon kaikista kaupungeistasi, ja voit valita yhden laajentaaksesi sitä, jos haluat tietää lisää. Kun se on laajennettu, voit siirtyä paikasta toiseen pyyhkäisemällä vasemmalle tai oikealle. Voit myös käyttää alareunassa olevaa vierityspalkkia navigoidaksesi kaupungeissa nopeammin.
Jos haluat joskus poistaa kaupungin, voit pyyhkäistä sitä vasemmalle luettelosta ja katsella sen katoavan. Voit myös pyyhkäistä nopeasti vasemmalle ja napauttaa roskakorikuvaketta. Vaihtoehtoisesti voit napauttaa ellipsikuvaketta (•••), valita Muokkaa luetteloa, napauttaa miinusmerkkiä kaupungin vieressä, käyttää roskakoripainiketta vahvistaaksesi ja palata luetteloon napauttamalla Valmis.
Järjestä kaupungit uudelleen
Jos huomaat pyyhkäiseväsi tai selaavasi liian monta kaupunkia löytääksesi eniten tarvitsemasi, voit muuttaa järjestystä, jossa ne näkyvät. Avaa luettelonäkymä, napauta paikkaa ja vedä se sitten uuteen paikkaan luettelossa. Huomaa, että Omaa sijaintia ei voi siirtää.
Voit myös napsauttaa ellipsikuvaketta (•••), napsauttaa Muokkaa luetteloa ja vetää sen sitten uuteen paikkaan luettelossa käyttämällä kunkin kaupungin vieressä olevaa kolmen rivin kuvaketta.
Valitse haluamasi lämpötilayksikkö
Apple asettaa lämpötilayksiköt automaattisesti asuinpaikkasi perusteella, joten se on todennäköisemmin esimerkiksi Fahrenheit (89 ºF), jos olet Yhdysvalloissa. Jos kuitenkin haluat käyttää celsiusasteita (esim. 32ºC), voit. Kosketa luettelonäytössä ellipsiä (•••) ja valitse sitten haluamasi lämpötilayksikkö. Voit myös avata ”Asetukset”, napsauttaa ”Sää” ja muuttaa yksiköitä sieltä.
Muuta tekstin kokoa
Voit muuttaa iPhonen tekstin kokoa iOS:n aiemmissa versioissa, mutta iOS 15:stä lähtien voit määrittää haluamasi säätekstin koon yksitellen. Näin tekstin koko ei vaikuta muuhun laitteeseen – vain Sää-sovellukseen.
Jos haluat muuttaa tekstin kokoa nopeasti, käytä Ohjauskeskuksen Tekstin koko -säädintä. Jos et näe sitä, siirry kohtaan Asetukset -> Ohjauskeskus ja lisää se. Varmista, että olet Sää-sovelluksessa, avaa Ohjauskeskus, paina AA-painiketta ja valitse Vain sää. Säädä sitten kokoasi tarpeen mukaan. Saatat joutua tekemään tämän useita kertoja, kunnes löydät optimaalisen sijainnin säälle.
Vaihtoehtoisesti voit siirtyä kohtaan Asetukset -> Esteettömyys -> Sovelluskohtaiset asetukset -> Sää. Jos et näe sitä, napsauta ”Lisää sovellus” ja valitse ”Sää” luettelosta. Täältä voit napsauttaa ”Suuri teksti” ja säätää tekstin kokoa tarpeen mukaan.
Valitse pelkkä tai lihavoitu teksti
iOS 15:ssä voit myös lihavoida vain Sää-sovelluksen tekstin. Voit tehdä tämän siirtymällä kohtaan Asetukset -> Esteettömyys -> Sovelluskohtaiset asetukset -> Sää. Jos et näe sitä, napsauta ”Lisää sovellus” ja valitse ”Sää” luettelosta. Täältä voit napsauttaa ”Lihavoitu teksti” ja ottaa sen käyttöön tai poistaa sen käytöstä tai jättää sen oletusasetukseksi, joka käyttää koko järjestelmän lihavointiasetuksiasi.
Käytä napin muotoja
Voit myös lisätä painikkeiden muotoja iOS 15:n Sää-sovellukseen. Siirry kohtaan Asetukset -> Esteettömyys -> Sovelluskohtaiset asetukset -> Sää. Jos et näe sitä, napsauta ”Lisää sovellus” ja valitse ”Sää” luettelosta. Napauta täältä ”Painikemuodot” ja ota se käyttöön tai poista se käytöstä tai jätä se oletusasetukseksi, joka käyttää koko järjestelmän laajuisia painikemuoto-asetuksiasi.
Jos se on käytössä, kartta- ja luettelokuvakkeilla on painikkeen tausta. Lisäksi näet samanlaisen taustan kunkin kaupungin sade-, ilmanlaatu- ja lämpötilakartoille sekä Ilmoita ongelmasta, Hallitse ilmoituksia, Avaa kartoissa, Sääkanava ja BreezoMeter. painikkeita jokaisen kaupunkinäkymän alareunassa. Huomaat myös useita painikkeiden muotoja, kun viulette asetuksia.
Aktivoi Smart Invert
Smart Invert muuttaa käyttöliittymän värit älykkäästi käänteisiksi valitsemalla huolellisesti, mikä käännetään ja mikä ei. iOS 14:ssä sinun oli määritettävä esteettömyyspikakuvakkeet, takakosketus tai pikanäppäinautomaatio, jos halusit Weatherin käyttävän Smart Invert -ominaisuutta sovelluksen värien vaihtamiseen. Tämä ei ole enää tarpeen, koska iOS 15:n sovelluskohtaiset asetukset mahdollistavat myös Smart Invertin asettamisen vain säälle.
Siirry kohtaan Asetukset -> Esteettömyys -> Sovelluskohtaiset asetukset -> Sää. Jos et näe sitä, napsauta ”Lisää sovellus” ja valitse ”Sää” luettelosta. Napsauta tästä ”Smart Invert” ja kytke se päälle tai pois tai jätä se oletusarvoon, joka käyttää järjestelmän laajuisia Smart Invert -asetuksia.
Et huomaa paljon eroa luettelonäkymässä, mutta kaavioiden, widgetien ja karttojen värit näkyvät käänteisinä. Värinmuutos tehostuu, kun tumma tila otetaan käyttöön.
Vähennä näytön liikettä
Jos et pidä kaikista sään animoiduista tehosteista, voit poistaa ne käytöstä vaikuttamatta mihinkään muuhun iPhonessasi. Kuten jotkut yllä olevista parannuksista, tämä toimii vain iOS 15:ssä ja uudemmissa.
Siirry kohtaan Asetukset -> Esteettömyys -> Sovelluskohtaiset asetukset -> Sää. Jos et näe sitä, valitse ”Lisää sovellus” ja valitse luettelosta ”Sää”. Napsauta sitten ”Vähennä liikettä” ja kytke se päälle tai pois tai jätä se oletusarvoon, joka käyttää järjestelmän laajuisia ”Vähennä liikettä” -asetuksia.
Sateen, lumen, pilvien, ukkosmyrskyjen, kirkkaan yön ja aurinkoisen taivaan animaatioiden, vain muutamia mainitakseni, pitäisi nyt olla staattisia kunkin kaupungin yksityiskohtaisessa näkymässä. Animaatio lopettaa myös liikkumisen luettelossa. Tämän ei kuitenkaan pitäisi vaikuttaa kortteihin.
Näytön kontrastin lisääminen
Toinen vaihtoehto iOS 15:n sovelluskohtaisissa asetuksissa säälle on Lisää kontrastia. Kun se on käytössä, Sää-valikkoon ja tekstiin on tehty pieniä muutoksia, jotka helpottavat sen katselemista ja lukemista. Jos huomaat muutokset helposti, saatat haluta käyttää sitä.
Siirry jälleen kohtaan Asetukset -> Esteettömyys -> Sovelluskohtaiset asetukset -> Sää. Valitse ”Lisää sovellus” ja valitse luettelosta ”Sää”, jos et näe sitä. Napsauta sitten ”Lisää kontrastia” ja ota se käyttöön tai poista se käytöstä tai jätä se oletusarvoon, joka käyttää järjestelmän laajuista asetusta kontrastin lisäämiseen.
Vähennä läpinäkyvyyttä
Toinen hienovarainen muutos, jonka voit tehdä Weatheriin, on ”vähentää läpinäkyvyyttä ja sumentaa joitain taustoja”, kuten Apple sanoisi. Tämä näkyy erityisesti kaupungin päivänvalossa. Kuten jotkin aiemmista ominaisuuksista, tämä on vain iOS 15:lle ja uudemmille.
Siirry kohtaan ”Asetukset” -> ”Esteettömyys” -> ”Sovelluskohtaiset asetukset” -> ”Sää”. Käytä ”Lisää sovellus” löytääksesi ja lisätäksesi ”Sää”, jos et näe sitä. Napsauta sitten ”Vähennä läpinäkyvyyttä” ja ota se käyttöön tai poista se käytöstä tai jätä se oletusarvoon, joka käyttää järjestelmän laajuista ”Vähennä läpinäkyvyyttä” -asetusta.
Klassisen invertoinnin käyttöönotto
Apple sisällytti iOS 15:n ”sovelluskohtaisiin asetuksiinsa” melko vähän mukautusvaihtoehtoja, mutta jätti joitakin parhaista pois. Vaikka ”Smart Invert” on olemassa, ”Classic Invert” ei näy missään. Älykkäämpi kääntää älykkäästi vain sen minkä parhaaksi näkee, mutta klassinen versio kääntää melkein kaiken. Sää-sovelluksessa tämä voi olla hauska tapa tarkastella kaupunkiennusteita.
Koska Weatherissa ei ole tätä varten erillistä asetusta, sinun on otettava käyttöön ”Classic Invert” manuaalisesti saavutettavuuden pikanäppäimen tai kahden tai kolmen kosketuksen kautta iPhonen takana. Lisäksi voit määrittää automaation, joka ottaa Classic Inversen käyttöön, kun avaat Weather-sovelluksen, ja sammuttaa sen, kun poistut.
- Täydelliset ohjeet: Kuinka muuttaa minkä tahansa sovellusliittymän väriteemaa iPhonessa – vaikuttamatta muuhun iOS-laitteeseen
Pienennä valkoista pistettä
Kuten Classic Invertissä, voit määrittää automaation, esteettömyyspikakuvakkeen tai backpainauksen Reduce White Point -ominaisuuden avulla iOS:ssä. Vähentämällä valkoista pistettä Sää-sovelluksessa vähennät näytön valkoisen kirkkautta ja voit tummentaa näyttöä yleisesti liukusäätimellä.
- Täydelliset ohjeet: Kuinka muuttaa minkä tahansa sovellusliittymän väriteemaa iPhonessa – vaikuttamatta muuhun iOS-laitteeseen
Käytä zoomia vähentääksesi kirkkautta
Jos ”Reduce White Point” -asetus ei vähennä Weatherin kirkkautta puolestasi, voit kokeilla ”Skaalaa” sen kanssa tai sen sijaan. ”Zoomin” avulla voit säätää Weather-käyttöliittymän kirkkauden alhaisemmaksi kuin mitä iOS normaalisti sallii normaaleilla kirkkauden säätimillä. Voit myös määrittää tähän automaation, esteettömyyspikakuvakkeen tai käänteisen kosketuksen.
- Täydelliset ohjeet: Kuinka muuttaa minkä tahansa sovellusliittymän väriteemaa iPhonessa – vaikuttamatta muuhun iOS-laitteeseen
Määritä tumma tai vaalea tila
Toinen vaihtoehto, jonka voit automatisoida pikanäppäimillä tai määrittää esteettömyyspikanäppäimelle tai takakoskettimelle, ovat Dark Mode ja Light Mode. Mitä tulee säähän, eron huomaa lähinnä valikossa, mutta jotkin kartat sopeutuvat myös muuttuvaan pimeyteen tai valoon.
- Täydelliset ohjeet: Kuinka muuttaa minkä tahansa sovellusliittymän väriteemaa iPhonessa – vaikuttamatta muuhun iOS-laitteeseen
Värisuodattimien käyttö
Applella on iPhonelle esteettömyysasetus, joka käyttää värisuodattimia näytössä. Se on hyödyllinen ihmisille, joilla on värinäön puute, se on loistava työkalu amatööritähtitieteilijöille ja hyödyllinen, kun menet nukkumaan yrittäessäsi nukahtaa. Se sopii myös vain Sää-sovelluksen käyttöliittymän värittämiseen.
Toisin kuin jotkin yllä olevista vaihtoehdoista, et voi määrittää pikakuvakeautomaatiota käyttämään värisuodatinta automaattisesti aina, kun avaat Weatherin, ja poistamaan sen, kun suljet Weatherin. Toivoin näkeväni tämän iOS 15:ssä, mutta se ei toteutunut. Sen sijaan voit käyttää esteettömyyspikanäppäintä tai käänteistä kosketusta ottaaksesi suodattimen käyttöön tai poistaaksesi sen käytöstä. Voit kuitenkin käyttää yllä olevaa ”Skaalaa” käyttääksesi suodattimia, kuten ”Harmaasävy”, ”Käänteinen harmaasävy” ja ”Low Light”, mikä on toinen parempi vaihtoehto.
Voit asettaa sään harmaasävyiksi tai käyttää mitä tahansa valitsemaasi väriä. On myös erityisiä suodattimia, jotka auttavat protanopiassa, deuteranopiassa ja tritanopiassa.
- Täydelliset ohjeet: Kuinka muuttaa minkä tahansa sovellusliittymän väriteemaa iPhonessa – vaikuttamatta muuhun iOS-laitteeseen
Valitse taustaääni
Apple on lisännyt iOS 15:een jännittävän ominaisuuden, jonka avulla voit muuttaa iPhonestasi henkilökohtaisen äänilaitteen. On kuusi erilaista raitaa, joita voidaan käyttää taustameluna ja jotka voivat auttaa stressissä, unessa ja häiriötekijöissä.
”Taustaääniä” voidaan käyttää myös minkä tahansa käyttämäsi sovelluksen tunnelman luomiseen. Applen automaatiotyökalussa Shortcutsissa voit määrittää taustaääniä yksittäisille sovelluksille, jotta ne alkavat toistaa automaattisesti, kun linkitetty sovellus avataan. Voit jopa sammuttaa äänen poistuessasi sovelluksesta.
- Täydelliset ohjeet: Nämä hakkerit saavat iPhone-sovelluksesi toistamaan erilaisia taustaääniä, kun avaat ne
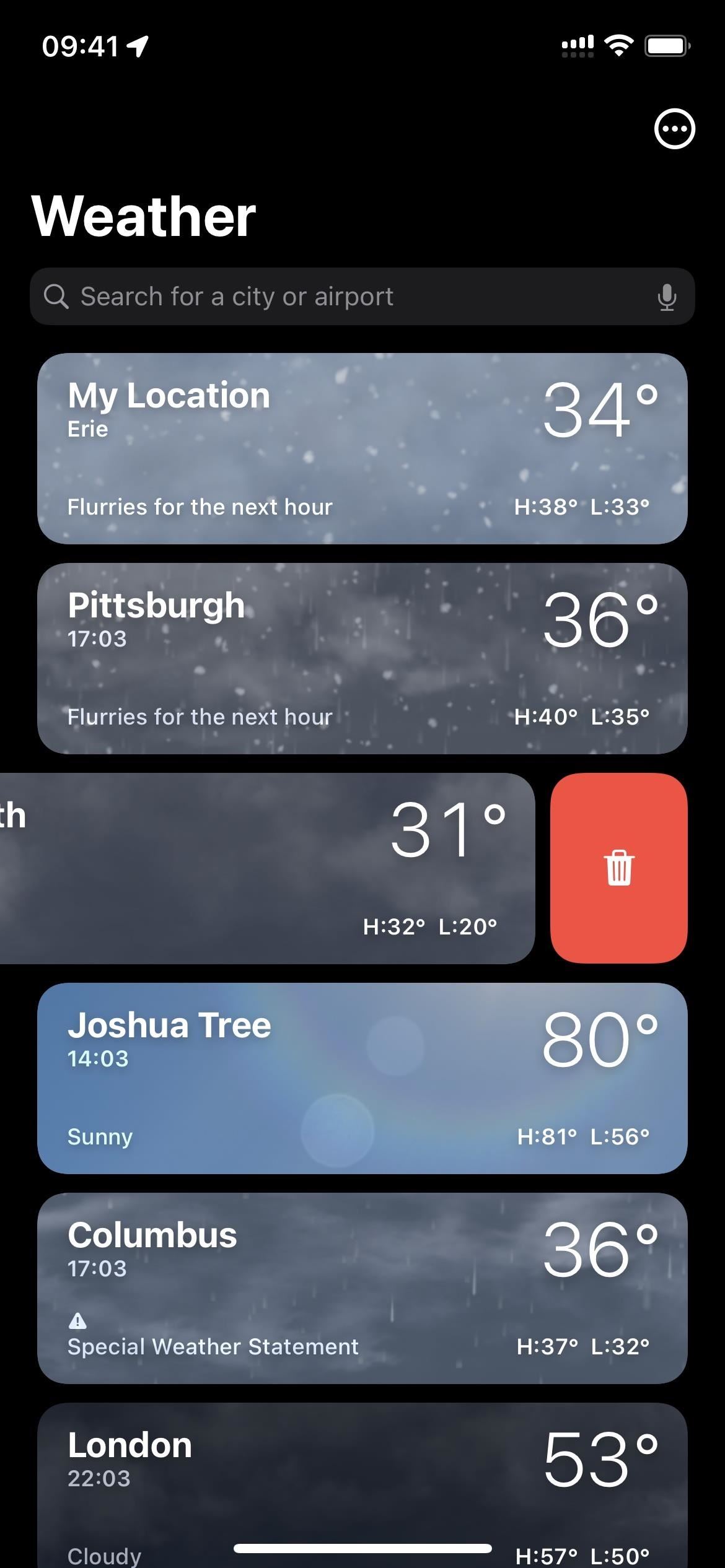
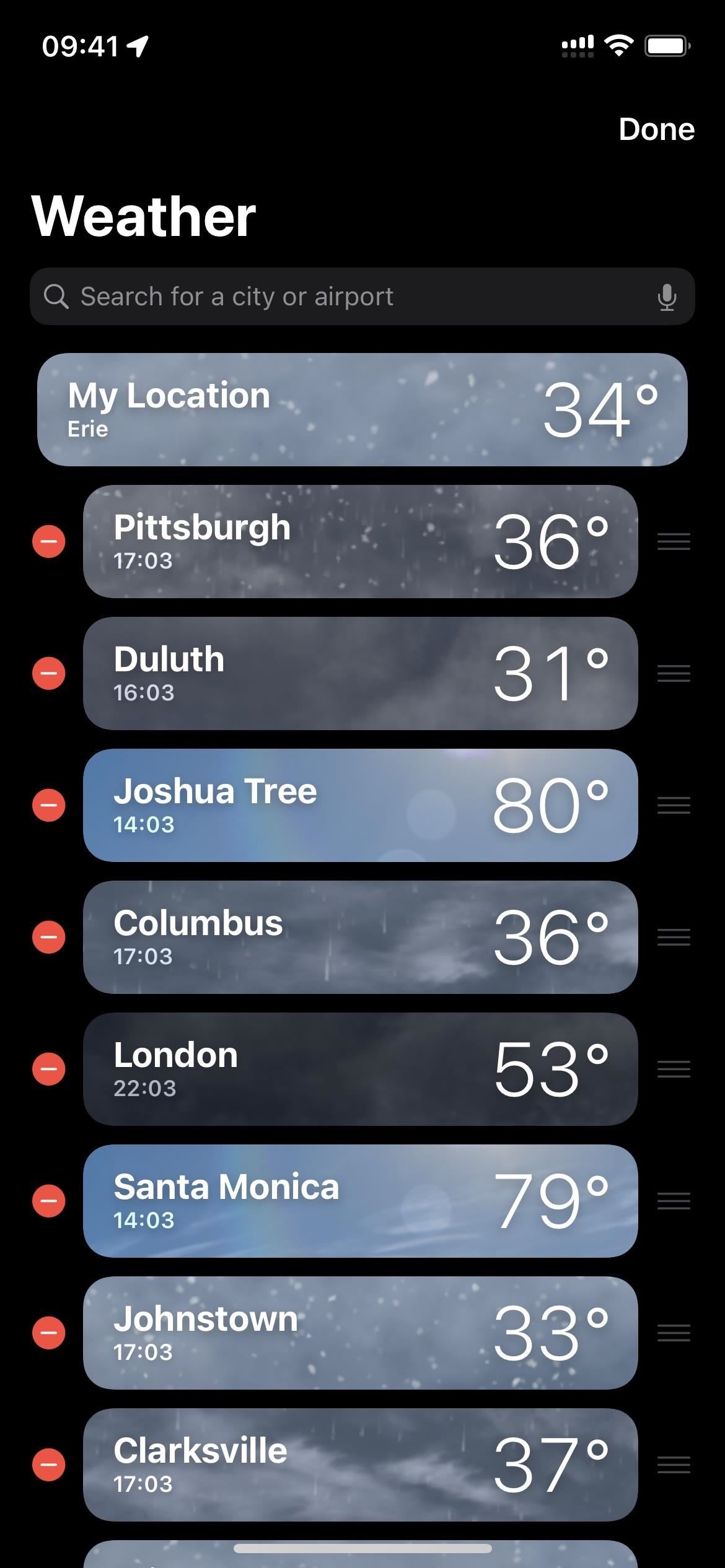
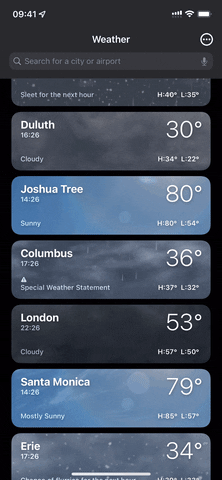
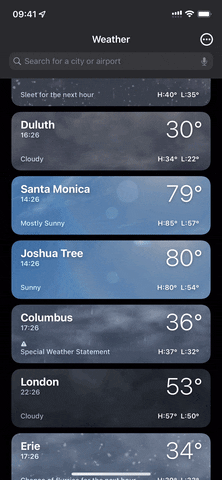
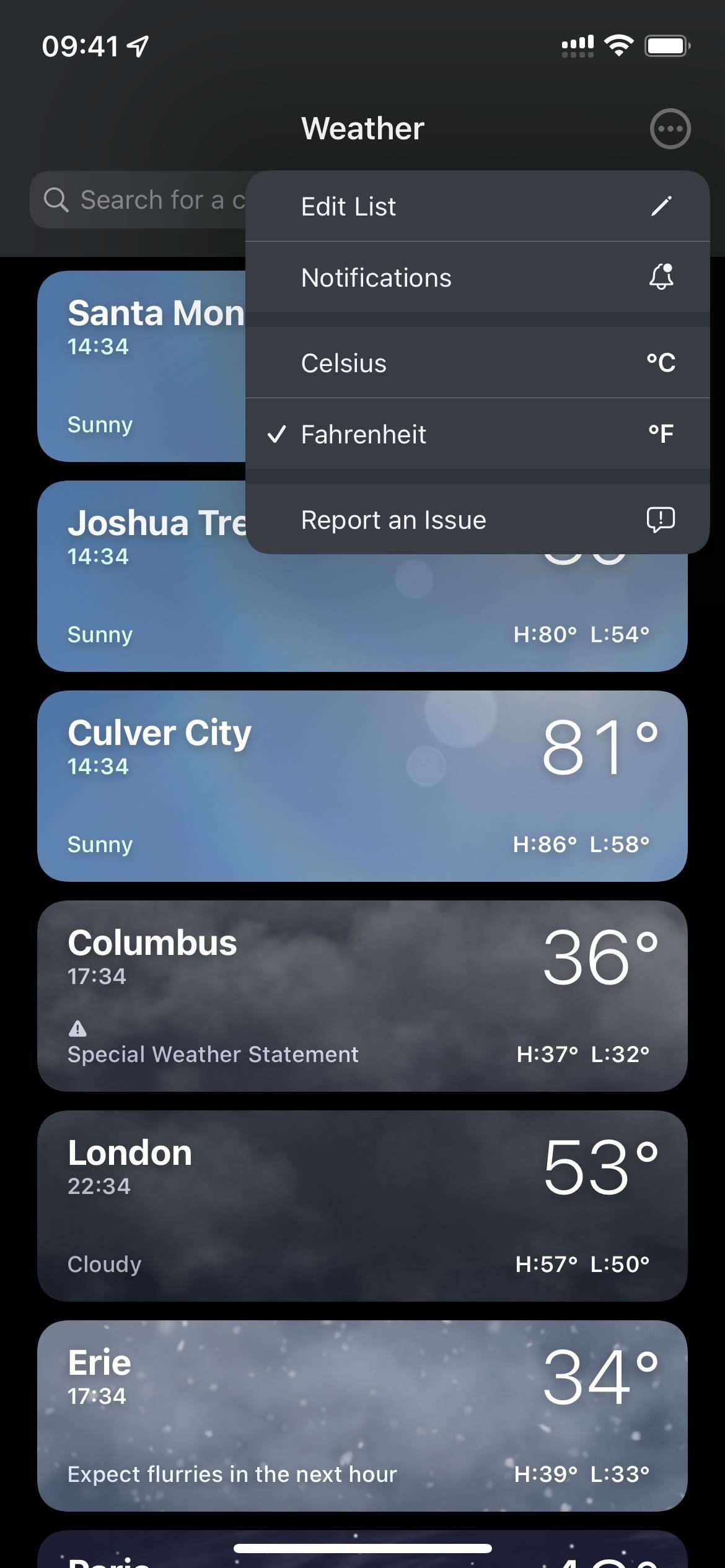
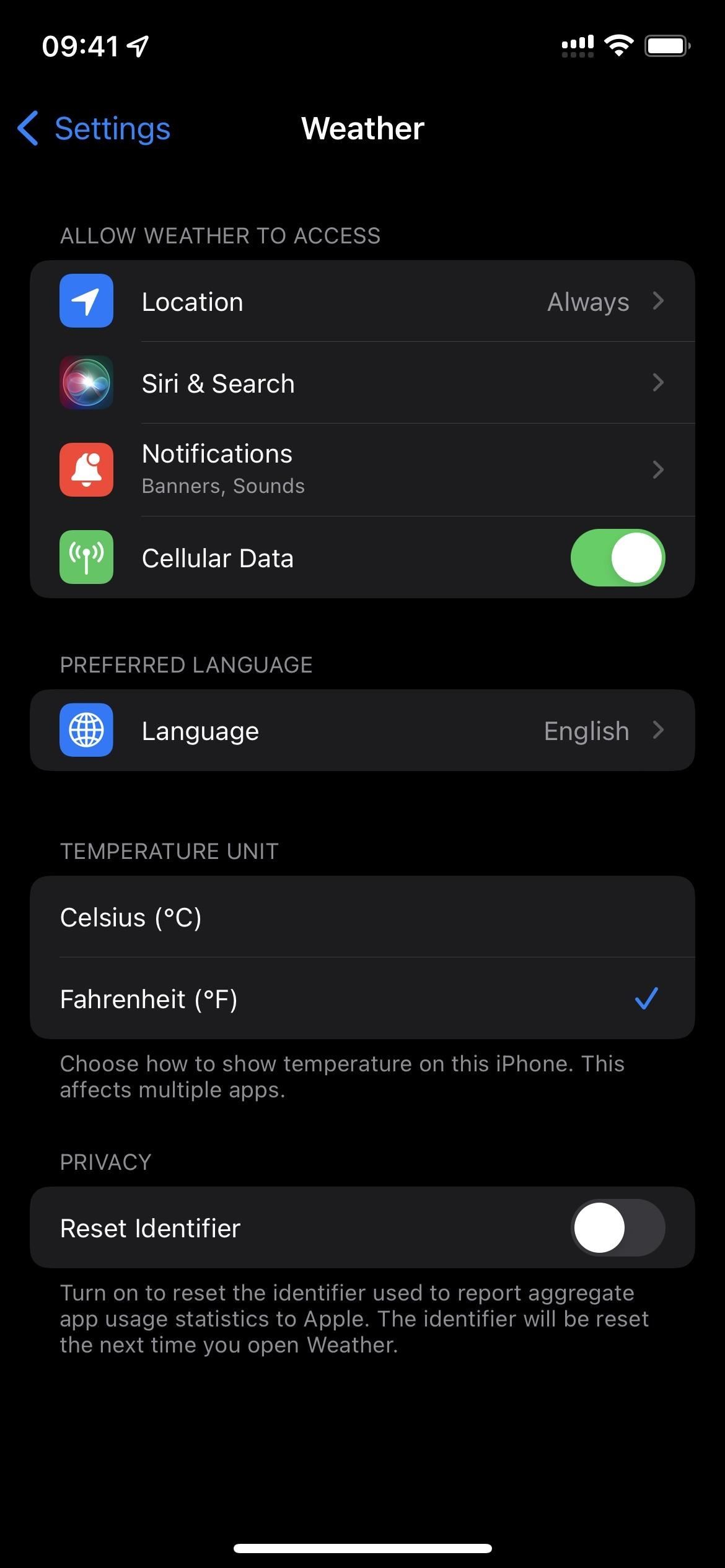
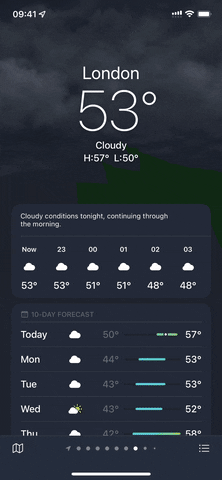
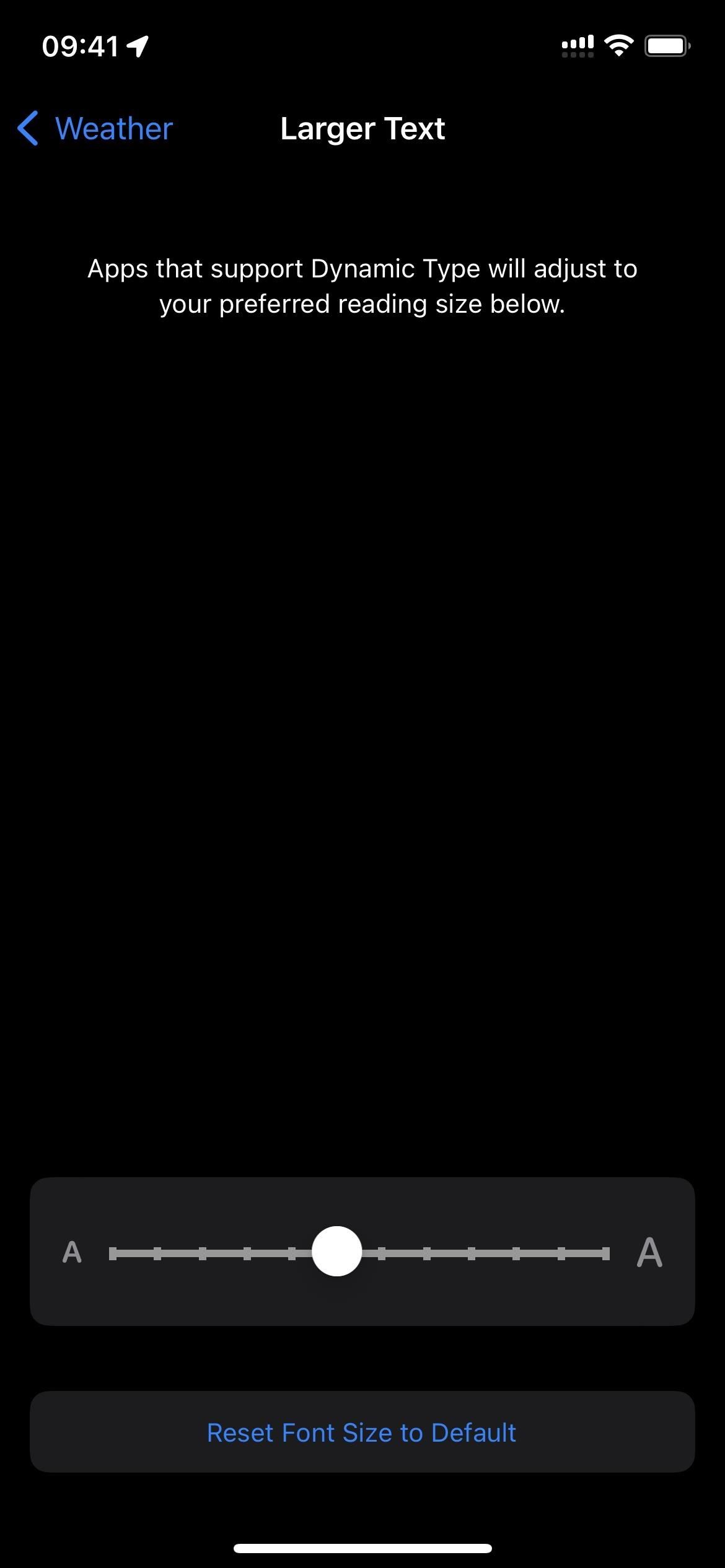
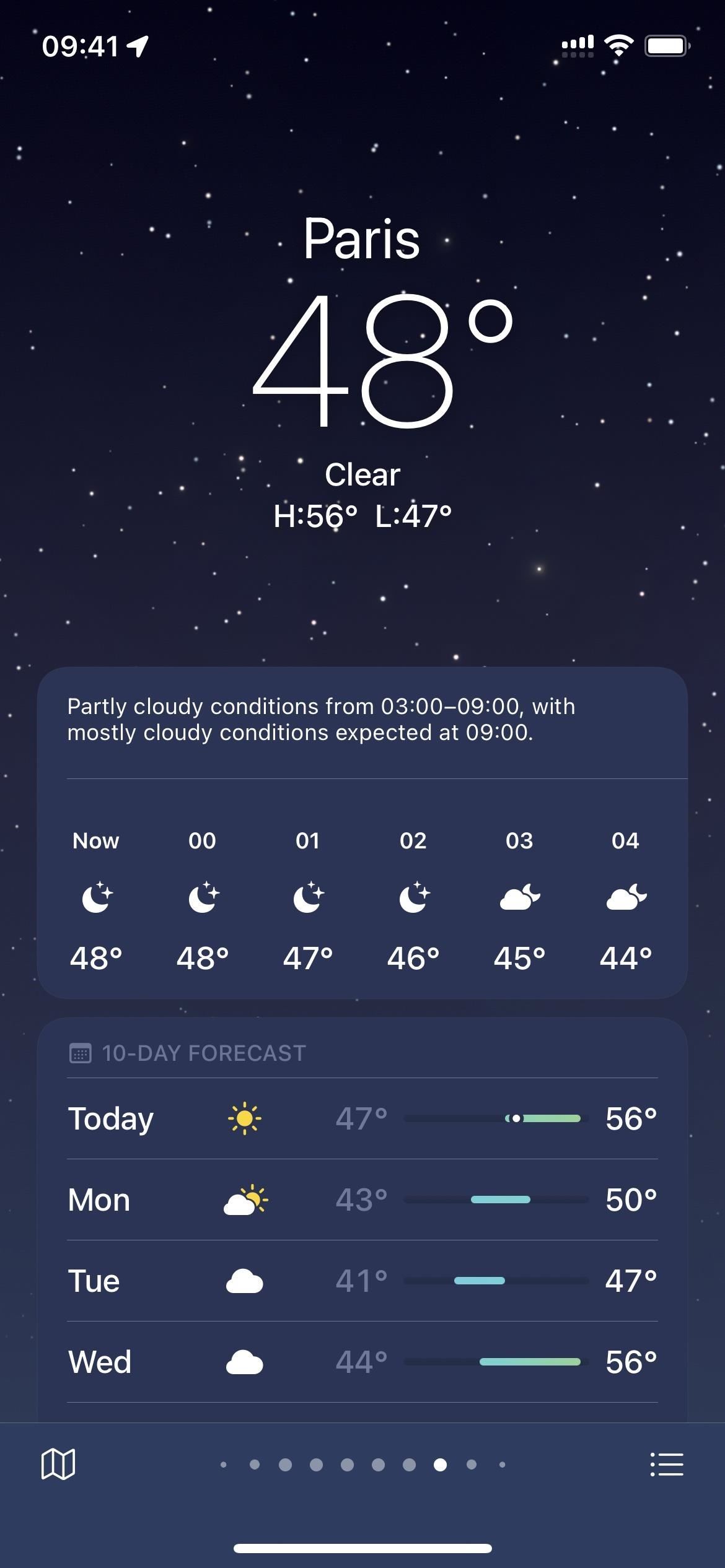
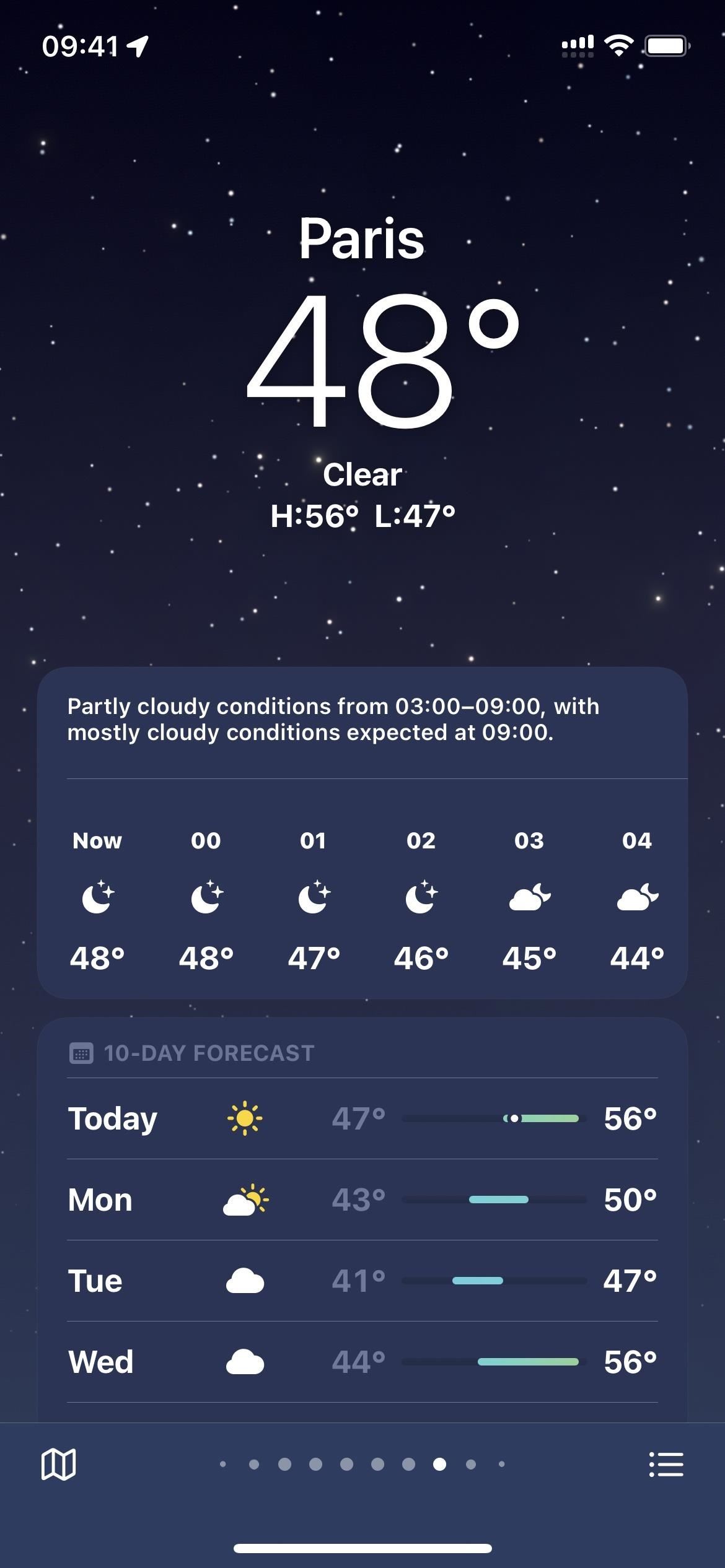
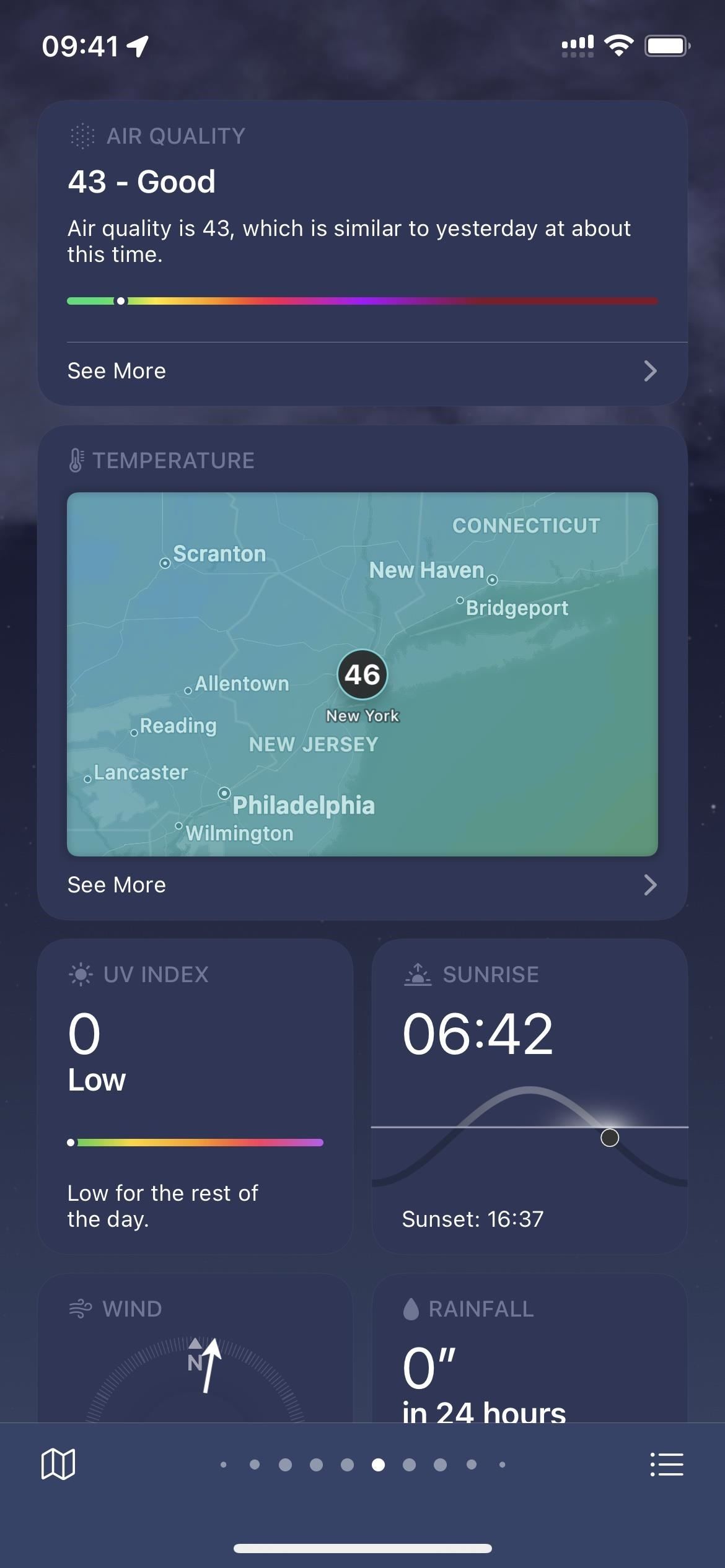
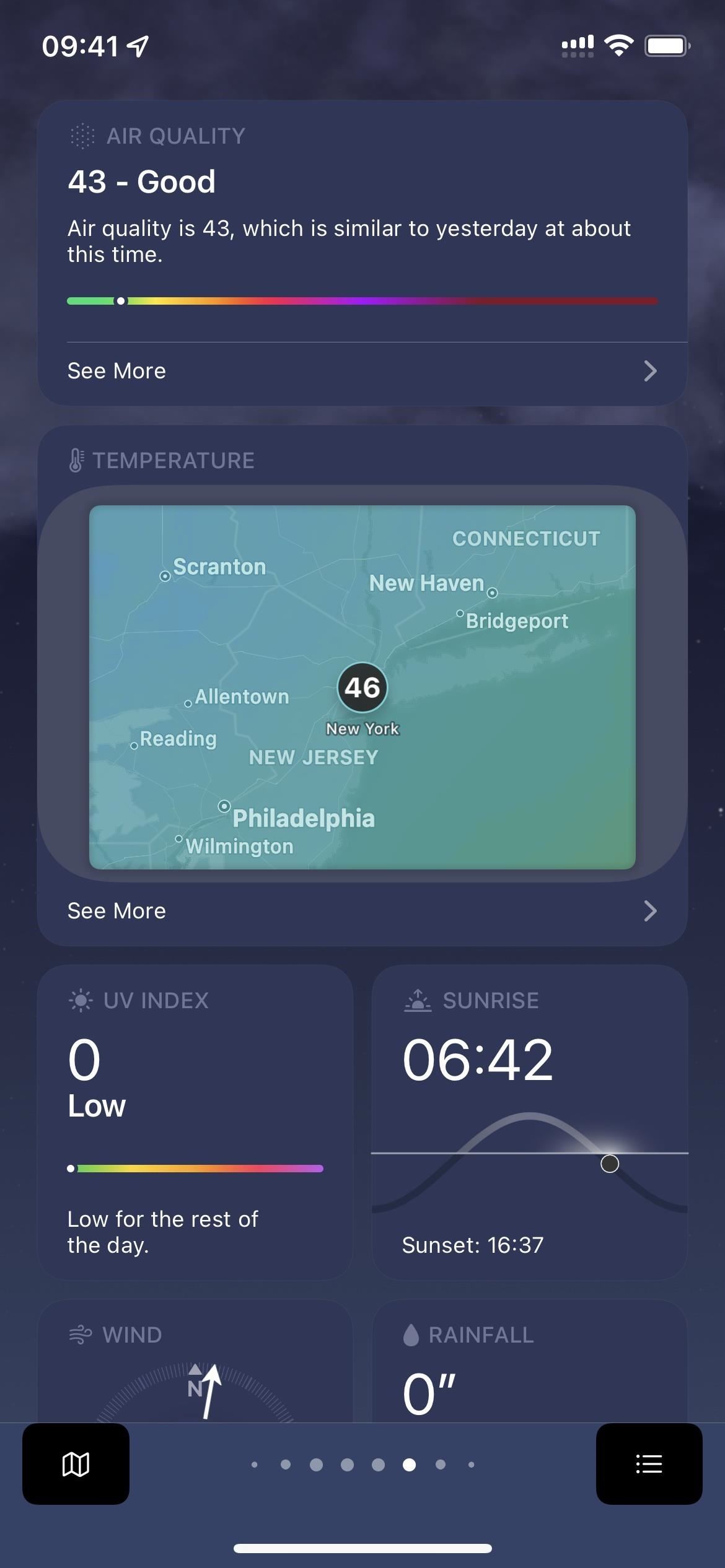
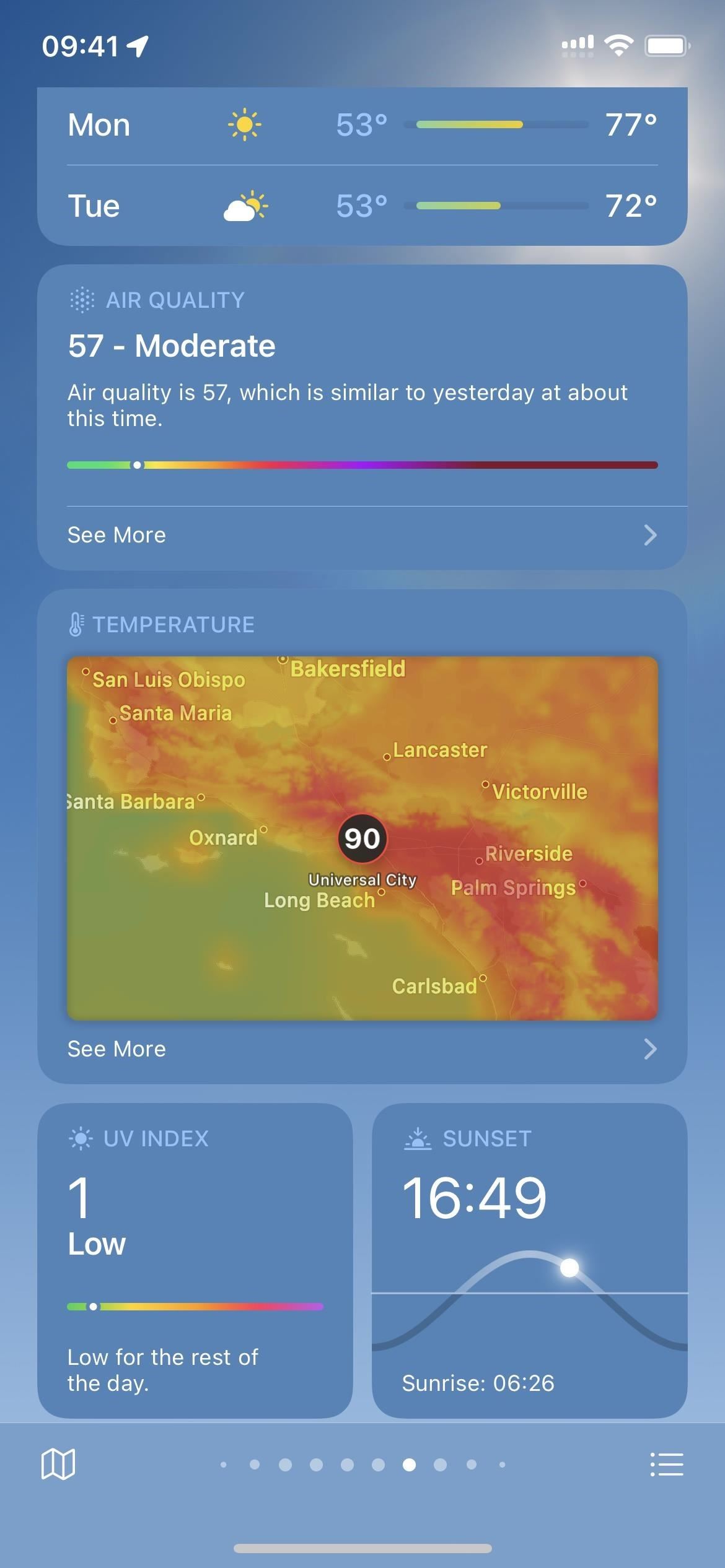
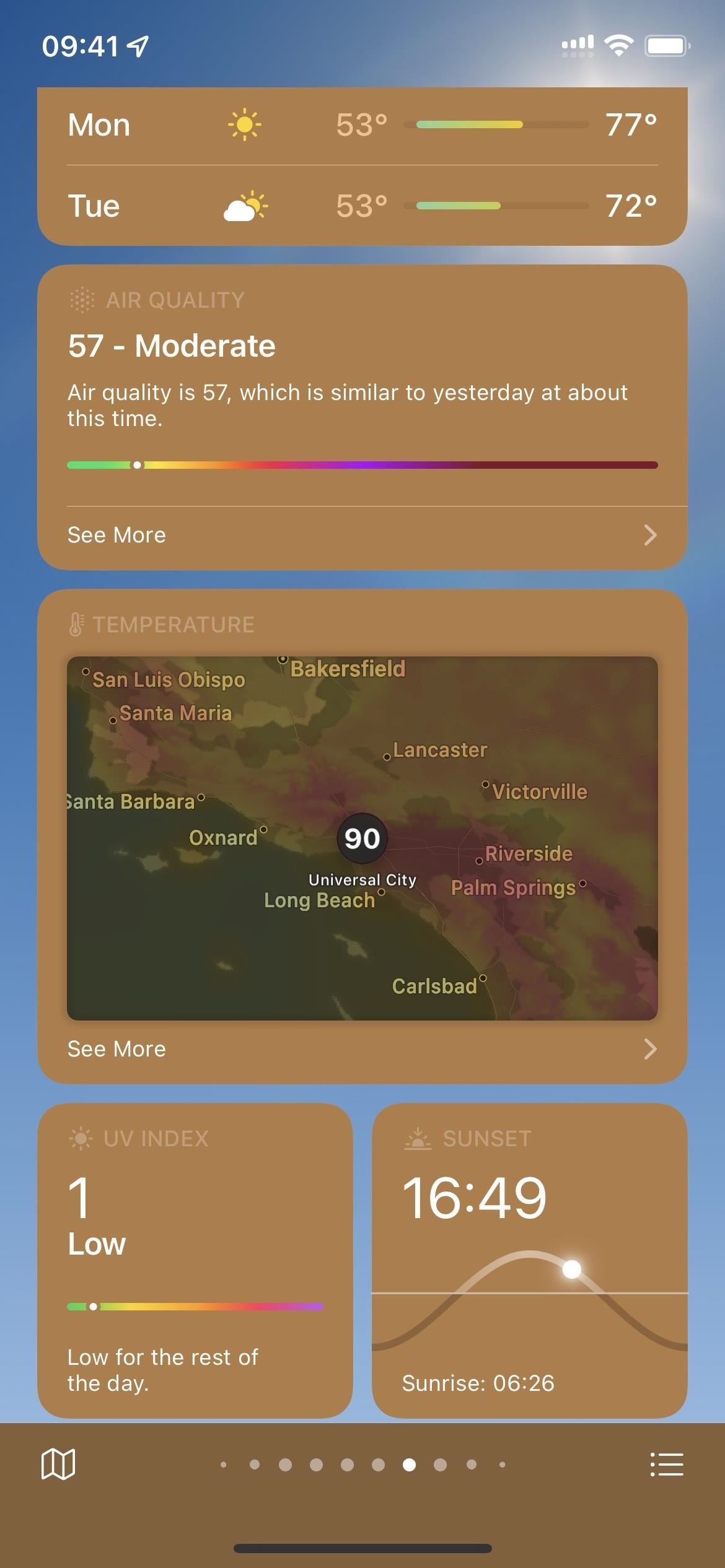
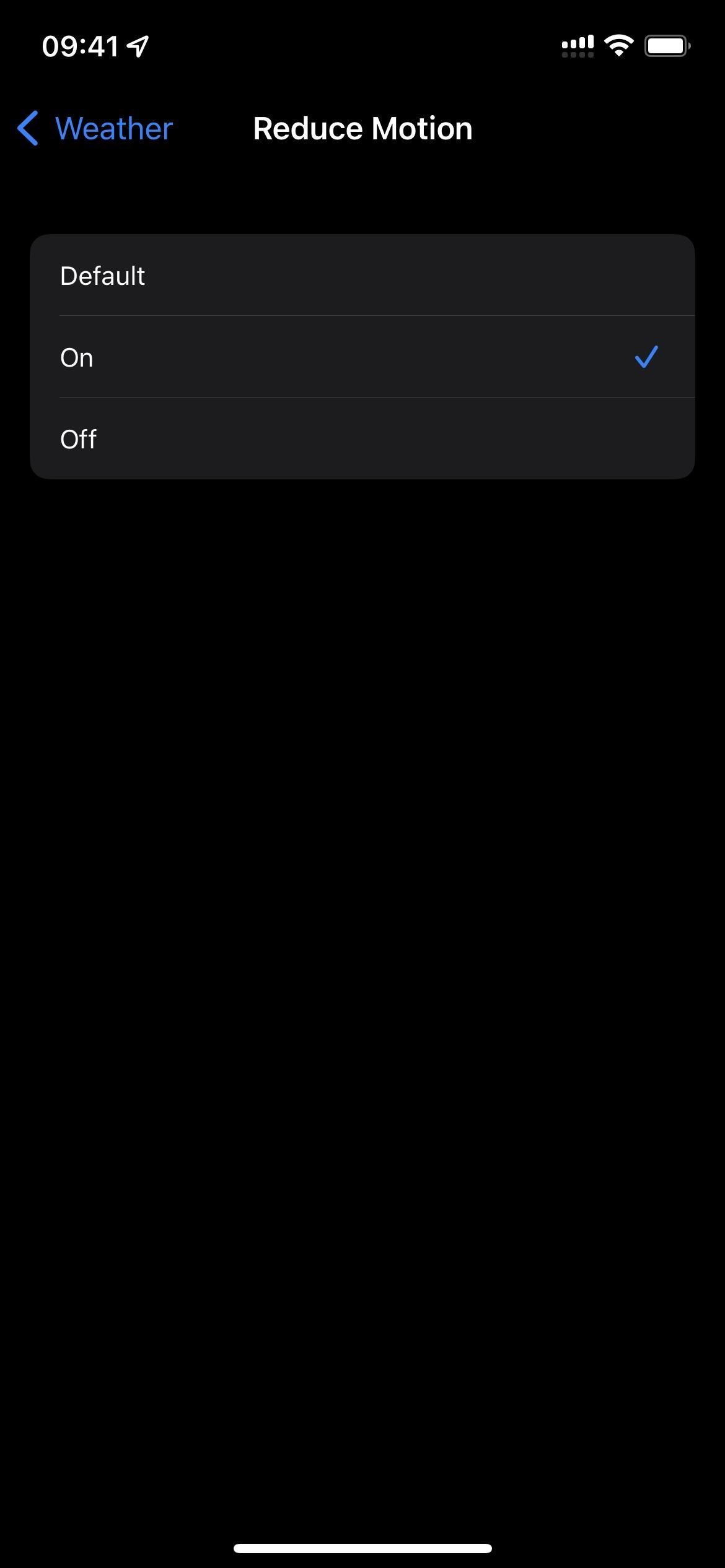
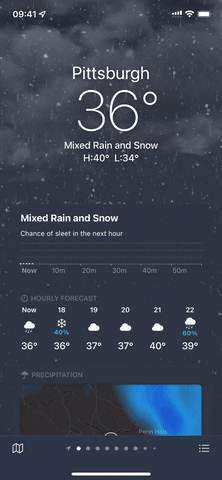
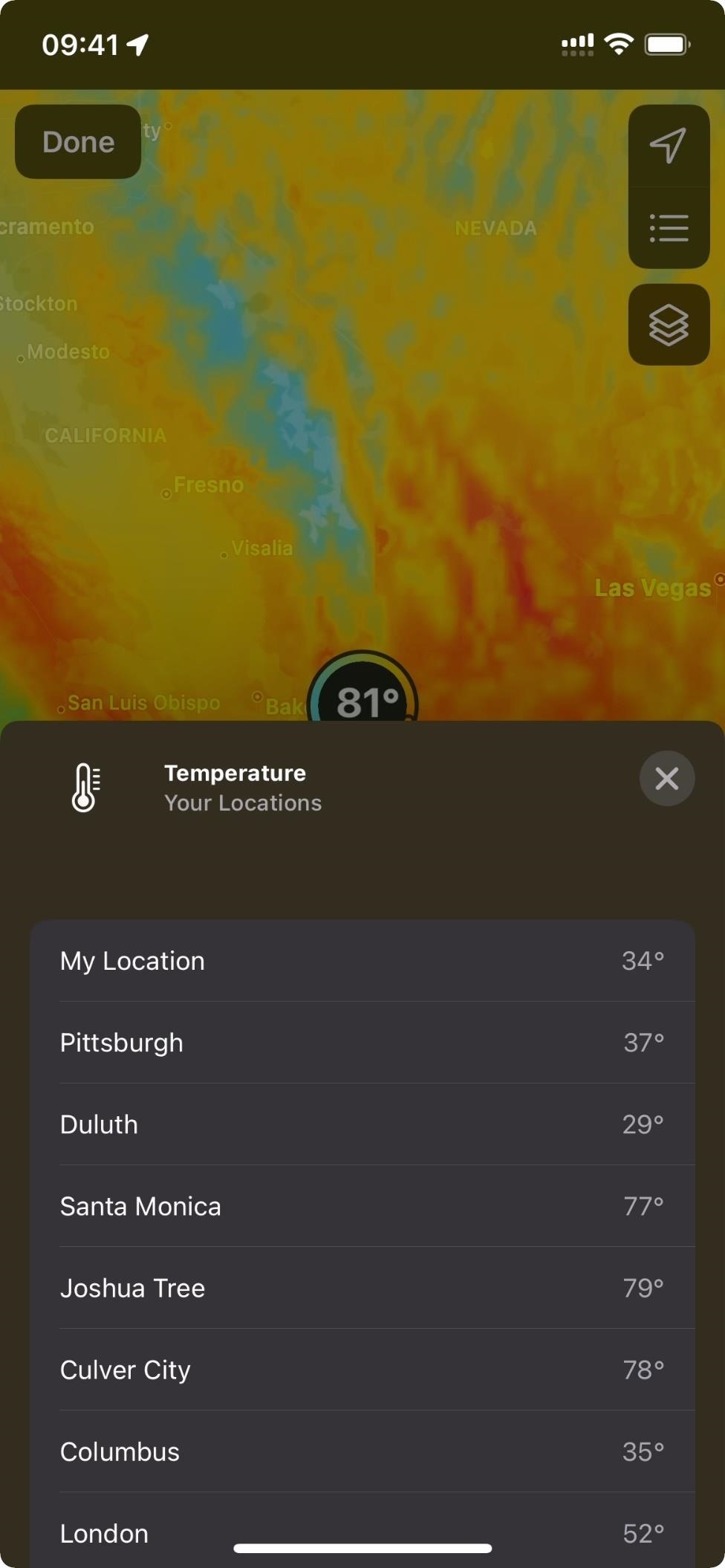
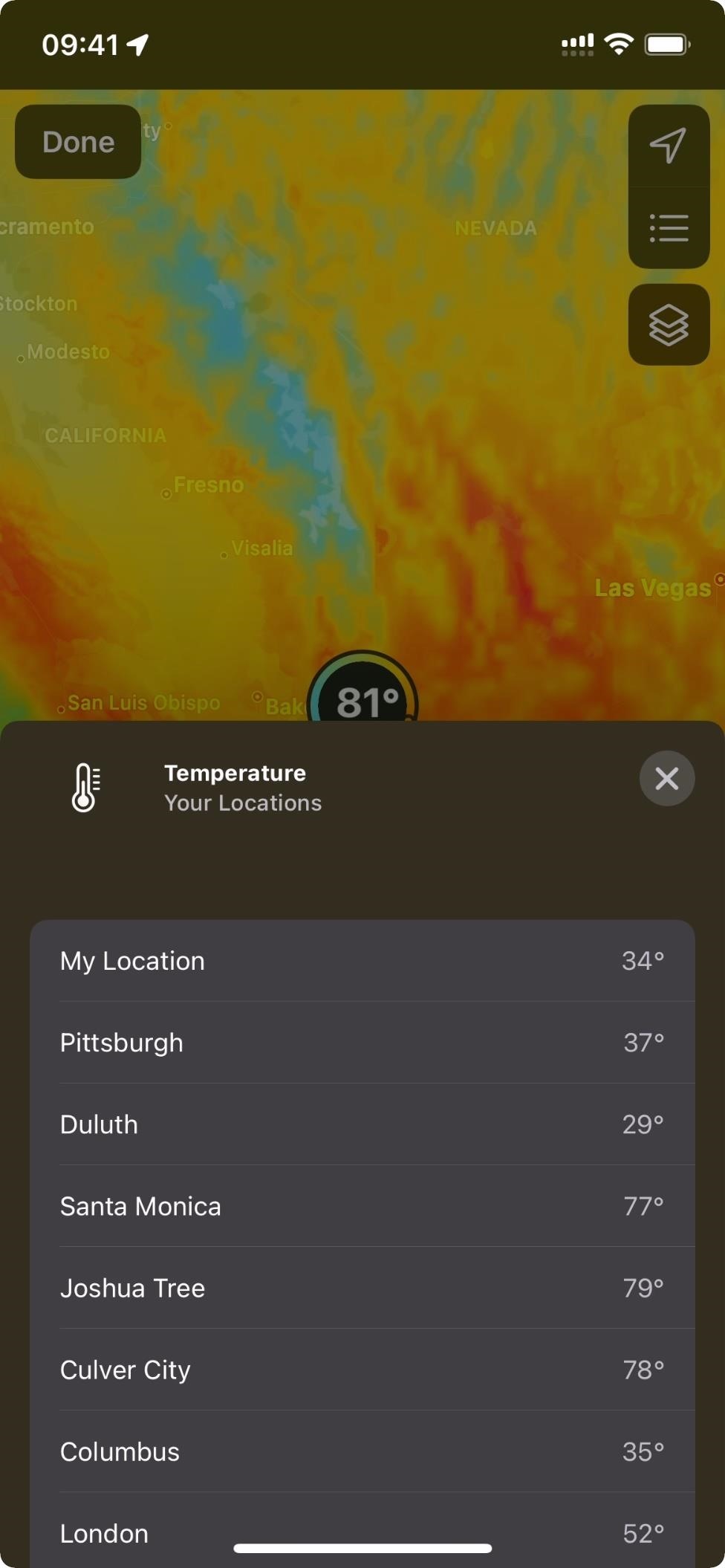
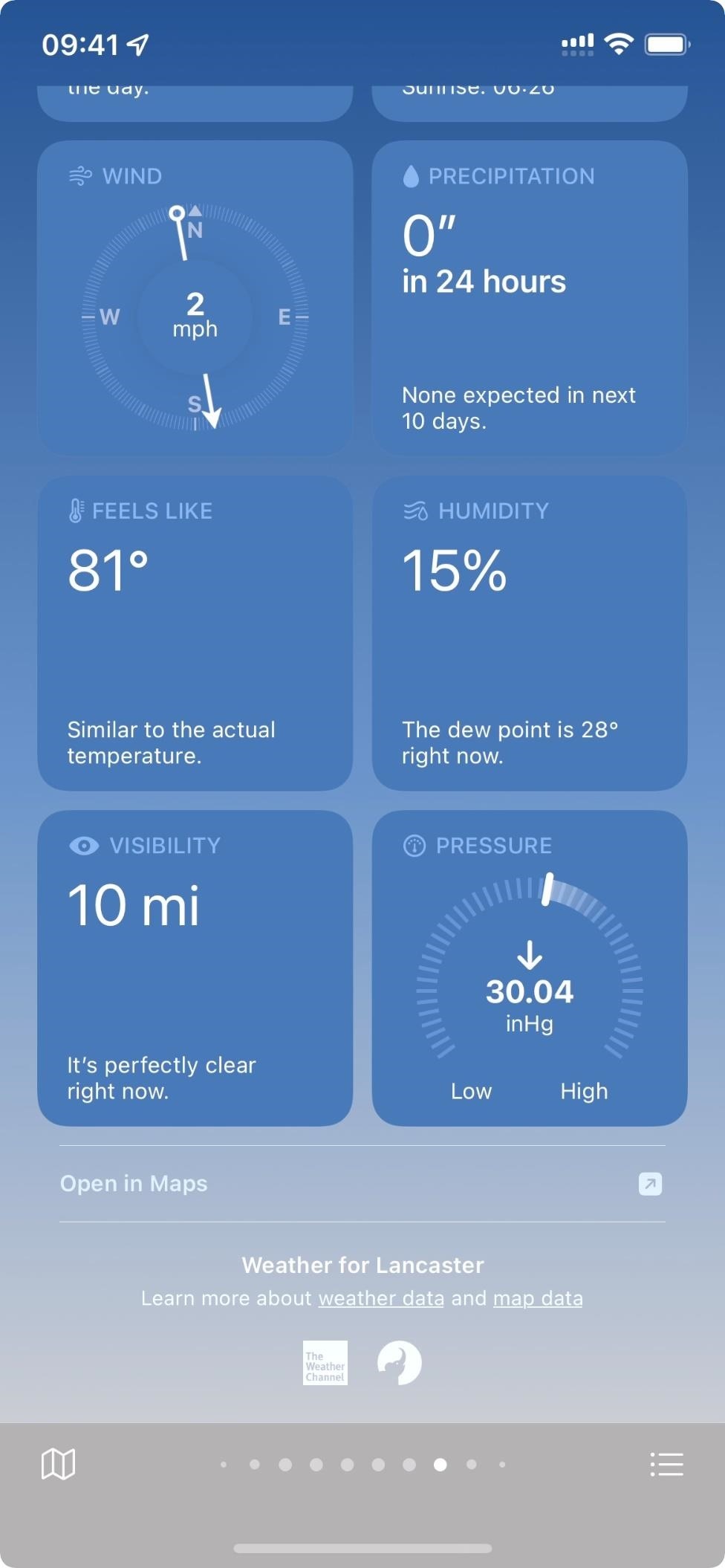
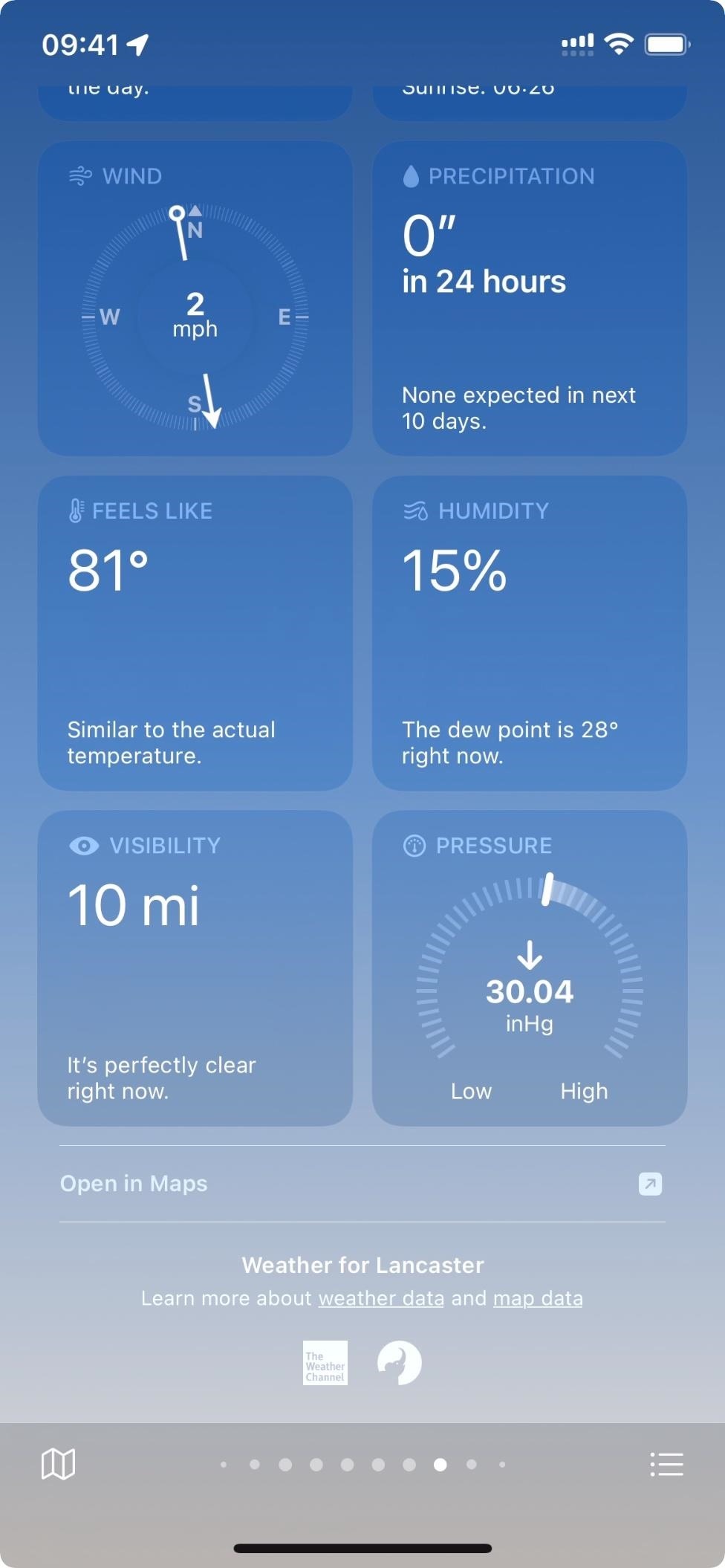
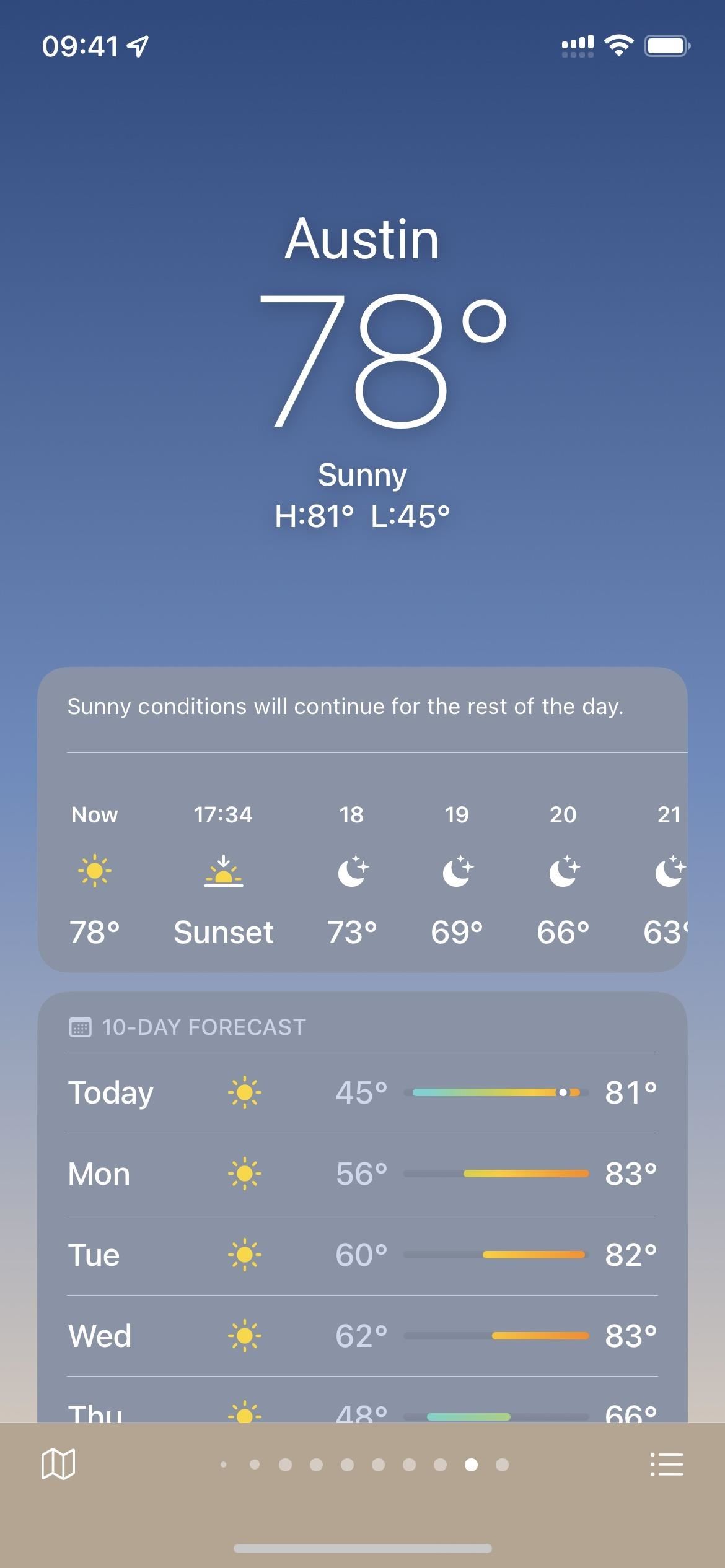
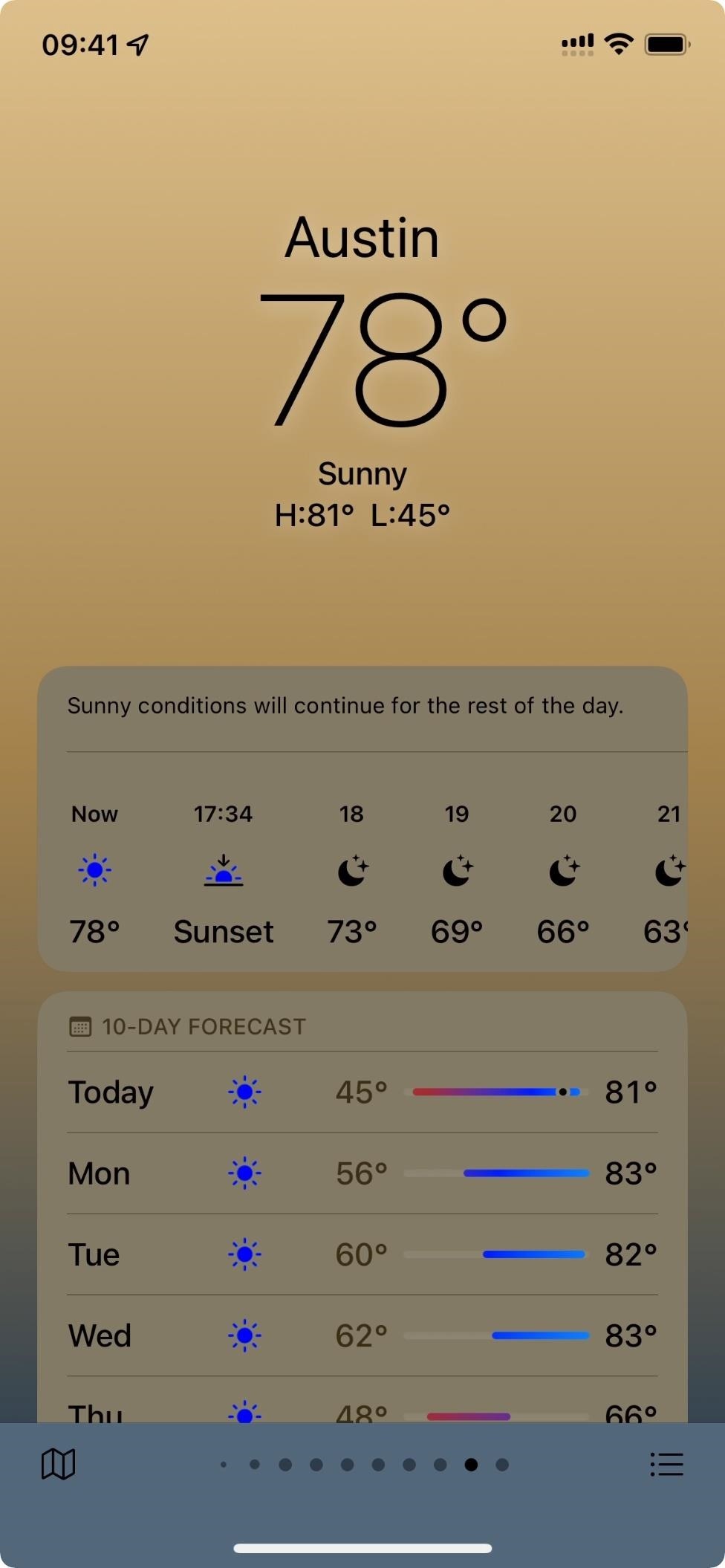
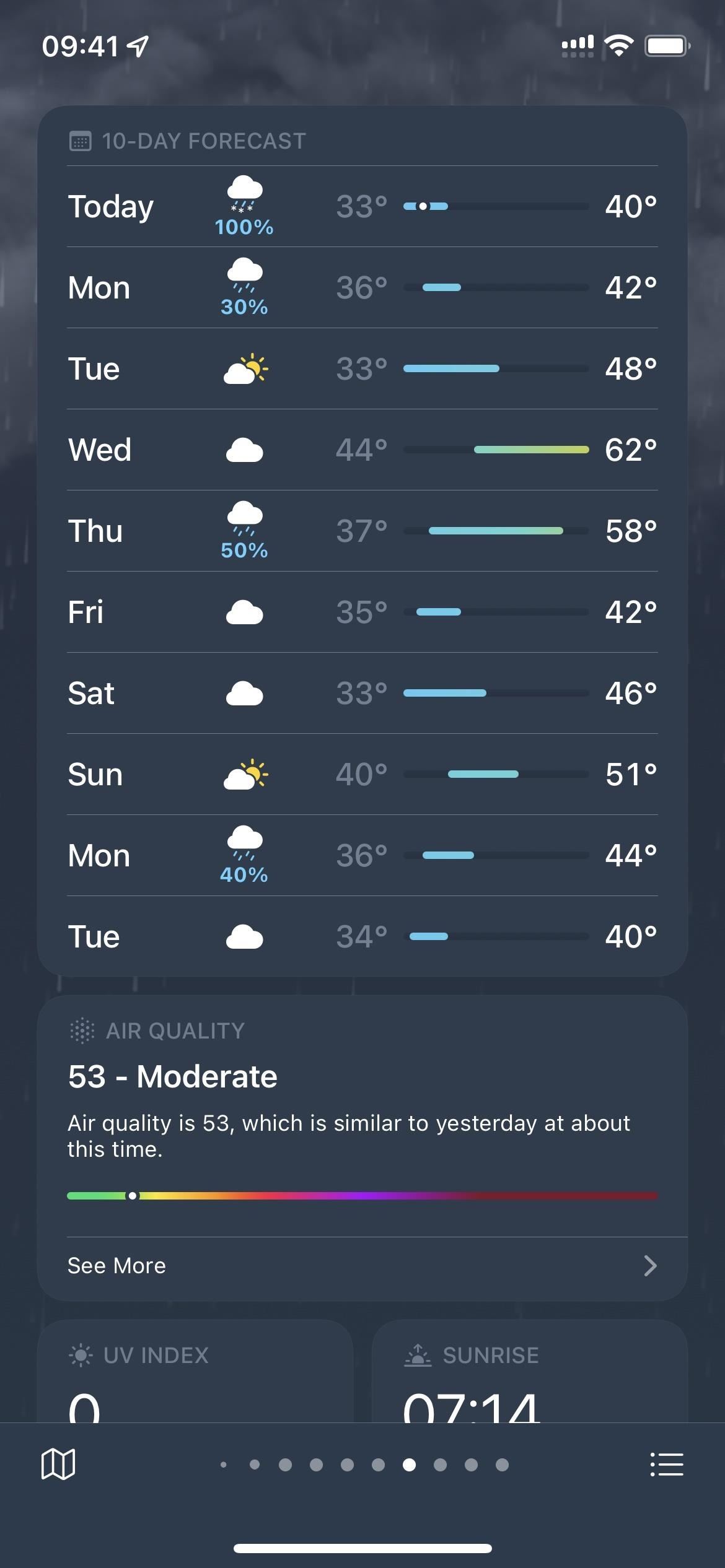
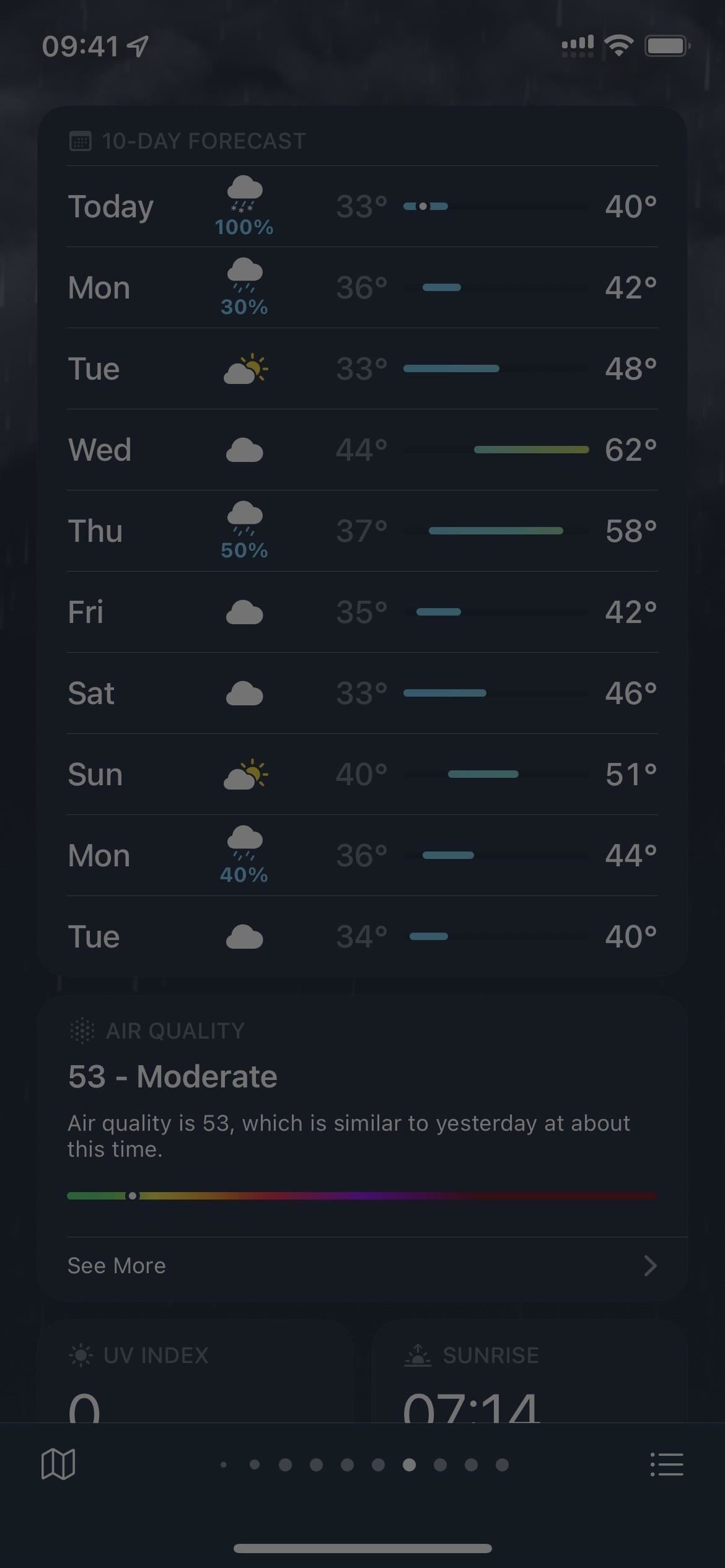
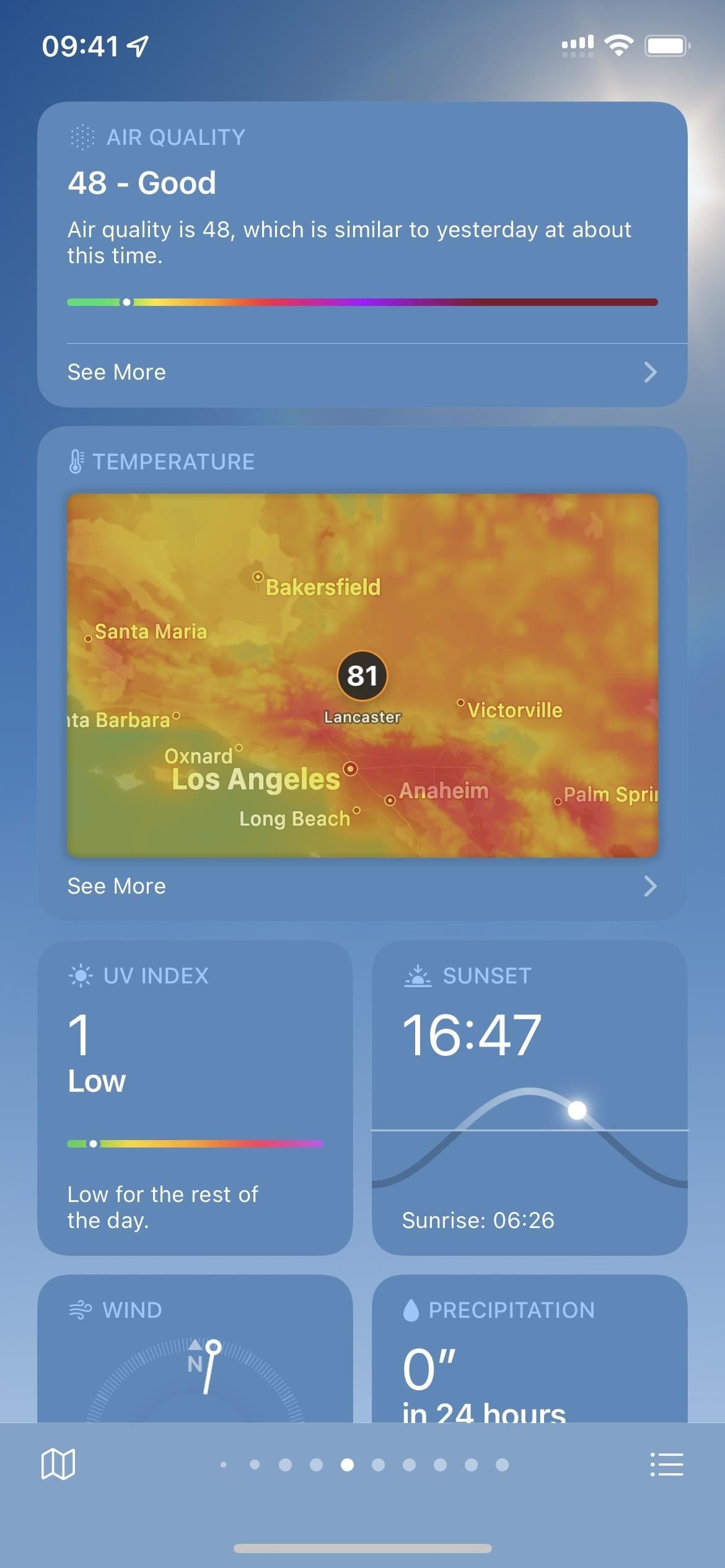
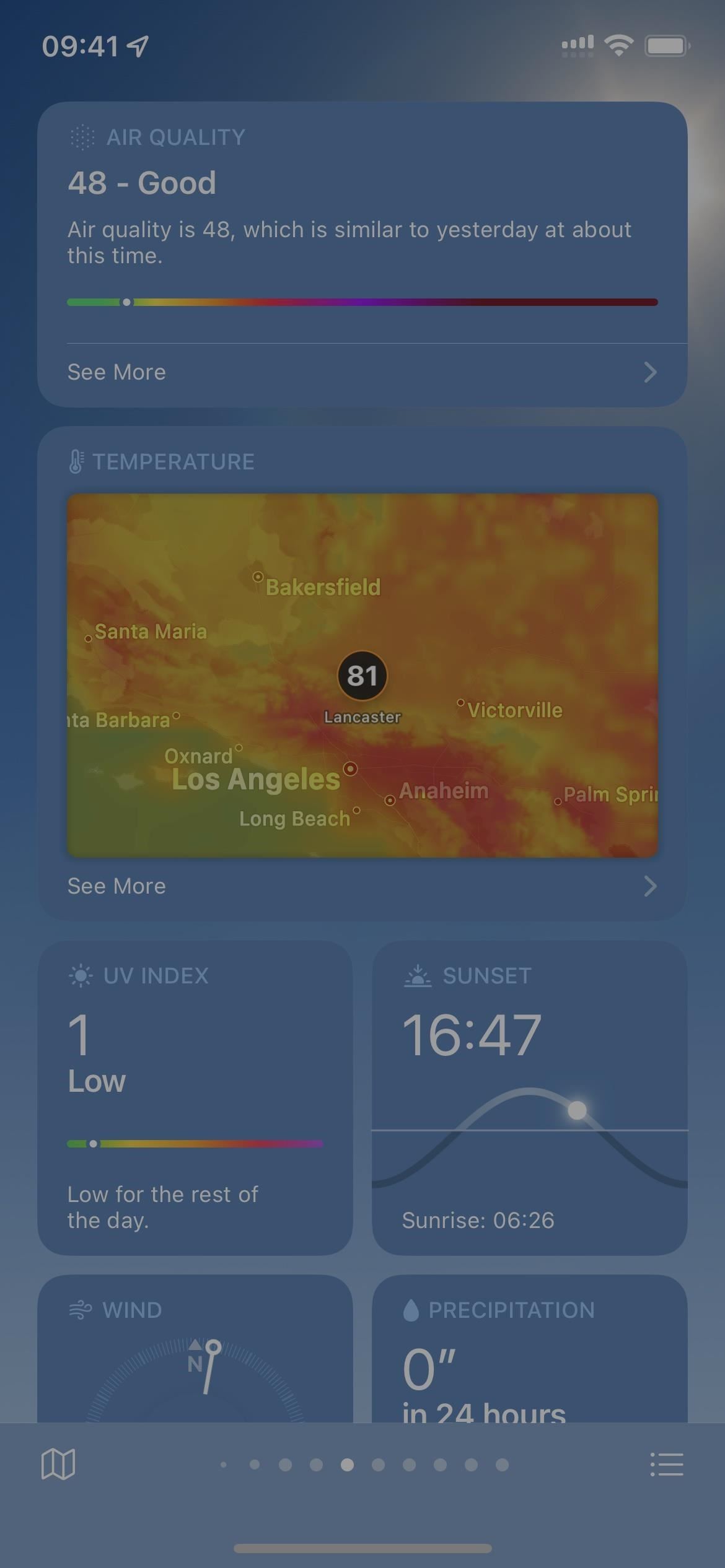
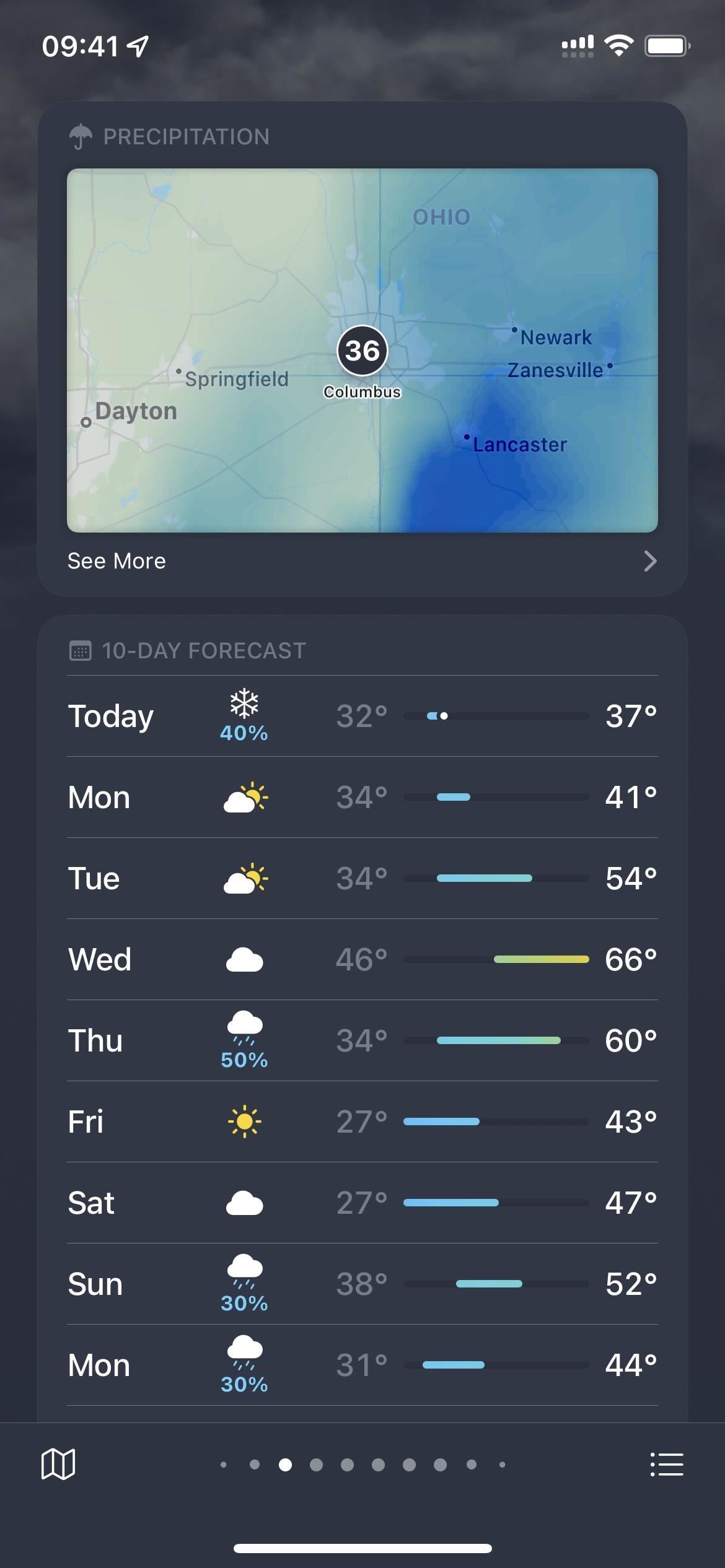
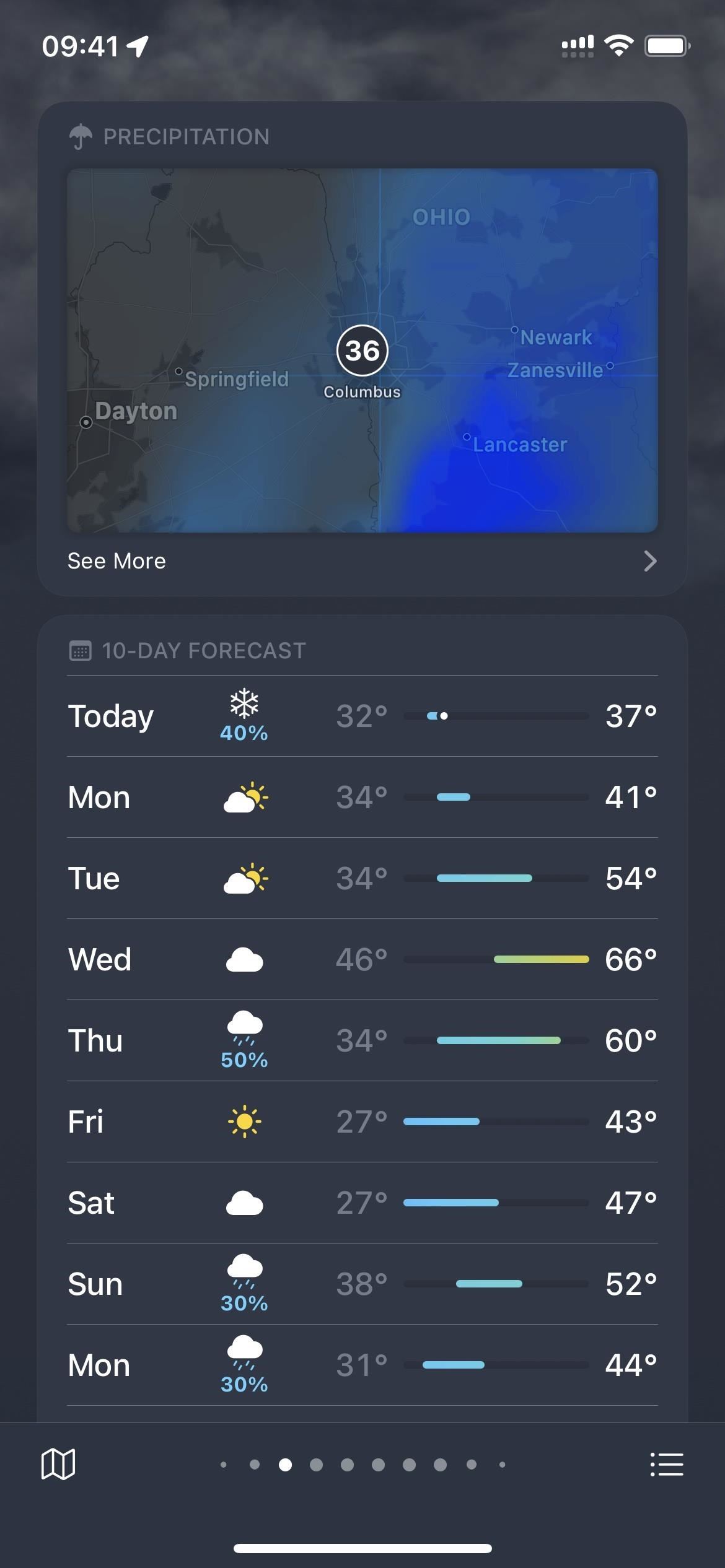
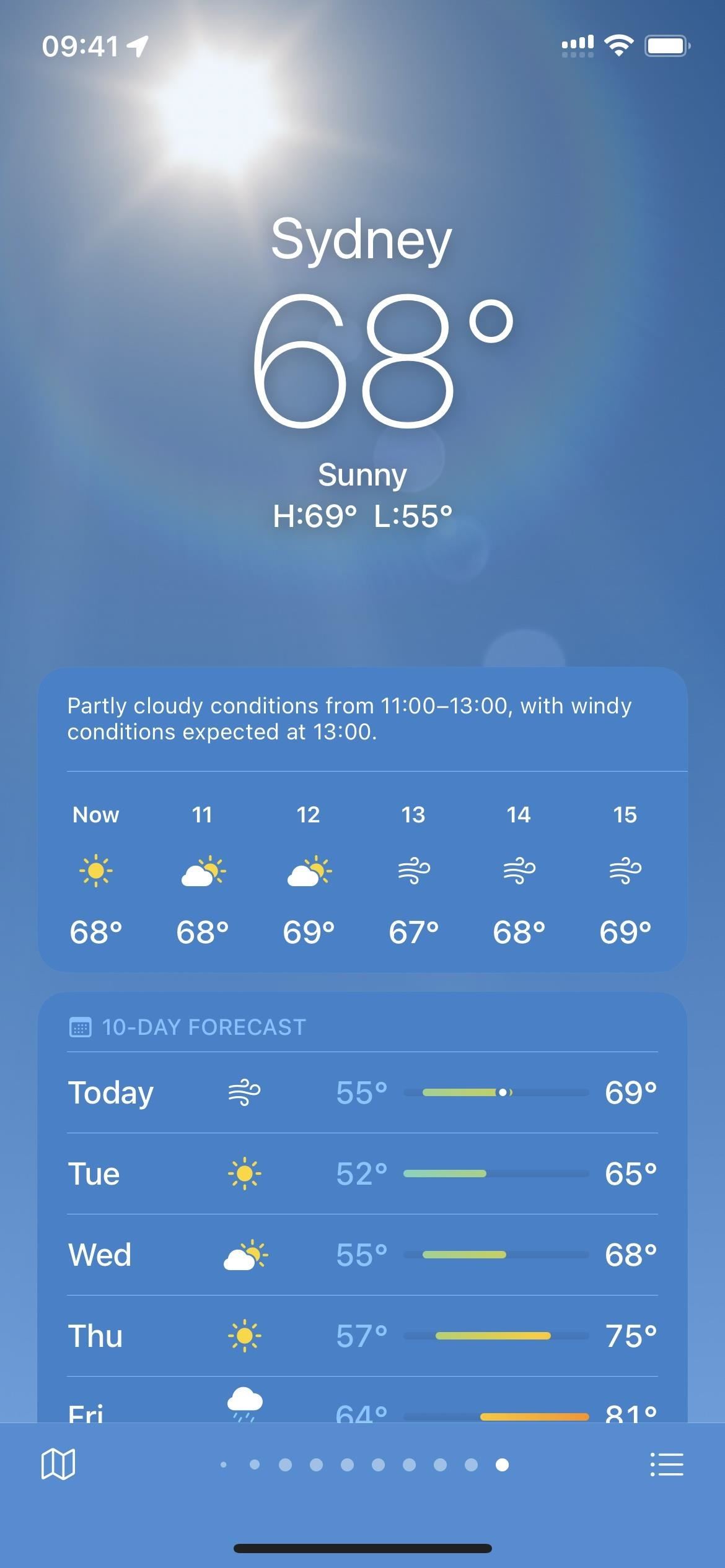
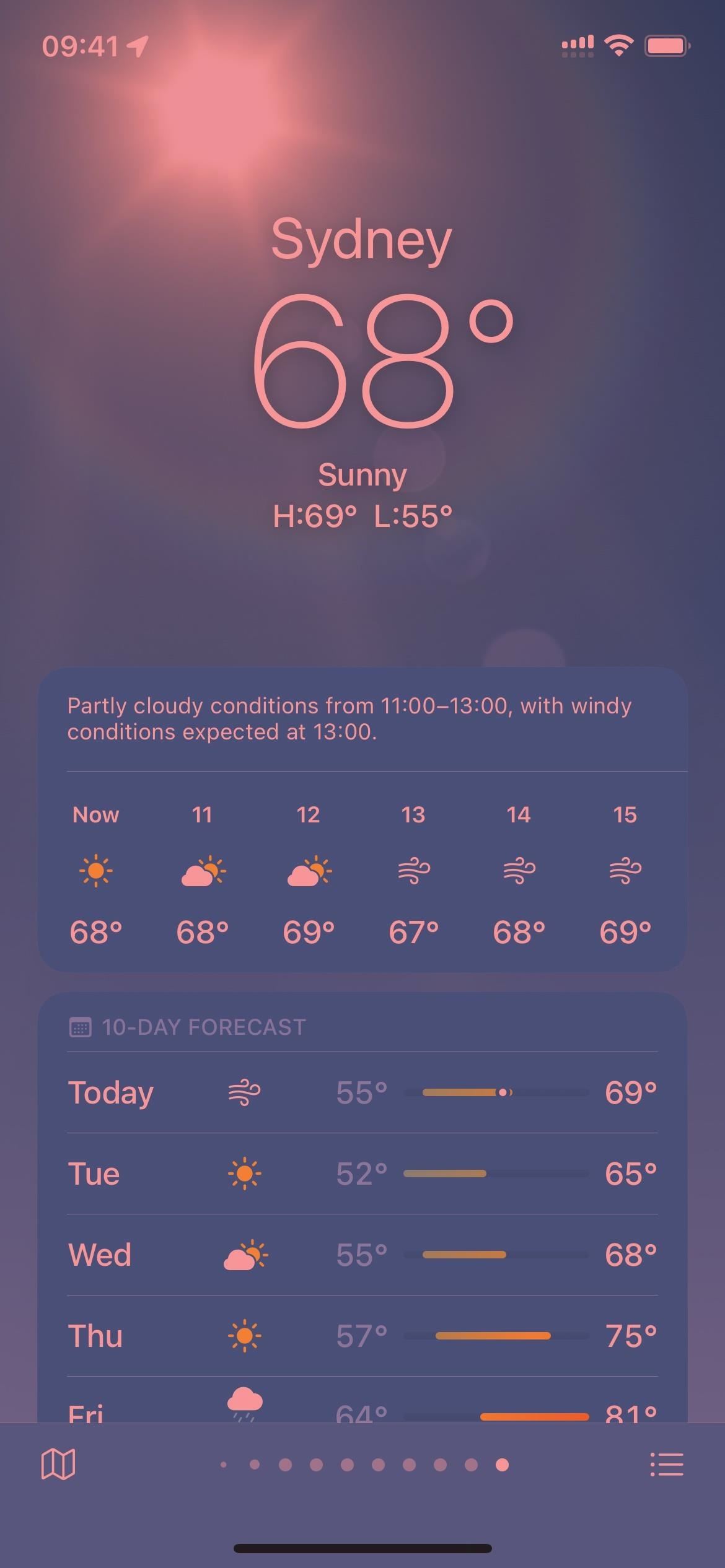
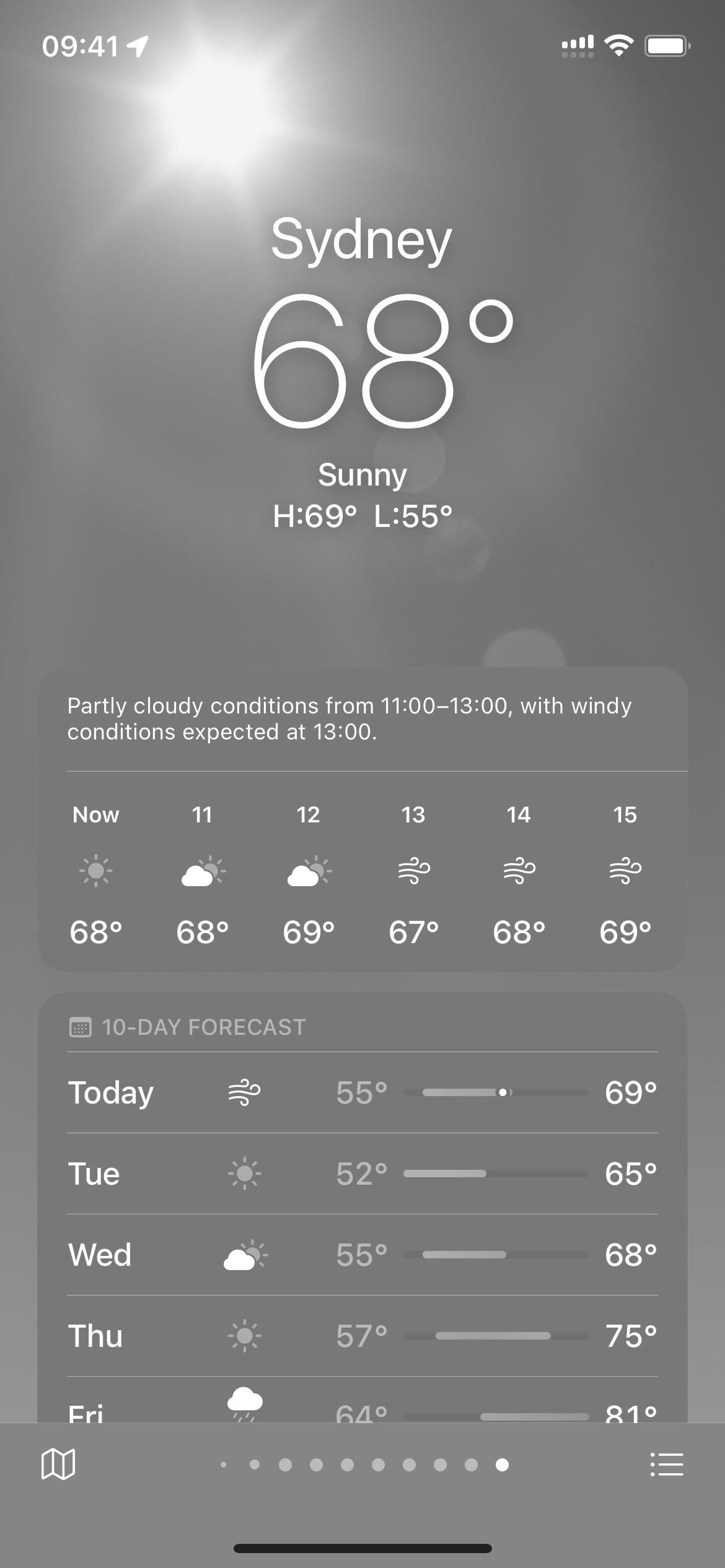



Vastaa