26 uutta iPhonen esteettömyystoimintoa, joita sinun ei pidä jättää huomiotta
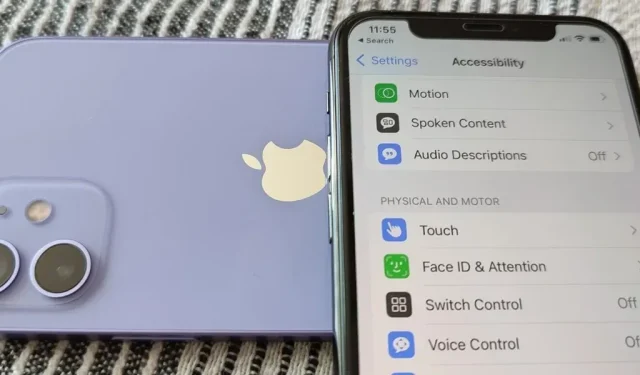
Vaikka se ei yleensä ole ensimmäinen asia, jonka kaikki huomaavat uuden iOS-ohjelmistopäivityksen asentamisen jälkeen, asettaisin iPhonesi uudet esteettömyysominaisuudet etusijalle, koska on olemassa joitain erittäin arvokkaita työkaluja, joita jopa ei-vammaiset käyttäjät voivat käyttää.
Tietysti Apple on luonut uusia esteettömyysominaisuuksia iOS 16:een vammaisia ihmisiä silmällä pitäen, mutta yhä useammat käyttäjät käyttävät niitä, koska ne voivat parantaa käyttökokemusta huomattavasti. Projektista, joka alkoi tehdä iPhonesta kaikkien käyttäjien saataville, on tullut yksi iPhonen suurimmista eduista muihin älypuhelimiin verrattuna.
Esteettömyysominaisuuksien avulla voit mukauttaa iPhonea ja saada siitä kaiken irti. Voit antaa iPhonesi lukea puolestasi, havaita äänet, vastata äänikomentoihin tai ottaa handsfree-valokuvia. Ja nyt voit tehdä entistä enemmän uusilla iOS 16:n apuominaisuuksilla.
1. Ohjaa lähellä olevia laitteita
iOS 16:ssa voit nyt hallita lähellä olevia laitteita, jotka on kytketty päälle ja yhdistetty samaan iCloud-tiliin. Siirry kohtaan Asetukset -> Esteettömyys -> Hallinnoi lähellä olevia laitteita ja napsauta sitten Manage Nearby Devices -painiketta aloittaaksesi haun. Seuraavassa näytössä luetellaan kaikki laitteet, joita voit ohjata, ja napsauttamalla yhtä niistä saat useita vaihtoehtoja.
Esimerkiksi, kun ohjaan iPadia (jossa on iPadOS 16) iPhonellani, voin avata aloitusnäytön, sovellusten vaihtajan, toimintokeskuksen, ohjauskeskuksen ja Sirin. Kun laitteella toistetaan ääntä tai videota, voin myös toistaa ja keskeyttää sen, siirtyä edelliseen tai seuraavaan raitaan ja säätää äänenvoimakkuutta.
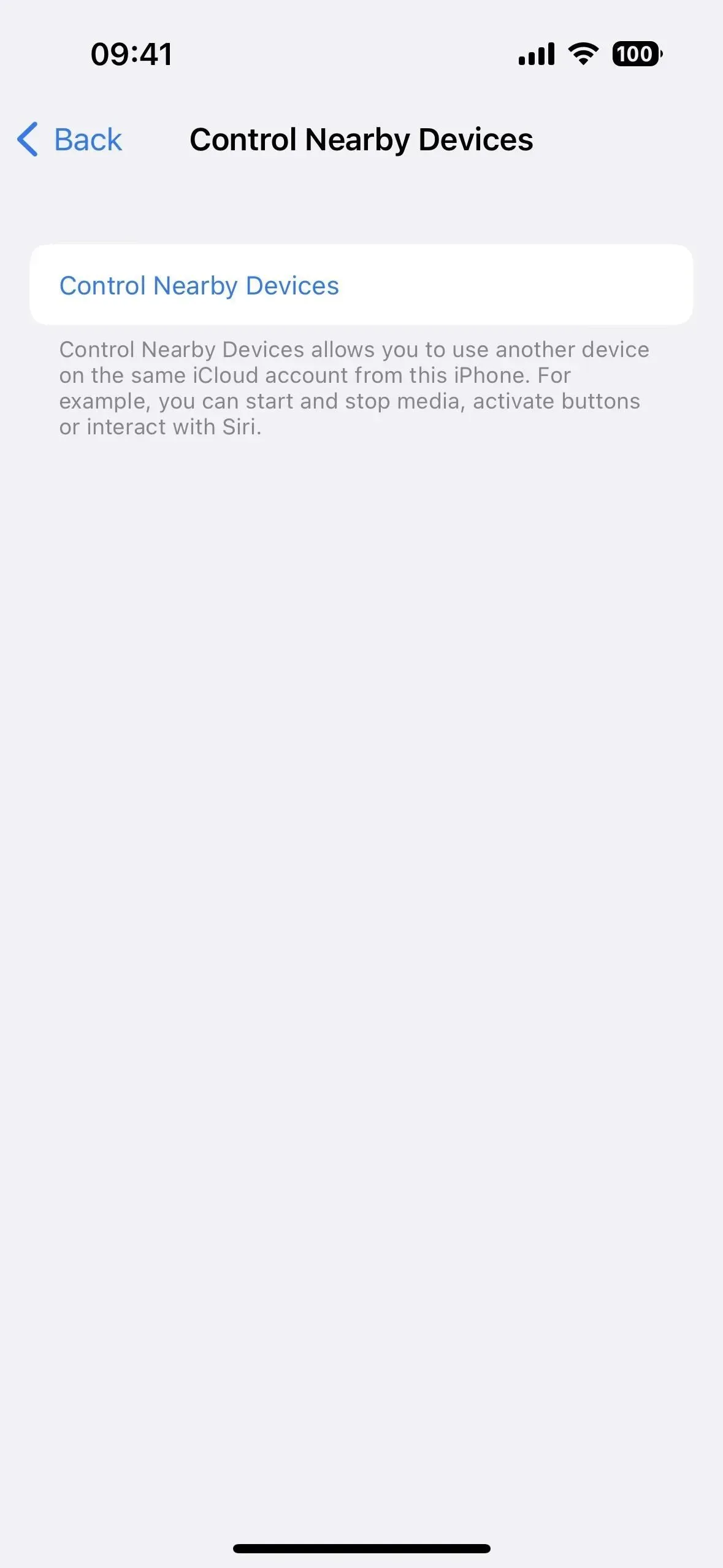
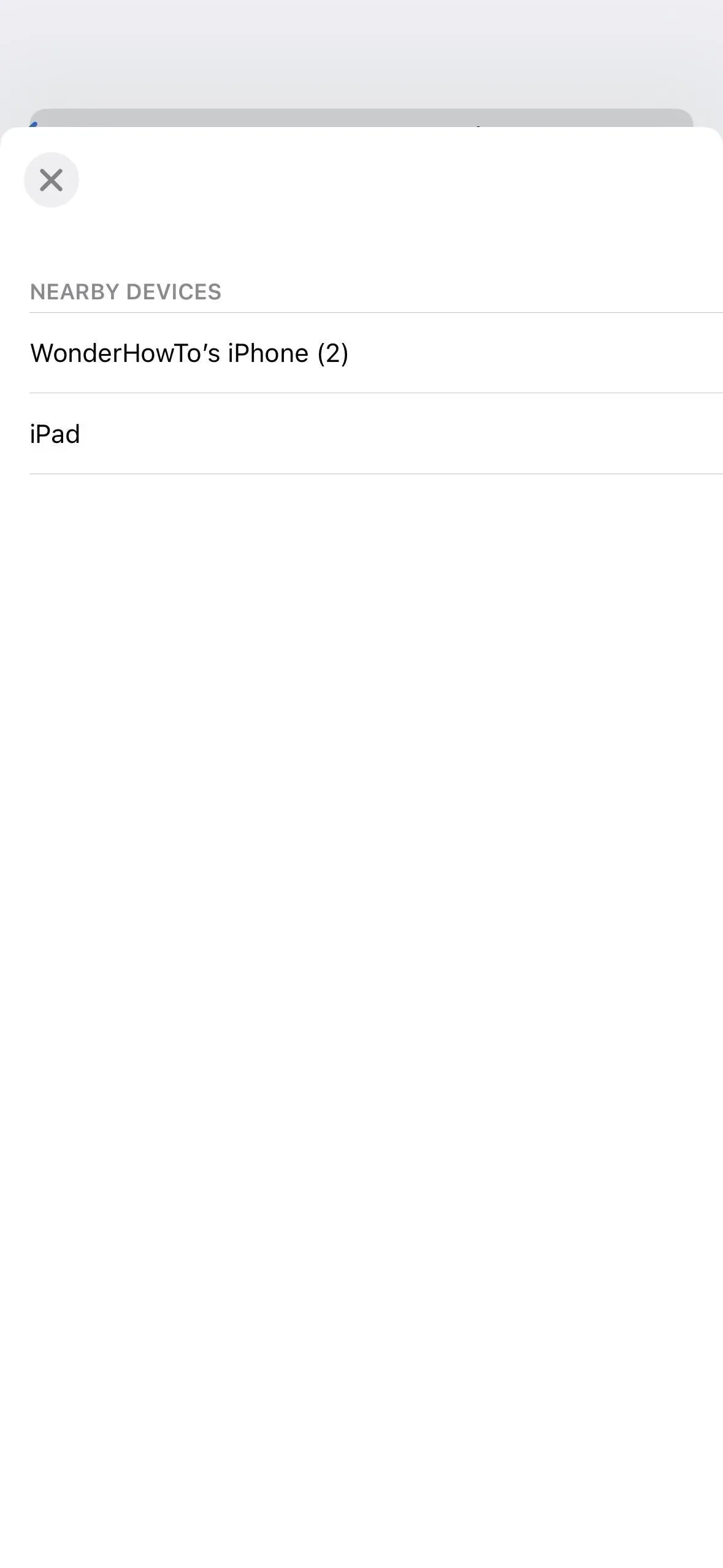
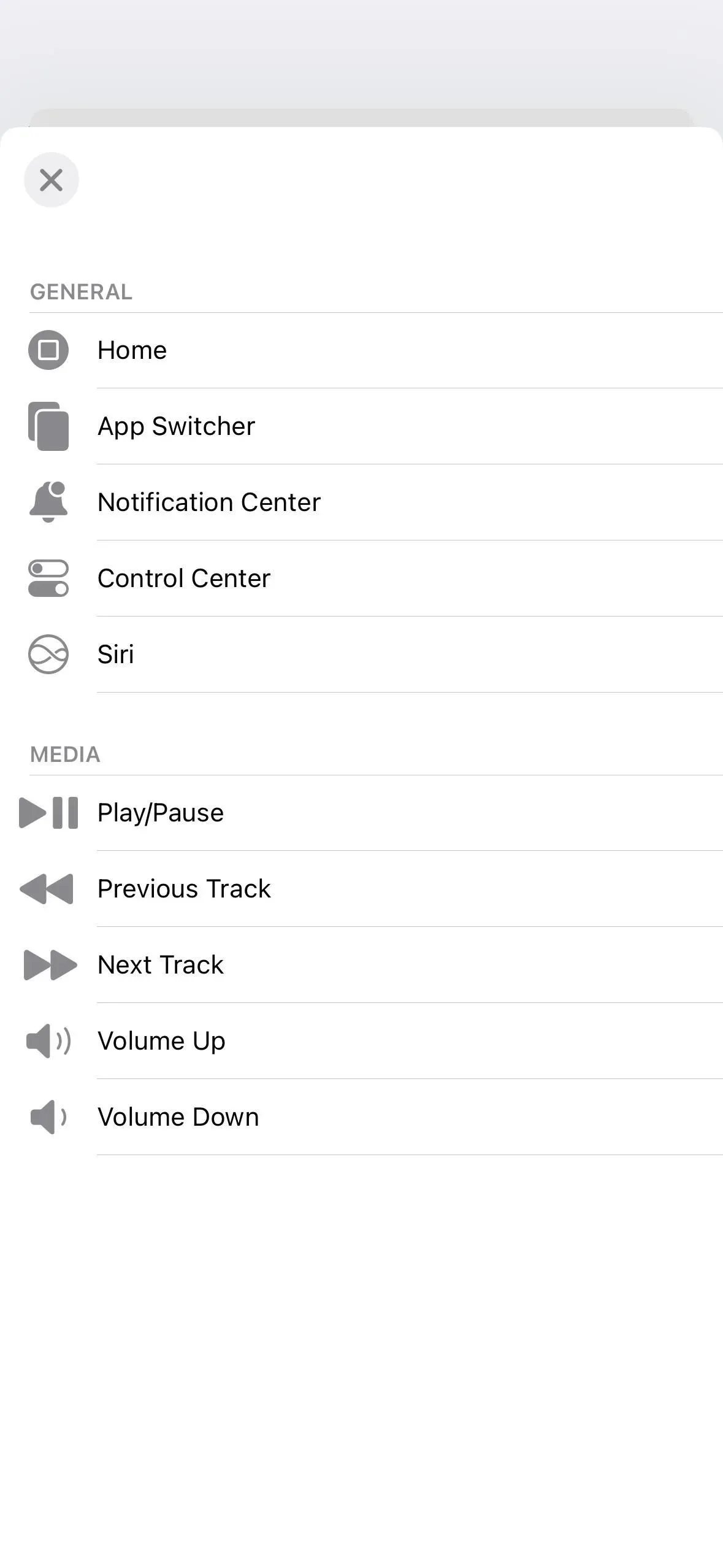
2. Luuppiluukun tunnistus
iOS 16:ssa suurennuslasissa on uusi oventunnistusvaihtoehto, joka auttaa sokeita ja näkövammaisia käyttäjiä löytämään sisäänkäynnit saapuessaan määränpäähänsä. Työkalu voi kertoa kuinka kaukana ovi on, onko ovi auki vai kiinni, kuinka se avataan (paina, käännä nuppia, vedä nuppia jne.), mitä merkkejä kertovat (kuten huonenumerot), mitä symbolit tarkoittavat (esimerkiksi ihmiskuvakkeet wc-tiloissa) ja paljon muuta.
Oven tunnistus käyttää lidar-skanneria valon ja etäisyyden havaitsemiseen, joka on saatavilla vain seuraavissa malleissa:
- iPhone 14 Pro ja 14 Pro Max
- iPhone 13 Pro ja 13 Pro Max
- iPhone 12 Pro ja 12 Pro Max
- iPad Pro 11-tuumainen (2., 3. ja 5. sukupolvi)
- iPad Pro 12,9 tuumaa (4., 5. ja 6. sukupolvi)
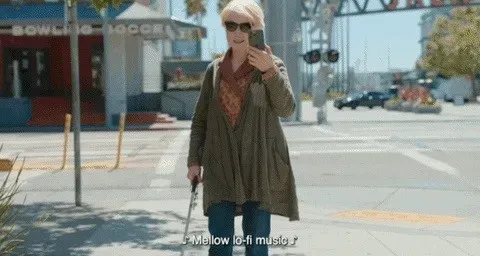
Kuva Applen kautta
3. Kuvaus suurennuslasissa olevasta kuvasta
Toinen uusi ominaisuus Suurennuslasi-sovelluksessa on kuvien kuvaukset. Kun osoitat kameralla jotain, se näyttää (tai lukee) yksityiskohtaiset kuvaukset näkemästään. Toisin kuin oventunnistus, tämä ominaisuus on kaikkien iOS 16 -käyttäjien käytettävissä. Se ei ole aina tarkkaa, mutta sen pitäisi parantua kehityksen jatkuessa.
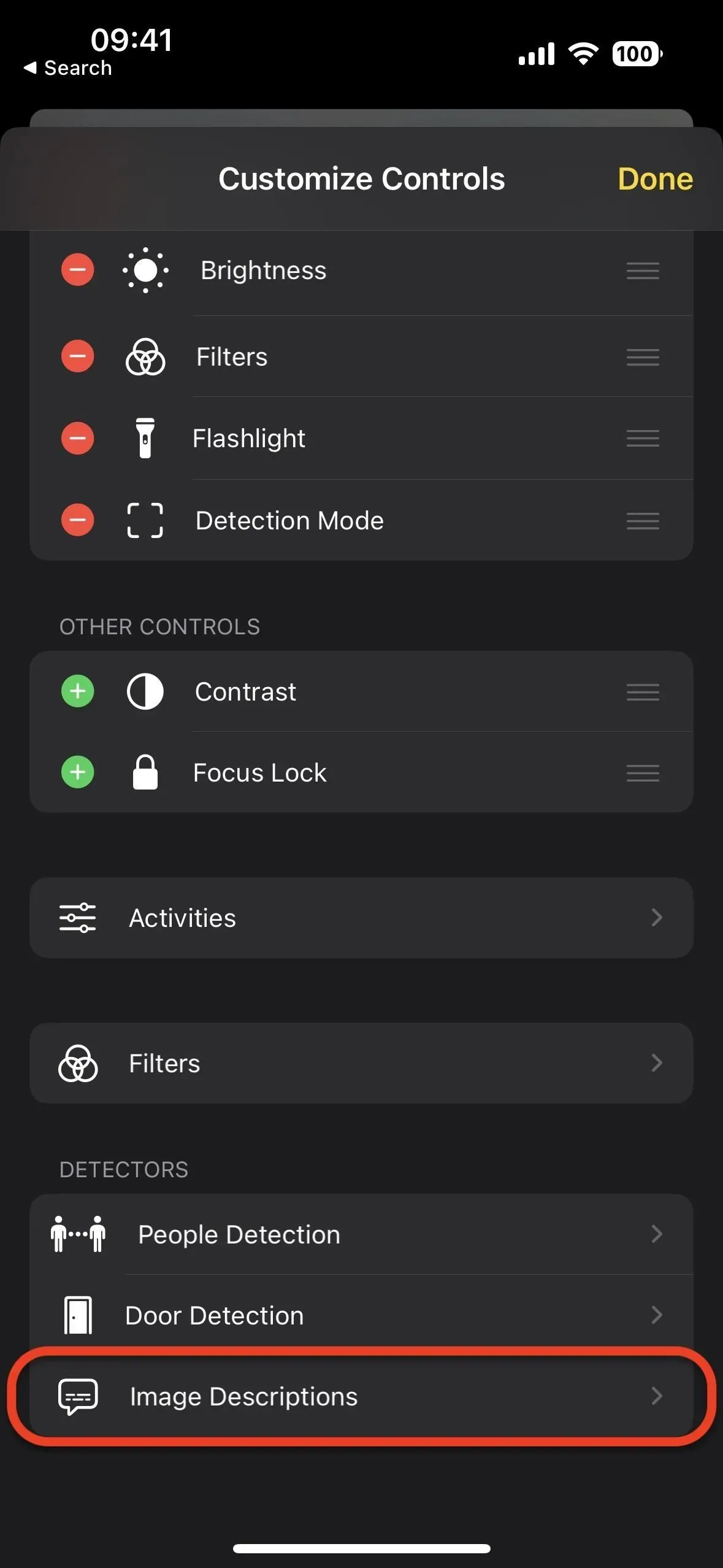
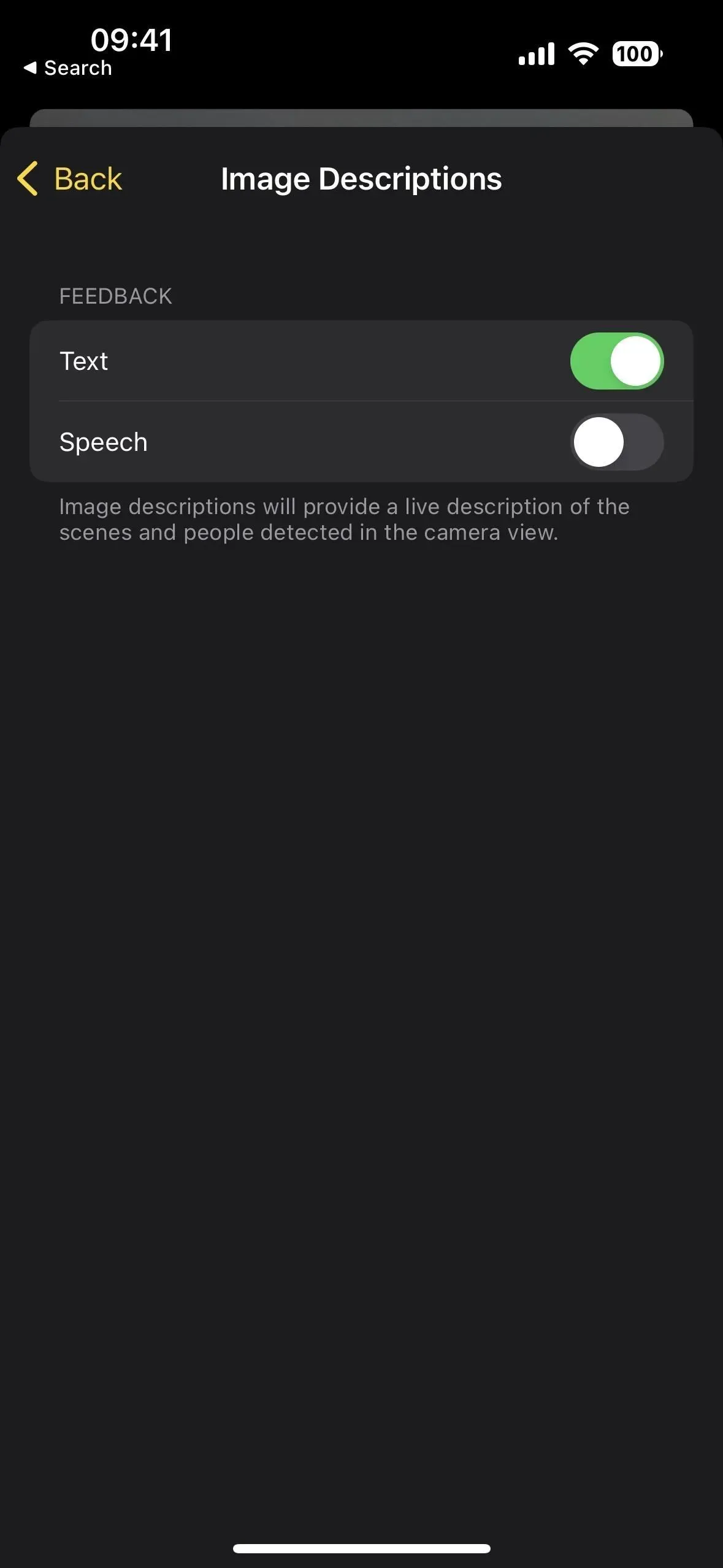

4. Luupin tunnistustila
Nyt kun luupissa on kaksi muuta tunnistustyökalua, saatavilla on uusi Detection Mode -valikko, joka sisältää Tunnista ovet, Tunnista ihmiset ja Kuvakuvaukset.
Jos sinulla ei ole iPhone- tai iPad-malleista, jotka tukevat oventunnistusta (katso yllä), jotka ovat myös samoja malleja, jotka tukevat ihmisten tunnistusta, voit lisätä vain kuvakuvauksia säätimiin, et tunnistustilan valikkoon.
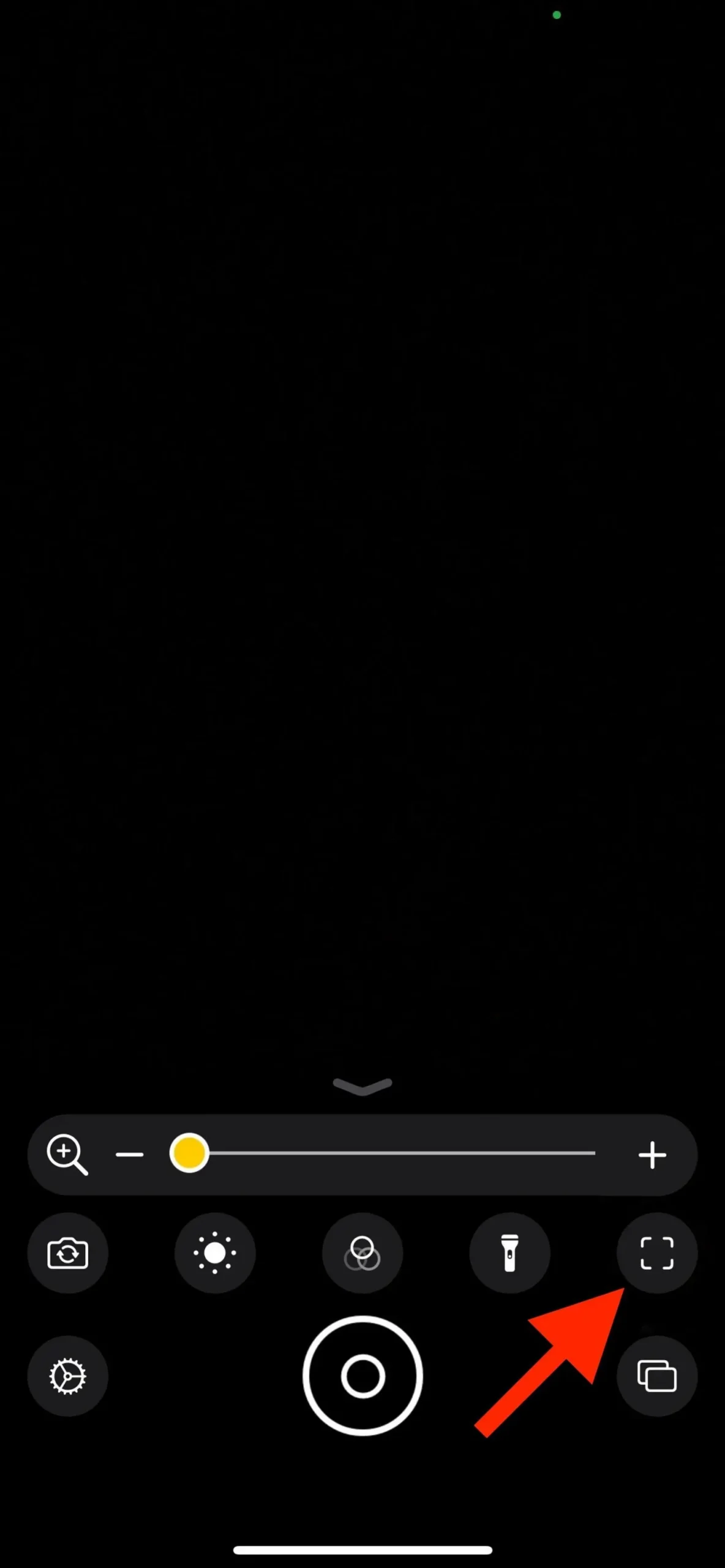
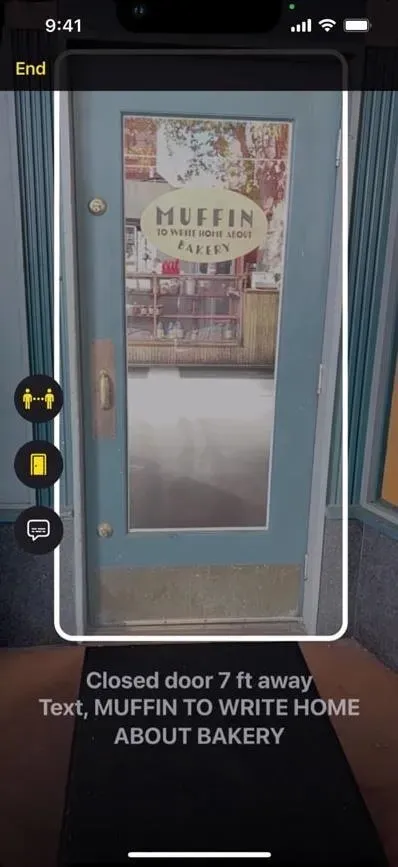
Kuva Applen kautta
5. Silmukan toiminnot
Suurennuslasi tukee myös toimintoja, joiden avulla voit tallentaa nykyiset suurennuslasiasetukset, mukaan lukien ohjauspaneeli, kamera, kirkkaus, kontrasti, suodattimet ja tunnistustilat. Näin voit käyttää erikoisasetuksia tiettyä toistuvaa tehtävää tai tilannetta varten. Jos haluat tallentaa nykyisen asettelun, käytä ”Tallenna uusi toiminto” ”Asetukset”-vaihteesta. Voit myös vaihtaa asettelujen välillä vaihdetta käyttämällä. Toiminnot-asetuksissa voit poistaa tai kopioida mukautettuja vaihtoehtoja.
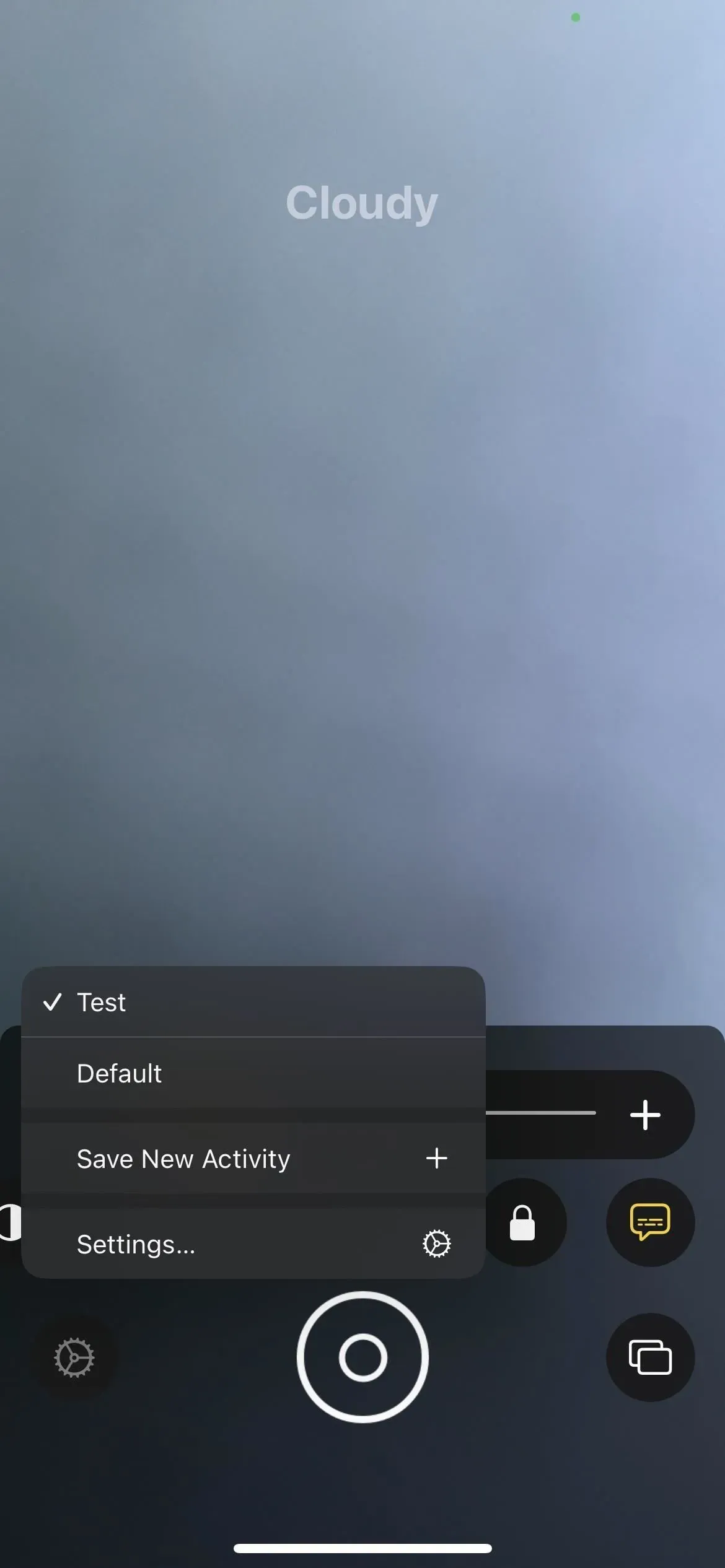
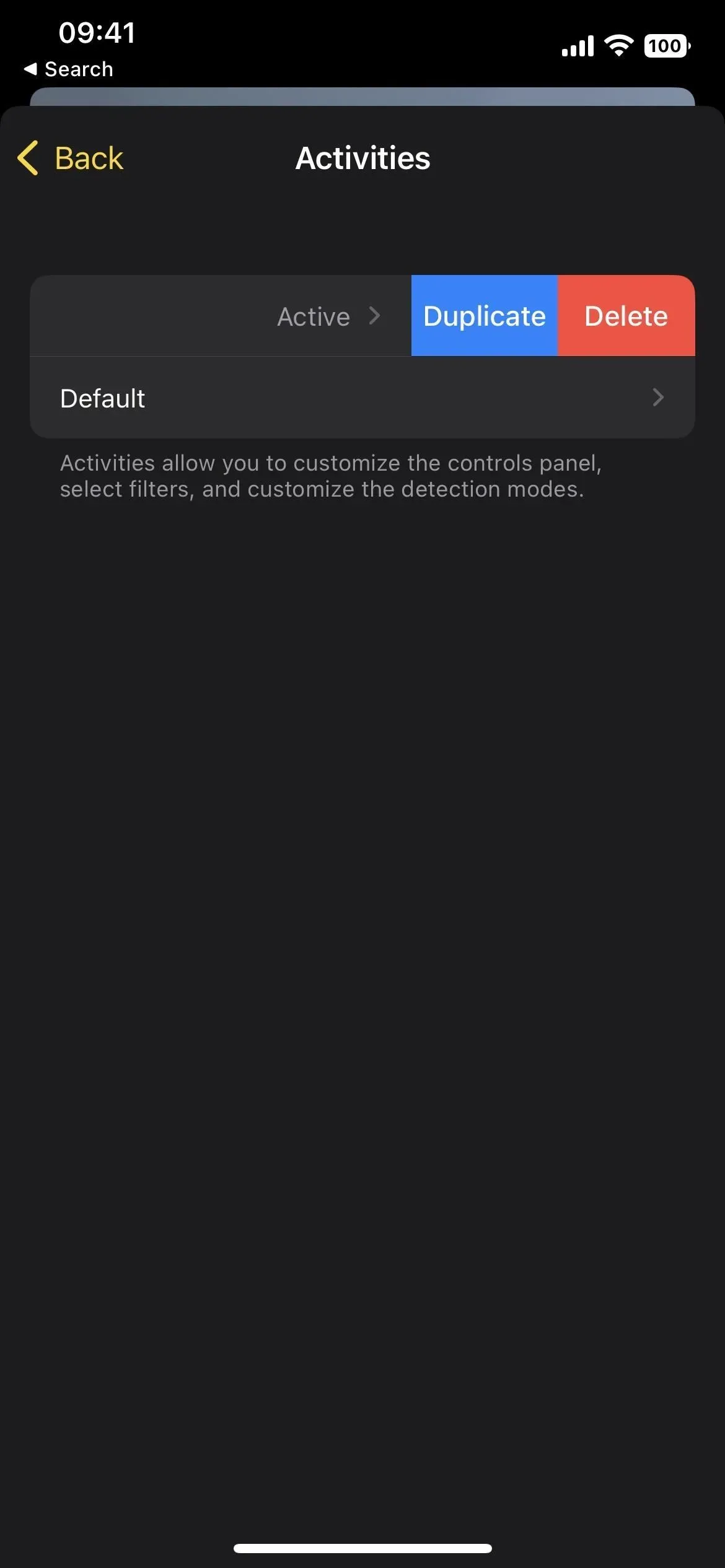
6. Suorat tekstitykset äänelle, videolle ja puheluille
Yksi merkittävimmistä uusista esteettömyysominaisuuksista on Live-tekstitykset, jotka ovat hyödyllisiä ihmisille, joilla on kuuloongelmia, ja kaikille, jotka eivät jostain syystä kuule ääntä iPhonellaan. Se toimii puhelin- ja FaceTime-puheluissa, videopuheluissa sosiaalisen median sovelluksissa, suoratoistoohjelmissa ja muussa mediassa sekä jopa puhelinneuvottelusovelluksissa.
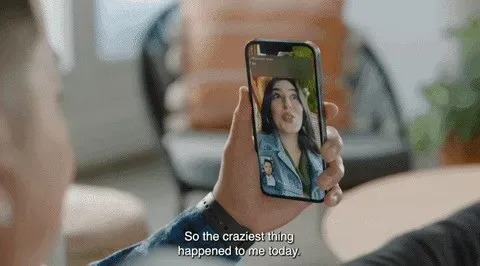
Kuva Applen kautta
Voit myös säätää fontin kokoa, väriä ja taustaväriä lukemisen helpottamiseksi. Voit jopa siirtää tekstityksiä kuten kuva kuvassa -soittimen kanssa ja asettaa sen valmiustilan peittävyyttä. Ja jos käytät Macia puheluihin, voit vastata keskusteluun kirjoittamalla ja lukemalla sanasi ääneen reaaliajassa.
Livetekstitykset ovat tällä hetkellä saatavilla Yhdysvalloissa ja Kanadassa iPhone 11:lle ja uudemmille, iPadille, jossa on A12 Bionic ja uudemmille, sekä Mac-tietokoneille, joissa on Apple Silicon. Jos olet huolissasi tietosuojasta, Apple lupaa, että käyttäjätiedot pysyvät yksityisinä, koska live-tekstitykset luodaan suoraan laitteeseen. Et voi tallentaa niitä, kun otat kuvakaappauksen.
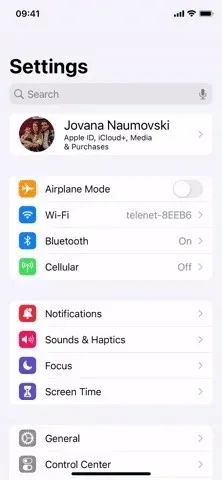
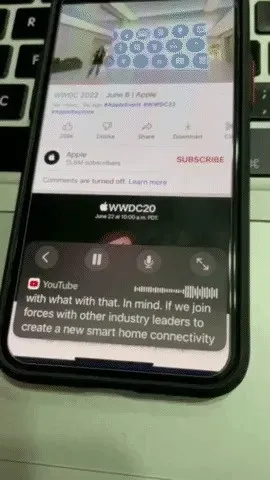
7. Apple Watchin peilaus
Jos sinulla on Apple Watch, voit käyttää useimpia pariksi liitetyn iPhonen esteettömyysominaisuuksia sen etäohjaukseen Apple Watchin peilauksen ansiosta.
Apple Watch Mirroringin avulla käyttäjät voivat ohjata Apple Watchia iPhonen apuominaisuuksilla, kuten puheohjauksella ja kytkinohjauksella, ja käyttää tuloja, kuten äänikomentoja, äänitoimintoja, pään seurantaa tai Made for iPhone -ulkoisia kytkimiä vaihtoehtona Applen näyttökellon kosketukselle. . Apple Watch Mirroring käyttää laitteisto- ja ohjelmistointegraatiota, mukaan lukien AirPlay-pohjaisia parannuksia, auttaakseen käyttäjiä, jotka luottavat näihin mobiiliominaisuuksiin, kokemaan ainutlaatuisia Apple Watch -sovelluksia, kuten Blood Oxygen, Heart Rate, Mindfulness ja paljon muuta.
Apple Watchin peilaus on saatavilla Apple Watch Series 6:ssa ja uudemmissa. Ota se käyttöön siirtymällä kohtaan Asetukset -> Esteettömyys -> Apple Watchin peilaus ja laita sitten kytkin päälle. Kun yhteys on muodostettu, voit hallita kelloasi täysin iPhonen kautta.
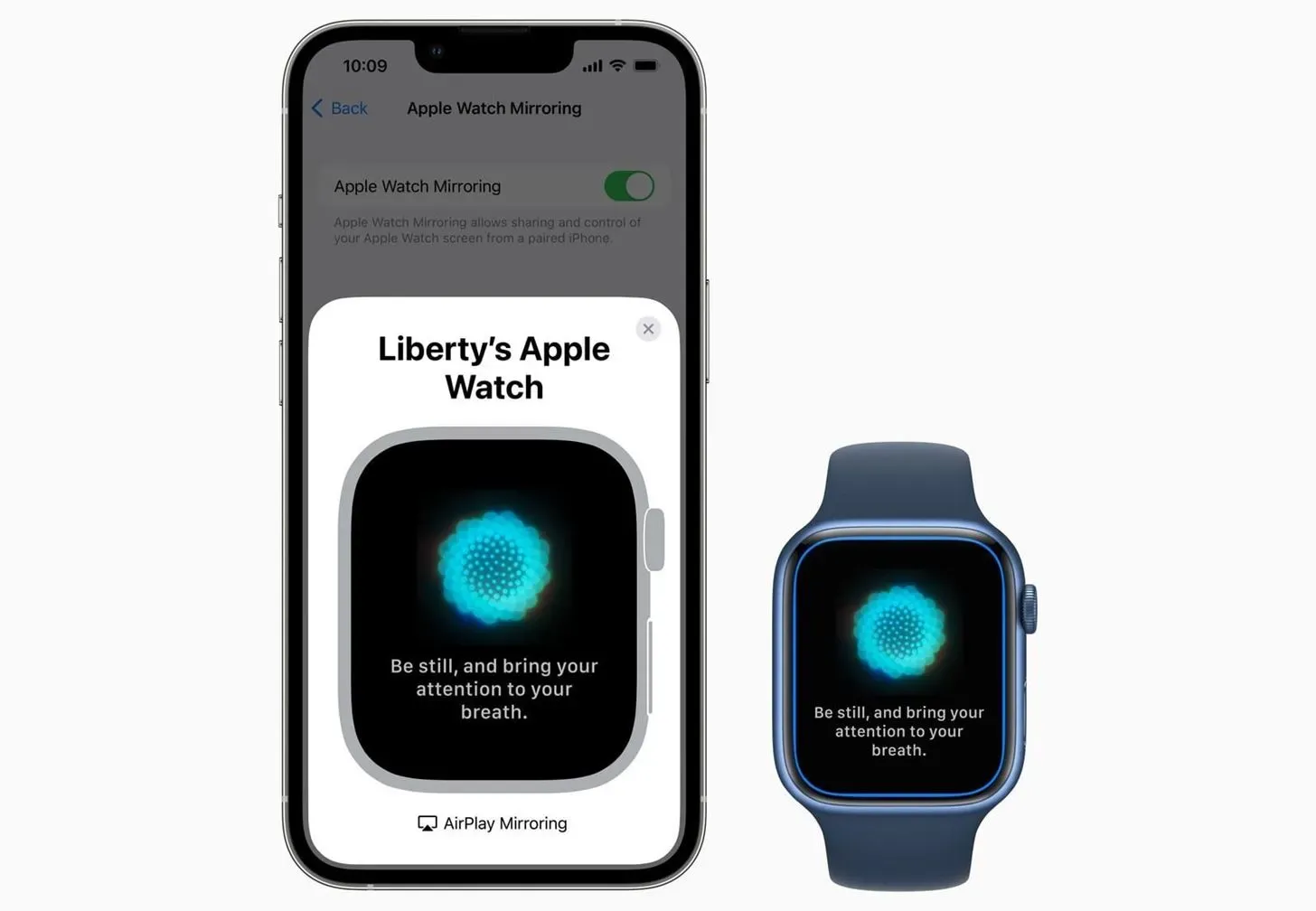
Kuva Applen kautta
8. Lisäkielet VoiceOverille ja Speak Tooleille
Nyt voit ottaa käyttöön vielä useampia kieliä VoiceOverille, Speak Selectionille ja Speak Screenille. Tuetut kielet ovat seuraavat. Tähdet (*) tarkoittavat uusia kieliä iOS 16:ssa.
- arabia (maailmanlaajuinen) *
- Bangla tai Bengali (Intia) *
- baski (Espanja) *
- Bhojpuri (Intia) *
- bulgaria (Bulgaria) *
- katalaani (Espanja) *
- kiina (Manner-Kiina)
- kiina (Hongkong)
- kiina (Liaoning, Manner-Kiina) *
- kiina (Shaanxi, Manner-Kiina) *
- kiina (Sichuan, Manner-Kiina) *
- kiina (Taiwan)
- kroatia (Kroatia) *
- Tšekki (Tšekki)
- tanska (Tanska)
- hollanti (Belgia)
- hollanti (Alankomaat)
- englanti (Australia)
- englanti (Intia)
- englanti (Irlanti)
- englanti (Skotlanti, Yhdistynyt kuningaskunta) *
- englanti (Etelä-Afrikka)
- englanti (UK)
- Englanti me)
- suomi (Suomi)
- ranska (Belgia) *
- ranska (Kanada)
- ranska (Ranska)
- Galicia (Espanja) *
- saksa (Saksa)
- kreikka (Kreikka)
- heprea (Israel)
- hindi (Intia)
- unkari (Unkari)
- indonesia (Indonesia)
- italia (Italia)
- japani (Japani)
- kannada (Intia) *
- korea (Etelä-Korea)
- malaiji (Malesia) *
- marathi (Intia) *
- norjalainen bokmål (Norja)
- persia tai farsi (Iran) *
- puola (Puola)
- portugali (Brasilia)
- portugali (Portugali)
- romania (Romania)
- Venäjän Venäjä)
- shanghailainen (Manner-Kiina) *
- slovakki (Slovakia)
- slovenia (Slovenia) *
- espanja (Argentiina)
- espanja (Chile) *
- espanja (Kolumbia)
- espanja (Meksiko)
- espanja (Espanja)
- espanja (Ruotsi)
- tamili (Intia) *
- telugu (Intia) *
- thaimaa (Thaimaa)
- turkki (Türkiye)
- ukraina (Ukraina) *
- Valencia (Espanja) *
- vietnam (Vietnam) *
9. Lisää ääniä VoiceOverille ja Speak Toolsille
Kymmeniä uusia ääniä on saatavilla myös VoiceOveriin, Speak Selectioniin ja Speak Screeniin – kaikki optimoidut apuominaisuudet ja kielet. Englanniksi uusia ääniä ovat Agnes, Bruce, Eloquence, Evan, Joel, Junior, Cathy, Nathan, Noel, Ralph, Vicki ja Zoe.
Mukana on myös uusia ääniä, kuten Albert, Bad News, Bahh, Bells, Boing, Bubbles, Cellos, Good News, Jester, Organ, Superstar, Trinoids, Whisper, Wobble ja Zarvox.
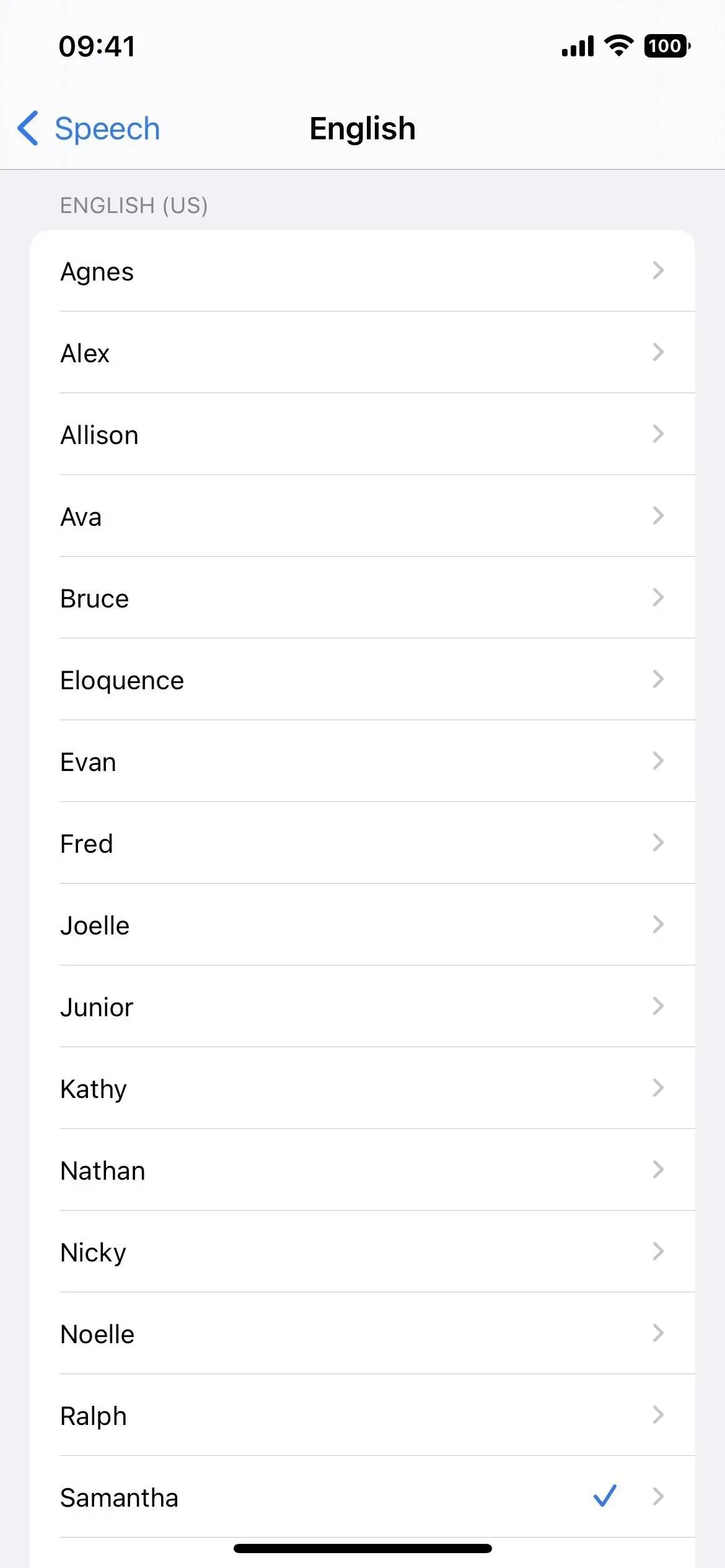
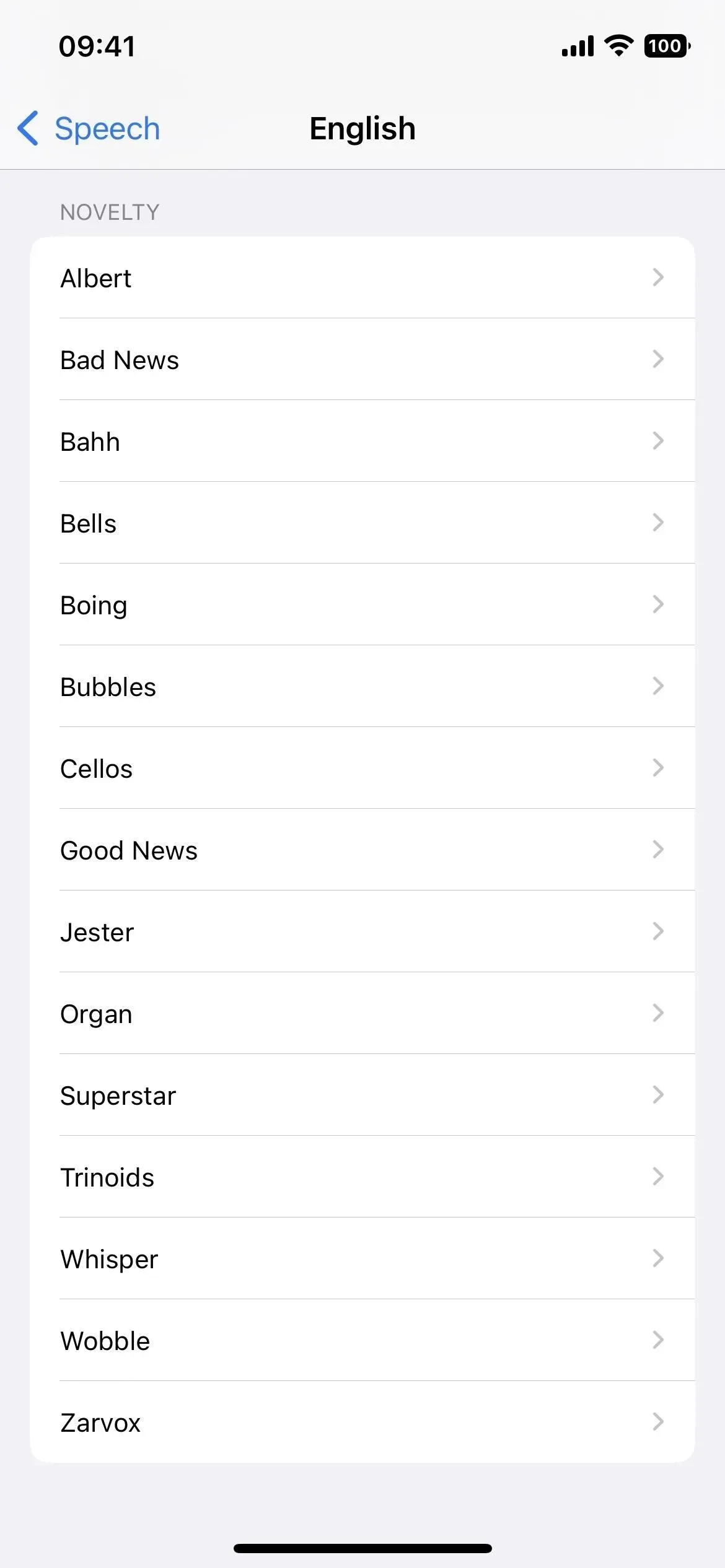
10. VoiceOver-ohjelmoinnin lisäasetukset
Asetukset -> Esteettömyys -> VoiceOver -> Toiminnot -> Ohjelmointi -kohdassa on useita uusia työskentelyvaihtoehtoja, joiden avulla voit luoda asetusryhmiä tiettyjä tarkoituksia varten.
Ensimmäinen on kirjoitustyyli, jonka avulla voit valita oletus-, vakio-, kosketus- ja suorakosketuksen välillä. Toinen on ”Navigointityyli”, jossa on vaihtoehdot ”Oletus”, ”Valintaruutu” ja ”Ryhmitetty”. Ja kolmas on ”Pistekirjoitusvaroitusviestit”, jossa voit valita ”Oletus”, ”Päällä” tai ”Pois”. Nämä vaihtoehdot olivat saatavilla aiemmin, mutta eivät ohjelmointitoimintoihin.
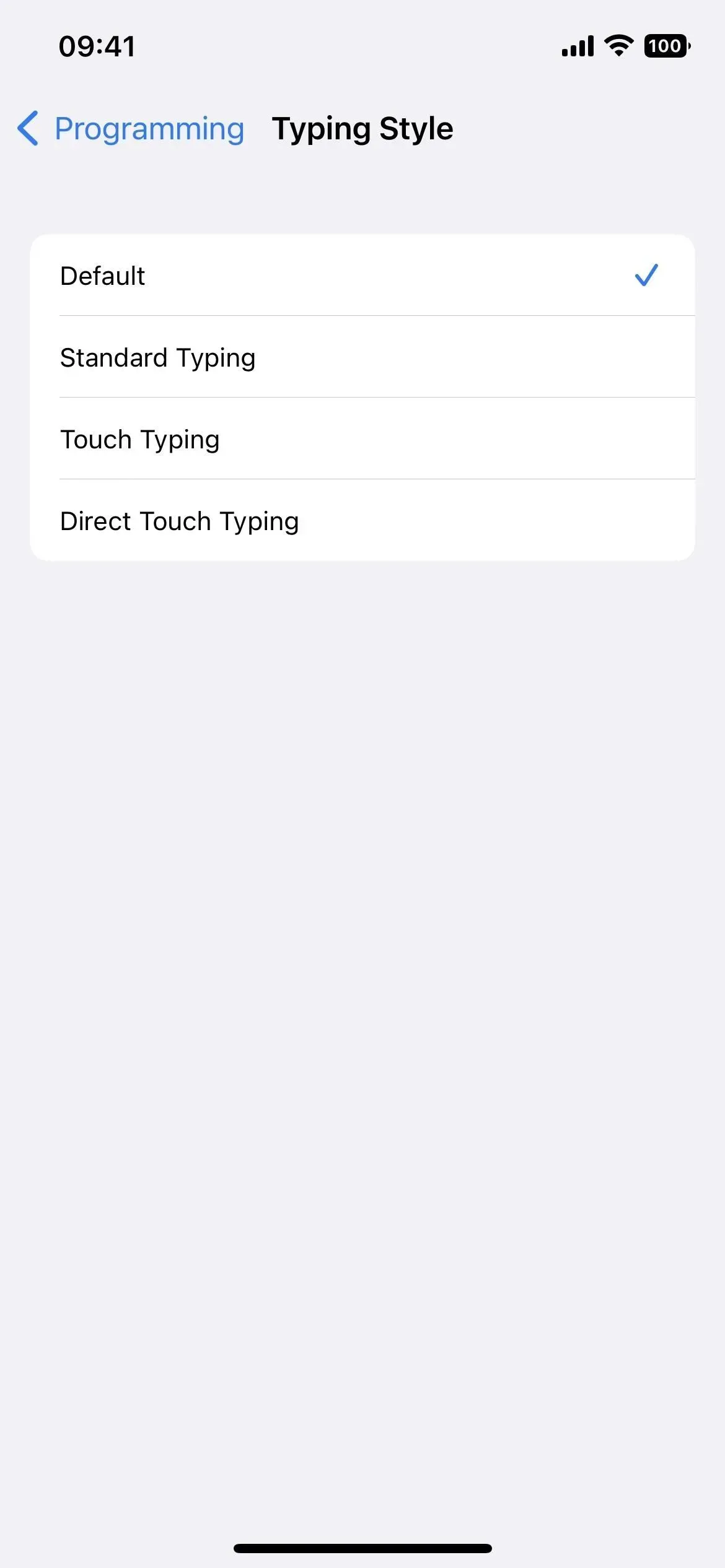
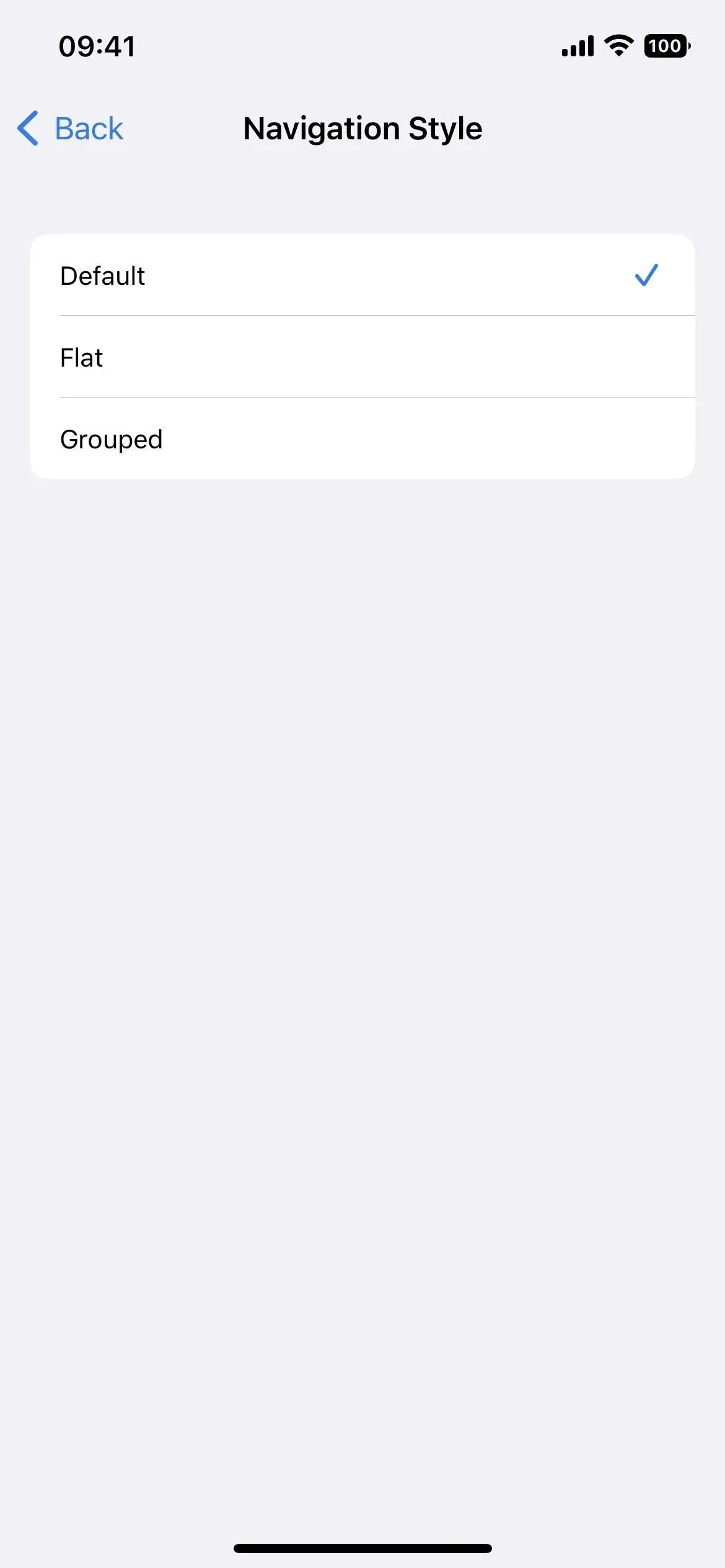

11. VoiceOver-aloituspisteen tunnistus Mapsissa
Kun käytät VoiceOveria Apple Mapsissa, saat automaattisen ääni- ja haptisen palautteen, joka auttaa sinua määrittämään kävelyreittisi aloituspisteen.
12. Buddy-ohjain peleihin
Jos sinulla on ongelmia peliohjaimen käytössä, uuden Buddy Controller -ominaisuuden avulla ystävä tai terveydenhuollon ammattilainen voi auttaa sinua pelaamaan peliä. Se toimii yhdistämällä kaksi peliohjainta yhdeksi, jotta voit pelata tehokkaasti yhdessä yhtenä pelaajana. Jos tämä kuulostaa tutulta, se johtuu siitä, että Xbox-konsoleissa on samanlainen ominaisuus nimeltä Co-pilot.
13. Siri-taukoaika
Kohdassa Asetukset -> Esteettömyys -> Siri löydät uuden osion nimeltä Siri Pause Time, jossa voit määrittää, kuinka kauan Siri odottaa sinun lopettamista. Voit jättää oletusasetuksen tai valita Pidempi tai Pisin. Tämä työkalu on täydellinen sinulle, jos Siri näyttää aina kärsimättömältä keskeyttäjältä.
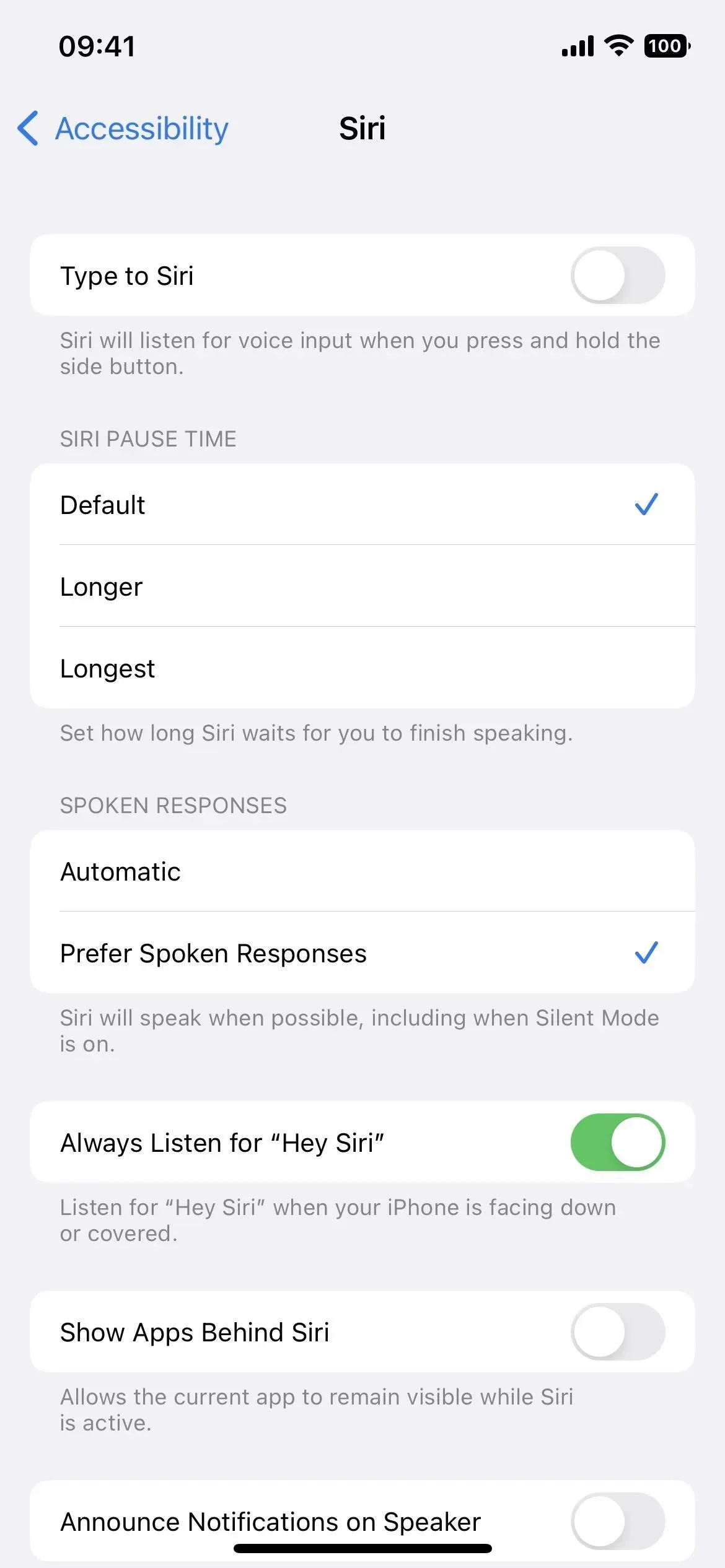
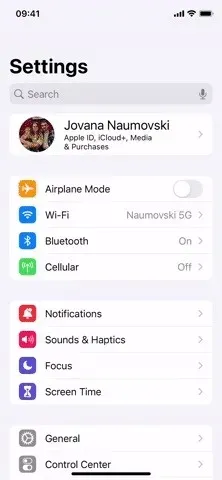
14. Mukautetut äänet äänentunnistusta varten
Äänentunnistus on ollut saatavilla iOS 14:stä lähtien, mutta iOS 16:ssa voit opettaa iPhonesi tunnistamaan tietyt äänet ympäristössäsi. Siirry kohtaan Asetukset -> Esteettömyys -> Äänentunnistus -> Äänet ja valitse Mukautettu hälytys tai Mukautettu laite tai Ovikello.
Voit poistaa mukautetut hälytykset ja äänet pyyhkäisemällä niitä vasemmalle Äänet-valikossa. Voit myös napsauttaa Muokkaa ja sitten poistokuvaketta (punainen ympyrä, jossa on valkoinen viiva keskellä) ja vahvistaa napsauttamalla Poista.
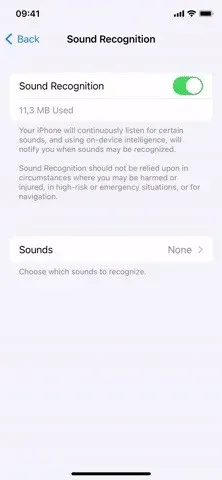
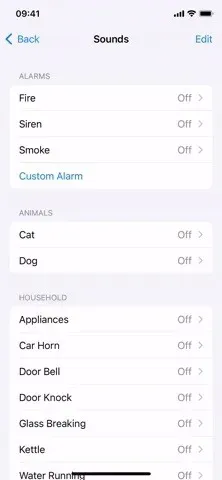
15. Oikeinkirjoitus ääniohjaustila
Olet luultavasti jo tottunut iPhonen saneluominaisuuteen, mutta nyt voit käyttää puheohjauksen oikeinkirjoituksen tarkistustilaa sanan lausumiseen kirjain kirjaimelta, jotta ei tule väärinkäsityksiä. Käytä sitä sanelemaan nimiä, osoitteita, lyhenteitä ja paljon muuta. Tämä ominaisuus on tällä hetkellä saatavilla vain englanniksi (USA).
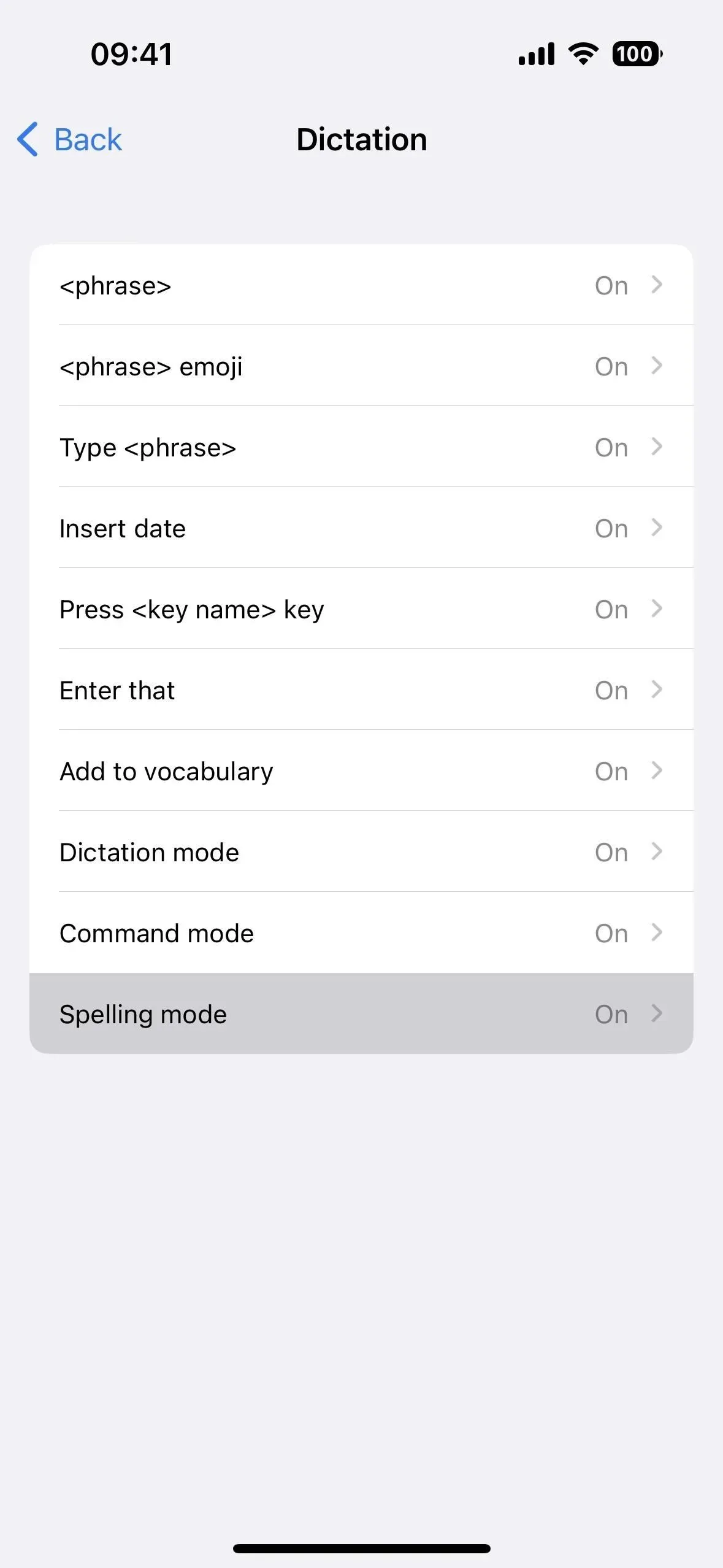
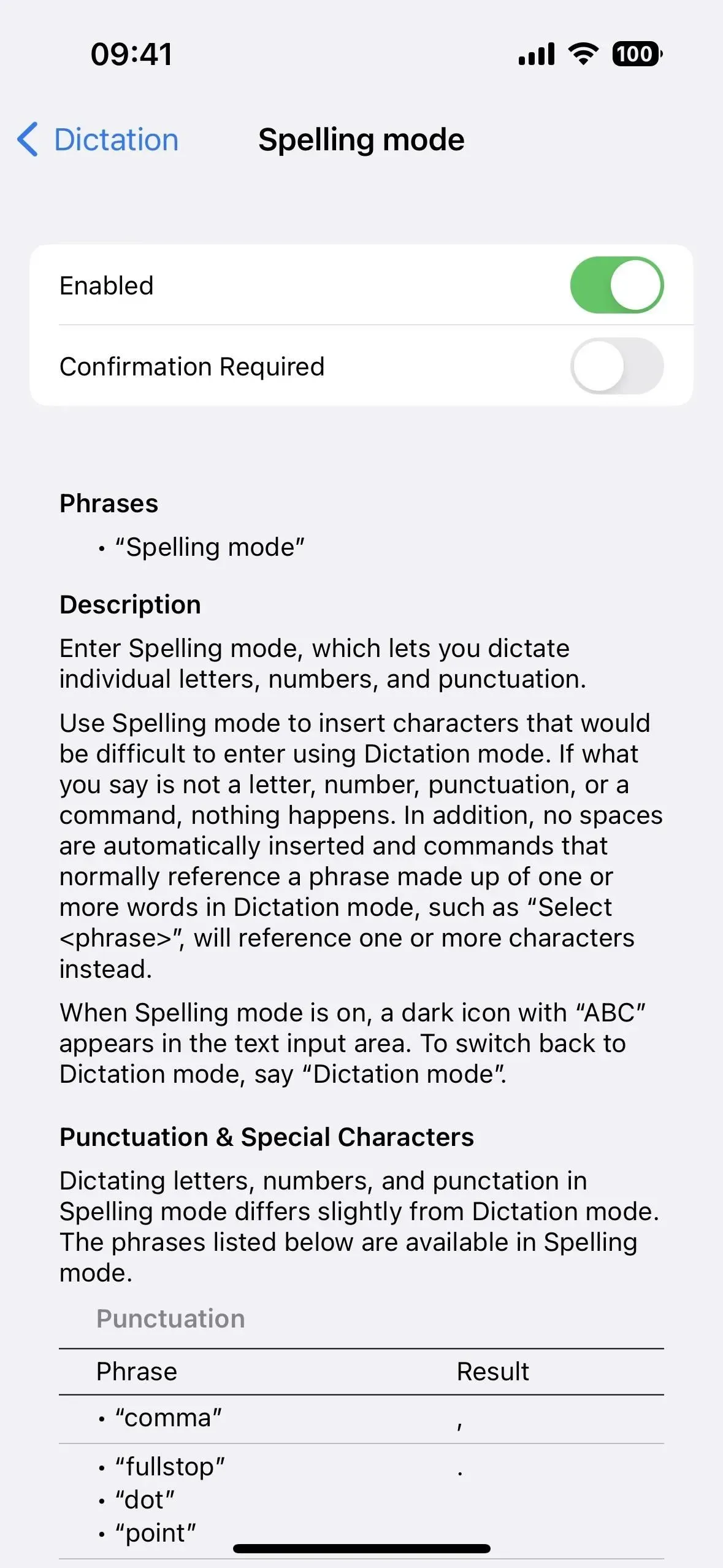
16. Muut äänikomennot
Oikeinkirjoitustilan lisäksi puheohjauksessa on myös uusia komentoja:
- Avaa Sovelluskirjasto
- Näytä näppäimistö
- Piilota näppäimistö
- Paina näppäintä <näppäimen nimi>
- lopettaa puhelu
- Ota Apple Watchin peilaus käyttöön
- Poista Apple Watchin peilaus käytöstä
- Käynnistä Apple Watch -kaukosäädin.
- Poista Apple Watchin kaukosäädin käytöstä
- Ota täysi näppäimistön käyttö käyttöön
- Poista koko näppäimistön käyttö käytöstä
- VoiceOver aktivoida
- Magic Touch VoiceOver
- VoiceOver valitse <numero>
- VoiceOver lukea kaikki
- VoiceOver valitse <tuotteen nimi>
- VoiceOver valitse ensimmäinen kohde
- VoiceOver valitse viimeinen kohde
- VoiceOver valitse seuraava sovellus
- VoiceOver valitse edellinen sovellus
- VoiceOver valitse seuraava kohde
- VoiceOver valitse edellinen kohde
- VoiceOver valitse seuraava roottori
- VoiceOver valitse edellinen roottori
- VoiceOver valitse seuraava roottorivaihtoehto
- VoiceOver valitse edellinen roottorivaihtoehto
- VoiceOver valitsee tilapalkin
- VoiceOver-objektinvalitsin
- VoiceOver-puheen yhteenveto
- VoiceOver lopettaa puhumisen
- VoiceOver Screen Shutter
- lähennä
- loitontaa
- lähennä
- loitontaa
- Vähennä
- Lisääntyä
- Zoomaa vasemmalle
- Zoomaa oikealle
17. Mukauta Apple Books
iOS 16:ssa Apple Books -sovellus sisältää uusia teemoja ja esteettömyysominaisuuksia. Sovellusta on suunniteltu uudelleen ja uutta käyttöliittymää on yksinkertaistettu, mikä auttaa myös tekemään siitä helpomman. Voit lihavoida tekstiä ja säätää välilyöntejä helpottamaan lukemista. Lisäksi on joitain uusia teemoja, joiden avulla voit tehdä sovelluksesta miellyttävämmän silmää.
IOS 16.2:ssa ja uudemmissa Pikakuvakkeet-sovelluksessa on uusia Kirja-toimintoja, mukaan lukien Muuta kirjan ulkoasu -toiminto. Tällä tavalla voit luoda pikakuvakkeita sovelluksen jokaiselle kirjalle, jolloin jokaiselle kirjalle tulee erilainen ulkoasu, joten sinun ei tarvitse muuttaa niitä manuaalisesti koko ajan.
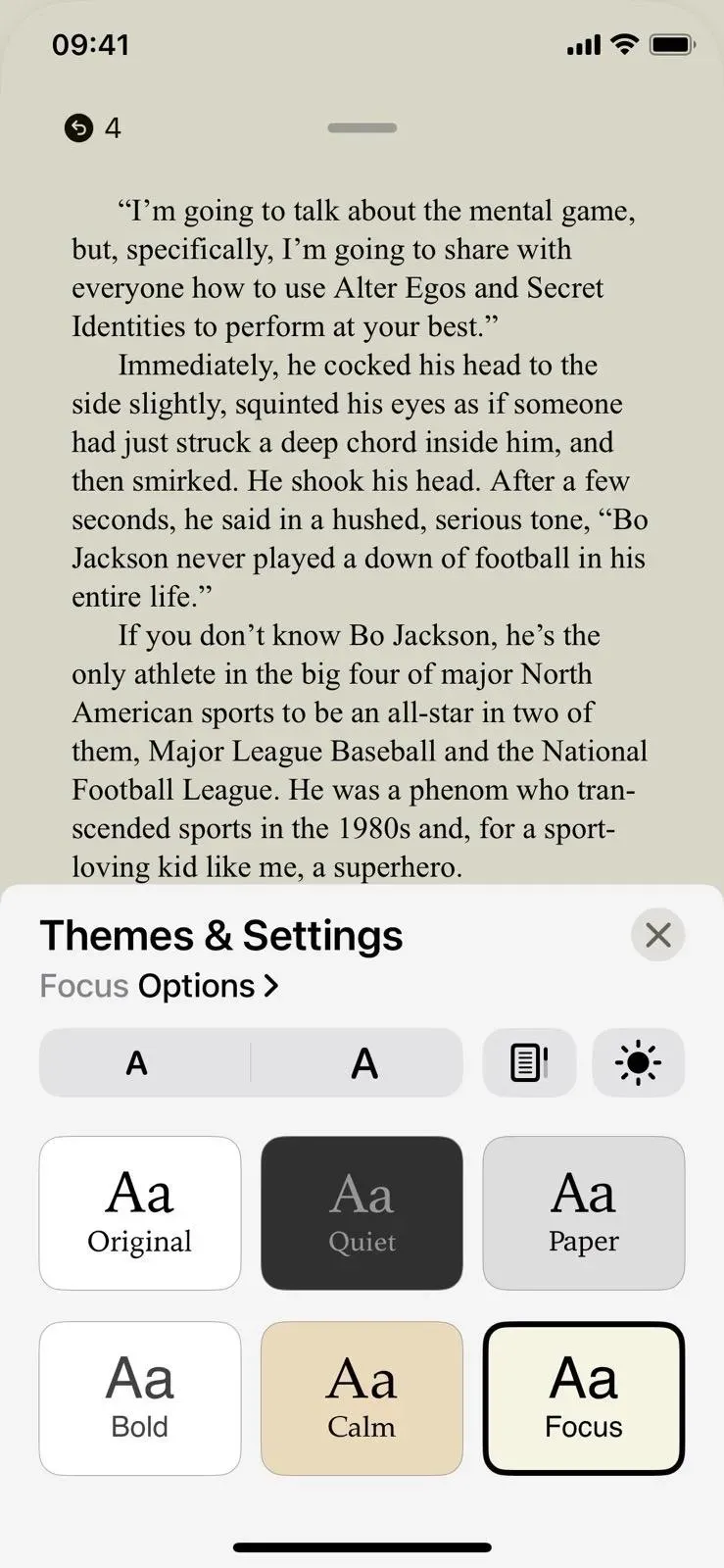
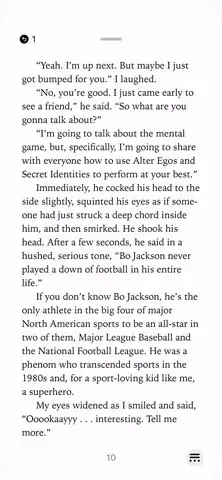
18. Estä esto lopettaaksesi puhelun
Jos sinun on tiedetty katkaisevan puhelun vahingossa puhelin- tai FaceTime-puheluiden aikana painamalla sivupainiketta, joka lukitsee näytön ja lopettaa puhelut vahingossa, iOS 16 voi auttaa. Kohdassa Asetukset -> Esteettömyys -> Kosketusnäyttö on uusi kytkin ”Estä esto puhelun lopettamiseksi”. Tämän ominaisuuden käyttöönotto estää puhelun päättymisen ennenaikaisesti, kun iPhonen näyttö on lukittu.


19. Hei Siri, katkaise puhelu
Siriä ei voitu pyytää lopettamaan puhelua tai FaceTime-puhelua puolestasi, mutta nyt voit tehdä sen sanomalla ”Hei Siri, katkaise puhelu” puhuessasi jonkun kanssa. Huono puoli on, että henkilö, jolle puhut, kuulee sinun sanovan komennon, mutta se on hienoa puhelun päättämiseen handsfree-tilassa mistä tahansa syystä. Voit ottaa sen käyttöön Siri & Search -asetuksissa (vasen kuvakaappaus alla) tai Sirin esteettömyysasetuksissa (oikea kuva alla).
Tämä ominaisuus on saatavilla iPhoneissa, joissa on A13 Bionic -siru tai uudempi, eli iPhone 11 ja uudemmat. Sitä tuetaan kuitenkin myös malleissa, joissa on A12 Bionic -siru (iPhone XS, XS Max ja XR), kun käytetään AirPods- tai Beats-kuulokkeita Siri-tuella.

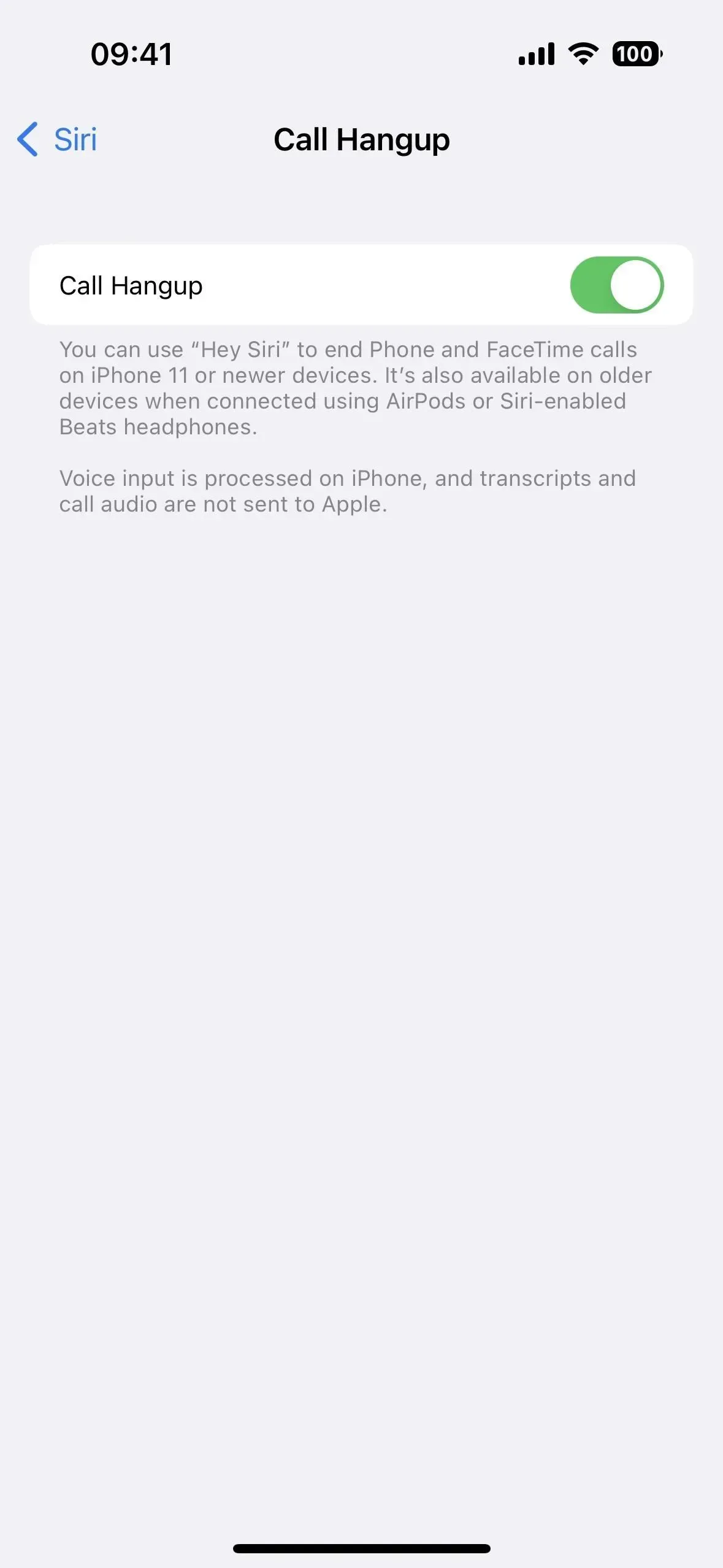
20. Vastaa automaattisesti puheluihin Hei Sirillä
Mahdollisuus vastata puheluihin automaattisesti on erittäin hyödyllinen joillekin vammaisille käyttäjille. Yksi saalis kuitenkin oli – se piti kytkeä päälle manuaalisesti Asetukset -> Esteettömyys -> Kosketusnäyttö -> Äänipuhelujen reititys -> Automaattinen vastaaminen puheluihin. Nyt voit sanoa: ”Hei Siri, laita päälle automaattinen vastaus” tai ”Hei Siri, sammuta automaattinen vastaus.” iOS 16:n lisäksi se on saatavilla myös watchOS 9:lle.
21. Ilmoita ilmoituksista ilman kuulokkeita
iPhonesi voi lukea saapuvat viestit ja ilmoitukset, mutta tämä ominaisuus toimii vain, kun se on yhdistetty AirPod- tai Beats-kuulokkeisiin. iOS 16:ssa se toimii myös iPhone-kaiuttimen ja Made for iPhone -kuulokojeiden kanssa. Tämä on olennainen työkalu niille, jotka eivät voi lukea uusinta tekstiä tai ilmoitusta.
Anna Sirin lukea ilmoitukset. Siri ei keskeytä sinua ja kuuntelee, kun olet lukenut ilmoitukset, jotta voit vastata tai ryhtyä toimiin sanomatta ”Hei Siri”. Siri raportoi ilmoituksista uusista sovelluksista, jotka lähettävät aikaherkkiä ilmoituksia tai suoria viestejä.
Voit myös asettaa Sirin lähettämään vastauksen tuetuissa sovelluksissa kysymättä, haluatko varmasti lähettää sen.

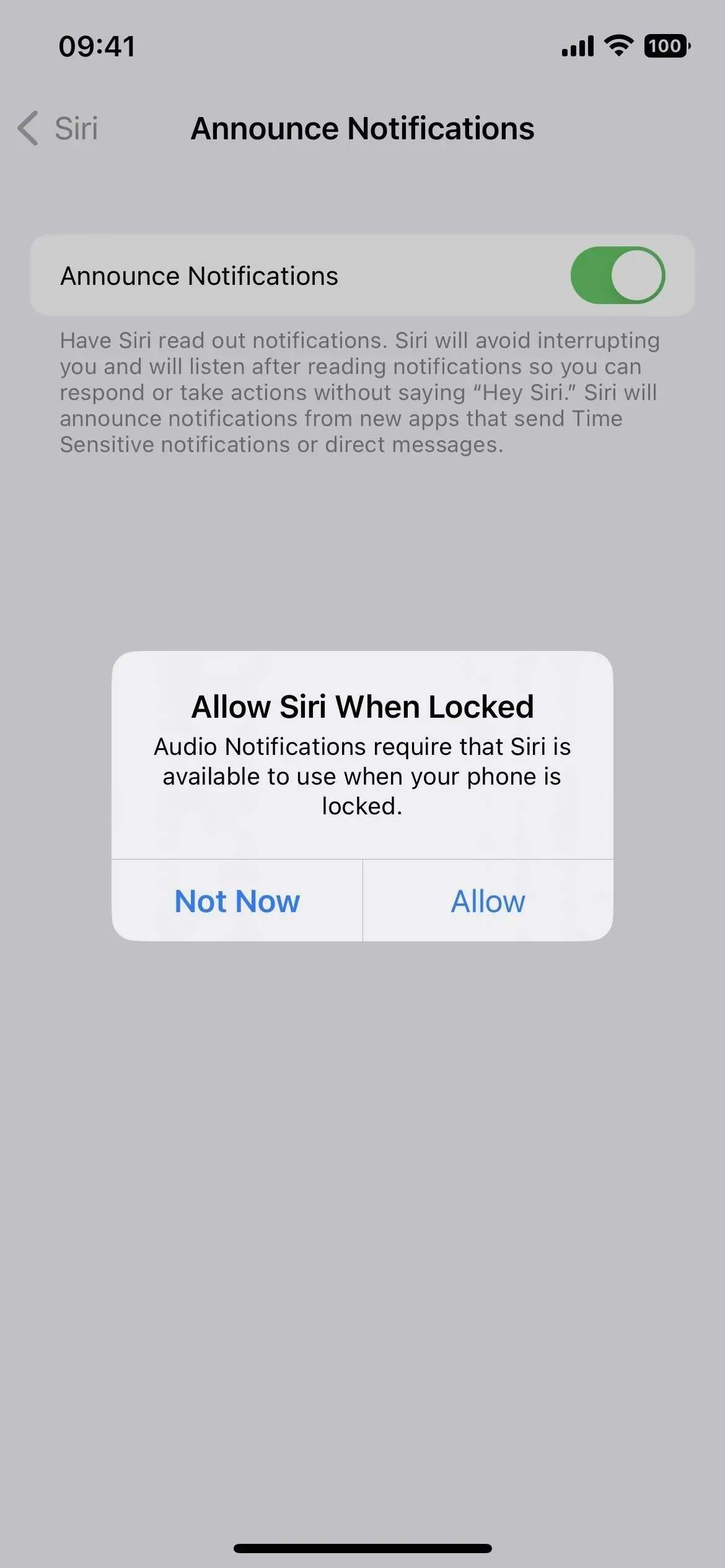

22. Lisää vaihtoehtoja ”Takaisin”
Painamalla Takaisin voit kaksois- tai kolminkertaisesti napauttaa iPhonen takana olevaa Apple-logoa käynnistääksesi toiminnon, kuten ottaa kuvakaappauksen ilman pikkukuvaa tai avata Spotlightin. Mitä tulee saavutettavuuteen, Back Tapissa on kaksi muuta vaihtoehtoa: Manage Nearby Devices ja Live Captioning.
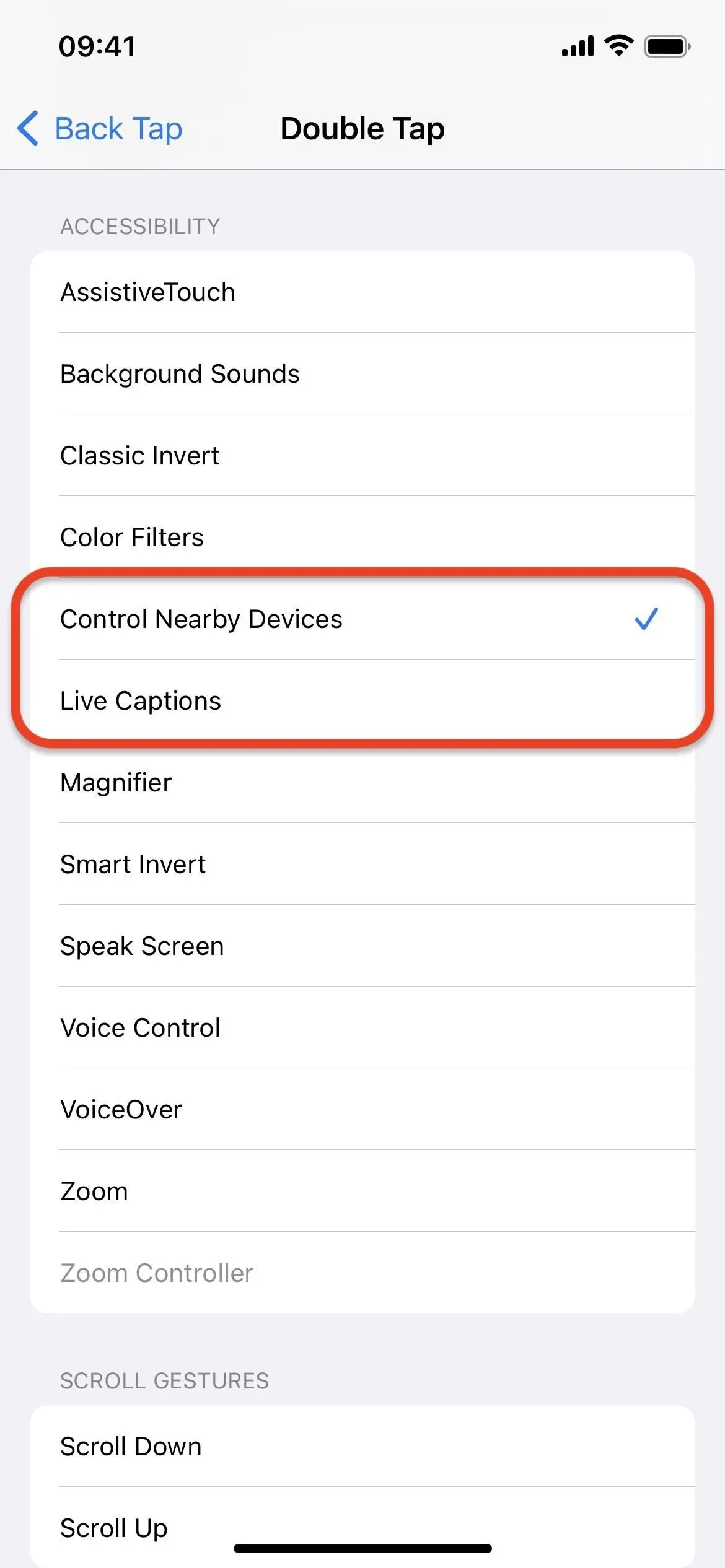
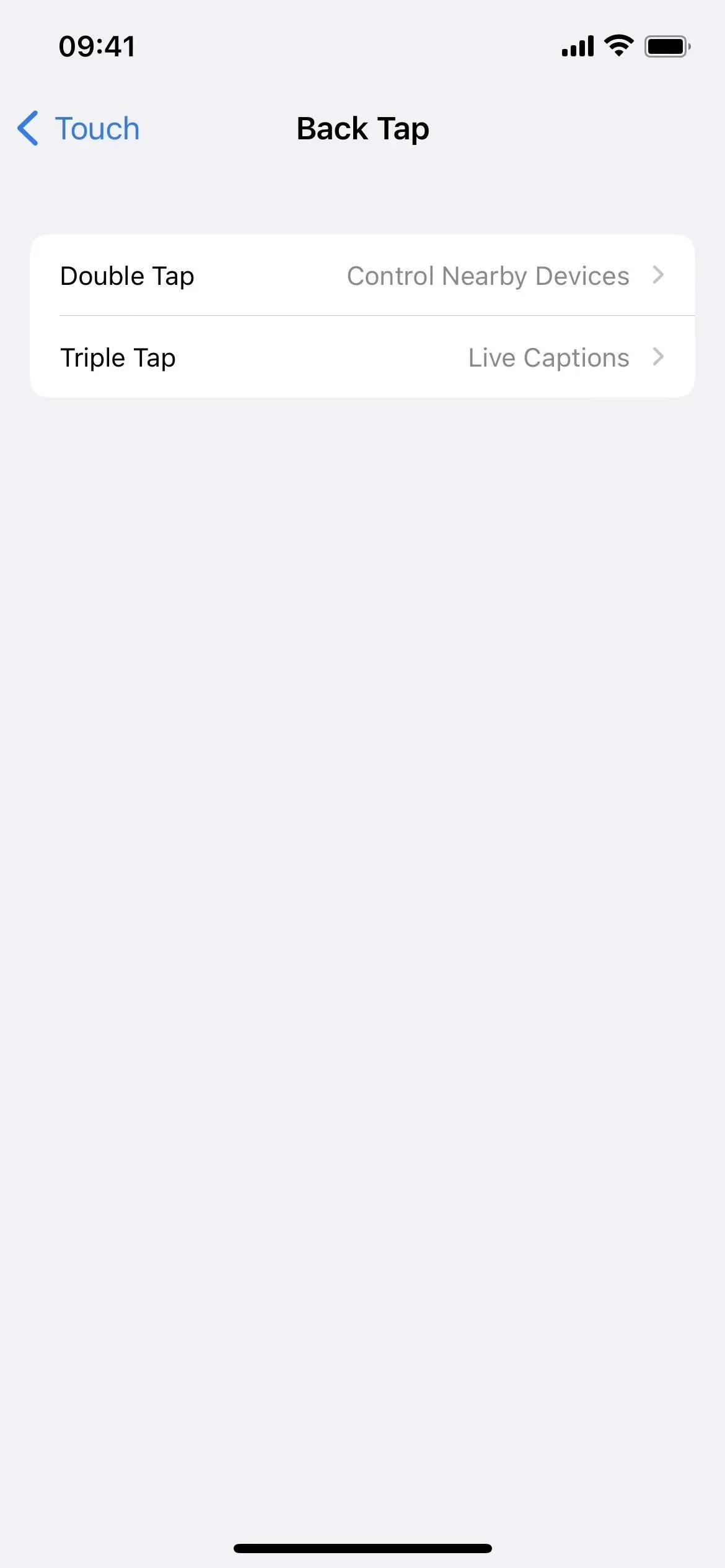
23. Lisää esteettömyyspikanäppäimiä
Jos aktivoit tietyn esteettömyystyökalun esteettömyyspikanäppäimellä, jossa kolmoisnapsautat iPhonen Koti- tai sivupainiketta, olet iloinen, että se tukee nyt myös uutta Manage Nearby Devices ja Live-tekstitystä, aivan kuten Takaisin. Napauta tekee.
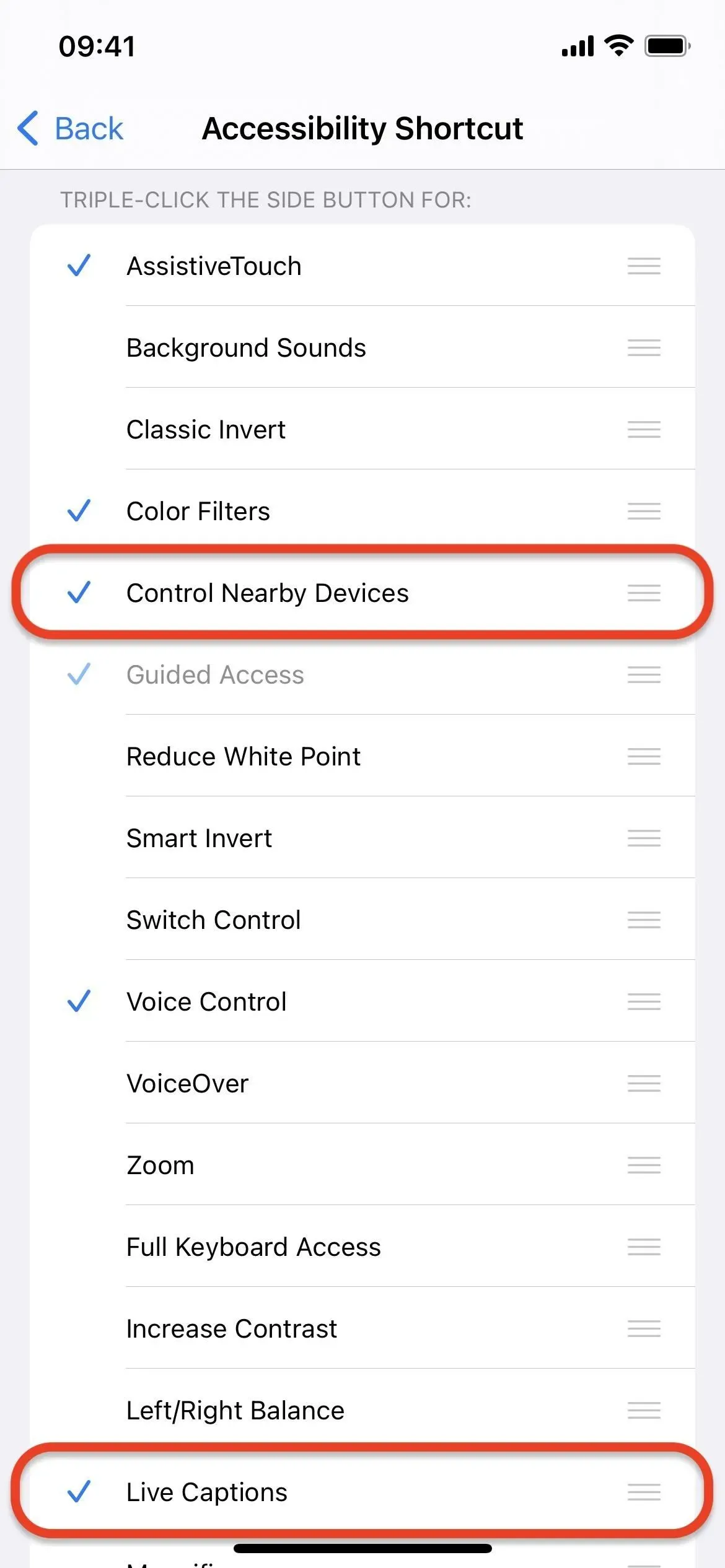
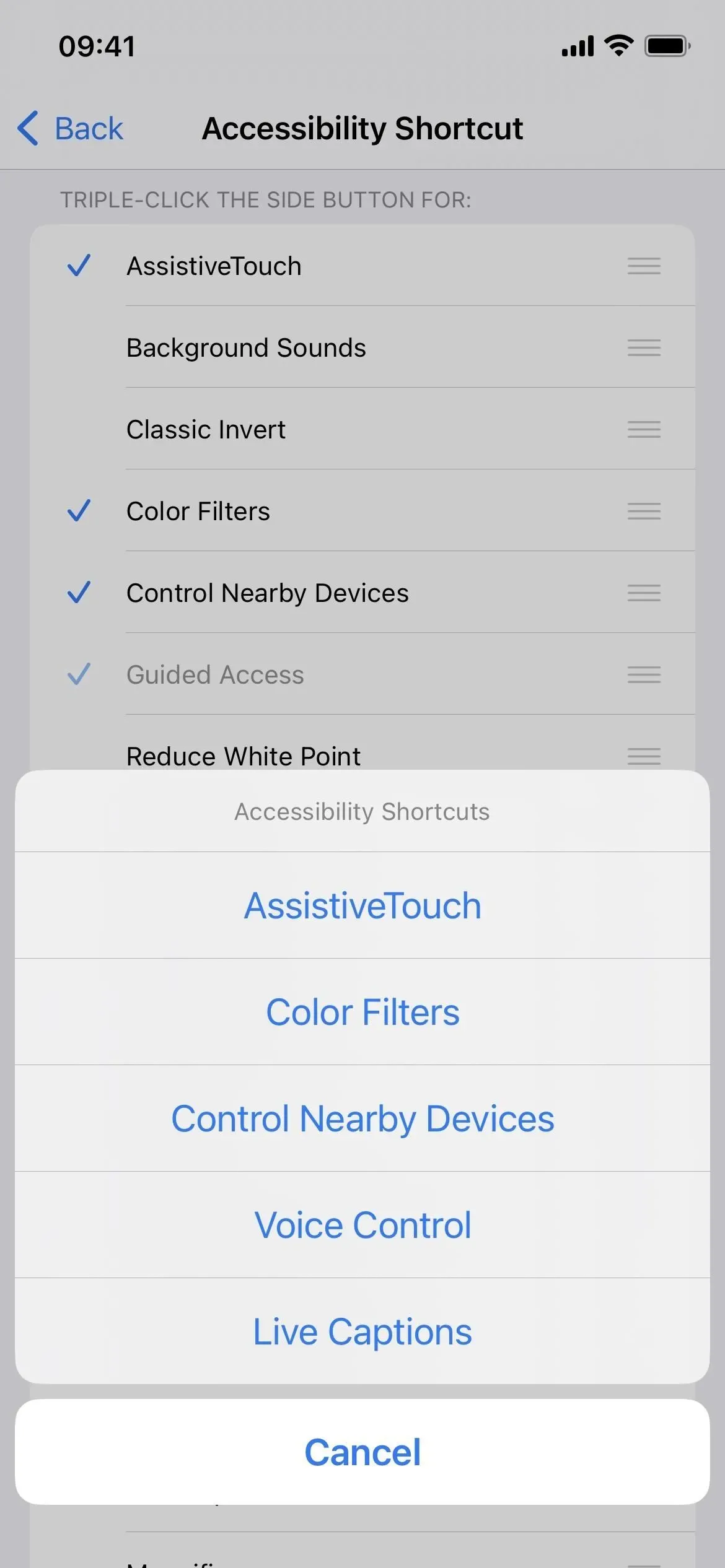
24. Näytä skaalaus peilauksen aikana
Kohdassa Asetukset -> Esteettömyys -> Zoomaa näet uuden kytkimen ”Näytä peilauksen aikana”. Se on oletuksena pois päältä, mutta kun se on päällä, se näyttää suuremman kuvan näyttöä jaettaessa tai kuvattaessa. Tämä ei kuitenkaan toimi käytettäessä QuickTimea tai muita Mac-näytön tallentimia, jotka käyttävät QuickTime-protokollaa.
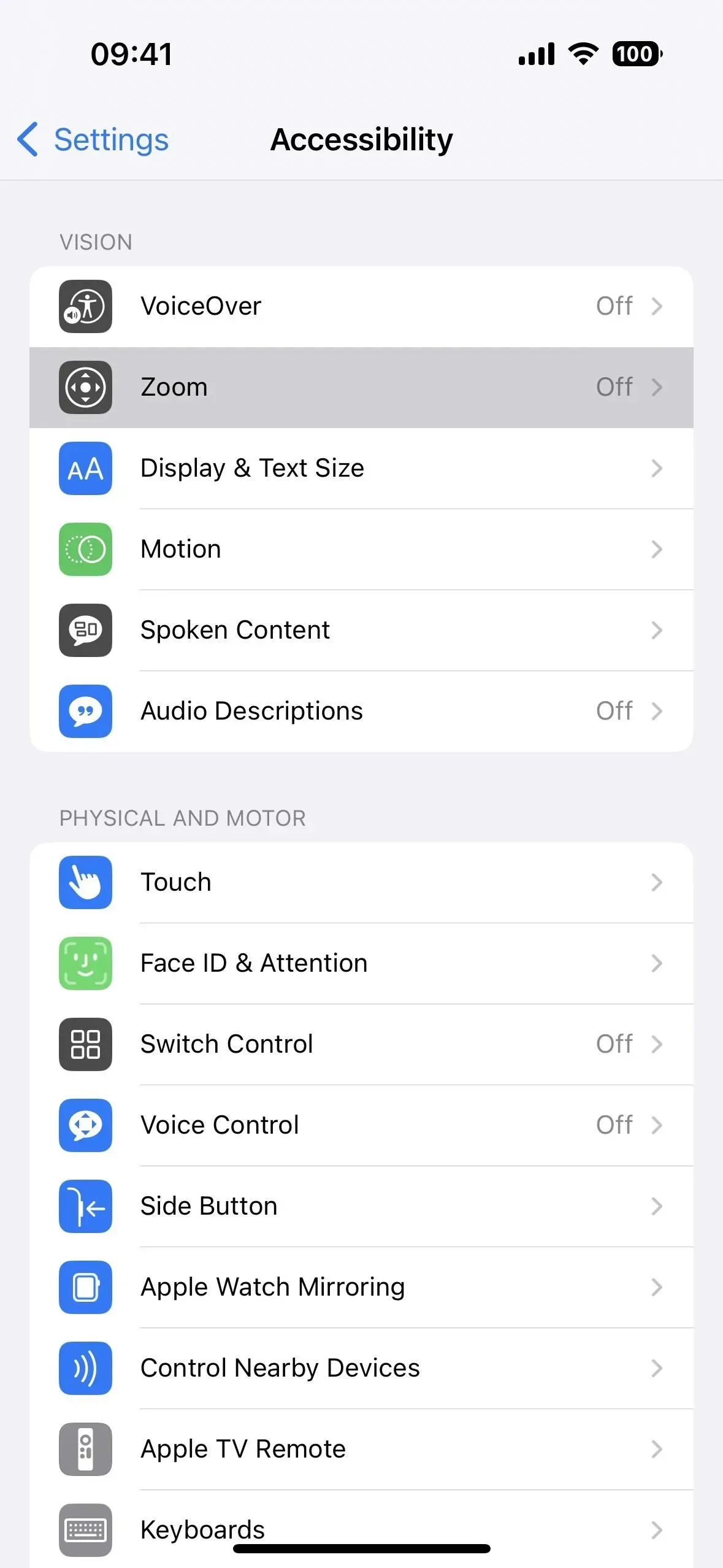
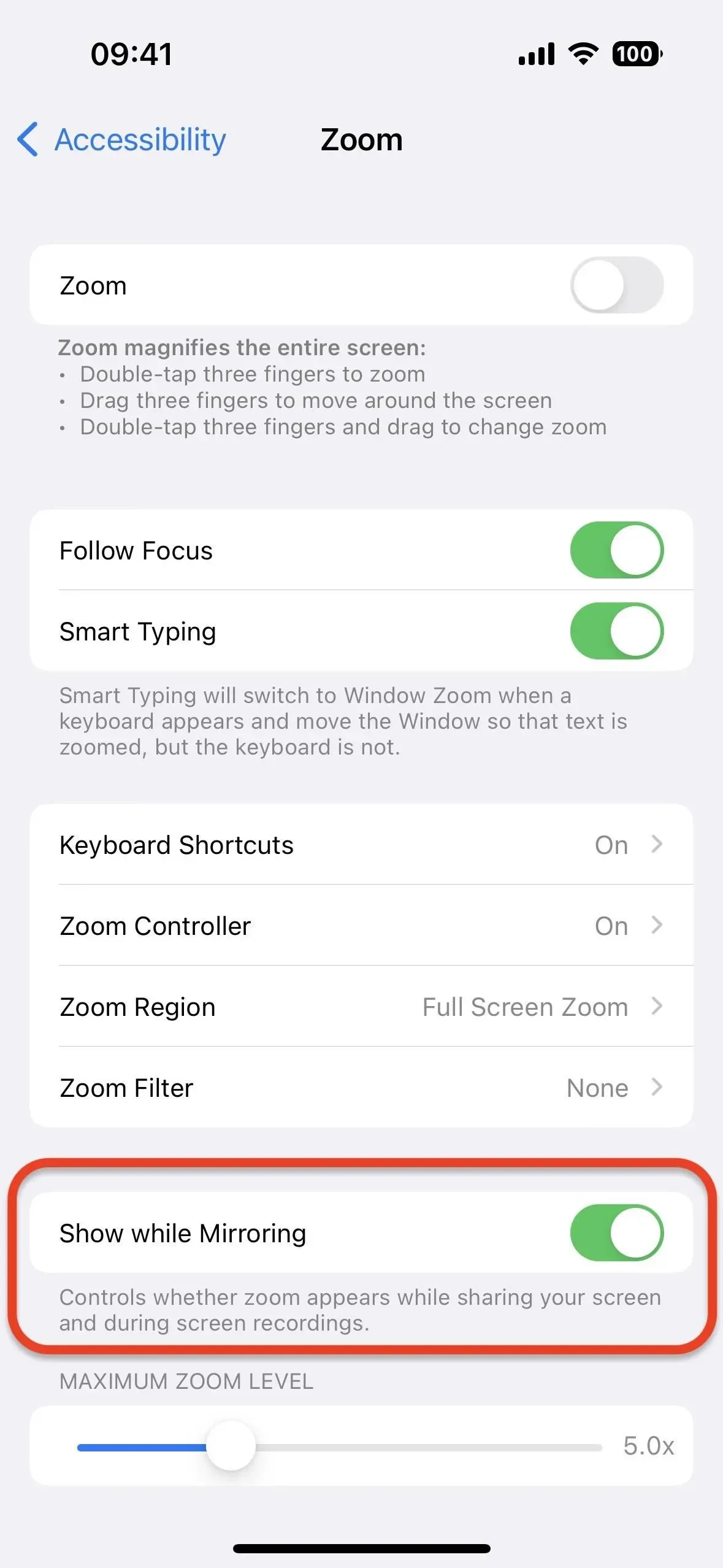
25. Lisää audiogrammeja terveyteen
Jos käytät Health-sovellusta, voit nyt tuoda audiogrammit siihen iPhonellasi. Siirry kohtaan Yleiskatsaus -> Kuulo -> Audiogrammi ja napsauta sitten Lisää tietoja. Kameralla voit ottaa kuvan audiogrammista, valita audiogrammin kuvan Kuvat-sovelluksessa tai ladata audiogrammiasiakirjan tiedostoista.
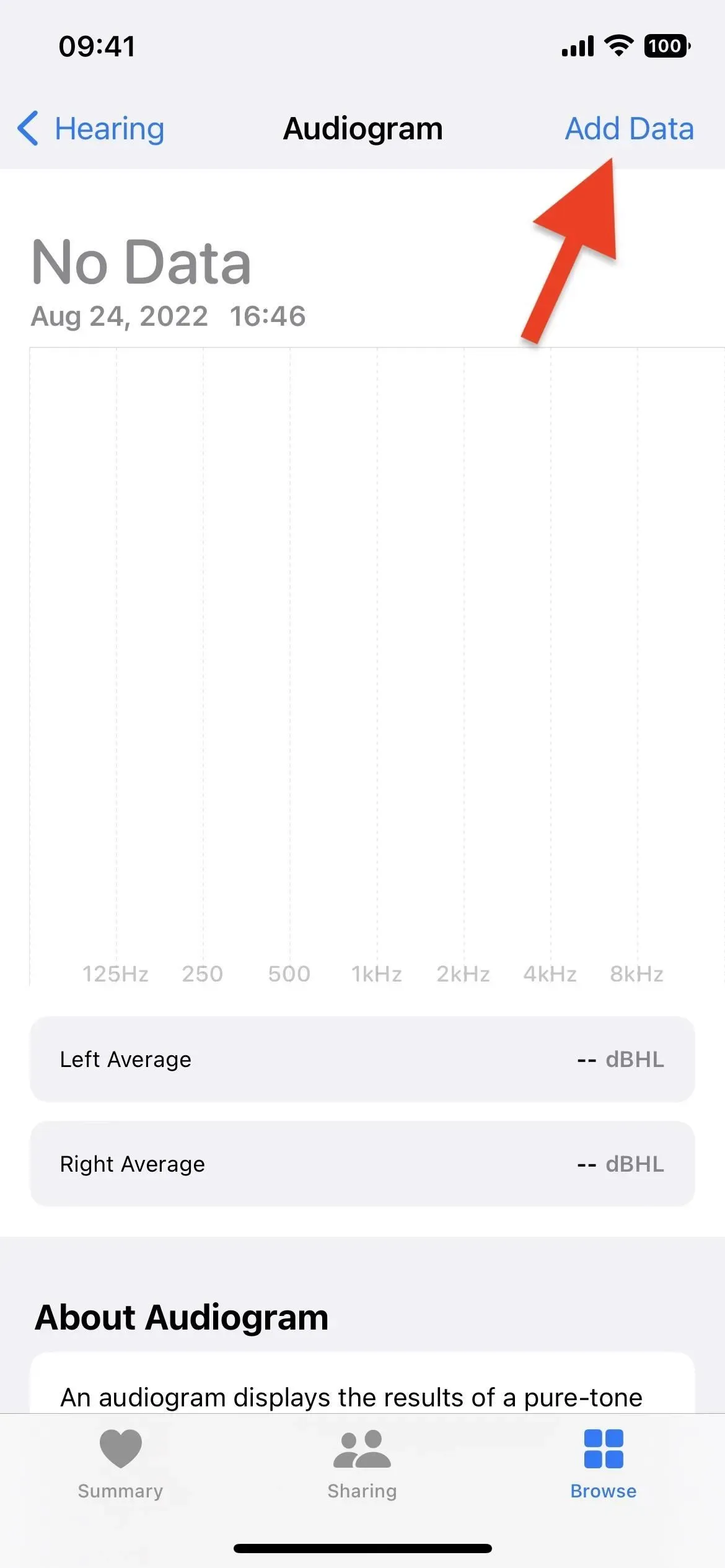
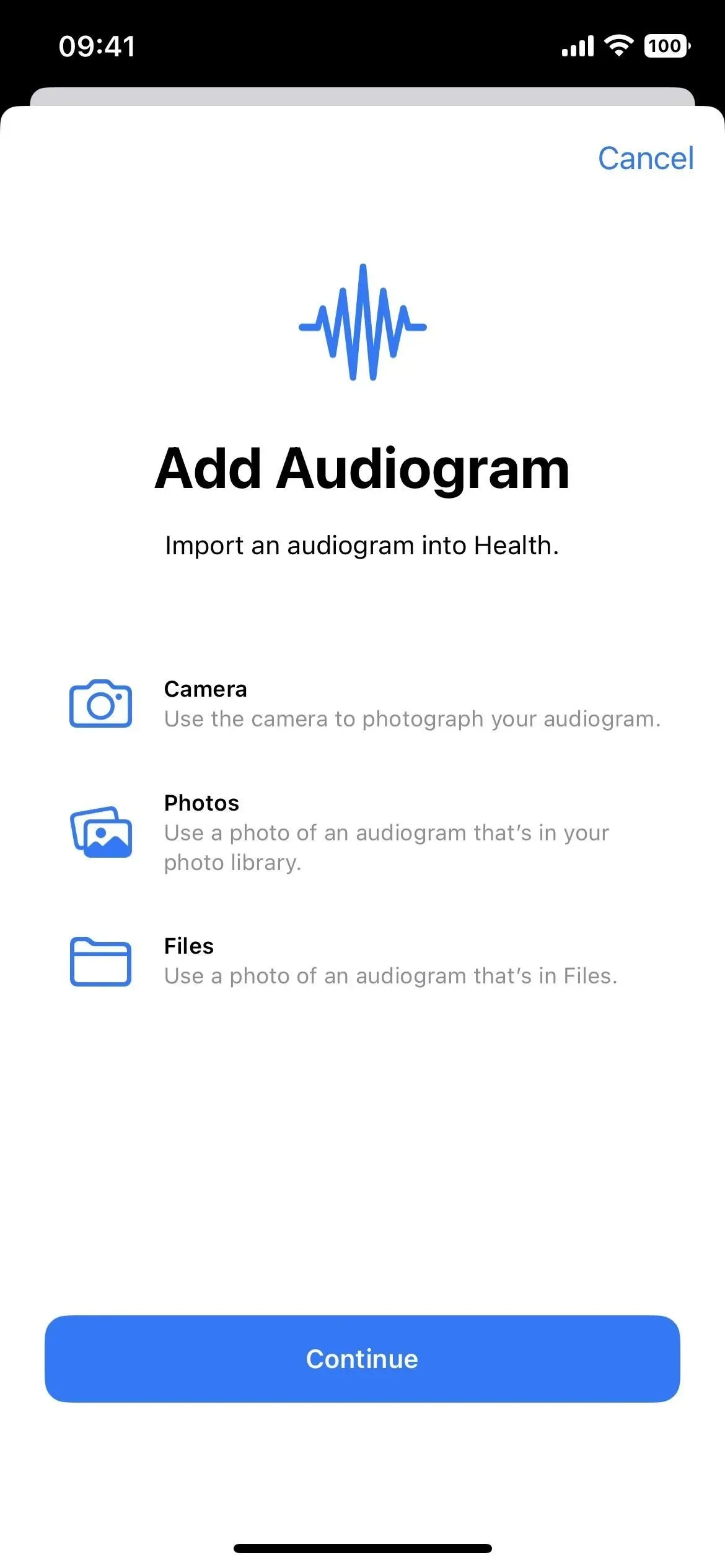

26. Uusi mukautettu esteettömyystila (ei toimi vielä)
Vaikka tämä ei koske iOS 16.0:ta tai 16.1:ää, Apple on alkanut testata uutta mukautettua esteettömyystilaa iOS 16.2:ssa, mutta kukaan ei ole vielä päässyt kokeilemaan sitä. Koodinimeltään Clarity, tämä tila ”luo optimoidun iPhone-kokemuksen” Applen kuvausta lainatakseni.
Tämä tila luo uuden käyttöliittymän, joka korvaa tavallisen käyttöliittymän ja antaa sinun muokata tiettyjä elementtejä tarpeidesi mukaan. Voit tarkastella sovelluksia luetteloina ruudukon sijaan, käyttää jättimäisiä sovelluskuvakkeita, helpottaa lukitusnäytön avaamista ja paljon muuta. Lisätietoja on iOS 16.2:n uusien ominaisuuksien oppaassamme.
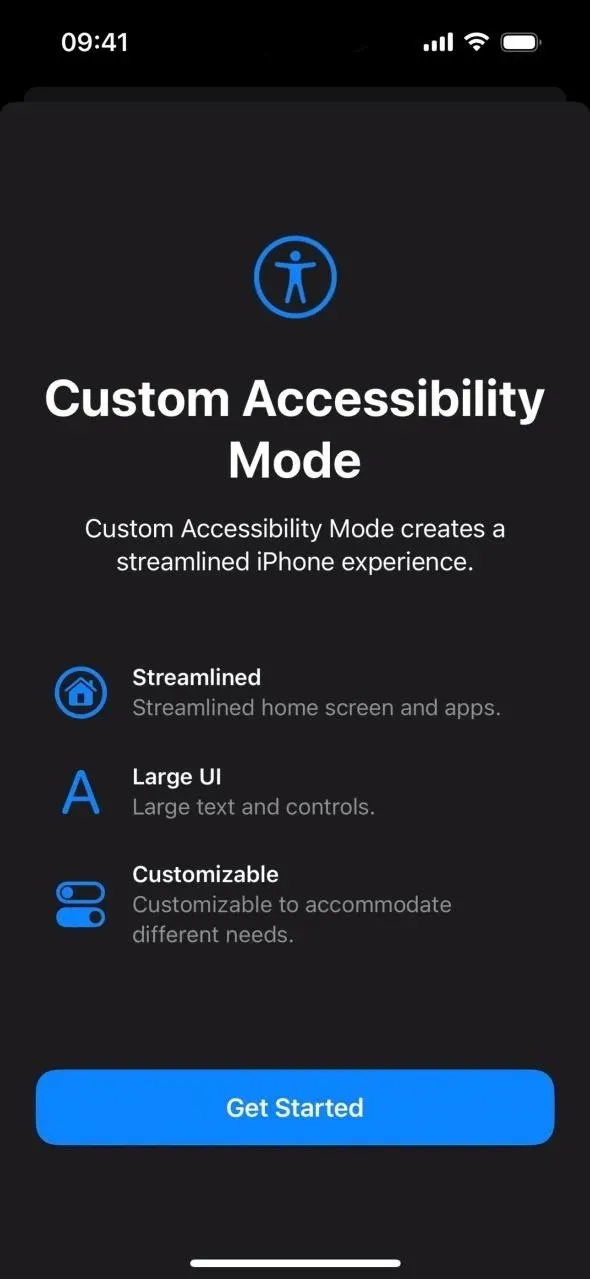
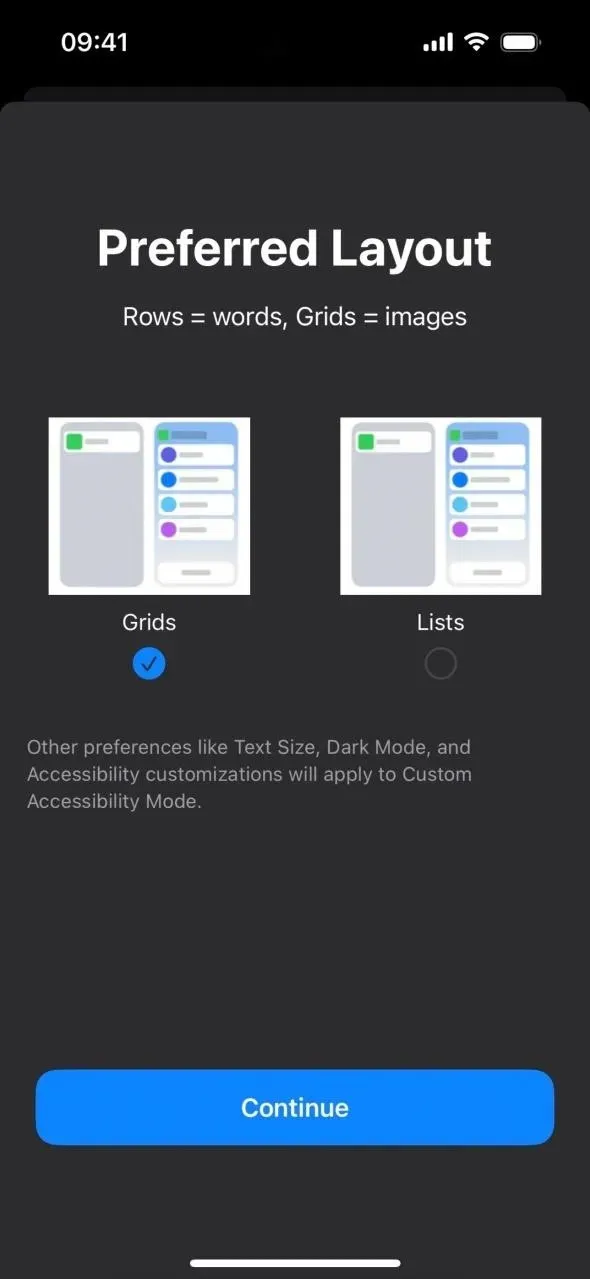
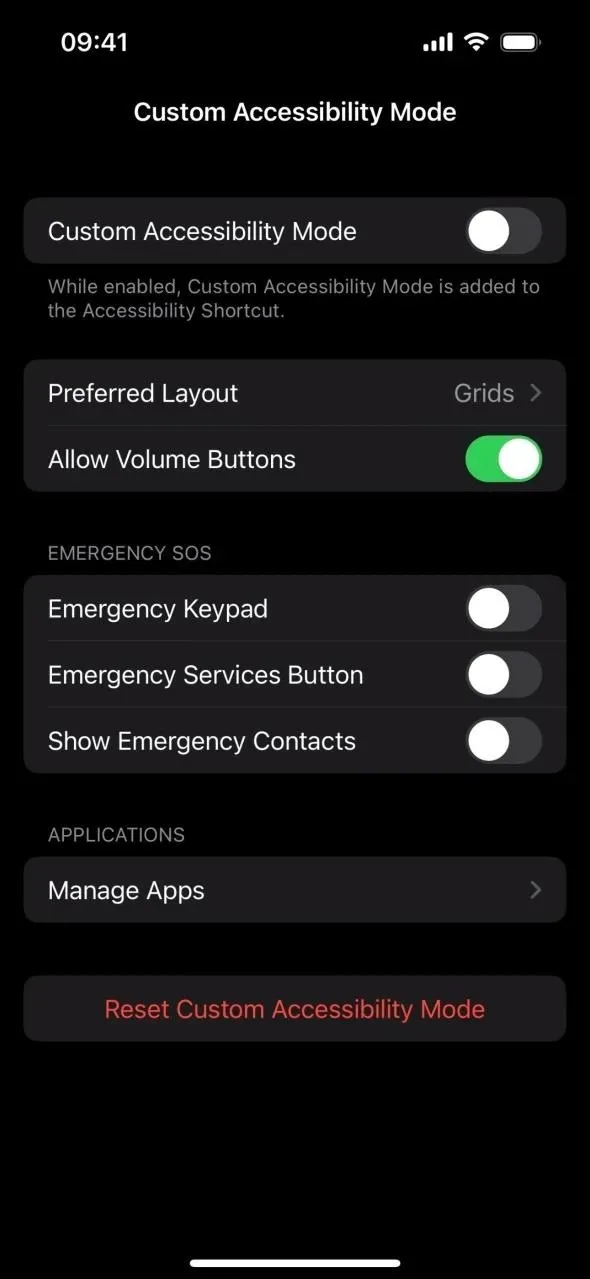



Vastaa