3 parasta tapaa siirtää valokuvia iPhonesta tietokoneeseen | Täydellinen 2023 opas
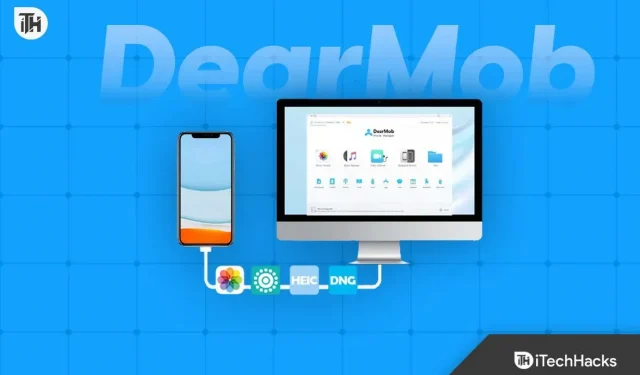
Applen käyttäjät kamppailevat aina iPhonensa tiedonhallinnan kanssa. Tiedämme kaikki, että Applen laitteissa on useita muistivaihtoehtoja, ja käyttäjät harkitsevat iPhonen ostamista, joka on alempi vaihtoehto. Tämä johtuu vain siitä, että käyttäjät eivät halua maksaa enemmän rahaa saadakseen lisää tallennustilaa. Huolimatta korkeamman vaihtoehdon ostamisesta, he valitsevat alhaisemman vaihtoehdon siirtäessään tietonsa, kuten valokuvat ja videot, tietokoneelleen.
Kaikki tietävät, kuinka paljon tilaa valokuvat ja videot vievät iPhonessa. Yli puolet varastosta on hänen käytössään. Mutta iPhone-käyttäjät jatkavat kuviensa siirtoa säännöllisesti vapauttaakseen tilaa iPhoneissaan. On olemassa useita tapoja siirtää valokuvia iPhonesta tietokoneeseen. Mutta käyttäjät etsivät aina ”paras tapa siirtää valokuvia iPhonesta tietokoneeseen”. Olemme täällä sen kanssa. Tämä opas vastaa kysymykseesi valokuvien siirtämisestä iPhonesta tietokoneeseen. Joten aloitetaan.
Voitko siirtää kuvia suoraan iPhonesta tietokoneeseen?
Monet iPhone-käyttäjät ovat aina hämmentyneitä tietojen jakamisesta tietokoneidensa kanssa. Ne, jotka ovat äskettäin ostaneet iPhonen ja joilla on Windows-tietokone, ovat aina hämmentyneitä siitä, voivatko he siirtää valokuvia suoraan iPhonesta tietokoneeseen. Niille, jotka eivät tiedä, iPhone-käyttäjät voivat siirtää valokuvia suoraan iPhonesta tietokoneeseen. On olemassa useita tapoja siirtää valokuvia iPhonesta tietokoneeseen. Selitämme sinulle erilaisia tapoja, jotka ovat käytettävissä tähän. Joten muista tarkistaa ne.
Parhaat tavat siirtää valokuvia iPhonesta tietokoneeseen – 2023

Voit siirtää valokuvia iPhonesta tietokoneeseen useilla eri tavoilla. Tässä on 3 parasta tapaa siirtää valokuvia iPhonesta tietokoneeseen. Tarkista ne, jos haluat siirtää valokuvasi muutamassa minuutissa.
Valokuvien siirtäminen iPhonesta tietokoneeseen DearMob iPhone Managerin avulla
Yksi parhaista tavoista siirtää valokuvia iPhonesta tietokoneeseen on käyttää DearMob iPhone Manageria. DearMob iPhone Manager on sovellus, joka on suunniteltu vain auttamaan iPhone-käyttäjiä siirtämään ja hallitsemaan tiedostoja iPhonesta tietokoneeseensa.
iPhonen käyttäjät ovat aina raportoineet, että aina kun he alkavat siirtää tiedostoja iPhonesta tietokoneeseen, se kestää kauan. Mutta DearMob iPhone Manager on sovellus, jolla voit siirtää yli 10 000 kuvaa 2-3 minuutissa. Kun siirrät tiedostoja, iPhone ei edes jäädy. Joten, nyt tarkastetaan vaiheet, jotka sinun on noudatettava siirtääksesi valokuvia iPhonesta tietokoneeseen.
- Ensin sinun on asennettava DearMob iPhone Manager tietokoneellesi.
- Kun olet asentanut sovelluksen, avaa se.
- Liitä nyt iPhone tai iPad tietokoneeseen. Voit yhdistää laitteesi USB-kaapelilla tai Wi-Fi-yhteydellä.
- Valitse ”Luota tähän tietokoneeseen” iPhonessasi.
- Nyt näet kaikki iPhonesi tärkeät tiedot DearMob iPhone Manager -näytöllä.
- Heti kun alat nähdä tietoja iPhonestasi, se tarkoittaa, että laite on yhdistetty onnistuneesti.
- Napsauta Siirrä kuvia.
- Valitse valokuvat, jotka haluat siirtää tietokoneellesi.
- Kun olet valinnut valokuvasi, napsauta ”Vie”-painiketta.
- Napsautuksen jälkeen kuvien vienti alkaa. Löydät valokuvia paikalliselta kuljettajalta muutamassa minuutissa. Siinä kaikki.
Plussat
- Hyvä Mob iPhone Manager, siirrä valokuvat muutamassa minuutissa. Voit siirtää yli 10 000 kuvaa kahdessa minuutissa.
- iPhonessa ei ole ongelmia jäätymisen kanssa tiedonsiirron aikana.
- Voit siirtää tietoja myös ilman datakaapelia.
- Voit tarkistaa tärkeät iPhone-tiedot DearMob iPhone Managerissa.
- Voit myös siirtää muita tietojasi käyttämällä DearMob iPhone Manageria.
- Siirrettäessä valokuvat siirretään niiden alkuperäisellä laadulla.
- Voit myös luoda sovelluksella varmuuskopioita, jotka salataan korkealla suojaustasolla.
- iPhone-käyttäjilleen on tarjolla monia hienoja ominaisuuksia.
Miinukset
- DearMob iPhone Manager on ilmainen ja maksullinen sovellus. Kuitenkin, jotta voit käyttää kaikkia sovelluksen ominaisuuksia tietokoneellasi, sinun on ostettava maksullinen sovellus. Tämä on ainoa haittapuoli. Joten jos siirrät tietoja säännöllisesti, DearMob iPhone Manager on hyvä sovellus sinulle.
Kuinka siirtää valokuvia iPhonesta tietokoneeseen Windows Photo -sovelluksen kautta
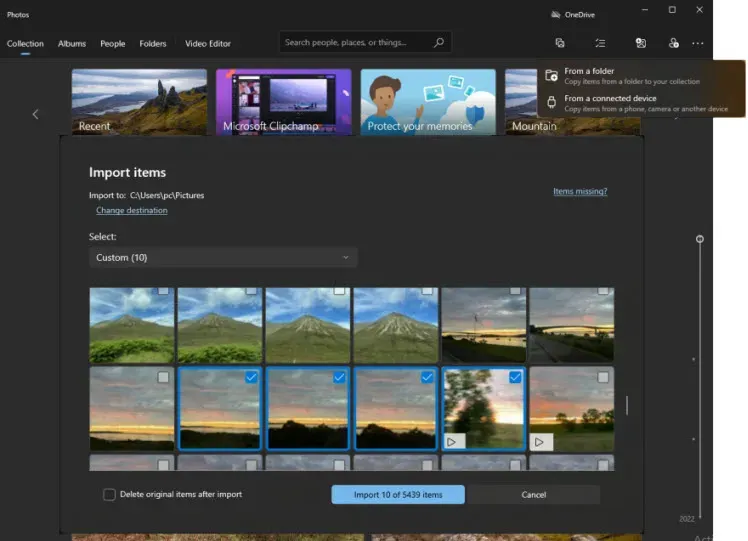
Windows Photos on toinen tapa siirtää valokuvia iPhonesta tietokoneellesi. Tämä on toinen tapa, jolla voit helposti siirtää valokuvia iPhonesta tietokoneeseen, mutta se kestää kauan. Olemme listanneet vaiheet alla, joten muista tarkistaa ne.
- Käynnistä tietokone ja liitä iPhone.
- Näet ponnahdusikkunan iPhonessasi, kun yhdistät iPhonen Windowsiin.
- Napsauta ”Salli” myöntääksesi käyttöoikeudet.
- Napsauta sen jälkeen ”Käynnistä”-painiketta siirtyäksesi valokuviin.
- Näet ”Tuo”-vaihtoehdon näytön oikeassa yläkulmassa.
- Valitse ”USB-laitteesta” -vaihtoehto.
- Valitse sen jälkeen valokuvat, jotka haluat siirtää.
- Kun olet valinnut kaikki valokuvat, napsauta ”Tuo valitut”.
- Siinä kaikki; valokuvasi on siirretty onnistuneesti.
Plussat
- Se on saatavilla ilmaiseksi.
Miinukset
- Kuvien siirtäminen kestää kauan.
- Ei mahdollisuutta jakaa WiFin kautta.
- IPhone saattaa alkaa jäätyä prosessin aikana.
- Joskus kuvat eivät ehkä ole yhteensopivia.
- Et voi nähdä iPhonen tärkeitä yksityiskohtia.
Kuinka siirtää valokuvia iPhonesta tietokoneeseen iCloudin kautta
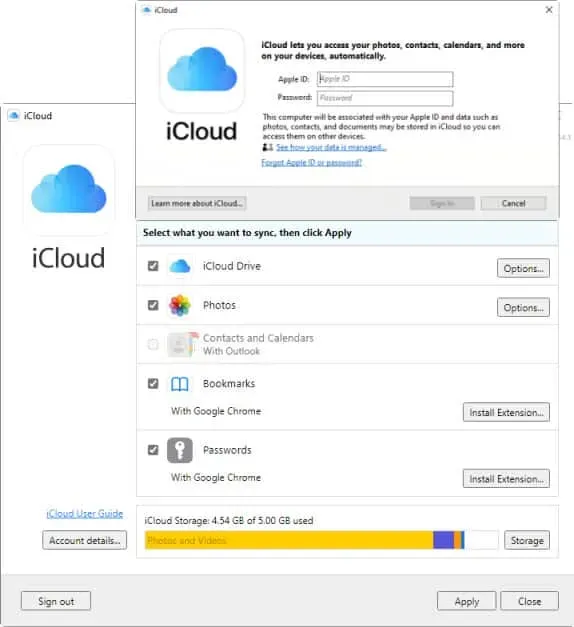
Tämä on uusin paras tapa siirtää valokuvia iPhonesta tietokoneeseen iCloudin avulla. Olemme listanneet alla olevat vaiheet, joten varmista, että tarkistat ne oikein, jotta voit siirtää valokuvasi ilman vaivaa.
- Sinun on otettava käyttöön ”iCloud Photos” iPhonessasi.
- Asenna iCloud-sovellus Windowsiin.
- Avaa iCloud-sovellus ja kirjaudu sisään Apple ID:lläsi.
- Valitse valokuvat.
- Lataa kuvia tietokoneellesi.
Plussat
- Voit siirtää valokuvia langattomasti.
Miinukset
- Rajoitettu tallennustila.
- Tarvitset nopean Internet-yhteyden kuvien lataamiseen.
- Sinun on odotettava, kunnes valokuvasi ladataan iCloudiin.
- Jos haluat lisää tallennustilaa, sinun on ostettava maksullinen versio.
Yhteenveto
Monet iPhone-käyttäjät ovat etsineet oikeaa tapaa siirtää valokuvia iPhonesta tietokoneeseen. Tässä viestissä olemme listanneet 3 parasta tapaa siirtää valokuvia iPhonesta tietokoneeseen. Toivomme, että tämä opas on auttanut sinua ratkaisemaan ongelmasi. Kommentoi suosikkitapasi siirtää valokuvia iPhonesta tietokoneeseen. Kerro meille myös, aiotko käyttää DearMob iPhone Manageria valokuvien siirtämiseen vai et.
FAQ – Siirrä valokuvia iPhonesta tietokoneeseen
1. Voinko siirtää valokuvia iPhonesta Windows-tietokoneeseen?
Kyllä, iPhone-käyttäjät voivat helposti siirtää valokuvia iPhone-laitteistaan Windows-tietokoneisiin. Kuitenkin, jos aiot seurata yksinkertaista polkua, se kestää kauan. Noudata siis oppaassa lueteltuja menetelmiä tehdäksesi niin.
2. Valokuvien siirtäminen iPhonesta kannettavaan tietokoneeseen
Jos olet uusi iPhone-käyttäjä etkä tiedä kuinka siirtää valokuvia iPhonesta kannettavaan tietokoneeseen, lue yllä olevat parhaat tavat siirtää valokuvia iPhonesta kannettavaan tietokoneeseen. Olemme listanneet kolme parasta tapaa siirtää valokuvia iPhonesta kannettavaan tietokoneeseen. Olemme myös selittäneet, kuinka voit tehdä tämän. Muista siis lukea se hyvin.
3. Voinko siirtää valokuvia iPhonesta tietokoneeseen ilman iTunesia?
Kyllä, voit siirtää valokuvasi iPhonesta tietokoneeseen ilman iTunesia. Olemme listanneet erilaisia tapoja tehdä tämä, joten muista tarkistaa ne.



Vastaa