4 Korjauksia ylösalaisin olevaan näyttöön Windowsissa
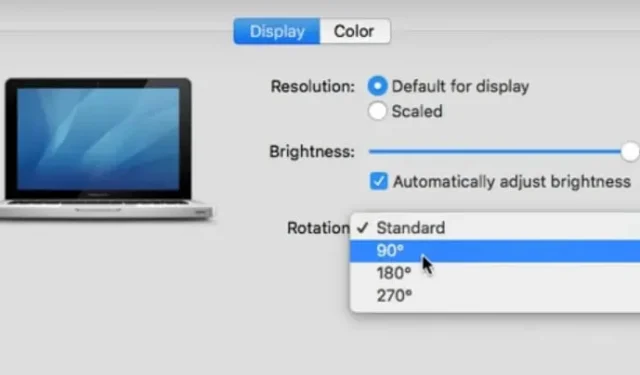
Oletko koskaan joutunut kääntämään tietokoneen näyttöä ylösalaisin? Tai olet saattanut liittää ulkoisen näytön, jolloin päänäyttö on sekaisin. Työsi voi olla vaikeampaa, jos näyttöä ei ole asetettu oikein.
Voit kääntää näytön vaaka-, pysty- tai ylösalaisin Windows 10 tarjoaa useita vaihtoehtoja. Tässä artikkelissa esitellään erilaisia tapoja kääntää tai kiertää Windows 10- ja Windows 7 -näyttöjä.
Miksi näytöni näyttö on ylösalaisin/käännetty?
”Tietokoneen näyttö ylösalaisin” -ongelma voi johtua näytönohjaimen virheestä tai näyttöongelmasta. Kaikki tietokoneet eivät tue tätä menetelmää, etenkään tietokoneet, joissa on ei-Intel-näytönohjain.
- Korjaa tämä pitämällä CTRL+ALT painettuna samalla, kun painat näppäimistön YLÄNUOLI-näppäintä. Tämä koskee myös sivunäyttöä.
Kuinka kääntää tai kiertää näyttöä Windows 10:ssä?
On hyödyllistä tietää, miten voit säätää näytön suuntaa tietokoneellasi. Voit kiertää näyttöä Windows 10:ssä pikanäppäimillä, jos tablettisi, kannettava tietokoneesi tai pöytätietokoneesi tukee sitä. Pikanäppäin Ctrl+Alt+nuoli ylös voidaan palata oletussuuntaan.
- Ctrl + Alt + ylänuoli: vaakatila.
- Ctrl + Alt + alanuoli: Kierrä näyttöä 180 astetta (vaaka).
- Ctrl + Alt + oikea nuoli: Kierrä näyttöä 90 astetta (oikea).
- Ctrl + Alt + vasen nuoli: Kierrä näyttöä 90 astetta (vasemmalle).
Menetelmät käännetyn näytön korjaamiseksi Windows 10:ssä
- Kokeile pikanäppäimiä / pikanäppäinyhdistelmiä
- Käytä näytönohjaimen ohjauspaneelia näytön kiertämiseen
- Käytä näytön asetusvalikkoa muuttaaksesi näytön suuntaa
- Päivitä Windowsin työpöydän grafiikkaohjaimet
1. Kokeile pikanäppäimiä / pikanäppäinyhdistelmiä
Saatat vahingossa käyttää tiettyjä pikanäppäimiä kääntääksesi tietokoneen näytön ylösalaisin. Voit yrittää kääntää näytön normaaliasentoon painamalla pikanäppäimiä.
- Paina pikanäppäimiä Ctrl+Alt+Ylänuoli, Ctrl+Alt+Vasennuoli, Ctrl+Alt+Nuoli alas tai Ctrl+Alt+Oikea nuoli.
- Tarkista, pyöriikö työpöydän näyttö pikanäppäinten painamisen jälkeen.
- Jos näin on, paina näppäinyhdistelmiä, kunnes haluamasi näytön suunta tulee näkyviin.
Jos ei, tietokoneesi pikanäppäimet ovat todennäköisesti pois käytöstä. Ota pikanäppäimet käyttöön noudattamalla alla olevia ohjeita:
- Valitse työpöydältä Tyhjä alue napsauttamalla sitä hiiren kakkospainikkeella ja valitsemalla Grafiikkaasetukset tai vastaava vaihtoehto.
- Varmista, että se on käytössä siirtymällä kohtaan ”Pikanäppäimet”.
- Yritä kääntää tietokoneen näyttö ylösalaisin käyttämällä pikanäppäimiä muutaman kerran.
2. Kierrä näyttöä näytönohjaimen ohjauspaneelin avulla.
Oletetaan, että sinulla on Intelin, NVIDIAn tai AMD:n näytönohjain. Tässä tapauksessa voit kiertää näyttöä kunkin valmistajan ohjauspaneeliohjelmiston avulla ohjataksesi videoasetusten eri puolia.
Nvidia ohjauspaneeli
- Napsauta työpöydällä hiiren kakkospainikkeella tyhjää kohtaa ja valitse Nvidia Control Panel.
- Valitse vasemmalla olevasta valikosta ”Näyttö”-kohdasta ”Kierrä näyttöä”.
- Valitse näyttö, jonka haluat kääntää, ja valitse sitten Pysty tai Vaaka (käännetty).
- Valitse suunta (tai käytä oikealla olevia säätimiä).
- Napsauta Käytä-painiketta.
- Säädä tarvittaessa näytön kohdistusta valitsemasi asetuksen mukaan.
- Tarkista nyt, onko ”tietokoneen näyttö ylösalaisin” -ongelma korjattu vai ei.
AMD ohjauspaneeli
Käytä AMD/ATI-näytönohjainta näytön kiertämiseen. Jos näytönohjain on AMD:ltä tai ATI:ltä, voit kääntää näyttöä Catalyst Control Centerin avulla.
- Napsauta työpöydällä hiiren kakkospainikkeella ja valitse Catalyst Control Center.
- Valitse Yleiset näyttötehtävät -kohdassa Kierrä työpöytää. Jos et näe tätä valintaa, ajurit on päivitettävä.
- Valitse haluamasi näyttö pudotusvalikosta.
- Valitse tämän näytön katselusuunta.
- Tarkista nyt, onko ”tietokoneen näyttö ylösalaisin” -ongelma korjattu vai ei.
3. Käytä näytön asetusvalikkoa muuttaaksesi näytön suuntaa.
Voit kääntää Windows -tietokoneesi näyttöä Windowsin asetusvalikon kautta. Tämä asetus on todennäköisesti muutettu vahingossa.
- Napsauta työpöydällä hiiren kakkospainikkeella tyhjää aluetta ja valitse Näyttöasetukset.
- Vieritä alas ja valitse sitten ”Näytön suunta” avattavasta luettelosta.
- Sinun pitäisi luultavasti vaihtaa asetukseksi takaisin ”Maisema”, jos se on asetettu arvoon ”Pysty (käänteinen)” tai ”Maisema (käänteinen)”.
- Vahvista tai peruuta asetus pyydettäessä.
- Tarkista nyt, onko ”ylösalaisin tietokoneen näytön” ongelma korjattu.
4. Päivitä Windowsin työpöydän grafiikkaohjaimet.
Näyttösi ei pyöri usein vioittuneiden tai vanhentuneiden ohjaimien vuoksi. Päivittäminen uusimpiin ohjaimiin palauttaa tämän valinnan ja parantaa suorituskykyä.
- Siirry NVIDIA- tai AMD- verkkosivustolle näytönohjaimesi valmistajan mukaan.
- Jos haluat, että verkkosivusto etsii näytönohjainta tietokoneeltasi, suorita automaattinen tunnistustyökalu.
- Lisäksi voit käyttää näitä DirectX-diagnostiikkatyökaluja mallin etsimiseen suoraan.
- Asenna uusimmat ohjaimet lataamalla ne. Asennusohjelma poistaa automaattisesti kaikki vanhentuneet ohjaimet ja korvaa ne uusimmilla.
- Tarkista nyt, onko ”ylösalaisin tietokoneen näytön” ongelma korjattu.
Tietokoneen näytön kääntäminen ylösalaisin (macOS)
Mac-tietokoneen käyttöjärjestelmässä seuraa näitä ohjeita ongelman ratkaisemiseksi ja näytön palauttamiseksi normaaliksi.
- Siirry kohtaan Järjestelmäasetukset. ”Järjestelmäasetukset” löytyy valitsemalla Omenavalikko.
- Siirry Näytöt-valikkoon.
- Napsauta Näytöt pitäen samalla Komento ja Optio painettuna.
- Valitse näytön suunta, jota haluat käyttää napsauttamalla Kierrä-valikkoa.
Johtopäätös
Käyttäjän tahattomat näppäinpainallukset voivat jäädyttää tietokoneiden ja kannettavien tietokoneiden näytöt. Se muuttaa näyttöasetuksia tai yhdistää gadgetin toiseen tietokoneen näyttöön.
Käytä kaikkia yllä lueteltuja vaiheita korjataksesi ”käännetyn tietokoneen näytön” -ongelman, jos Windows-kannettavan tai -tietokoneen näyttö jumiutuu ja näkyy ylösalaisin tai sivuttain.



Vastaa