4 helppoa vaihetta yhden sivun vaakasuuntaamiseksi MS Wordissa
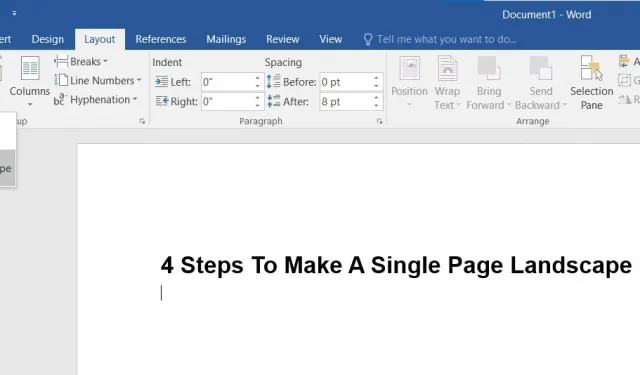
Kun luot Word-asiakirjoja, voit valita kaksisivuisen asettelun: vaaka- tai pystysuuntaisen. Oletusasetus on pystysuuntainen tila, mutta voit tehdä yhden sivun vaakasuuntaiseksi Wordissa, jos haluat tekstin olevan sivussa.
Sinun on käytettävä Wordissa muutamia kiertotapoja, jotta voit käyttää molempia asettelutyyppejä, mukaan lukien osionvaihdot ja Wordin omat sivun muotoiluasetukset.
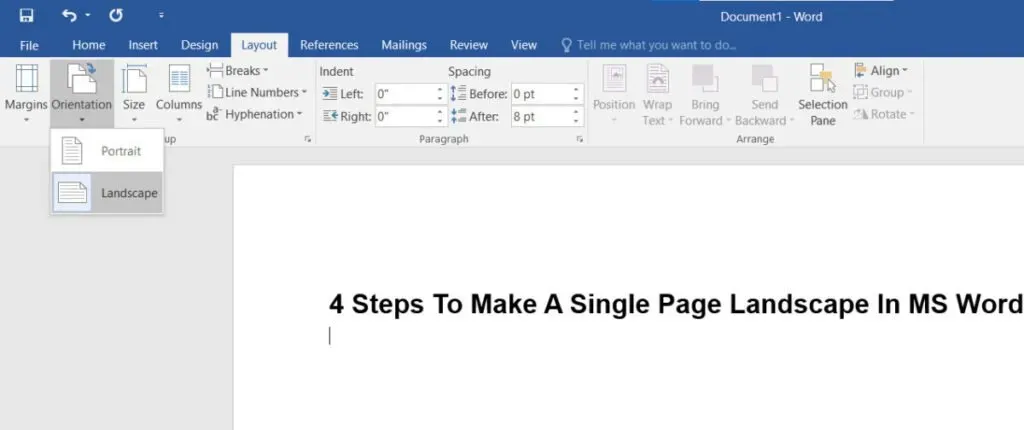
Kun luot Word-asiakirjan, haluat yleensä sen olevan vaaka- tai pystysuuntainen. Joskus kuvan näyttäminen edellyttää kuitenkin yhden sivun vaakamuotoa. Se ei ole niin helppoa kuin luulet. Koska esitän kuinka luoda yhden sivun maisema Wordissa useilla menetelmillä.
Word tehdä yhden sivun vaaka
- Kuinka tehdä yhden sivun vaaka Wordissa
- Luo tietty tekstialbumi Wordissa
- Microsoft Word -asiakirjojen muotoilu
- MS Word -asiakirjan tulostaminen vaakasuunnassa
1. Kuinka tehdä yksi sivu vaakasuuntaiseksi Wordissa
Kun säädät dokumentin näyttöä nopeasti, voit vaihtaa yhden sivun koko tiedostosta pystytilasta vaakatilaan. Tämä tapahtuu yleensä silloin, kun sinun on näytettävä taulukkomuotoisia tai graafisia tietoja. Se vie vain muutaman napsautuksen, jos käytät asianmukaisia asetuksia MS Word API:ssa.
- Avaa Microsoft Word -sovellus PC-, MAC- tai älypuhelimella.
- Jos haluat tehdä muutoksia, avaa Word-asiakirja. Aseta osoitin sen sivun yläosaan, jonka haluat muuntaa vaakatilaan.
- Etsi ja napsauta nauhapalkista Asettelu-valikkoa.
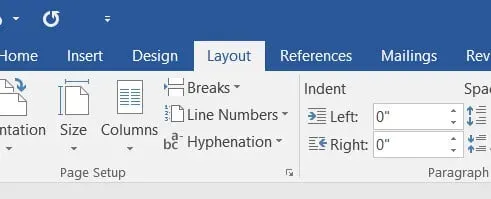
- Tämä tuo esiin valikoiman vaihtoehtoja; valitse Taulukot ja vieritä avattavasta valikosta kohtaan Osanvaihto ja napsauta sitten Seuraava sivu.
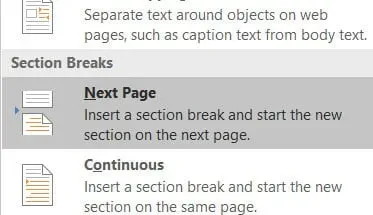
- Sivusi sisältö siirtyy automaattisesti uudelle sivulle.
- Napsauta Asettelu-valikosta Suunta-symbolia. Avattava luettelo tulee näkyviin ja valitse sitten Vaaka.
- Tämä merkitsee nopeasti kaikki sivut tekemäsi jaon jälkeen ja muuntaa ne vaakasuuntaiseksi, jolloin asiakirja näkyy vaakasuuntaisena määrittämäsi sivun alusta loppuun.
- Sinun on palattava pystysuuntaan, jotta voit palauttaa jäljellä olevat sivut yhden sivun jälkeen.
- Valitse Asettelu > Katkot > Seuraava sivu siten, että osoitin on seuraavan tai seuraavan sivun alussa.
- Valitse avattavasta valikosta Asettelu > Suunta > Pysty. Muun asiakirjan koko muutetaan pystysuunnan mukaiseksi.
- Tarkista, voitko tehdä yhden sivun albumin Wordissa.
2. Tee tietty tekstin vaaka Wordissa
Kun muokkaat Word- asiakirjaa, saatat haluta varmistaa, että vain osa tekstistä näkyy vaakatilassa. Tämä voi johtua useista syistä, kuten tarve toimittaa tietty lainaus, taulukko tai kaavio.
Helpoin tapa luoda ja hallita paperittomia asiakirjoja mittakaavassa.
Seuraavassa on ohjeet tekstin suunnan muuttamiseen Word-asiakirjassa vaakasuuntaiseksi:
- Avaa Word-asiakirja, jossa on muotoiltava asiakirja. Valitse sitten hiirellä teksti, jonka haluat näyttää vaakasuuntaisella sivulla.
- Valitse tehtäväpalkista Asettelu-valikko ja sitten Marginaalit. Valitse Mukautetut kentät -vaihtoehto luettelon alareunassa olevasta avattavasta valikosta.
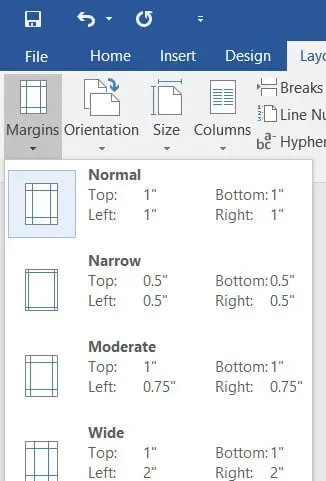
- Sivun asetukset näkyvät ruudulla olevassa ponnahdusikkunassa. Etsi Kentät-välilehdeltä Suunta-vaihtoehto ja valitse Vaaka.
- Valitse ”Käytä”-ruudusta ”Valittu teksti” siirtämällä kohdistin alas sen kohdalle.
- Suorita prosessi loppuun napsauttamalla OK. Valitun tekstin pitäisi nyt näkyä vaakasuuntaisella sivulla, kun taas muu asiakirja pysyy pystytilassa.
- Tarkista, voitko tehdä yhden sivun vaakasuuntaiseksi Wordissa.
3. Microsoft Word -asiakirjojen muotoilu
Kuinka muuttaa asiakirjan suunta vaakasuuntaiseksi MS Wordissa? Voit muuttaa koko MS Word -asiakirjan suuntaa kahdella tavalla. Näin voit muuttaa koko MS Word -asiakirjan sivun suuntaa:
- Avaa Microsoft Word PC- tai MAC-tietokoneellasi. Avaa sitten dokumentti, jonka haluat muotoilla.
- Valitse Asettelu yllä olevasta tehtäväpalkista. Etsi sitten alla oleva ”Suunta”-vaihtoehto ja napsauta sitä; avattava luettelo tulee näkyviin; valitse muotokuva.
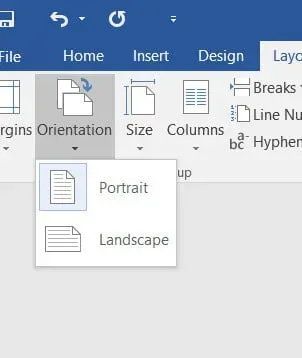
- Tarkista, voitko tehdä yhden sivun vaakasuuntaiseksi Wordissa.
Toinen vaihtoehto muuttaa koko MS Word -asiakirjan suunta vaakasuuntaiseksi:
- Valitse Asettelu-tehtäväpalkissa Marginaalit-vaihtoehto.
- Etsi luettelon alareunasta Mukautetut kentät -vaihtoehto.
- Sivun asetukset -ikkuna tulee näyttöön; etsi ”Kentät”-välilehdeltä ”Suunta”-vaihtoehto ja napsauta ”Maisema”.
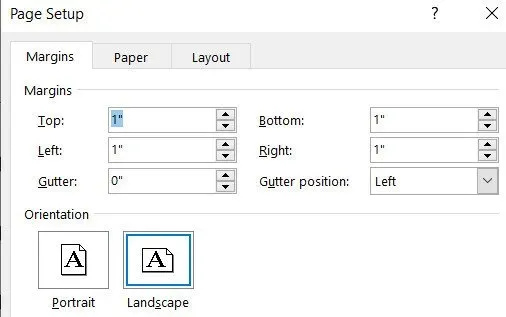
- Vie hiiri ”Käytä”-vaihtoehdon alla ”Käytä”-vaihtoehdon päälle. Pudotusvalikko tulee näkyviin; valitse valikosta Koko asiakirja.
- Napsauta OK tallentaaksesi asiakirjasi muutokset.
- Tarkista, voitko tehdä yhden sivun vaakasuuntaiseksi Wordissa.
4. Kuinka tulostaa MS Word -asiakirja vaakasuunnassa
Jos unohdit muuntaa koko asiakirjan sivusuunnan vaakasuuntaiseksi, kun teit viimeisiä muutoksia, voit tehdä sen nyt.
”Tiedosto”-välilehden ”Tulosta”-osiossa voit muuttaa sivun asettelua muutamalla napsautuksella.
- Voit tulostaa Microsoft Word -asiakirjan vaakatilassa seuraavasti:
- Etsi ”Tiedosto” -vaihtoehto Windowsin valikkoriviltä. Tämä vie sinut uudelle näytölle.
- Valitse ”Tulosta” näytön vasemman reunan valikosta.
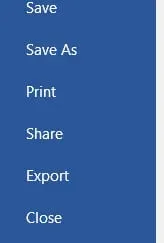
- Tulostusasetukset ja sivun asetukset näkyvät näytöllä lukemista ja muotoilua varten.
- Etsi pystysuunta ”Asetukset”-osiosta; sen viereen ilmestyy nuoli, joka avaa avattavan luettelon vaakasuunnassa; Klikkaa tästä.
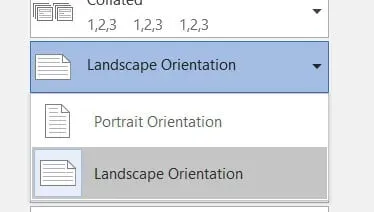
- Vaakasuuntaisia muutoksia voidaan tehdä koko asiakirjaan tai yksittäisille sivuille. Viimeistele se napsauttamalla Tulosta.
- Tarkista, voitko tehdä yhden sivun vaakasuuntaiseksi Wordissa.
Johtopäätös
Oletetaan, että työskentelet Word-dokumentin parissa, kun törmäät kiehtovaan tilanteeseen. Sinulla on useita sivuja, mutta haluat muuntaa niistä vain yhden vaakatilaan.
Vaikka tämä saattaa tuntua yksinkertaiselta tehtävältä, se sisältää sivunvaihtoja, osionvaihtoja ja suunnan säätöjä. Tämän tehtävän helpottamiseksi olen laatinut lyhyen ja hyödyllisen artikkelin, joka opastaa sinua menettelyn läpi. Näytän sinulle, kuinka voit luoda vaakasuuntaisia sivuja useista niistä.
FAQ
Voitko tehdä Wordissa vain yhden vaakasuuntaisen sivun?
Napsauta Asettelu-välilehden nauhan Sivun asetukset -alueen oikeassa alakulmassa olevaa nuolta. Sivun asetukset -valintaikkuna tulee näkyviin. Varmista, että olet Marginaali-välilehdessä. Valitse avattavasta Suunta-valikosta Vaaka. Valitse sitten ”Valittu teksti” alareunan ”Käytä”-pudotusvalikosta. Sinun tulee valita ”OK”.
Kuinka tehdä yksi sivu pystysuuntainen ja toinen vaakasuuntainen Wordissa?
Valitse sivut tai kappaleet, joiden suuntaa haluat muuttaa. Avaa Sivun asetukset -valintaikkuna napsauttamalla PAGE LAYOUT > Sivun asetukset. Napsauta Sivun asetukset -ruudun Suunta-kohdassa Pysty tai Vaaka. Valitse Käytä-kentässä Valittu teksti.
Voitko muuttaa yhden sivun suuntaa Wordissa?
Muuta niiden sivujen tai kappaleiden suuntaa, joita haluat muuttaa. Avaa Sivun asetukset -valintaikkuna valitsemalla PAGE LAYOUT > Sivun asetukset. Napsauta Pysty tai Vaaka Sivun asetukset -ikkunan Suunta-kentässä. Valitse sitten Käytä-kentässä Valittu teksti.
Kuinka tehdä Word-asiakirjasta vain yksi sivu vaakasuunnassa?
Pääset nauhan Sivun asetukset -osaan siirtymällä Asettelu-välilehteen ja napsauttamalla oikeassa alakulmassa olevaa nuolta. Sivun asetukset -valintaikkuna tulee näkyviin, kun napsautat sitä. Varmista, että Kentät-välilehti on valittuna. Valitse Suunta-kohdasta Vaaka. Valitse sitten ”Valittu teksti” sivun alareunassa olevasta ”Käytä”-pudotusvalikosta. Sinun on valittava ”OK”.



Vastaa