4 tapaa poistaa Safari-lukulista iPhonessa, iPadissa ja Macissa
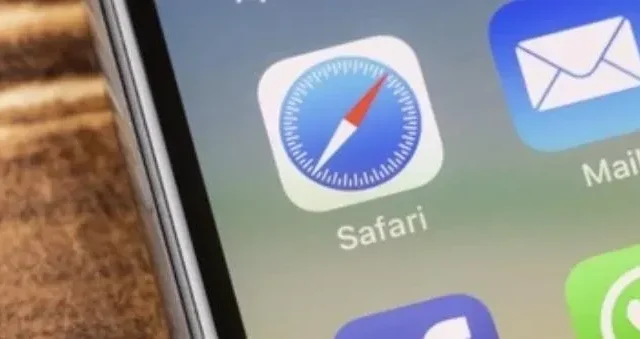
Safarin lukuluettelon avulla on nopea ja helppo tallentaa nämä verkkosivut mille tahansa Apple-laitteelle lukuluettelon kohteiksi myöhempää tarkastelua varten. Tämä on loistava ominaisuus reseptien, blogitekstien, latauslinkkien, arvostelujen tai uutispäivitysten tallentamiseen Safari- tietona.
Kaikki mitä Internetistä löytää. Sinulla ei kuitenkaan ole aikaa lukea niitä heti, joten voit poistaa Safarin lukuluettelon.
Kuten monien asioiden kohdalla, lukulistasi voi kuitenkin riistäytyä hallinnasta. Jos et hallitse lukulistaasi, se voi muuttua raskaaksi ja sekavaksi, täynnä artikkeleita, joita olet jo nähnyt tai sinulla ei enää ole tarvetta tai kiinnostusta lukea.
Lue alta, kuinka voit hallita lukulistaasi automaattisesti ja saada Safarin synkronoimaan sen kaikkien Apple-pienoislaitteiden kanssa Apple ID:n tai iCloud-tilisi kanssa.
Alla on ohjeet Safarin lukuluettelon puhdistamiseen ja poistamiseen iOS-laitteessasi:
- Kohteiden poistaminen Safarin lukuluettelosta iOS:ssä
- Safarin lukulistan puhdistamisen vaiheet iPhonessa
- Kohteiden poistaminen iPadin Safari Readingista
- Kohteiden poistaminen Safari for Mac -lukuluettelosta
- Vaiheet Safari-lukuluettelon täydelliseen tyhjentämiseen Macissa
1. Kohteiden poistaminen iOS:n Safarin lukuluettelosta
iPhonen kohdalla vaiheet ovat seuraavat:
1. Avaa Safari-sovellus.
2. Napsauta nyt Safari Bookmarks -painiketta käyttöliittymän alaosassa, jossa on avoimen kirjan kuvake.
3. Kun kirjanmerkkikuvake-välilehti avautuu, näet kaikki kolme välilehteä ikkunan yläosassa: Kirjanmerkit-välilehti (avoin kirjakuvake), Lukulista-välilehti (Pistekuvake) ja Historia-välilehti (kellokuvake). Katso alla oleva kuvakaappaus ymmärtääksesi paremmin:
4. Napsauta keskellä olevaa Lukulista-välilehteä (jossa on lasikuvake).
5. Nyt voit tarkastella kaikkia Web-sivuja ja valita poistettavan.
6. Voit poistaa verkkosivun pyyhkäisemällä vasemmalle välilehdellä, jolloin näkyviin tulee punainen poistopainike.
7. Napsauta punaista poistopainiketta ja verkkosivusi poistetaan.
2. Vaiheet koko Safari-lukuluettelon tyhjentämiseksi iPhonessa
1. Etsi Safari-sovellus
2. Napsauta nyt ”Kirjanmerkit”-vaihtoehtoa aloitussivun käyttöliittymän alaosassa, jossa on avoimen kirjan kuvake.
3. Napsauta keskellä olevaa Lukulista-välilehteä (jossa on lasikuvake).
4. Napauta nyt ”Muokkaa” iPhonen näytön oikeassa alakulmassa.
5. Tämä aiheuttaa tyhjän ympyrän ilmestymisen kaikkien lukuluettelosi verkkosivujen vasemmalle puolelle.
6. Nyt voit napsauttaa poistettavien verkkosivujen piirejä.
7. Kun olet valinnut ympyrät, voit nyt napsauttaa poistopainiketta näytön vasemmassa alakulmassa.
8. Lopeta napsauttamalla näytön oikeassa alakulmassa olevaa Valmis-painiketta.
3. Kohteiden poistaminen iPadin Safari Readingista
1. Etsi Safari-sovellus iPadistasi.
2. Safari-ikkunan ylävalikkopalkin vasemmassa yläkulmassa näkyy neliön muotoinen kuvake, joka näyttää muistilehtiöltä tai ikkunalta. Napsauta tätä kuvaketta.
3. Safari-ikkunan vasempaan reunaan tulee lisävälilehti.
4. Huomaat monia vaihtoehtoja, joista yksi on näyttää lukuluettelon sivupalkki pistekuvakkeella.
5. Napsauta tätä vaihtoehtoa ja Lukulista-välilehti avautuu.
6. Voit poistaa verkkosivun pyyhkäisemällä vasemmalle välilehdellä, jolloin näkyviin tulee punainen poistopainike.
7. Napsauta punaista poistopainiketta ja verkkosivusi poistetaan.
4. Kohteiden poistamisen vaiheet Safari for MacOS -lukuluettelosta
1. Avaa Safari-sovellus Macissa ja avaa Safarin aloitusnäyttö.
2. Napsauta sivupalkin kuvaketta Safari-tehtäväpalkissa.
3. Kun sivupalkki avautuu, voit napsauttaa sivupalkin yläosassa olevaa Lukulista-vaihtoehtoa (lasikuvakkeella) tai käyttää pikanäppäintä cmd+shift+L.
4. Ohjauslevyä käyttämällä voit pyyhkäistä vasemmalle kahdella sormella verkkosivuilla, jotka haluat poistaa.
5. Vaihtoehtoisesti voit myös napsauttaa hiiren oikealla painikkeella (pitämällä Ctrl-näppäintä painettuna) näitä verkkosivuja ja valita sitten ruudulle avautuvasta avattavasta valikosta Poista kohde.
5. Vaiheet Safari-lukuluettelon täydelliseen puhdistamiseen MacOS:ssa
1. Etsi Safari-sovellus Macistasi
2. Napsauta sivupalkin kuvaketta Safari-tehtäväpalkissa.
3. Kun sivupalkki avautuu, voit napsauttaa sivupalkin yläosassa olevaa Lukulista-vaihtoehtoa (lasikuvakkeella) tai käyttää pikanäppäintä cmd+shift+L.
4. Voit nyt napsauttaa hiiren kakkospainikkeella (Ctrl-napsauttaa) mitä tahansa lukuluettelosi kohtaa.
5. Pudotusvalikko tulee näkyviin. Napsauta tässä valikossa ”Tyhjennä kaikki kohteet” -vaihtoehtoa.
6. Näyttöön tulee vahvistusvalintaikkuna.
7. Napsauta ”Tyhjennä”-vaihtoehtoa vahvistaaksesi toiminnon.
Yhteenveto
Internet on täynnä erilaisia jännittäviä ja mielenkiintoisia verkkosivuja luettavaksi, vaikka meillä tuskin koskaan on aikaa tehdä niin juuri nyt. Tämä hämmästyttävä iOS-ominaisuus auttaa sinua seuraamaan ja pitämään kaikki verkkosivusi varmuuskopiossa.
Voit jopa tallentaa linkitetyn sivun lukeaksesi sitä offline-tilassa (ilman Internet-yhteyttä) valitsemalla Tallenna offline-tilassa -vaihtoehdon. Poista myös offline-lukuluettelon välimuisti, joka on tallennettu verkkosivuston tiedoiksi, koska se vie tarpeetonta tallennustilaa.
FAQ
Miksi en voi selata sivustoa offline-tilassa?
Jotta voit katsella offline-tilassa, sinun on annettava sille aikaa ladata uutta materiaalia. Se näyttää ”ei saatavilla” -viestin, jos se ei saa aikaa ja tietoja ladata.
Mitä eroa on kirjanmerkeillä ja lukulistoilla?
Lukulistat ja kirjanmerkit ovat samankaltaisia ominaisuuksia, mutta niissä on kierre. Lukulistan avulla voit lukea verkkosivuja offline-tilassa niiden lataamisen jälkeen. Samanaikaisesti sinun on oltava verkossa lukeaksesi kirjanmerkkeihin merkittyjä verkkosivuja.
Voimmeko tehdä saman Chrome-selaimella?
Tämä blogi perustuu Safari-selaimeen, joten voit etsiä verkosta, onko Chromessa tämä ominaisuus.
Onko totta, että Safari-lukulista lataa sivuja offline-välimuistista, kun matkapuhelinverkkoyhteys on käytettävissä, mutta Wi-Fi-yhteyttä ei ole?
Joo! Yhteydestä riippumatta lukulista-osio ladataan aina offline-välimuistista.



Vastaa