4 tapaa siirtää tietosi vanhasta iPhonesta uuteen iPhoneen
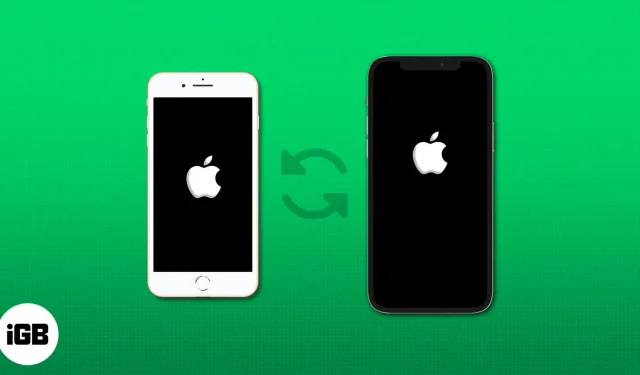
Päivittäminen uuteen laitteeseen on aina jännittävää, mutta arvokkaiden tietojen siirtäminen voi tuntua pelottavalta. Olipa kyse yhteystiedoista, valokuvista, sovelluksista tai tärkeistä asiakirjoista, tämä kattava opas opastaa vaiheittaiset ohjeet tietojen siirtämiseen vanhasta iPhonesta uuteen iPhoneen.
- Kuinka siirtää tietoja vanhasta iPhonesta uuteen iPhoneen Pikakäynnistyksen avulla
- Kuinka siirtää tietoja iCloud-varmuuskopiosta uuteen iPhoneen
- Kuinka siirtää tietoja iPhonesta iPhoneen AirDropin avulla
- Tietojen siirtäminen uuteen iPhoneen Macin avulla
- Vinkkejä vanhan iPhonen siirtoon uuteen iPhoneen
Kuinka siirtää tietoja vanhasta iPhonesta uuteen iPhoneen Pikakäynnistyksen avulla
- Käynnistä uusi iPhone → Liu’uta näyttöä ylöspäin .
- Valitse haluamasi kieli ja maa tai alue .
- Pidä vanha iPhonesi lähellä uutta iPhoneasi ja varmista, että Wi-Fi ja Bluetooth ovat käytössä.
- Napauta vanhassa iPhonessasi Määritä iPhone -kehotteessa Jatka.
Jos Aseta iPhone katoaa, käynnistä molemmat iPhonet uudelleen. - Skannaa uudessa iPhonessa näkyvä koodi vanhalla iPhonellasi.
- Kirjoita vanhan iPhonesi salasana uuteen laitteeseen.
- Napauta Jatka siirtääksesi tietosi vanhasta iPhonestasi.
- Ota Face ID käyttöön ja hyväksy käyttöehdot .
- Suorita asennus loppuun noudattamalla näytön ohjeita .
Nyt uudella iPhonellasi kestää jonkin aikaa tietojen lataaminen. Koska prosessi on pitkä, pidä molemmat iPhonet kytkettyinä pistorasiaan. Kun se on valmis, se käynnistyy uudelleen normaalisti kaikilla vanhan laitteen tiedoilla.
Kuinka siirtää tietoja iCloud-varmuuskopiosta uuteen iPhoneen
ICloud – varmuuskopiointi on toinen yksinkertainen tapa siirtää tiedot vanhasta iPhonesta uuteen. Jos siirrät kaiken suoraan vanhasta iPhonesta, sinun on odotettava siirron valmistumista ennen kuin voit aloittaa niiden käytön.
Siksi siirrä kaikki iCloud-varmuuskopion avulla, jotta voit käyttää uutta iPhoneasi välittömästi. Kaikki sovellukset ja tiedot ladataan taustalla, kun käytät uutta iPhoneasi.
Varmuuskopioi vanha iPhonesi iCloudiin
- Avaa Asetukset → Napauta käyntikorttiasi yläreunassa.
- Siirry iCloudiin .
- Valitse iCloud-varmuuskopiointi → Ota iCloud-varmuuskopio käyttöön .
iPhonesi varmuuskopioi automaattisesti, kun se on lukittu, latautunut ja yhdistetty Wi-Fi-verkkoon. Jos haluat tehdä sen manuaalisesti, napauta Varmuuskopioi nyt .
Kaikki iPhone-tietosi voivat kuitenkin ylittää ilmaisen iCloud-tallennustilan. Tässä tapauksessa voit käyttää Prepare for New iPhone -ominaisuutta. Se tarjoaa ilmaista iCloud-tallennustilaa 21 päiväksi sujuvaa tiedonsiirtoa varten iPhonesta iPhoneen.
- Siirry vanhassa iPhonessa kohtaan Asetukset → Valitse Yleiset .
- Napauta Aloita → Jatka .
- Valitse Siirrä kaikki sovellustiedot iCloudilla .
- Napauta Valmis .
- Tarkista edistyminen asetusten pääsivulta.
Palauta iCloud-varmuuskopio uuteen iPhoneen
Kun olet varmuuskopioinut vanhan iPhonesi tiedot, voit nopeasti siirtää kaiken uudelle iPhonellesi iCloudin avulla asennusprosessin aikana. Seuraa vain alla olevia ohjeita.
- Käynnistä uusi iPhone → Liu’uta näyttöä ylöspäin .
- Valitse haluamasi kieli ja maa tai alue .
- Valitse Määritä manuaalisesti → Napauta Jatka .
- Määritä Wi-Fi-verkko laitteellesi.
- Valitse Data & Privacy -näytöstä Jatka .
- Määritä Touch ID / Face ID laitteestasi riippuen.
- Luo salasana uudelle laitteelle.
- Napauta Palauta iCloud-varmuuskopiosta .
- Kirjaudu sisään iCloud-tilillesi (joka on myös Apple ID:si).
- Hyväksy käyttöehdot.
- Napauta Jatka jatkaaksesi Tee tästä uusi iPhone -näyttö.
- Valitse äskettäin luomasi varmuuskopio .
- Suorita asennus loppuun noudattamalla näytön ohjeita .
Nyt iPhonesi palauttaa varmuuskopion iCloudista. Näet kuinka kauan tämä prosessi voi kestää.
Kuinka siirtää tietoja iPhonesta iPhoneen AirDropin avulla
Jos et halua varmuuskopioida henkilökohtaisia tietojasi, voit käyttää AirDropia tietojen siirtämiseen iPhonesta iPhoneen ilman iCloudia. Se on Applen sisäänrakennettu laiteominaisuus, joka toimii ilman Internetiä tai USB-kaapelia. Voit siirtää kaiken, mukaan lukien valokuvia, videoita, asiakirjoja, verkkosivustoja, yhteystietoja, viestejä, sähköpostia, musiikkia jne.
- Siirry uudessa iPhonessasi Ohjauskeskukseen .
- Napauta AirDrop- kuvaketta → Valitse kaikki .
- Valitse vanhassa iPhonessasi tiedot , jotka haluat siirtää uuteen iPhoneen → Napauta Jaa .
- Valitse AirDrop → Valitse uusi iPhone-nimi .
- Napauta vastaanottavassa iPhonessa Hyväksy .
- Nyt siirtoprosessi alkaa. Kun olet valmis, napauta Valmis .
Tietojen siirtäminen uuteen iPhoneen Macin avulla
Voit varmuuskopioida laitteesi yhdistämällä vanhan iPhonesi Maciin. Tämän jälkeen voit vaihtaa vanhan iPhonesi uuteen ja seurata alla olevia ohjeita.
- Liitä uusi iPhone Maciin Lightning-kaapelilla.
- Käynnistä uusi iPhone → Valitse Pika-aloitusvalikosta Määritä manuaalisesti .
- Seuraa näytön ohjeita, kunnes tulet Sovellukset ja tiedot -sivulle.
- Valitse Palauta Macilta tai PC:ltä .
- Odota prosessin valmistumista.
Jos olet jo määrittänyt uuden iPhonesi ja haluat siirtää kaiken vanhasta iPhonestasi, voit palauttaa varmuuskopion Macissasi.
- Käynnistä Finder Macissa → Siirry iPhoneen Sijainnit-sivupalkissa.
- Siirry Yleiset -välilehteen → Napsauta Palauta varmuuskopio .
- Valitse Palauta → Valitse Poista ja palauta .
Vinkkejä vanhan iPhonen siirtoon uuteen iPhoneen
Alla on joitain ehdotuksia, joiden avulla voit siirtää tietosi vanhasta iPhonesta uuteen.
- Varmista, että vanhassa ja uudessa iPhonessasi on iOS:n uusin versio.
- Luo varmuuskopio vanhasta iPhonestasi joko iCloudin tai iTunesin avulla.
- Varmista, että syötät saman Apple ID:n uuteen iPhoneen, jotta sovelluksesi ja tietosi siirretään sujuvasti.
- Tarvittaessa voit myös ladata sovelluksia manuaalisesti App Storesta.
- Kun siirto on valmis, tarkista uusi iPhone huolellisesti varmistaaksesi, että kaikki tietosi, yhteystietosi, valokuvasi, viestisi ja asetuksesi on siirretty oikein.
- Jos jotain puuttuu tai ei toimi odotetulla tavalla, palauta se varmuuskopiosta tai tee tiettyjen ongelmien vianmääritys.
- Muista pitää molemmat iPhonet ladattuna tai kytkettynä virtalähteeseen koko siirtoprosessin ajan häiriöiden välttämiseksi.
UKK
Voinko siirtää terveys- ja aktiivisuustietoni uuteen iPhoneen?
Kyllä, on mahdollista siirtää terveys- ja aktiivisuustietosi uuteen iPhoneen, jos käytät iCloudia tai salattua iTunes-varmuuskopiota.
Entä jos haluan siirtää vain tiettyjä tietoja vanhasta iPhonestani uuteen?
Jos haluat olla valikoiva tietojesi suhteen, voit siirtää tiedot AirDropilla.
Siirretäänkö WhatsApp- tai muut sovellukseni tiedot?
Kun siirrät tietoja iCloudin tai iTunesin kautta, kolmannen osapuolen sovellukset, kuten WhatsApp , voidaan sisällyttää varmuuskopioon ja palauttaa uuteen iPhoneen. Sovellustietojen sisällyttäminen ja siirtäminen voi kuitenkin vaihdella sovelluksen mukaan.
Voinko siirtää tietoni Android-puhelimesta uuteen iPhoneen?
Mikä menetelmä valita, kun siirrät tietoja uuteen iPhoneen?
Päätös siitä, kuinka haluat siirtää tietosi uuteen iPhoneen vanhasta iPhonestasi, on täysin sinun. Jokaisella aiemmin käsitellyllä menetelmällä on omat etunsa ja haittansa. Kun olet luonut varmuuskopion laitteellesi, voit vapaasti valita minkä tahansa menetelmän epäröimättä.



Vastaa