5 helppoa ratkaisua sovelluksen lisäämiseen Vizio Smart TV:hen

Vizio on suosittu mutta taloudellinen brändi älytelevisiosegmentissä. Jos etsit edullista älytelevisiota, Vizio on yksi markkinoiden edullisimmista vaihtoehdoista. Vizio-älytelevisiot eivät kuitenkaan toimi Androidilla, josta on nyt tulossa valtavirran TVOS. Android-käyttöjärjestelmän puute rajoittaa jonkin verran Vizio-älytelevisioille saatavilla olevien sovellusten määrää.

Vizio- älytelevisiot tarjoavat monia tapoja asentaa sovelluksia. Jos mietit sovelluksen lisäämistä VIZIO Smart TV:hen, älä enää huolehdi. Luettelemme kaikki mahdolliset tavat asentaa ja suorittaa sovelluksia Vizio Smart TV:issä.
Lisäksi saat tietoa kaikista Vizio Smart TV:ille saatavilla olevista tuetuista sovelluksista. Puhumattakaan, siirrytään tähän yksityiskohtaiseen viestiin sovellusten lisäämisestä Vizio Smart TV:hen.
Vizio-TV-tyyppien ja -toimintojen saatavuus
Vizio-älytelevisioita on kolme laajaa lajiketta, jotka tukevat sovelluksia tavalla tai toisella.
VIZIO VIA ja VIA Plus -televisiot
Nämä älytelevisiot julkaistiin vuosina 2013–2017. Näiden mallien avulla voit asentaa sovelluksia suoraan television muistiin. Viziolla on oma sovelluskauppa nimeltä Vizio Connected TV Store, joka isännöi sovelluksia. Tästä kaupasta käyttäjät voivat asentaa vain sovelluksia, jotka ovat saatavilla heidän TV-malleilleen.
VIZIO SmartCast HD -televisiot
Näitä älytelevisioita valmistettiin vuosina 2016–2017. Pääominaisuus on, että nämä televisiot tukevat näytön suoratoistoa. Nämä televisiot eivät tue sovellusten asennusta, eikä niillä ole pääsyä Vizio Connected TV Storeen.
VIZIO SmartCast 4K UHD -televisiot
Nämä älytelevisiot löytävät tasapainon sovellusten ja näyttölähetysten välillä. Tämä vuonna 2018 alkava 4K UHD -televisiosarja ei salli sovellusten asentamista. Sinun täytyy tyytyä rajoitettuun määrään televisioon esiasennettuja sovelluksia. Lisäksi voit katsella sovelluksia, jotka eivät ole käytettävissä televisiossa.
5 helppoa tapaa lisätä sovellus VIZIO Smart TV:hen
- Sovellusten asentaminen Vizio Internet Apps (Plus) -alustalla
- Käytä Android-laitettasi sovellusten suoratoistamiseen Vizio-televisioihin
- Näyttölähetys kannettavasta tietokoneesta Vizio TV:hen
- Näytön jakaminen Vizio-televisioissa iPhonella/iPadilla
- Chromecastin käyttäminen Google TV:n tai Amazon Fire TV Stickin kanssa
1. Asenna sovelluksia Vizio Internet Apps (Plus) -alustan avulla.
Vizio Internet Apps (Plus) -alusta on sovelluskauppa, joka tarjoaa useita TV- ja elokuvasovelluksia. Voit lisätä sovelluksia Vizio TV:hen Vizio Internet Appsin (Plus) avulla seuraavasti:
- Etsi Koti-painike tai V-painike Vizio Smart TV -kaukosäätimestä. Joissakin malleissa tämä on suuri painike, jossa on nimikirjaimet V.
- Pidä painiketta painettuna muutaman sekunnin ajan, niin kotikäynnistys avautuu.
- Täältä näet Omat sovellukset, Suosikit, Viimeisimmät, Kaikki sovellukset ja Luokat. Tämä on luettelo sovelluksista, jotka TV-käynnistysohjelma valitsee sinulle.
- Selaa luokkavälilehtiä tai etsi mieleesi tuleva sovellus. Jos se on saatavilla Vizio Smart TV:lle, näet sen hakutuloksissa.
- Pidä nyt Koti-painiketta painettuna lisätäksesi sovelluksen television aloitusnäyttöön.
2. Käytä Android-laitettasi sovellusten suoratoistamiseen Vizio-televisioihin.
Voit suoratoistaa sovelluksen Vizio Smart TV:hen Android-puhelimella tai -tabletilla. Se on melko yksinkertainen eikä vaadi ohjelmien asentamista televisioon.
- Liitä Vizio Smart TV Wi-Fi-verkkoon. Varmista, että puhelimesi tai tablettisi on myös yhdistetty samaan Wi-Fi-verkkoon. Muuten kuvaruutulähetys epäonnistuu.
- Avaa mikä tahansa sovellus, jonka haluat suoratoistaa Vizio-älytelevisiossa. Näet yleisen screencast-kuvakkeen, kun pelaat jotain sovelluksessa.
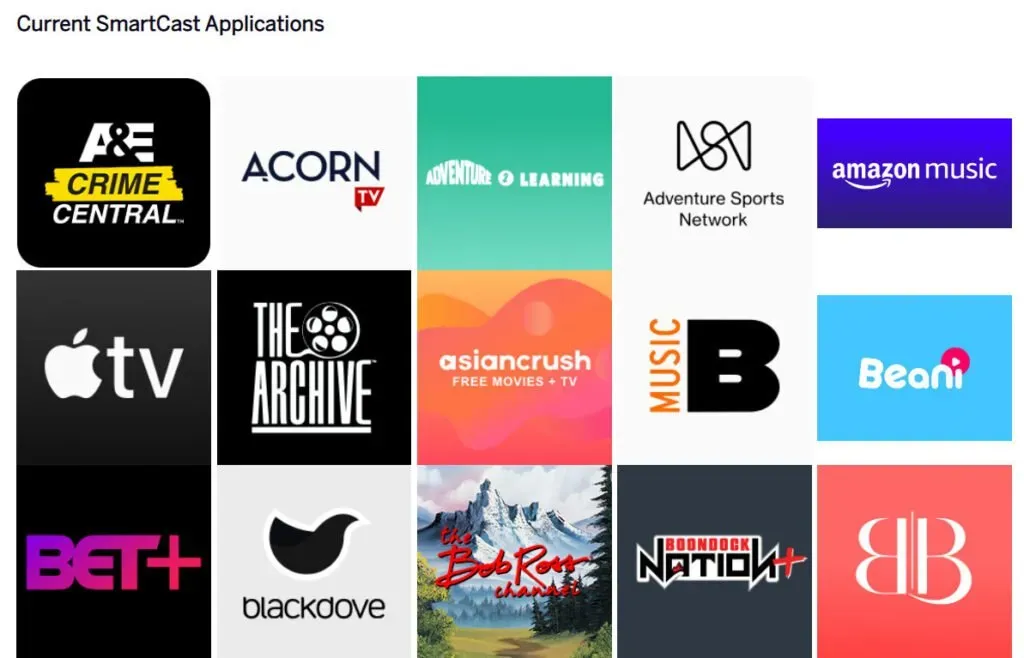
- Napsauta mobiililaitteen kuvaketta, jolloin näyttöön tulee kaikki käytettävissä olevat laitteet.
- Valitse Vizio Smart TV luettelosta ja suoratoista matkapuhelimesi näyttö televisioon.
4. Lähetä kannettavasta tietokoneesta Vizio TV:hen
Jos sinulla on Windows-kannettava, joka tukee screencastia, voit suoratoistaa kannettavan tietokoneen näytön sisältöä. Tämä on kätevä temppu, sillä voit käyttää kaikkien suosittujen TV-ohjelmien, elokuvien ja verkkosarjojen verkkoversioita. Lisäksi voit lähettää myös kannettavalle tietokoneelle tallennettuja yksityisiä videoita.
- On kaksi tapaa suoratoistaa mitä tahansa Windows-kannettavasta tietokoneesta. Voit käyttää suoratoistovaihtoehtoa ilmoitusalueella tai suoratoistovaihtoehtoa Google Chromessa.
- Avaa Google Chrome ja napsauta kebab-valikkopainiketta (kolme pystysuoraa pistettä) avataksesi lisäasetukset.

- Etsi suoratoistovaihtoehto valikosta ja valitse se.
- Uusi ponnahdusikkuna etsii laitteita. Valitse lähetettäväksi Vizio Smart TV.
- Huomautus. Chrome suoratoistaa vain yhden välilehden televisioosi. Avaa siis mikä tahansa valitsemasi verkkosivusto ja suoratoista sen sisältöä televisioosi.
5. Näytön jakaminen Vizio-televisioissa iPhonen/iPadin avulla
SmartCast-alustalla on myös iOS AirPlay 2 -ominaisuudet. Jos haluat suoratoistaa sovelluksen iPhonella tai iPadilla, toimi seuraavasti:
- Yhdistä ensin Vizio SmartCast -televisiosi Wi-Fi-kotiverkkoosi. Muista, että iPhonen ja television on oltava samassa verkossa.
- Avaa/lataa nyt sovellus, jonka haluat suoratoistaa Vizio SmartCast TV:hen.
- Etsi sovelluksesta AirPlay-kuvake ja napsauta sitä.

- Etsi Vizio TV käytettävissä olevien laitteiden luettelosta ja valitse se.
- iPhonesi suoratoistaa sovellusta televisioon.
- Vastaavasti voit jopa katsella iPhonellesi tallennettuja valokuvia ja videoita televisiossasi.
Chromecastin käyttäminen Google TV:n tai Amazon Fire TV Stickin kanssa
Jos Vizio-älytelevisiosi on hyvin vanha ja siinä on rajoitetusti sovelluksia, sinun kannattaa harkita suoratoistolaitteen käyttöä. Chromecast with Google TV ja Amazon Fire TV Stick ovat kaksi suosittua vaihtoehtoa.
Voit jopa valita Rokun ja muita vastaavia budjettisuoratoistolaitteita. Suurin hyöty on, että voit asentaa uusimmat sovellukset näihin suoratoistolaitteisiin.

Oletetaan, että sinulla on Vizio Smart TV rajoitetulla sovelluskirjastolla tai vain SmartCast. Voit liittää suoratoistolaitteen HDMI-porttiin ja laajentaa digitaalista katselukokemustasi.
Näissä suoratoistolaitteissa on jopa näytön lähetystuki, mikä on hienoa, jos sinulla on vanhempia televisioita. Näin ollen suoratoistolaite on loistava lisä vanhaan televisioosi. Lisäksi voit käyttää sovelluksia, joita ei ole saatavilla Vizio TV:lle. Kaikki tämä pienellä 30-50 dollarilla.
Johtopäätös
Nämä olivat 5 helppoa tapaa lisätä sovelluksia Vizio Smart TV:hen. Sovellusten lisääminen on mahdollista vain, jos televisio kuuluu vanhemman sukupolven linjaan. Uudemmissa on vain SmartCast-vaihtoehdot ja sisäänrakennetut sovellukset.
Joten voit joko käyttää niitä tai ostaa suoratoistolaitteen budjettisi mukaan ja muuntaa sen älytelevisioksi. Joten voit suoratoistaa Netflix-, HULU-, Prime Video- ja Disney+ -sarjoja Wi-Fi-verkon kautta.
FAQ
Kuinka nollata Vizio Remote?
Voit nollata Vizio-kaukosäätimen Asetukset-painikkeella. Pidä painiketta painettuna, kunnes kaukosäätimen LED-valo välähtää kahdesti. Anna nyt kaukosäätimen nollauskoodi nollataksesi Vizio TV:n kaukosäätimen.
Onko Vizio Remote universaali?
Kaikki Vizio TV:n kaukosäätimet toimivat samalla taajuudella. Näin ollen perustoiminnot, kuten teho, äänenvoimakkuus ja jotkut muut toiminnot toimivat hyvin. Voit kuitenkin ostaa SmartCast-kaukosäätimen, yleiskaukosäätimen, joka toimii kaikkien Vizio-televisioiden kanssa.
Miksi en voi lisätä sovelluksia Vizio Smart TV:hen?
Voi olla monia syitä, miksi et voi lisätä sovelluksia televisioon. Vizio Smart TV -mallit (jotkut niistä) eivät tue sovellusten asennusta. Joten olet jumissa televisiosi sisäänrakennetuissa sovelluksissa tai voit käyttää SmartCastia, jos televisiosi tukee sitä.
Kuinka voin lisätä sovelluksia Vizio Smart TV:hen?
Jos Vizio Smart TV tukee sovellusten asennusta, voit lisätä sovelluksia television sisäänrakennetun käynnistysohjelman avulla. Selaa vain suositeltua osaa ja etsi sovellus, jonka haluat asentaa. Tai voit etsiä sen ja asentaa sen heti.


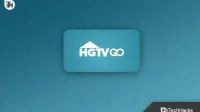
Vastaa