5 tapaa korjata Lataus napsauttamalla ei toimi iMessagessa (iOS 16)
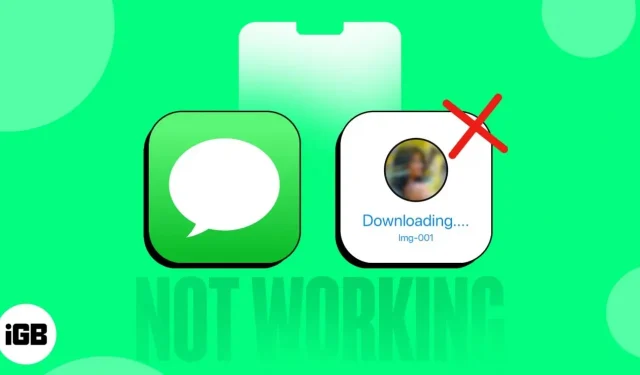
Suositun viestintäsovelluksena iMessagella on korkeat odotukset. Kuitenkin, kuten kaikki muutkin sovellukset, se voi joskus kohdata virheitä tai kaatuu. Äskettäinen iMessagen ongelma on kyvyttömyys ladata liitteitä, kuten valokuvia, videoita ja äänitiedostoja, napsauttamalla niitä viestiketjussa.
Onneksi voit ratkaista tämän ongelman muutamalla vianetsintävaiheella. Tämä artikkeli opastaa sinua yksinkertaisten ratkaisujen avulla korjataksesi, että Click to Download ei toimi iPhonen iMessagessa.
1. Tarkista Internet-yhteytesi
Jos iMessage-sovelluksesi Click to Download -ominaisuus ei toimi, yksi perusvaiheista on tarkistaa verkkoyhteys. On erittäin tärkeää varmistaa, että verkkoyhteydet ovat riittävän vahvoja multimediaviestin lataamiseen.
Voit tarkistaa verkon tarkistamalla iPhonen oikeasta yläkulmasta. Vaihtoehtoisesti voit myös avata Ohjauskeskuksen ja varmistaa, että iPhonesi on yhdistetty Wi-Fi- tai matkapuhelinverkkoon.
Jos sinulla on ongelmia jaetun median, erityisesti HEIC-kuvien, lataamisessa iMessagesiin, tarkista, onko iMessage käytössä laitteessasi. Vahvista sen tila seuraavasti:
Varmista, että iMessage on päällä
- Avaa Asetukset-sovellus iPhonessa.
- Valitse valikosta Viesti.
- Varmista, että iMessage on käytössä.
2. Tarkista sijainti iPhonesta
Riittämätön tallennustila iPhonessa voi aiheuttaa erilaisia ongelmia, kuten kyvyttömyyden ladata kuvia iOS 16:ssa toimivassa iMessagessa. Kun laitteesi tallennustila on lopussa, uutta mediaa ei voi ladata. Tarkista iPhonesi tallennustila ratkaistaksesi tämän ongelman.
- Avaa Asetukset-sovellus iPhonessa.
- Etsi ja valitse Yleiset.
- Valitse iPhone-tallennustila ja katso, kuinka paljon vapaata tilaa sinulla on.
Jos sinulla ei ole tarpeeksi tilaa, voit helposti ratkaista tämän ongelman. Voit ostaa näkyvästi lisätallennustilaa iPhonellesi sekä vapauttaa tilaa iPhonessa tai vapauttaa muuta tilaa laitteeltasi.
Kun sinulla on tarpeeksi vapaata tilaa, napsauta latauspainiketta uudelleen nähdäksesi, toimiiko se.
3. Kirjaudu ulos ja kirjaudu sisään iMessage-palveluun
Uloskirjautuminen ja takaisin sisäänkirjautuminen voi auttaa, jos kohtaat ”Lataa napsauttamalla” -ongelman iMessagen kanssa. Tämä prosessi yhdistää laitteesi uudelleen iMessage-palvelimiin, mikä voi estää tietojen vioittumisen ja kaatumiset. Se varmistaa myös, että iMessage-asetuksesi ovat oikein ja tilisi ajan tasalla. Voit kirjautua ulos iMessagesta seuraavasti.
- Käynnistä Asetukset-sovellus iPhonessasi.
- Vieritä alas ja valitse Viestit → napsauta Lähetä ja vastaanota.
- Valitse Apple ID:si vieressä näkyvä tunnus.
- Valitse ponnahdusvalikosta Kirjaudu ulos.
Uloskirjautumisen jälkeen voit edelleen käyttää Messagesia tavallisen viestisovelluksen tavoin, mutta sinulla ei ole pääsyä iMessage-ominaisuuksiin. Kirjaudu uudelleen sisään ja ota iMessage takaisin käyttöön. Näin:
- Avaa ”Asetukset” → siirry kohtaan ”Viestit”.
- Napauta Lähetä ja vastaanota.
- Napauta Käytä Apple ID:täsi iMessagessa → valitse Kirjaudu sisään. Odota hetki, ennen kuin kirjautuminen on valmis.
Huomautus. Jos iPhonessasi ei ole SIM-korttia, noudata vaiheita 1-2 ja valitse sitten profiilikuvakkeen vieressä oleva valintaruutu → anna haluamasi Apple ID → lopeta painamalla Enter-näppäintä.
4. Käynnistä iMessage uudelleen
Toinen helppo ja tehokas korjaus Napauta lataa -sovellukselle, joka ei toimi iPhonessa, on käynnistää sovellus uudelleen. Viestit-sovelluksen uudelleenkäynnistys on yksinkertainen prosessi. Sinun tarvitsee vain sulkea sovellus ja poistaa se sovelluksen vaihtajasta. voit sitten käyttää Viestit-sovellusta käynnistämällä sen uudelleen.
5. Muut korjaukset:
- Käynnistä iPhone uudelleen. Jos kuvat eivät lataudu iOS 16 -laitteen iMessagessa, yksi helpoimmista ja tehokkaimmista ratkaisuista on käynnistää laite uudelleen.
- Päivitä iOS: iPhonesi päivitykset voivat korjata olemassa olevat virheet. Jos virhe esti HEIC-kuvien lataamisen iMessagessa, uusin iOS-versio todennäköisesti korjaa sen. IPhonen päivittäminen on yksinkertainen prosessi, mutta voit tehdä joitain asioita saadaksesi laitteesi valmiiksi uusinta päivitystä varten.
- Palauta verkkoasetukset. Huono tai epäluotettava verkkoyhteys voi hyvin todennäköisesti aiheuttaa sen, että Click to Download -ominaisuus ei toimi iPhonessasi. Jos haluat nollata verkkoasetukset iPhonessasi, siirry kohtaan Asetukset → valitse Yleiset → siirry kohtaan Siirrä tai nollaa iPhone → napauta Nollaa → valitse Nollaa verkkoasetukset → anna salasanasi pyydettäessä → vahvista ja napsauta Nollaa verkkoasetukset.
- Palauta iPhone: Harkitse nollausta viimeisenä keinona, kun olet käyttänyt kaikki muut vaihtoehdot. Ennen kuin jatkat nollausprosessia, on kuitenkin suositeltavaa varmuuskopioida iPhone, jotta tietosi pysyvät turvassa ja suojattuna. Jos kohtaat ongelmia, löydät apua artikkelistamme iPhonen tehdasasetusten palauttamisesta.
- Ota yhteyttä Applen tukeen: Jos olet turhautunut kaikkiin aikaisempiin yrityksiin, saatat joutua vierailemaan Apple Storessa. Tarvittaessa voit katsoa artikkeliamme Apple-tukeen ottamisesta.
Siinä kaikki!
Olen varma, että yllä olevat menetelmät auttoivat sinua ratkaisemaan ongelman. Jos sinulla on muita ongelmia iPhonesi kanssa, jätä kysymyksesi alle, niin olen mielelläni avustajasi.
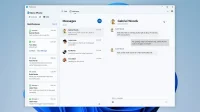
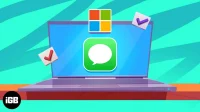
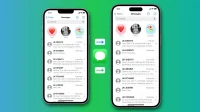
Vastaa