5 tapaa korjata Fallout 3:n kaatuminen Windows 10/11:ssä

Toimintaroolipeliä Fallout 3 pelataan ensimmäisen persoonan näkökulmasta. Peli julkaistiin vuonna 2008 ja on edelleen erittäin suosittu pelaajien keskuudessa. Fallout 3:a voi pelata Windowsilla, PlayStation 3:lla ja Xbox 360:lla. Ihmiset, jotka pelaavat Fallout 3:a Windows 11:ssä, ovat sanoneet, että pelissä on ongelmia. Käyttäjät sanoivat, että peli kaatui tyhjästä eikä käynnistynyt sen jälkeen. Myös Windows 10:n käyttäjät törmäsivät samaan ongelmaan.
Järjestelmän yhteensopimattomuus on suuri osa miksi näin tapahtuu. Alun perin peli tehtiin Windows 7: lle , eikä se välttämättä toimi uusimman Windows-version kanssa. Joten ihmiset, jotka käyttävät Windows 10:tä tai Windows 11:tä Fallout 3:n pelaamiseen, voivat kohdata ongelmia. Muita asioita, jotka voivat aiheuttaa tämän ongelman, ovat vanhentuneet näytönohjaimen ohjaimet, pelien vanhat versiot ja vioittuneet järjestelmätiedostot.
Fallout 3:n kaatumisen korjaaminen Windows 10/11:ssä
Ei mitään hätää; Tämä artikkeli auttaa sinua korjaamaan sen kanssa kohtaamasi ongelmat. Tässä artikkelissa käsittelemme viittä tapaa korjata Fallout 3:n kaatuminen Windows 10/11:ssä.
Asenna näytönohjainten ohjaimet uudelleen
Ongelma voi johtua joistakin tietokoneesi näytönohjainohjainten ongelmista. Voit yrittää asentaa näytönohjaimen ohjaimet uudelleen, mikä luultavasti auttaa korjaamaan ongelman. Voit tehdä sen noudattamalla alla olevia ohjeita –
- Paina Windows + X -näppäinyhdistelmää ja napsauta sitten avautuvasta valikosta Laitehallinta .
- Laajenna nyt kaksoisnapsauttamalla näyttösovittimia .
- Napsauta tässä hiiren kakkospainikkeella näytönohjainta ja napsauta sitten Poista laite.
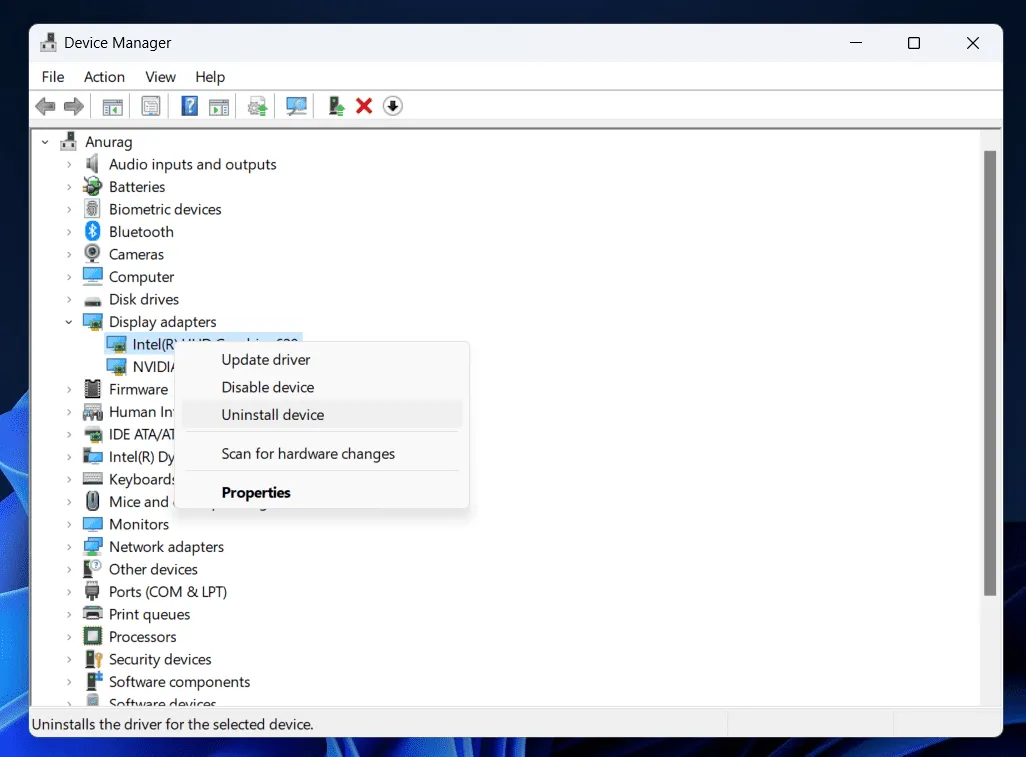
- Napsauta nyt Poista asennus vahvistaaksesi näytönohjaimen ohjaimen asennuksen poistamisen.
- Käynnistä tietokone uudelleen asentaaksesi näytönohjaimen ohjaimen uudelleen tietokoneeseen.
Jos näytönohjaimen ohjainten uudelleenasennus ei auta, voit päivittää näytönohjaimen. Siirry näytönohjaimesi valmistajan verkkosivustolle ( Nvidia tai AMD ). Etsi tästä näytönohjaimesi malli ja lataa uusin versio ohjaimista. Asenna ohjain tietokoneellesi; sinun ei pitäisi enää kohdata kaatumisongelmia Fallout 3:n kanssa.
Suorita peli yhteensopivuustilassa
Jos kohtaat Fallout 3:n kaatumisongelmia, se voi johtua järjestelmän yhteensopimattomuudesta. Pelin ajaminen yhteensopivuustilassa auttaa todennäköisesti korjaamaan ongelman. Voit ajaa peliä yhteensopivuustilassa noudattamalla alla annettuja ohjeita –
- Avaa File Explorer tietokoneellasi painamalla Windows + E.
- Siirry tästä seuraavaan osoitteeseen –
- C:\Ohjelmatiedostot (x86)\Steam\steamapps\common\Fallout 3
- Napsauta tässä hiiren kakkospainikkeella Fallout 3.exe- tiedostoa ja napsauta sitten Ominaisuudet.
- Siirry Ominaisuudet- ikkunassa Yhteensopivuus- välilehteen.
- Valitse tässä Suorita tämä ohjelma yhteensopivuustilassa -valintaruutu .
- Napsauta avattavaa valikkoa ja Windows XP (Service Pack 3).
- Valitse Suorita tämä ohjelma järjestelmänvalvojana -valintaruutu .
- Napsauta nyt Käytä ja sitten OK.
- Suorita Fallout 3 tietokoneellasi ja tarkista, toimiiko se hyvin.
Päivitä Windows
Voit yrittää päivittää Windowsin uusimpaan versioon tarkistaaksesi, korjaako se ongelman. Päivitä Windows noudattamalla alla olevia ohjeita –
- Avaa Asetukset tietokoneellasi painamalla Windows + I -näppäinyhdistelmää.
- Windows 10 -käyttäjät napsauta Päivitä ja suojaus ja Windows Update vasemmasta sivupalkista.
- Windows 11 -käyttäjät napsauttavat Windows Update -painiketta vasemmasta sivupalkista.
- Napsauta nyt oikealla puolella Tarkista päivitykset -painiketta.
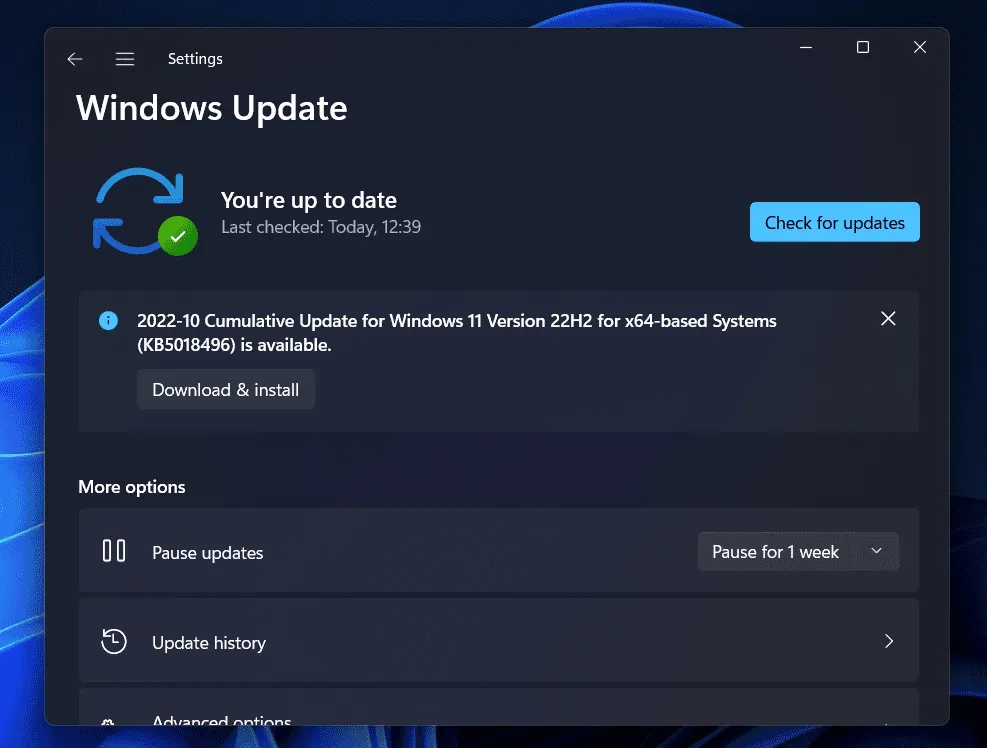
- Lataa ja asenna kaikki tässä luetellut päivitykset.
- Kun päivitys on asennettu, käynnistä tietokone uudelleen.
- Käynnistä peli nyt uudelleen ja tarkista, onko ongelma korjattu.
Tarkista pelitiedostojen eheys
Saatat kohdata ongelman myös vioittuneista pelitiedostoista. Suosittelemme, että tarkistat pelitiedostojen eheyden ongelman korjaamiseksi. Saman vaiheet voivat vaihdella Steam- ja Epic Games -pelien osalta ; opastamme sinua molempien menettelyssä.
Steam
Tarkistaaksesi pelitiedostojen eheyden Steamissä, seuraa alla olevia ohjeita –
- Etsi Steam-kirjastosta Fallout 3 . Napsauta sitä hiiren kakkospainikkeella, napsauta sitten Ominaisuudet ja sitten Paikalliset tiedostot.
- Napsauta Tarkista pelitiedostojen eheys korjataksesi pelitiedostot.
- Kun olet valmis, käynnistä peli uudelleen.
Eeppisiä pelejä
Tarkistaaksesi pelitiedostojen eheyden Epic Gamesissa, seuraa alla olevia ohjeita.
- Avaa Epic Games -kirjasto.
- Napsauta kolmea pistettä Fallout 3:n vieressä ja sitten Hallitse.
- Napsauta nyt Vahvista- painiketta tarkistaaksesi pelitiedostojen eheyden.
- Käynnistä peli uudelleen ja tarkista, onko ongelma korjattu vai ei.
Tarkista vioittuneet tiedostot
Toinen syy ongelmaan voi olla vioittuneet tiedostot. Tarkista tietokoneesi vioittuneiden tiedostojen varalta ja korjaa ne SFC-skannauksella. Voit tehdä sen noudattamalla alla olevia ohjeita –
- Avaa Käynnistä- valikko painamalla Windows- näppäintä .
- Etsiä CMD. Napsauta hakutuloksessa olevaa komentokehotetta hiiren kakkospainikkeella ja napsauta Suorita järjestelmänvalvojana .
- Kirjoita nyt ja suorita seuraava komento-
- sfc /scannow
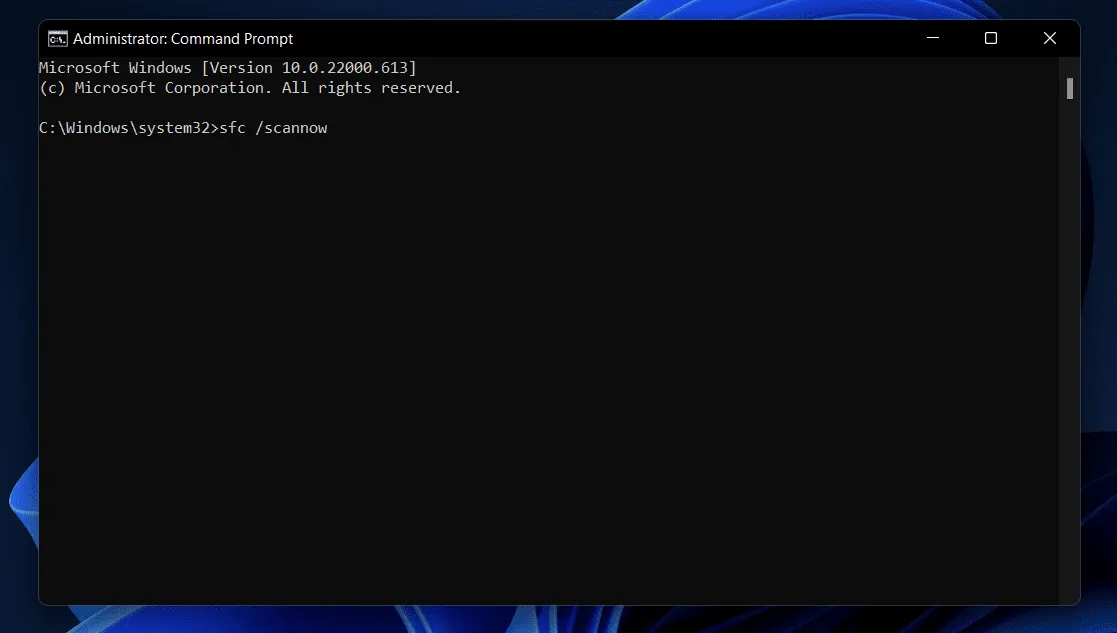
- Odota, että prosessi on valmis, ja käynnistä sitten tietokone uudelleen.
- Käynnistä peli uudelleen, ja ongelman pitäisi olla korjattu.
Viimeiset sanat
Nämä olivat viisi vianetsintätapaa, jotka auttavat korjaamaan Fallout 3:n kaatumisongelmia Windows 10/11:ssä. Yllä olevien vaiheiden mukaisesti sinun pitäisi pystyä korjaamaan kohtaamasi ongelma.
- Kuinka korjata Forza Horizon 5:n kaatuminen PC:llä
- Korjaa Overwatch 2:n kaatuminen tai jäätyminen PC:llä, Xboxilla, PS4:llä, PS5:llä
- Facebookin kaatumisen korjaaminen Galaxy S20/S21:ssä
- Podcast-sovelluksen kaatumisen korjaaminen iPhonessa
- Kuinka korjata Destiny 2 -virhekoodi Weasel
Vastaa