7 korjausta liian moniin taustaprosesseihin Windows 10/11:ssä
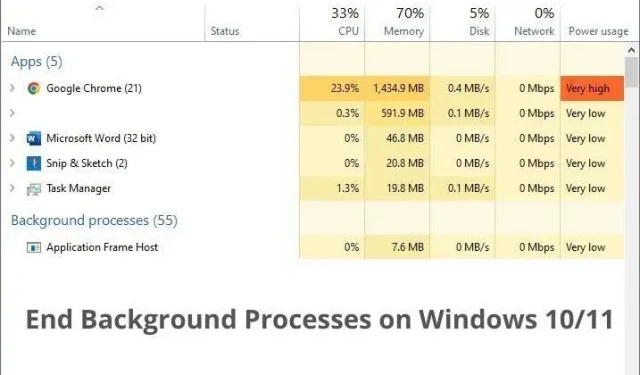
Käykö tietokoneesi hitaammin kuin ennen? Liian monet taustalla käynnissä olevat prosessit voivat hidastaa tietokonettasi etkä pysty suorittamaan edes perustehtäviä sujuvasti. Tämän oppaan avulla voit poistaa ei-toivotut ohjelmat ja prosessit käytöstä ja tehdä tietokoneestasi nopean.
Mitkä ovat tietokoneen hitauden syyt?
- Sinulla on monia sovelluksia auki.
- Monet prosessit ja tarpeettomat sovellukset toimivat taustalla.
- Useat palvelut ovat käynnissä taustalla.
Kuinka korjata liian monta taustaprosessia Windows 10:ssä ja 11:ssä?
Monet sovellukset ja prosessit toimivat taustalla, vaikka et olisi avannut niitä. Jos sinulla on paljon suorittimen tai RAM-muistin käyttöä, käytä näitä menetelmiä antaaksesi tietokoneelle tauon.
- Sulje kaikki avoimet sovellukset
- Poista käytöstä paljon muistia käyttävät prosessit
- Poista ei-toivotut sovellukset Windowsin Käynnistä-valikosta
- Pysäytä taustasovellukset tietosuoja-asetuksista
- Poista taustasovellukset käytöstä akun asetuksista
- Poista kolmannen osapuolen palvelut käytöstä
- Poista käyttämättömät sovellukset kokonaan
1. Sulje kaikki avoimet sovellukset
Haluat nopeuttaa tietokonettasi, jotta voit helposti avata haluamasi sovellukset. Joten tämä ensimmäinen korjaus vaikuttaa kielteiseltä. Mutta on suositeltavaa sulkea sovellukset ja aktiiviset ikkunat , jotta tietokoneesi saa muistia tämän ongelman korjaamiseksi.
Sulje siis tällä hetkellä aktiiviset sovellukset. Kun olet suorittanut tämän oppaan, voit avata ne uudelleen.
2. Poista käytöstä paljon muistia käyttävät prosessit
Vapauta lisää muistia sulkemalla Windows 10:n taustaprosessit, jotka vievät liikaa muistia. Mutta varmista, ettet poista käytöstä mitään Microsoftin prosesseja. Käytä näitä ohjeita:
- Napsauta hiiren kakkospainikkeella tehtäväpalkin Käynnistä-painiketta ja valitse Tehtävienhallinta. Tai paina näppäimistön näppäimiä Ctrl+Alt+Del.
- Napsauta Prosessi-välilehden otsikkoosaa hiiren kakkospainikkeella ja valitse Publisher. Näet toisen Publisher-sarakkeen. Tällä varmistetaan, ettemme poista Microsoftin prosesseja käytöstä.
- Napsauta nyt ”Muisti”. Tämä listaa prosessin suurimman muistinkäytön järjestyksessä.
- Nyt näet suosituimmat sovellukset ja prosessit, jotka kuluttavat RAM-muistia. Napsauta kutakin prosessia hiiren kakkospainikkeella ja valitse Lopeta tehtävä tai valitse toiminto ja napsauta Tehtävänhallinnan oikeassa alakulmassa olevaa Lopeta tehtävä -painiketta.
- Älä lopeta Windows-prosesseja, joiden Publisher-sarakkeessa on ”Microsoft Corporation”.
- Olisi hyödyllistä, jos poistaisit ohjelmat käytöstä ilmaisinalueella. Ilmaisinalueohjelma ei koskaan sulkeudu kokonaan ja toimii taustalla, vaikka suljet sen.
3. Poista tarpeettomat sovellukset Windowsin Käynnistä-valikosta.
Käynnistä-valikossa luetellaan sovellukset, jotka Windows käynnistää, kun käynnistät tietokoneen. Jos liian monen sovelluksen annetaan käynnistyä käynnistyksen yhteydessä, tietokoneesi käynnistyy hitaasti ja sovellukset jatkavat toimintaansa taustalla, vaikka et käyttäisi niitä.
Joten jos et halua sovellusten käynnistyvän tarpeettomasti käynnistyksen yhteydessä, poista ne Käynnistä-valikosta seuraavasti:
- Napsauta hiiren kakkospainikkeella tehtäväpalkin Käynnistä-kuvaketta ja valitse Tehtävienhallinta. Tai käytä pikanäppäintä Ctrl+Shift+Esc.
- Siirry ”Käynnistys”-välilehteen.
- Kiinnitä huomiota käynnissä olevien ohjelmien luetteloon. Jos et halua minkään sovelluksen käynnistyvän käynnistyksen yhteydessä, napsauta sitä hiiren kakkospainikkeella ja valitse Poista käytöstä.
- Voit jopa poistaa Microsoft-sovellukset käytöstä täällä, koska tässä osiossa luetellut sovellukset eivät ole kriittisiä järjestelmällesi. Jos esimerkiksi haluat mieluummin Google Chromen kuin Microsoft Edgen, voit estää Edgen käynnistymisen käynnistyksen yhteydessä.
4. Pysäytä taustasovellukset tietosuoja-asetuksista.
Microsoft Storesta ladatut sovellukset ja Windowsin esiasennetut sovellukset toimivat oletusarvoisesti taustalla. Useimmat Microsoft-sovellukset on optimoitu niin, että ne eivät käytä paljon muistia, mutta jotkin ladatut sovellukset saattavat.
Voit kuitenkin estää minkä tahansa sovelluksen (asennettu Microsoft Storesta) taustalla toimimasta Windows-tietokoneesi tietosuoja-asetuksista.
4.1 Taustasovellusten poistaminen käytöstä Windows 10:ssä
- Napsauta Käynnistä-valikkoa ja avaa Asetukset.
- Valitse ”Tietosuoja”.
- Valitse sivupalkista ”Taustasovellukset”.
- Sammuta kytkin kohdassa ”Salli sovellusten toimia taustalla”, jotta kaikki sovellukset eivät toimi taustalla.
- Jos haluat sulkea vain muutaman sovelluksen, voit ottaa ne käyttöön tai poistaa ne käytöstä painikkeilla.
- Poista taustasovellukset käytöstä Windows 11:ssä
Windows 11:ssä jokainen sovellus on poistettava käytöstä yksitellen.
- Avaa Käynnistä-valikko ja valitse Asetukset.
- Valitse sivupalkista Sovellukset.
- Löydät luettelon kaikista tietokoneellesi asennetuista sovelluksista. Voit poistaa taustaprosessit käytöstä Microsoft Storesta asennetuista sovelluksista.
- Napsauta pisteitä sen sovelluksen oikealla puolella, jonka haluat poistaa käytöstä, ja valitse ”Lisää vaihtoehtoja”.
- Etsi taustasovelluksen käyttöoikeudet, napsauta sen alla olevaa valikkoa ja valitse Ei koskaan.
Jos haluat poistaa kaikkien sovellusten ja ohjelmien taustaprosessin käytöstä samanaikaisesti, käytä menetelmää 5.
5. Poista taustasovellukset käytöstä akun asetuksista.
Jos sinulla on kannettava tietokone, on toinen tapa sammuttaa palvelut ja taustaprosessit Windows 10:ssä ja 11:ssä. Voit käyttää Akun säästö -vaihtoehtoa.
Kun virransäästötila on käytössä, Windows rajoittaa automaattisesti taustasovelluksia säästääkseen akun käyttöikää. Näin ollen, kun virransäästötila on käytössä, kaikki taustasovellukset pääprosessia lukuun ottamatta poistetaan käytöstä.
Tämä vaihtoehto on hyödyllinen myös, jos et halua poistaa taustaprosesseja käytöstä pysyvästi, vaan vain väliaikaisesti.
5.1 Ota virransäästö käyttöön Windows 10:ssä
- Napsauta tehtäväpalkin akkukuvaketta ja valitse ”Akkuasetukset”.
- Napsauta ”Ota virransäästötila automaattisesti käyttöön” -osiossa avattavaa valikkoa ja valitse ”Aina”.
Tai
- Napsauta tehtäväpalkin akkukuvaketta.
- Ota virransäästötila käyttöön siirtämällä liukusäädintä vasemmalle.
5.2 Ota virransäästö käyttöön Windows 11:ssä
- Mene asetuksiin.
- Valitse Järjestelmä.
- Valitse Virta ja akku.
- Napsauta Virransäästö.
- Napsauta ”Ota käyttöön nyt” -painiketta.
Tai
- Napsauta tehtäväpalkin akkukuvaketta.
- Ota virransäästötila käyttöön painamalla virransäästöpainiketta.
6. Poista kolmannen osapuolen ohjelmistopalvelut käytöstä
Windowsin palvelut muistuttavat taustaprosesseja, mutta ne toimivat kokonaan taustalla eikä niillä ole käyttöliittymää. Ne alkavat Windowsista (jos ne on määritetty toimimaan käynnistyksen yhteydessä).
Liian monet palvelut voivat myös hidastaa tietokonettasi. Mutta ennen kuin aloitat, varmista, että et koske Microsoftin palveluihin, koska monet niistä ovat välttämättömiä Windowsin toimimiseksi oikein.
Alla näytämme, kuinka voit tunnistaa kolmannen osapuolen ohjelmistopalvelut ja poistaa ne käytöstä.
6.1 Poista muut sovelluspalvelut käytöstä yhden istunnon ajaksi
Jos haluat vain tarkistaa, mitä tapahtuu, kun lopetat tietokoneellesi asennettujen kolmannen osapuolen sovellusten palvelut, toimi seuraavasti:
- Napsauta Käynnistä-valikkoa, kirjoita.
msconfig”ja avaa ”Järjestelmän asetukset”. - Kun olet käynnistänyt System Configuration Utility -apuohjelman, siirry Palvelut-välilehteen.
- Valitse Piilota kaikki Microsoft-palvelut -ruutu, jotta et vahingossa pysäytä tärkeää palvelua.
- Nyt sinulla on vain kolmannen osapuolen ohjelmistopalvelut (ei-Microsoft-palvelut). Valitse Poista kaikki käytöstä poistaaksesi kaikki kolmannen osapuolen ohjelmistopalvelut.
- Napsauta ”Käytä” ja ”OK”.
- Jos haluat poistaa käytöstä vain muutaman palvelun, kirjoita palvelun nimi muistiin yllä olevista vaiheista.
- Napsauta hiiren kakkospainikkeella Käynnistä-valikkoa ja valitse Tehtävienhallinta.
- Kun se avautuu, siirry ”Palvelut”-välilehteen.
- Etsi palvelu sen nimellä. Napsauta sitä hiiren kakkospainikkeella ja valitse Pysäytä.
Tämä lopettaa palvelun nykyiselle istunnolle. Jos tämä palvelu on määritetty käynnistymään käynnistyksen yhteydessä, se käynnistyy, kun tietokone käynnistetään uudelleen.
6.2 Poista kolmannen osapuolen sovelluspalvelut pysyvästi käytöstä
Voit poistaa käytöstä palveluita, joita et halua käyttää jatkuvasti, seuraavasti:
- Siirry ohjauspaneeliin avaamalla Käynnistä-valikko ja kirjoittamalla sen nimi.
- Siirry Ohjauspaneelissa kohtaan Järjestelmä ja suojaus > Hallintatyökalut > Palvelut.
- Kun Palvelut-ikkuna avautuu, etsi palvelu, jonka haluat poistaa pysyvästi käytöstä.
- Napsauta palvelua hiiren kakkospainikkeella ja valitse Ominaisuudet.
- Palvelun ominaisuudet -ikkuna avautuu. Napsauta ”Käynnistys”-kohdan vieressä olevaa avattavaa valikkoa ja valitse ”Poista käytöstä”.
- Napsauta ”Käytä” ja ”OK”.
7. Poista käyttämättömät sovellukset kokonaan
Asennamme monia sovelluksia ja ohjelmia tietokoneillemme. Koska useimmilla meistä on tarpeeksi tallennustilaa, emme välitä asentamiemme, mutta käyttämättömien sovellusten tallentamisesta. Useimmat näistä sovelluksista ovat vaarattomia, mutta jotkut sovellukset ovat aina käynnissä taustalla ja kuluttavat järjestelmäresursseja.
Joten jos et pidä tai et käytä mitään sovellusta, poista se kokonaan. Jos haluat tietää, mitä haluat poistaa, muista, milloin käytit sitä viimeksi. Jos se oli muutama kuukausi sitten, sinun pitäisi poistaa se.
- Napsauta Käynnistä-valikkoa, kirjoita.
add or remove programsja avaa ensimmäinen tulos. - Valitse sovellus, jonka haluat poistaa, ja napsauta Poista asennus.
- Suorita tämä toiminto kaikille sovelluksille, jotka on poistettava.
- Käynnistä tietokoneesi uudelleen.
Johtopäätös
Taustaprosessien sulkeminen Windows 10:ssä ja 11:ssä vapauttaa tietokoneesi muistia ja nopeuttaa sitä. Varmista kuitenkin, että Microsoftin prosesseihin ei vaikuteta ongelmien välttämiseksi.
FAQ
Kuinka pysäyttää ei-toivotut taustaprosessit Windows 10:ssä?
Jos et tarvitse ei-toivottuja taustaprosesseja Windows 10:ssä, poista ne käytöstä Task Manager and Startup -valikosta.- Napsauta hiiren kakkospainikkeella tehtäväpalkin Käynnistä-kuvaketta ja valitse Tehtävienhallinta.- Napsauta hiiren kakkospainikkeella prosessia, jonka haluat sulkea. ja valitse Lopeta tehtävä. Tämä lopettaa tämän istunnon tehtävän. – Voit lopettaa tehtävän pysyvästi siirtymällä Käynnistys-välilehteen tai Tehtävienhallintaan. – Napsauta hiiren kakkospainikkeella Käynnistys-kohdetta ja valitse Poista käytöstä.
Mistä tiedän, mitkä taustaprosessit pitäisi olla käynnissä?
Suorita pääsääntöisesti Microsoftin taustaprosesseja ja poista muut prosessit käytöstä. Noudata alla olevia ohjeita: – Avaa Tehtävienhallinta painamalla Ctrl + Shift + Esc -näppäimiä. – Napsauta otsikkopalkkia hiiren kakkospainikkeella ja valitse Publisher nähdäksesi kunkin prosessin kehittäjän. – Napsauta Muisti lajitellaksesi prosessit RAM-käytön mukaan. – Lopeta prosessit, jotka käyttävät paljon muistia, eivätkä ne ole Microsoftin suunnittelemia.
Hidastavatko taustaprosessit tietokonettasi?
Joo. Taustaprosessit käyttävät tietokoneesi resursseja suoritukseen. Jos siis useita prosesseja on käynnissä tai jotkin prosessit käyttävät liikaa suoritinta tai RAM-muistia, tietokoneesi toimii hitaammin. Nopeuta tietokonettasi sulkemalla kolmannen osapuolen prosessit, jotka kuluttavat paljon järjestelmäresursseja.
Onko mahdollista lopettaa kaikki taustaprosessit?
Voit käyttää Task Manageria lopettamaan minkä tahansa taustaprosessin, koska se ei ole Microsoft Windowsin pääprosessi. – Avaa Tehtävienhallinta painamalla Ctrl + Shift + Esc. – Oikea otsikkorivi ja valitse ’Julkaisija’. – Poistu Microsoftin prosesseista ja lopeta mikä tahansa haluamasi prosessi.



Vastaa