7 huomaamatonta Todoist-ominaisuutta, joita sinun pitäisi käyttää
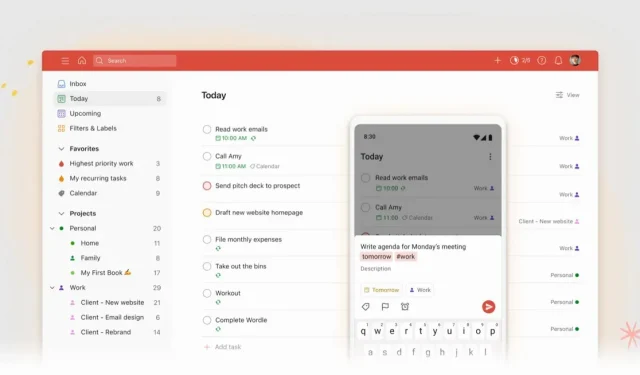
Todoist on loistava tuottavuussovellus. Yli kymmenen vuoden kokemuksella on varmasti ominaisuuksia, joista et tiedä.
Todoist on yksi vanhimmista tehtävienhallintasovelluksista. Ja se, että tuottavuussovellus on ollut käytössä yli kymmenen vuoden ajan, kertoo paljon sen kyvystä mukautua ajan tasalla. Lisäksi Todoist on toteuttanut massiivisen uudelleensuunnitteluprojektin viime vuosina, ja tulos on todella hämmästyttävä kaikilla alustoilla. Lisäämällä siihen paljon hyödyllisiä ominaisuuksia, joita on lainattu sieltä täältä, saat erittäin toimivan palvelun. Mutta riippumatta siitä, oletko käyttänyt sitä pitkään vai et, on luultavasti toimintoja, jotka ovat sinulle vielä tuntemattomia tai melkein tuntemattomia.
Opi käyttämään älykästä kirjoittamista
Älykäs kirjoittaminen on yksi Todoistin parhaiten varjeltuista salaisuuksista. Järjestelmä analysoi kirjoittamasi tiedot ja voi aloittaa tarvittavat toimenpiteet. Jos kirjoitat esimerkiksi ”hanki maitoa huomenna klo 8.00”, päivämäärä ja aika korostetaan ja nämä tiedot lisätään tehtävään.
Se toimii myös kollegoiden, projektien, suodattimien merkitsemiseen tai jopa prioriteettitason asettamiseen (P1, P2 jne.). Käytä # tunnistaaksesi projektin, @ lisätäksesi tunnisteen ja + määrittääksesi yhteystiedon.
Hallitse komentopalkki
Lähes kaikissa tuottavuussovelluksissa on komentorivikonsepti. Paina Cmd/Ctrl + K ja koko hakupalkki tulee näkyviin. Voit kirjoittaa sinne komentoja luodaksesi uuden muistiinpanon, siirtyäksesi postilaatikkoosi tai mitä tahansa.
Vieritä luetteloa alaspäin ja näet kaikki olemassa olevat toiminnot ja niitä vastaavat pikakuvakkeet. Voit esimerkiksi vaihtaa ”pikasyöttö”-tilaan Q-näppäimellä ja avata haun näppäimellä /. Key? puolestaan näyttää olemassa olevat pikakuvakkeet.
Käytä kuvausaluetta tehdäksesi kattavat muistiinpanot
Jos olet sellainen henkilö, joka lisää tehtävään paljon yksityiskohtia, Todoistin avulla voit lisätä kuvauksen mihin tahansa tehtävään sitä lisättäessä. Mutta on parempi napsauttaa tehtävää laajentaaksesi sen kokonaan.
Kun olet Kuvaus-osiossa, näet erittäin täydellisen mallin. Voit korostaa minkä tahansa tekstin, muotoilla sen ja jopa lisätä siihen linkkejä. Ja jos vain liität sen, Todoist muuntaa sen napsautettavaksi linkiksi sivun otsikolla.
Lisäksi Markdown on mukana pelissä. Voit käyttää tiivistettä tekstityksen luomiseen, alleviivausta kursiivilla jne.
Älä pelkää skaalata
Suurin osa näistä sovelluksista on suunniteltu näyttämään suuri määrä tietoa näytöllä, ja kaikkea tätä sisältöä on vaikea skaalata. Jos haluat hengähtää tai vain katsoa päivän tehtäviä yksityiskohtaisesti esimerkiksi, tulet rakastamaan Todoistin zoomausominaisuutta.
Valitse näkymä ja käytä sitten pikanäppäintä Cmd/Ctrl + Plus (+) lähentääksesi. Teksti laajenee, samoin kuin käyttöliittymäelementit. Tee tämä viisi tai kuusi kertaa, kunnes sivupalkki katoaa ja näet vain tehtäväluettelon. Käytä päinvastoin miinusnäppäintä (-) loitontaaksesi.
Hallitse kalenteriasi tarpeidesi mukaan
Todoist tarjoaa syvän integraation Google-kalenteriin molempiin suuntiin. Jos lisäät Todoistissa tehtävän, jolla on alkamis- ja päättymisaika, se näkyy Google-kalenterissa. Ja kun luot tapaamisen Google-kalenterissa, se näkyy Todoistissa. Reaaliaikainen synkronointi molempiin suuntiin.
Sinun on kuitenkin aktivoitava tämä integrointi manuaalisesti kohdassa Asetukset > Integroinnit > Yleiskatsaus > Google-kalenteri > Lisää.
Muuta tehtävälistasi Trello-tauluksi
Jos pidät kanbanista, Todoist tarjoaa sinulle suojan. Ei tarvita Trelloa tai Asanaa toiminnalliseen työnkulkuun. Voit muuttaa minkä tahansa projektin Tableauksi. Määritä Kanban valitsemalla Näytä > Hallitus. Todoist lajittelee tuotteet automaattisesti osiin. Voit nimetä osion uudelleen napsauttamalla sitä ja lisätä osioita.
Voit myös palata luettelonäkymään milloin tahansa.
Käytä osioita kaikkialla
Aivan kuten on hyödyllistä jakaa tehtäviä osatehtäviin, projektien jakaminen osiin on erittäin kätevää. On hyödyllisempää tehdä tämä postilaatikossasi, jotta voit lajitella tehtävät eri osiin ennen niiden lisäämistä projektiin.
Tehtävien järjestäminen eri osiin auttaa erottamaan asioita ja saamaan selkeyttä. Se on paljon helpompaa kuin loputtoman luettelon tekeminen projektiluettelossasi.
Käytä ”Add Section” -painiketta valikossa kolmella pienellä pisteellä tai S-näppäimen pikanäppäimellä lisätäksesi osion. Anna sille nimi ja aloita tehtävien lisääminen vetämällä ja pudottamalla niitä.



Vastaa