7 tuntematonta iPhone-sovellusta, joita sinun pitäisi käyttää
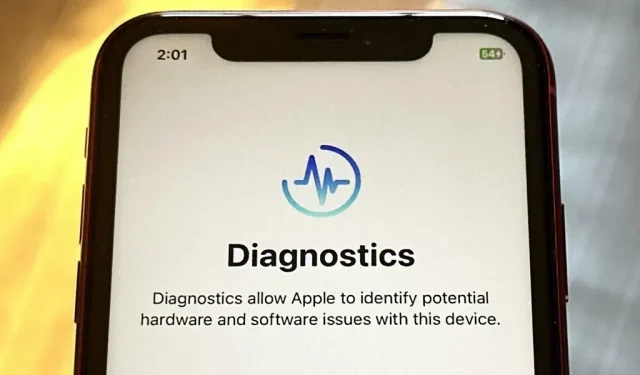
iPhonessasi on piilotettuja sovelluksia, jotka toimivat taustalla tekstiviestien suodattamiseen, tietokoneisiin luottamiseen, maksujen käsittelemiseen, mainosten testaamiseen ja muiden tehtävien suorittamiseen. Vaikka mikään näistä ei näy sovelluskirjastossasi, on olemassa menetelmiä, joilla voit päästä käsiksi ja käyttää joitain näistä piilotetuista sovelluksista.
Aloitusnäytön hakutoiminto, Spotlight, Screen Time, Setup ja Siri ovat kaikki teknisesti sovelluksia, mutta sinun pitäisi olla jo perehtynyt niiden käyttöön. Asennusohjelma määrittää myös iPhonen palautuksen jälkeen. Paristot, fontin asennusohjelma, Game Center ja Animoji-tarrat ovat enemmän sovelluksia, jotka eivät näytä olevan sovelluksia, joita olet todennäköisesti käyttänyt.
Jos et tiennyt mistä etsiä, et ehkä koskaan löydä todella piilotettuja sovelluksia, joita ovat muun muassa seuraavat.
Sovellus 1: Apple TV Remote
Applella on ollut jo jonkin aikaa Apple TV Remote saatavilla Ohjauskeskuksessa. Voit käyttää sitä mitä tahansa Apple TV:tä, joka on luotu vuoden 2012 jälkeen, sekä kaikkia älytelevisioita, jotka tukevat AirPlayta. Jos sinulla on esimerkiksi Roku TV, johon on asennettu Roku OS 9.4 tai uudempi, Apple TV Remote toimii.
Apple TV Remote -kaukosäätimellä voit muuttaa äänenvoimakkuuden asetuksia, selata valikkoja, toistaa ja keskeyttää median, vaihtaa kanavia, suorittaa hakuja, kirjoittaa näppäimistöllä, käyttää Siriä ja ohjata muita tärkeitä asioita sen jälkeen, kun olet pyyhkäisemällä avannut Ohjauskeskuksen ja painanut kaukosäätimen painiketta.
Ohjauskeskuksen lisäksi se on edelleen piilotettu iPhonessa, mutta jos sinulla on iOS 16.0 tai uudempi, voit luoda pikakuvakkeen avataksesi sen kuten minkä tahansa muun sovelluksen käyttämällä tvremote:/ URL- mallia . Voit avata pikakuvakkeen aloitusnäytöstä, sovelluskirjastosta, Spotlight-hausta ja Siristä, jos lisäät sen aloitusnäyttöön sovelluksena. Jos et enää koskaan halua käyttää Apple TV:n kaukosäädintä Ohjauskeskuksesta, voit jopa poistaa sen sieltä.
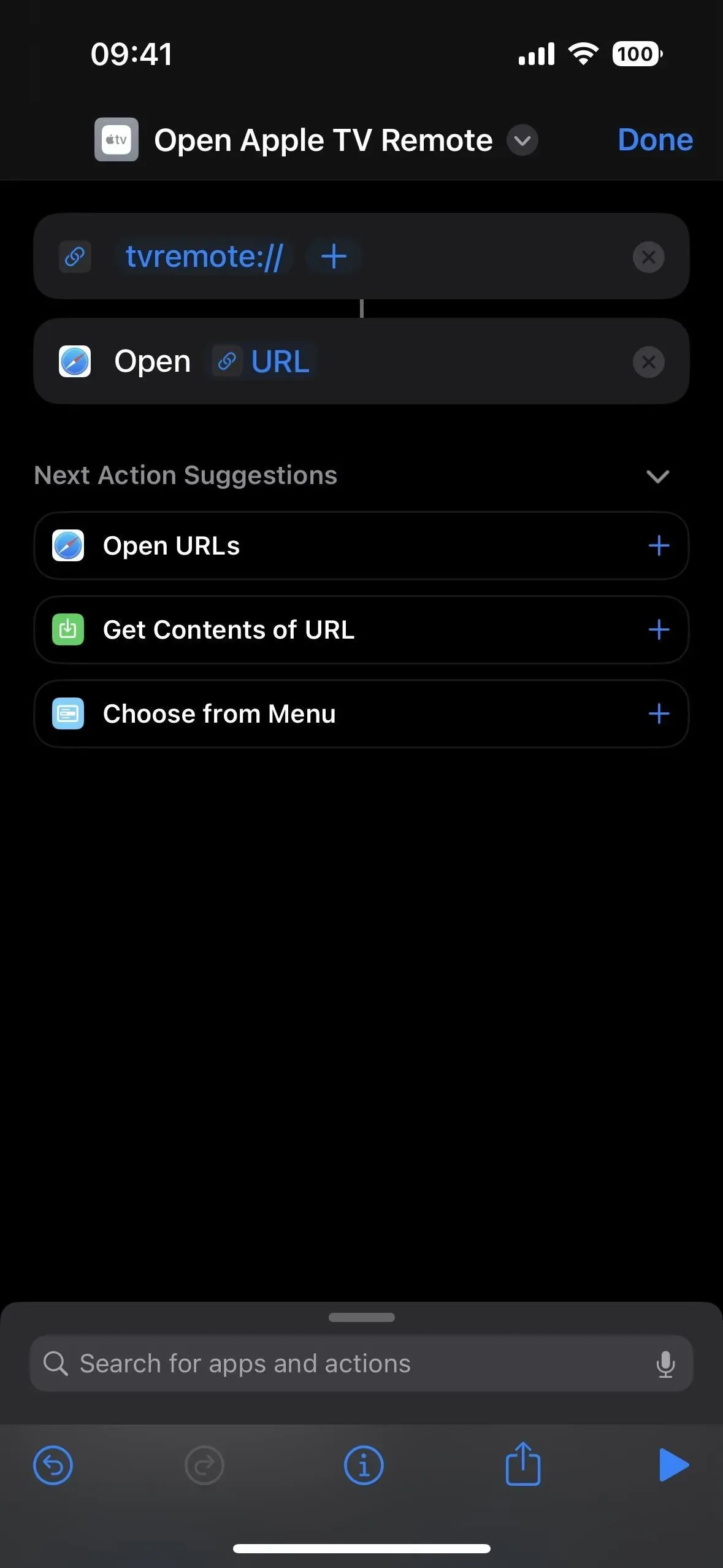
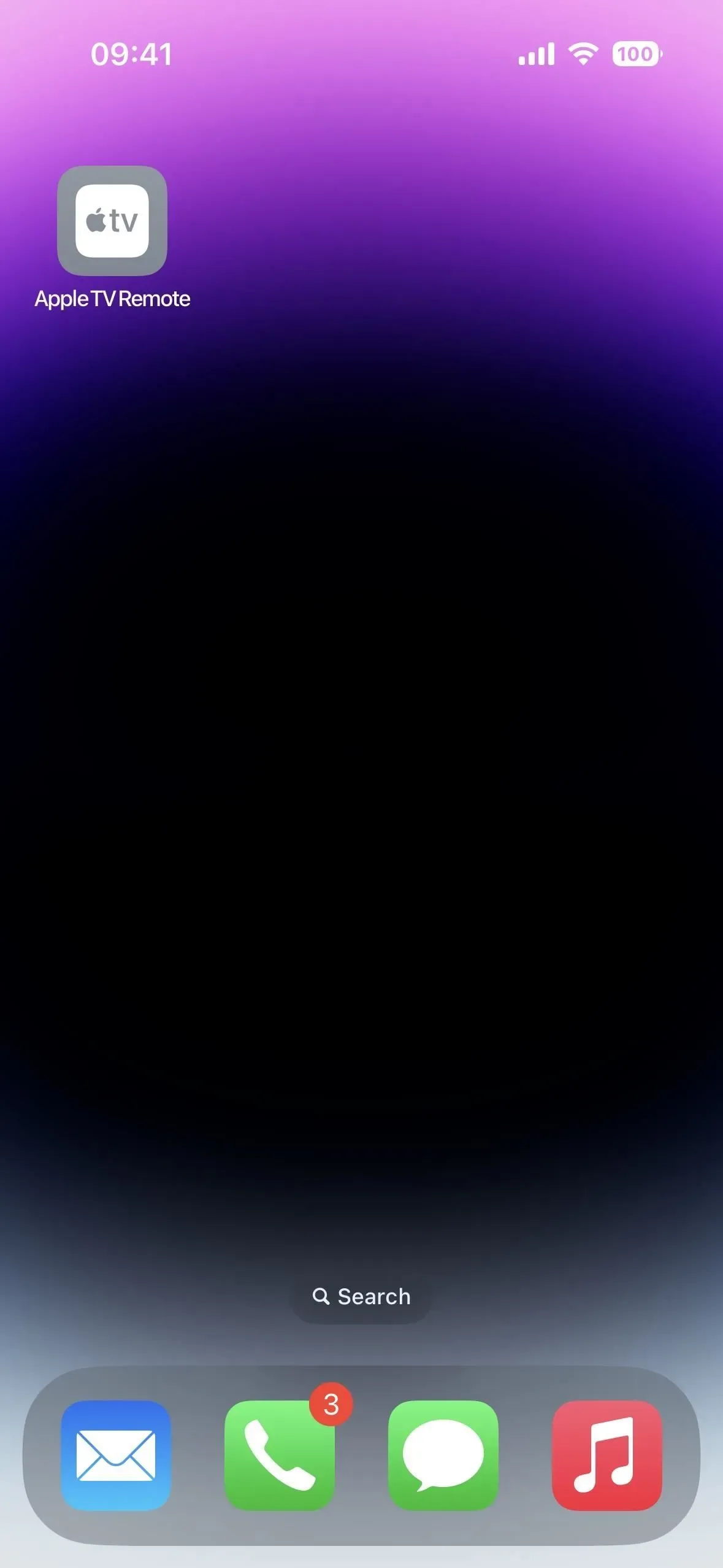
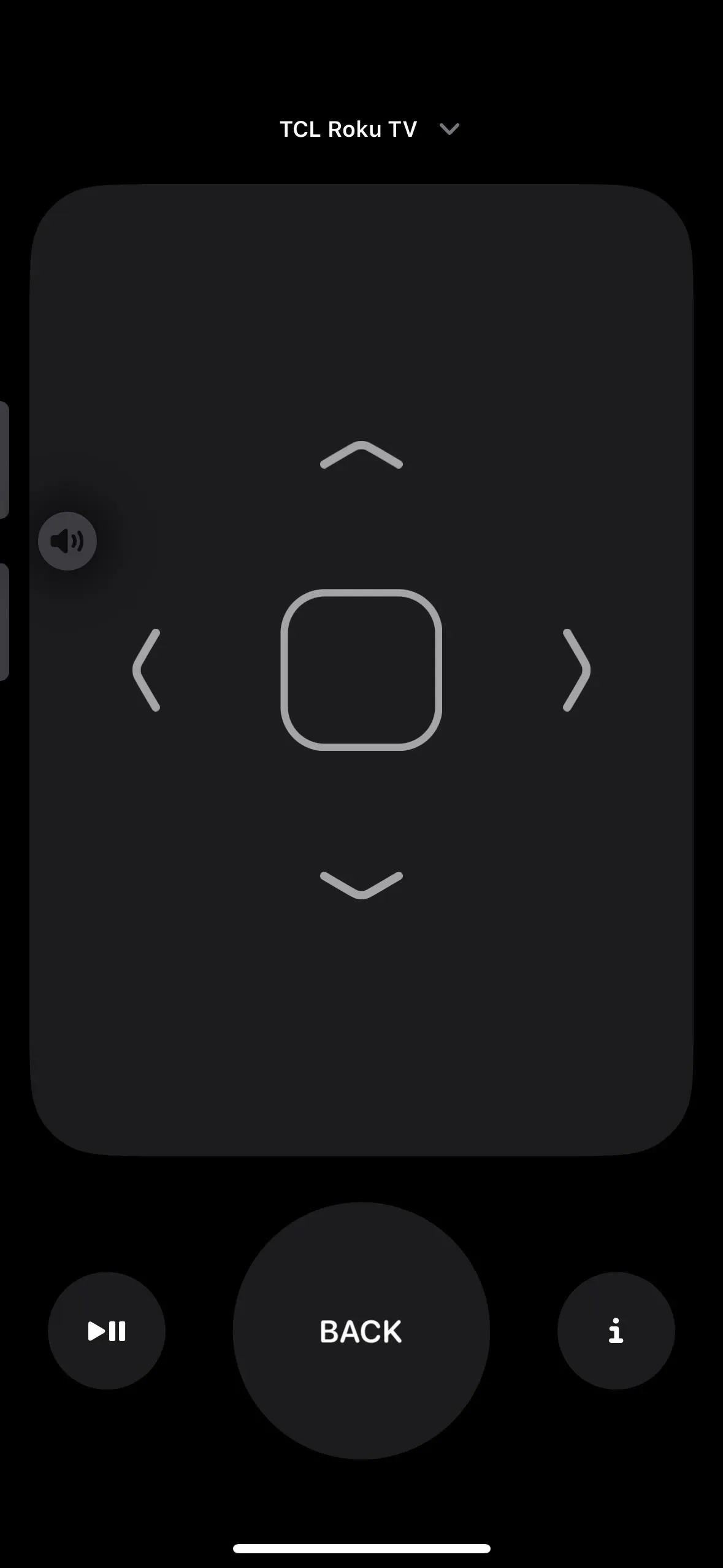
Sovellus 2: Code Scanner
iPhonesi Kamera-sovellus pystyy lukemaan QR-koodeja ilman ongelmia, ja Safarin avulla voit helposti avata verkkolinkkejä, lisätä yhteystietoja, muodostaa yhteyden Wi-Fi-verkkoon ja tehdä muita toimintoja, joihin Quick Response -koodi pystyy. Lisäksi App Clip -koodit, jotka käynnistävät kyseisen App Clipin, toimivat hyvin sen kanssa.
Code Scanner, erilainen QR-koodin skannaussovellus, lataa automaattisesti URL-osoitteet sovelluksen sisäisellä selaimella, jotta voit sulkea verkkosivuston ja jatkaa skannausta. QR-koodin suunnittelusta riippuen jotkin upotetut URL-osoitteet voivat lähettää sinut Safariin tai muuhun sovellukseen, mutta suurin osa verkkolinkeistä avautuu Code Scannerissa.
Verrattuna sen integrointiin Camera-sovelluksen kanssa, Code Scannerin käyttöliittymä on edistyneempi. Jos haluat esimerkiksi käynnistää sovellusleikkeen, sinun on napsautettava pientä linkkiä, joka tulee näkyviin, kun sovellusleikekoodi skannataan Kamerassa. Kun Code Scanner lukee App Clip -koodin, viileä animaatio näytetään ennen kuin App Clip avataan välittömästi.
Voit lisätä koodiskannerin ohjauskeskukseen ja etsiä sitä aloitusnäytöltäsi. Jopa Siri voidaan ohjeistaa ”käynnistämään Code Scanner”. Et voi kuitenkaan lisätä sitä aloitusnäyttöön, sillä ei ole asetuksia, eikä sovelluskirjastossa ole niitä.
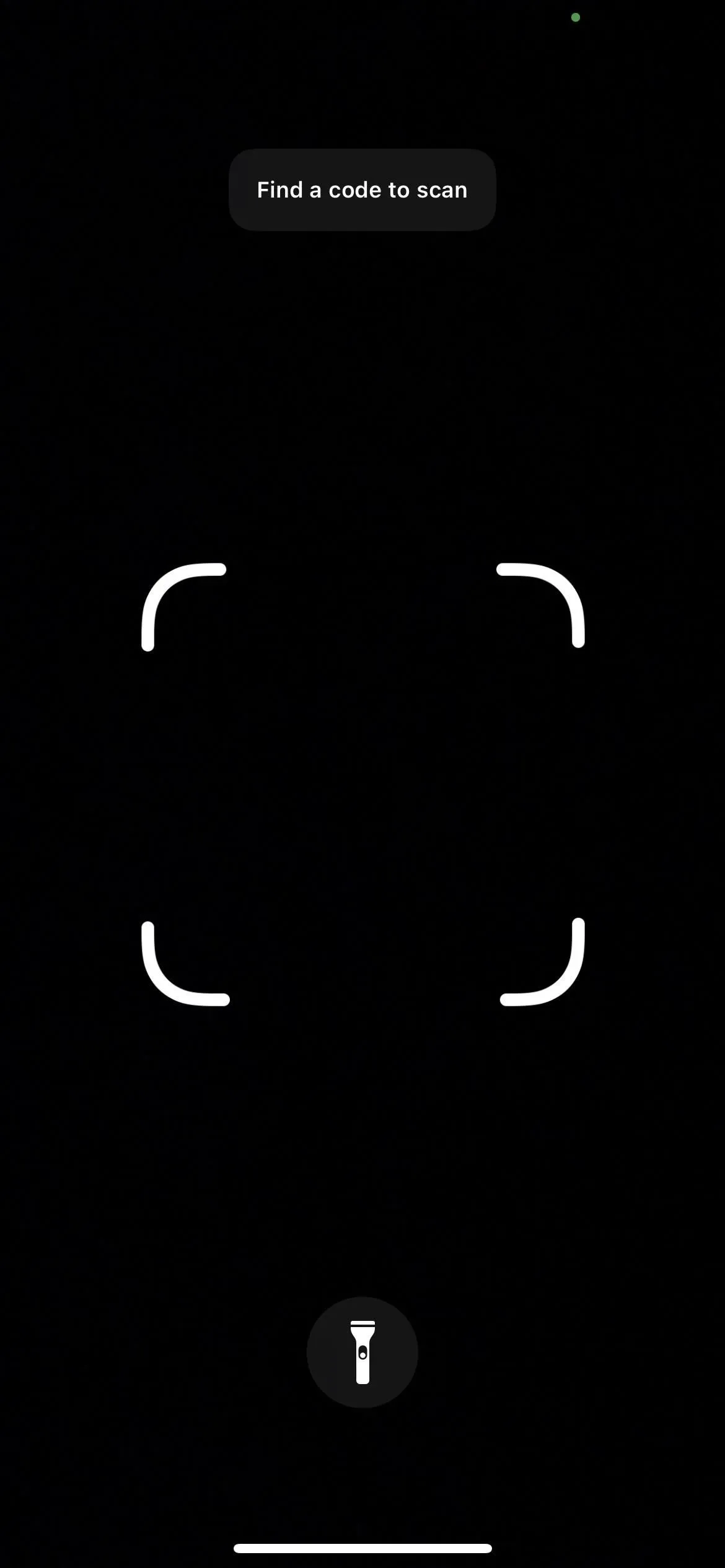
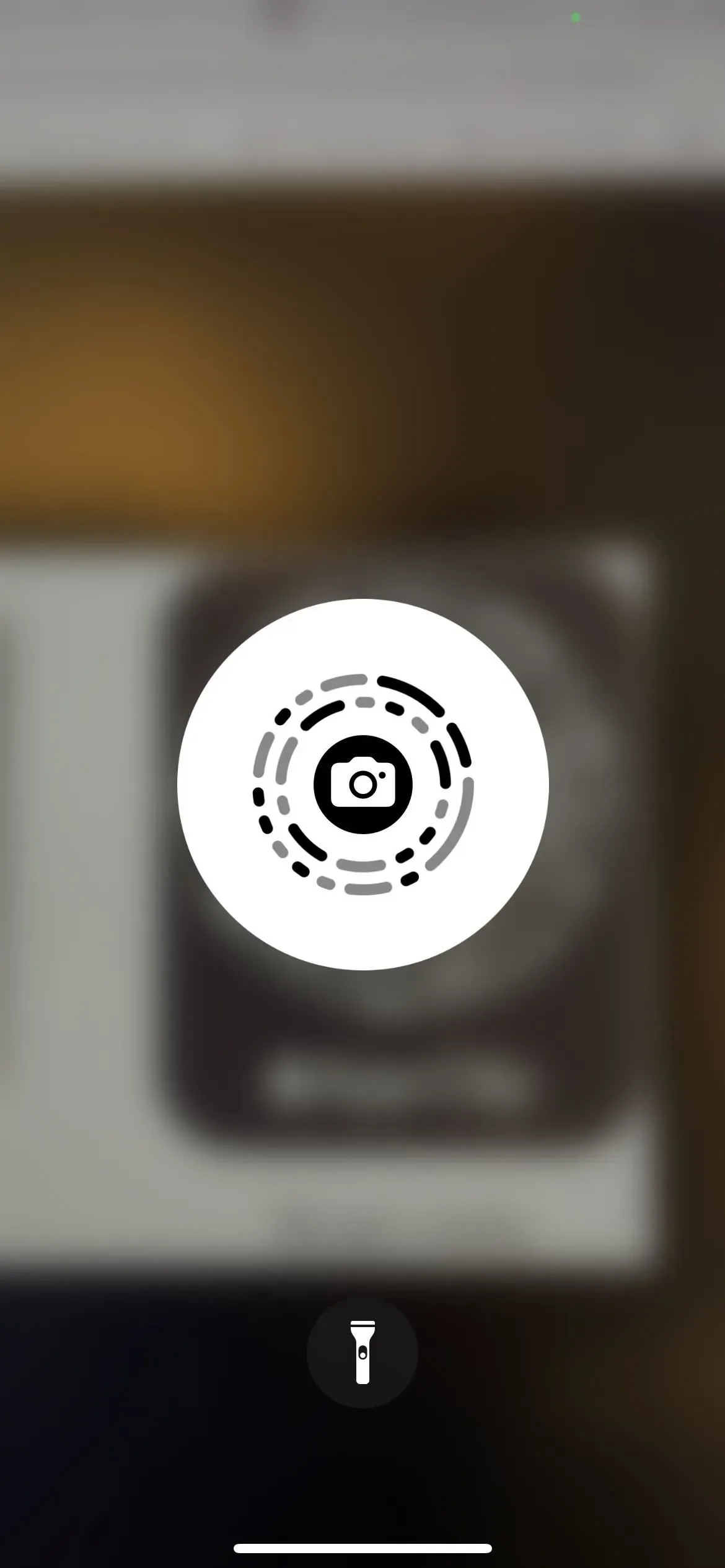
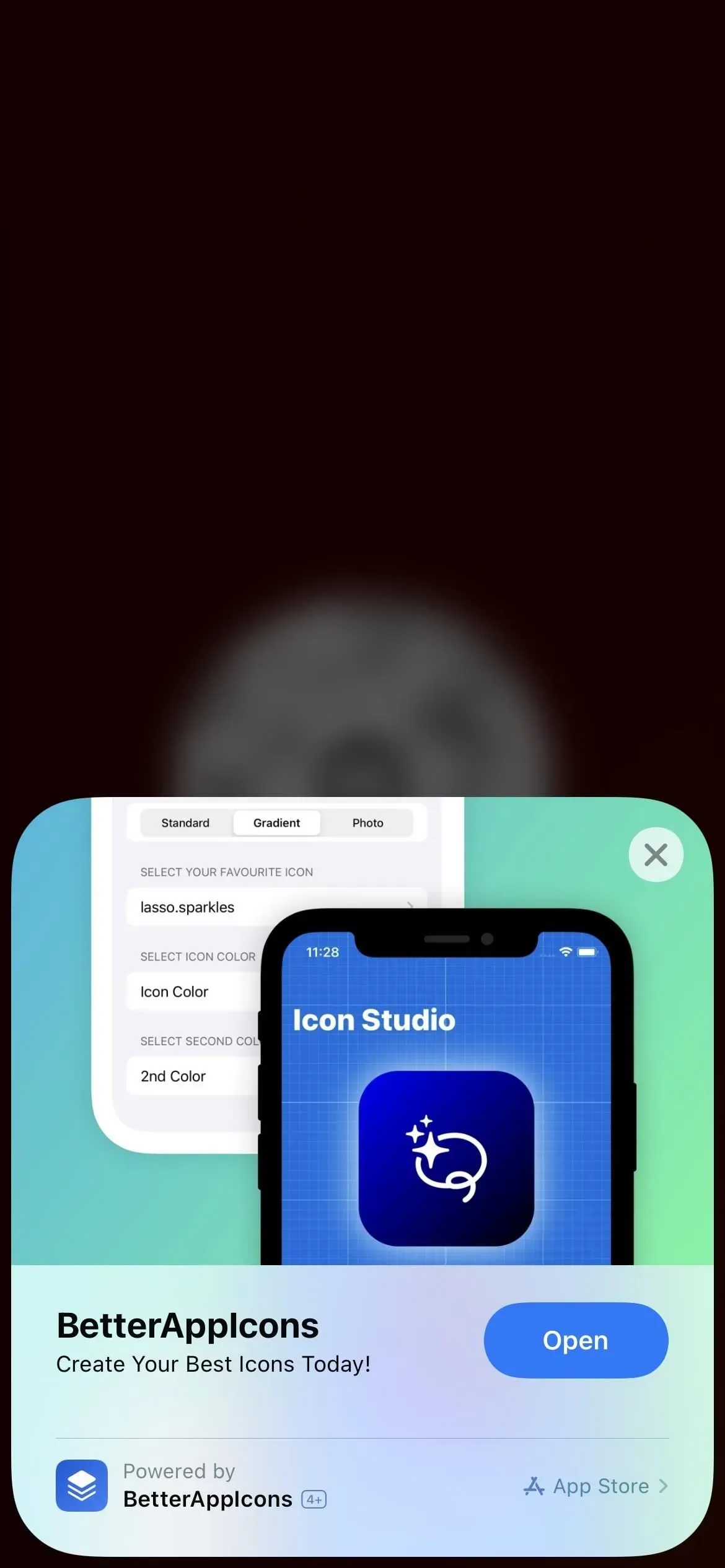
Sovellus 3: Tulostuskeskus
Print Center -sovellus hoitaa kaiken iPhonessasi AirPrint-ominaisuuden ansiosta. Print Centeriä ei voi avata suoraan, toisin kuin yllä mainitussa sovelluksessa, mutta sitä voidaan käyttää App Switcherin avulla, jos tulostustehtävä on vireillä tai jo tulostuu.
Valitse ”Tulosta” asiakirjan, kuvan tai muun tulostettavan tiedoston jakamisarkilta päästäksesi tulostuskeskukseen. Valitse sitten tulostusasetuksesi ja paina «Tulosta».
Avaa App Switcher aina, kun tulostin käynnistyy, niin näet Tulostuskeskuksen. Avaa se napauttamalla sitä. Kaikki odottavat tulostustyösi näkyvät sovelluksessa, ja voit napauttaa mitä tahansa niistä nähdäksesi lisätietoja tai lopettaaksesi tulostuksen. Tilaussivulla näkyy ”Ei asiakirjoja odottamassa”, kun kaikki tulostustehtävät on suoritettu.
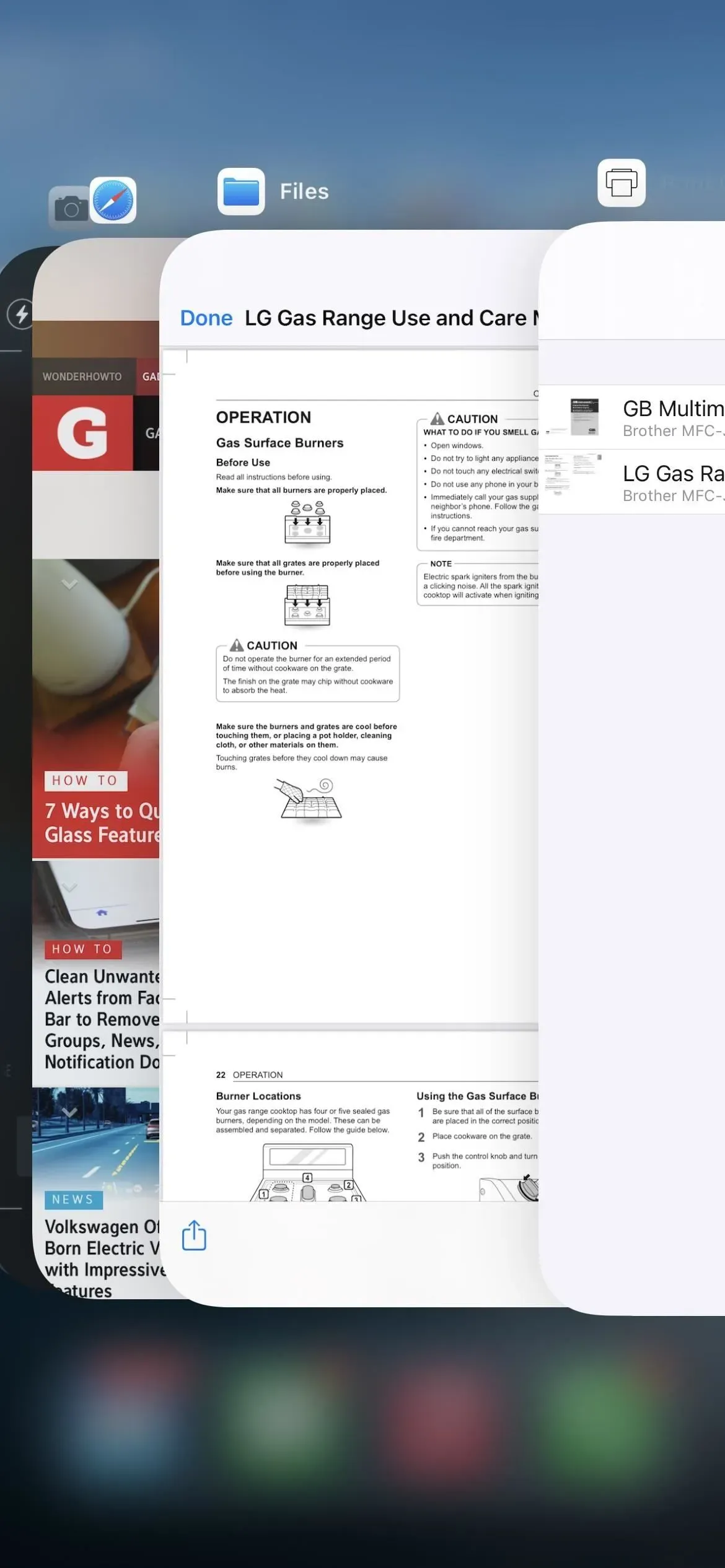
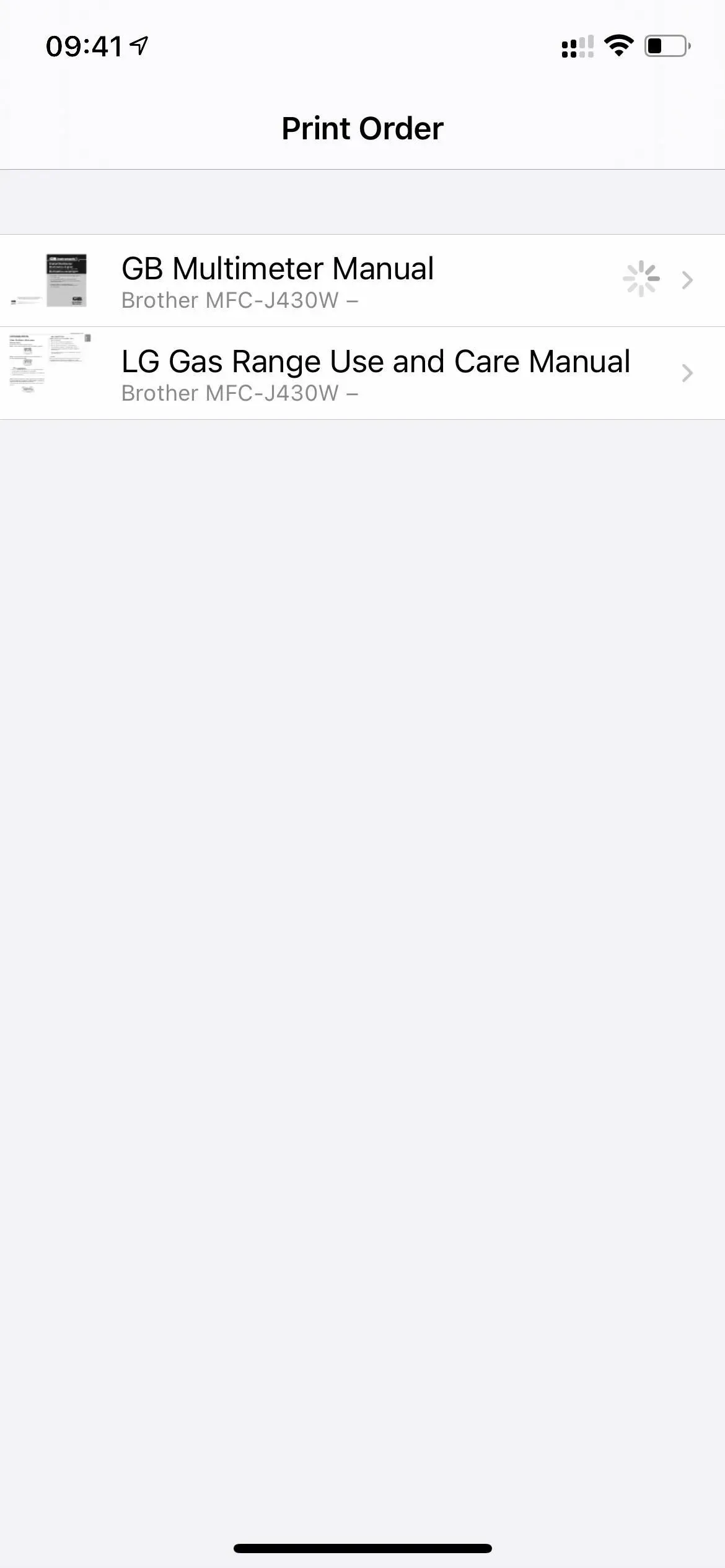

Sovellus 4: Diagnostiikka
Diagnostiikkasovellus, jota Apple käyttää diagnostiikkatietojen lukemiseen auttaakseen iPhonen kanssa mahdollisesti ilmenevien ongelmien vianmäärityksessä, avautuu, kun kirjoitat URL-mallin diags:/ tai diagnostiikka:/ Safariin ja napautat Go . Ilman Apple-lipun numeroa, joka lisätään URL-järjestelmän jälkeen, siitä ei ole sinulle hyötyä.
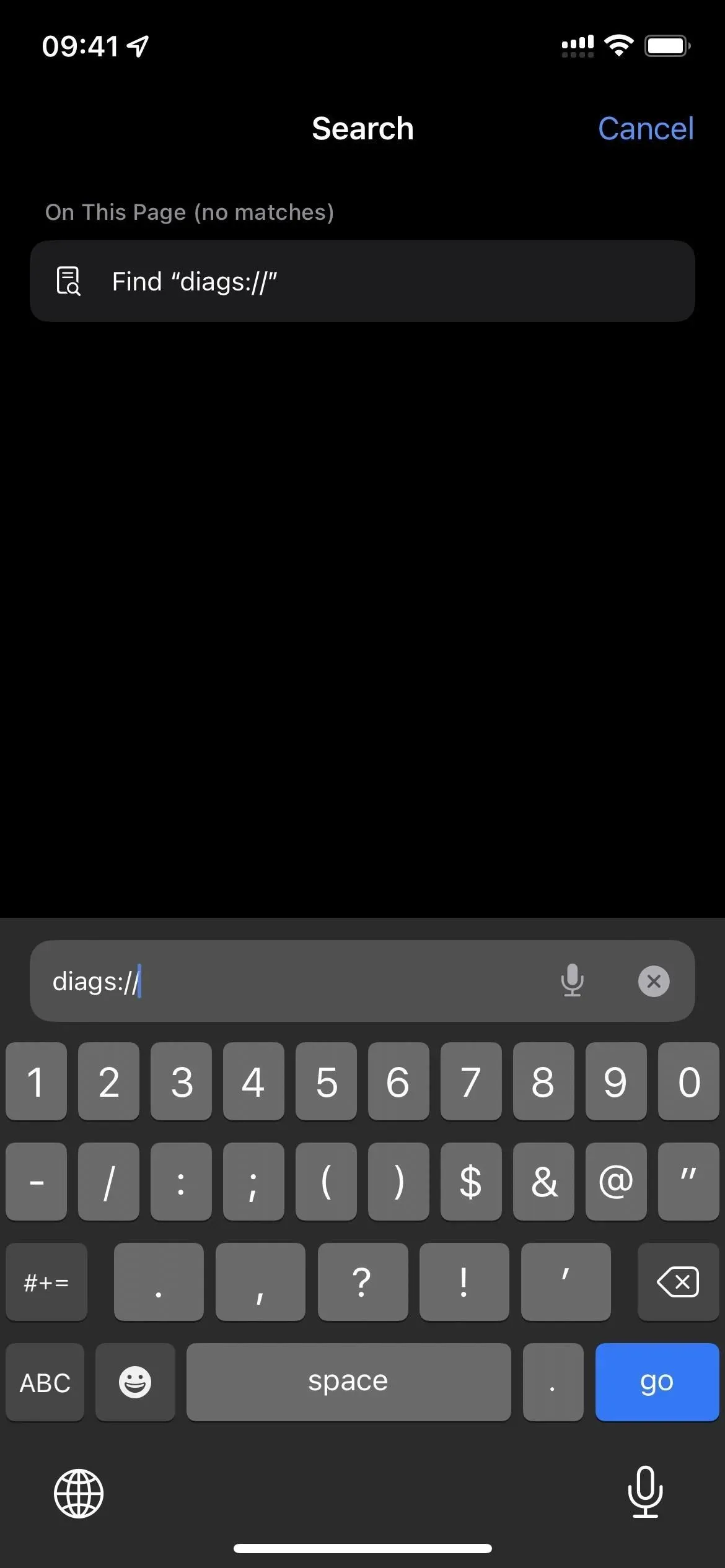
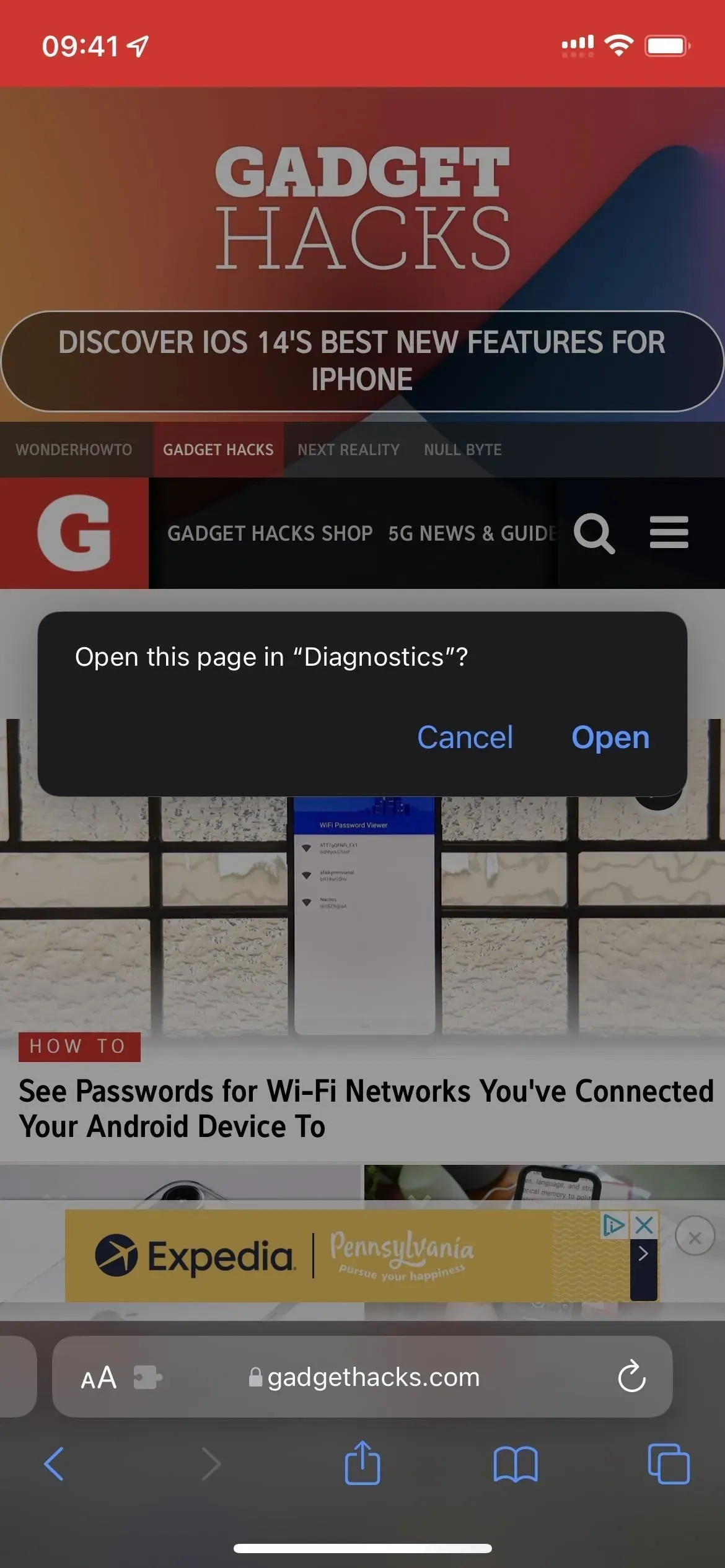
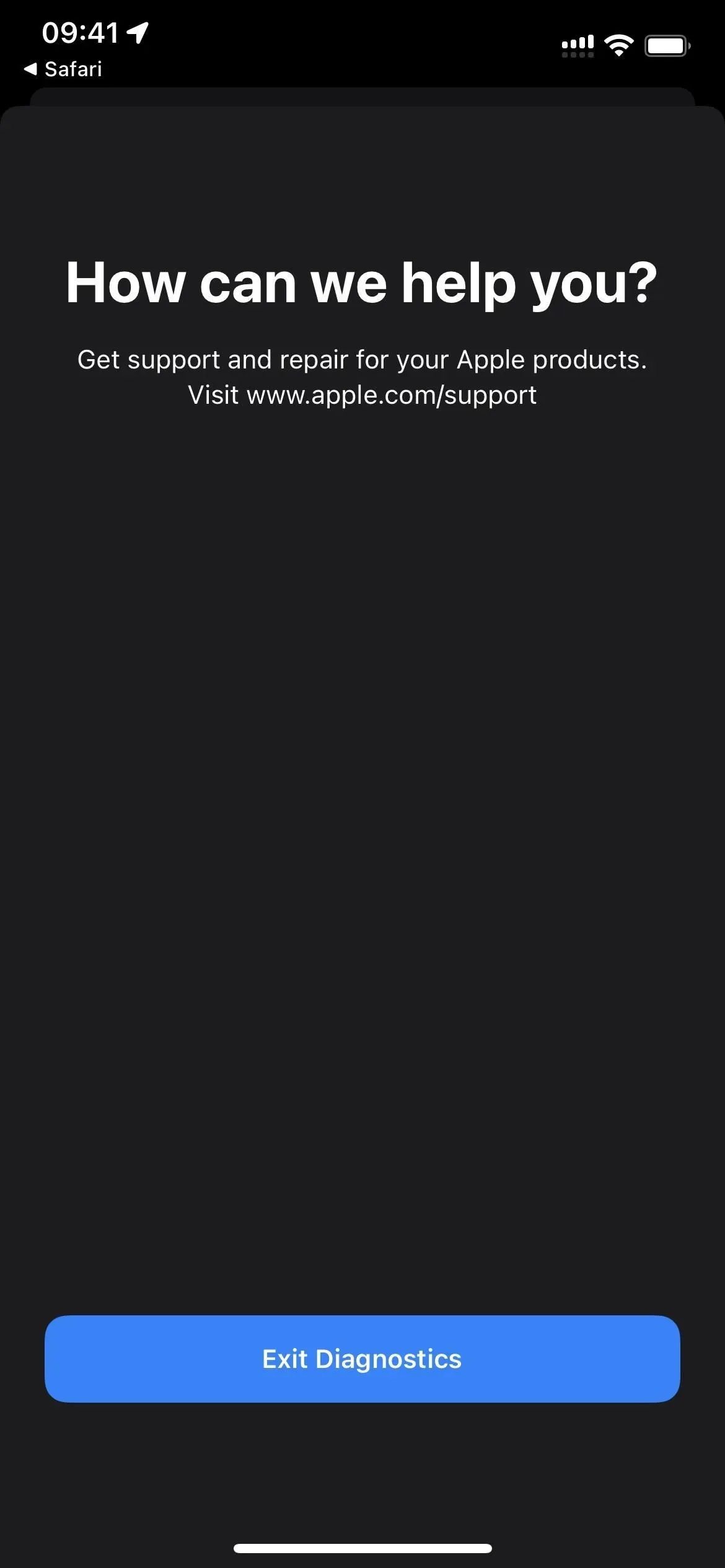
On vielä toinen menetelmä käynnistää diagnostiikka. IPhone on sammutettava ennen kuin se liitetään virtalähteeseen. Pidä sen jälkeen molempia äänenvoimakkuuspainikkeita painettuna, kunnes Apple-logo tulee näkyviin näytölle. Diagnostiikka avautuu pian sen jälkeen ja voit « Aloita diagnostiikka » siellä. Se on verrattavissa Mac-tietokoneiden diagnostiikkatyökaluun, vaikka se ei tee mitään testejä ennen kuin Apple pyytää niitä.
iPhonesi sarjanumero, MEID ja IMEI ovat kaikki käytettävissä napauttamalla info I -painiketta, mutta Asetukset -> Yleiset -> Tietoja ei ole enempää tietoa.
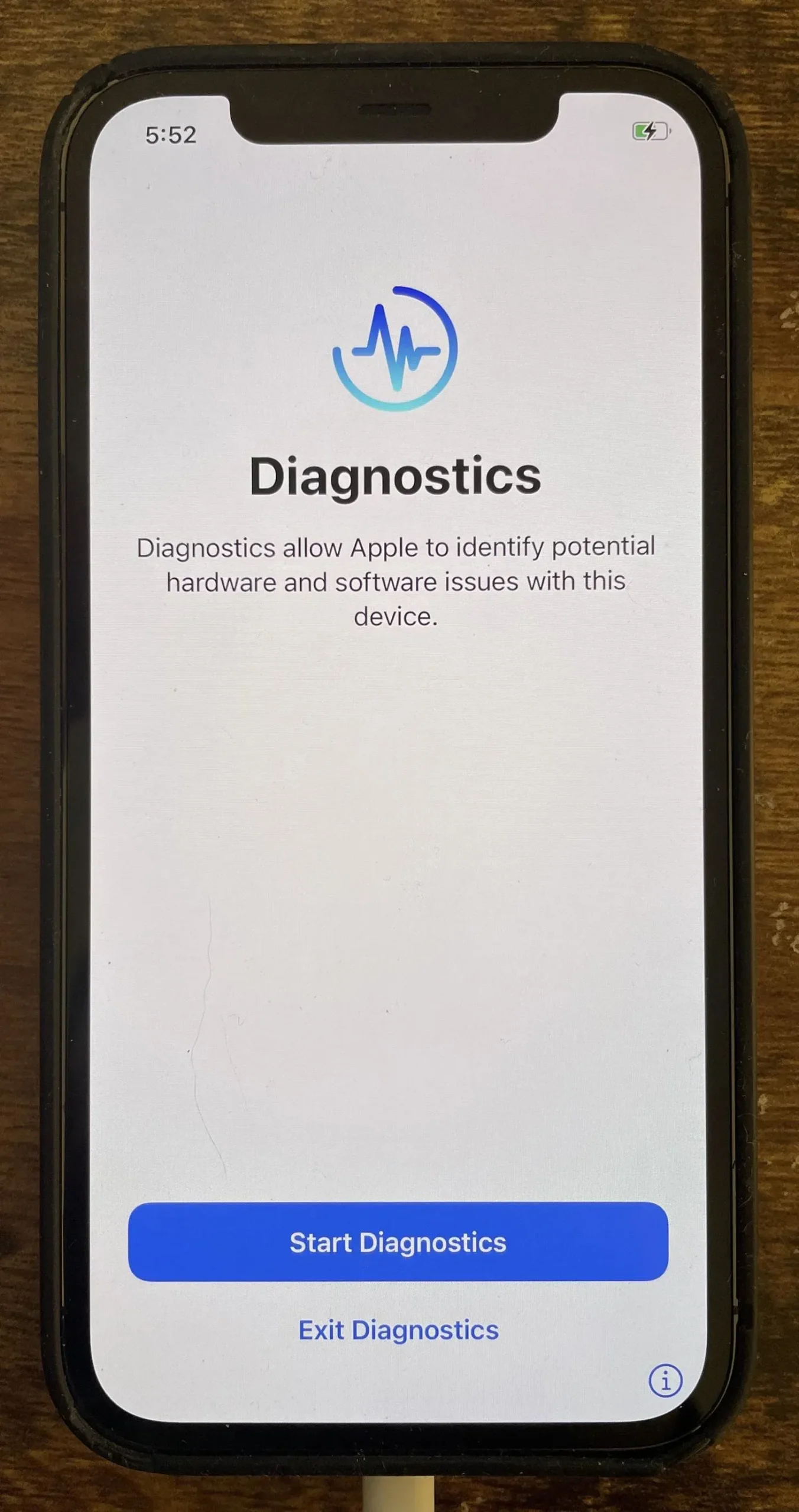
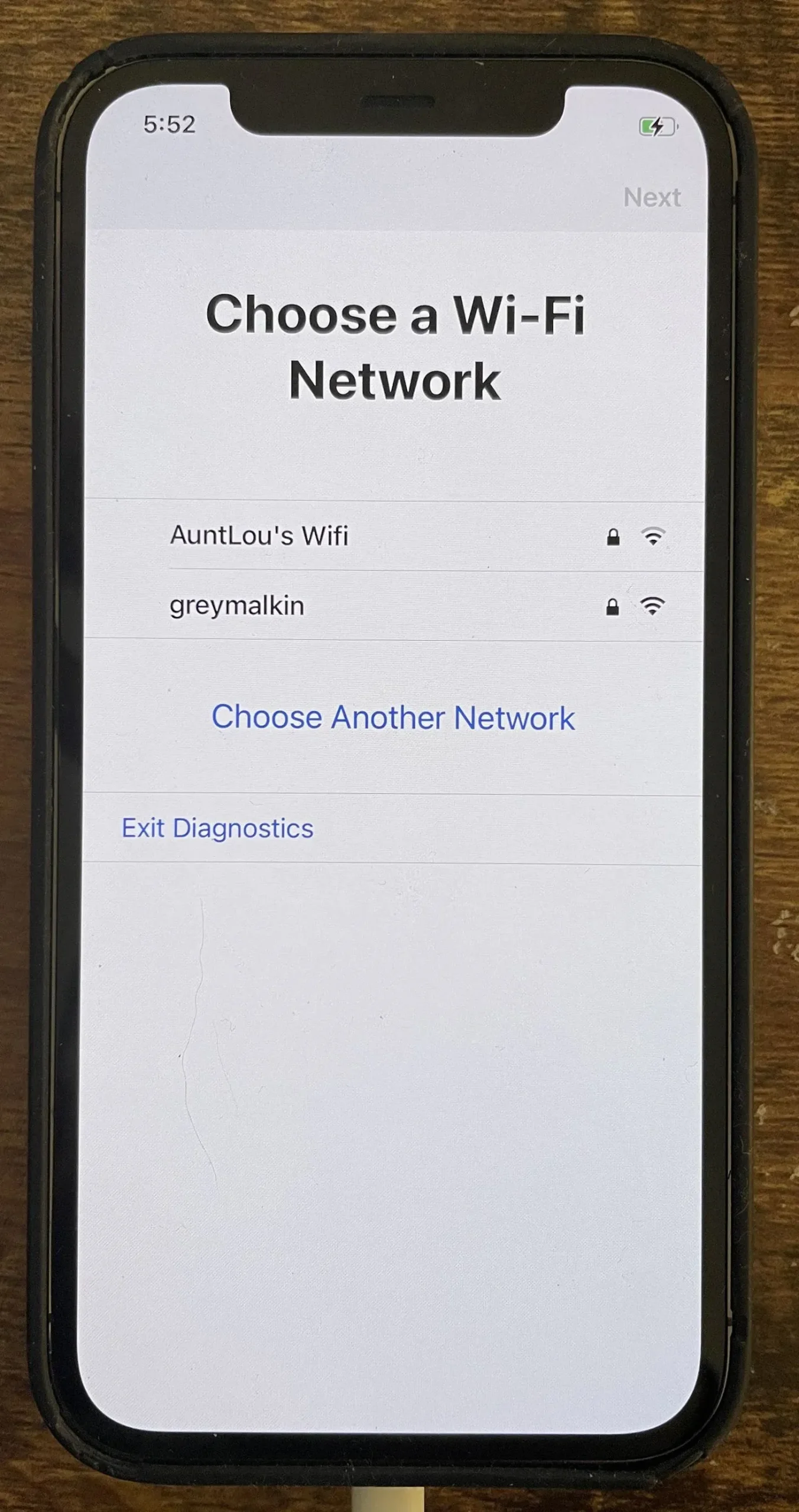
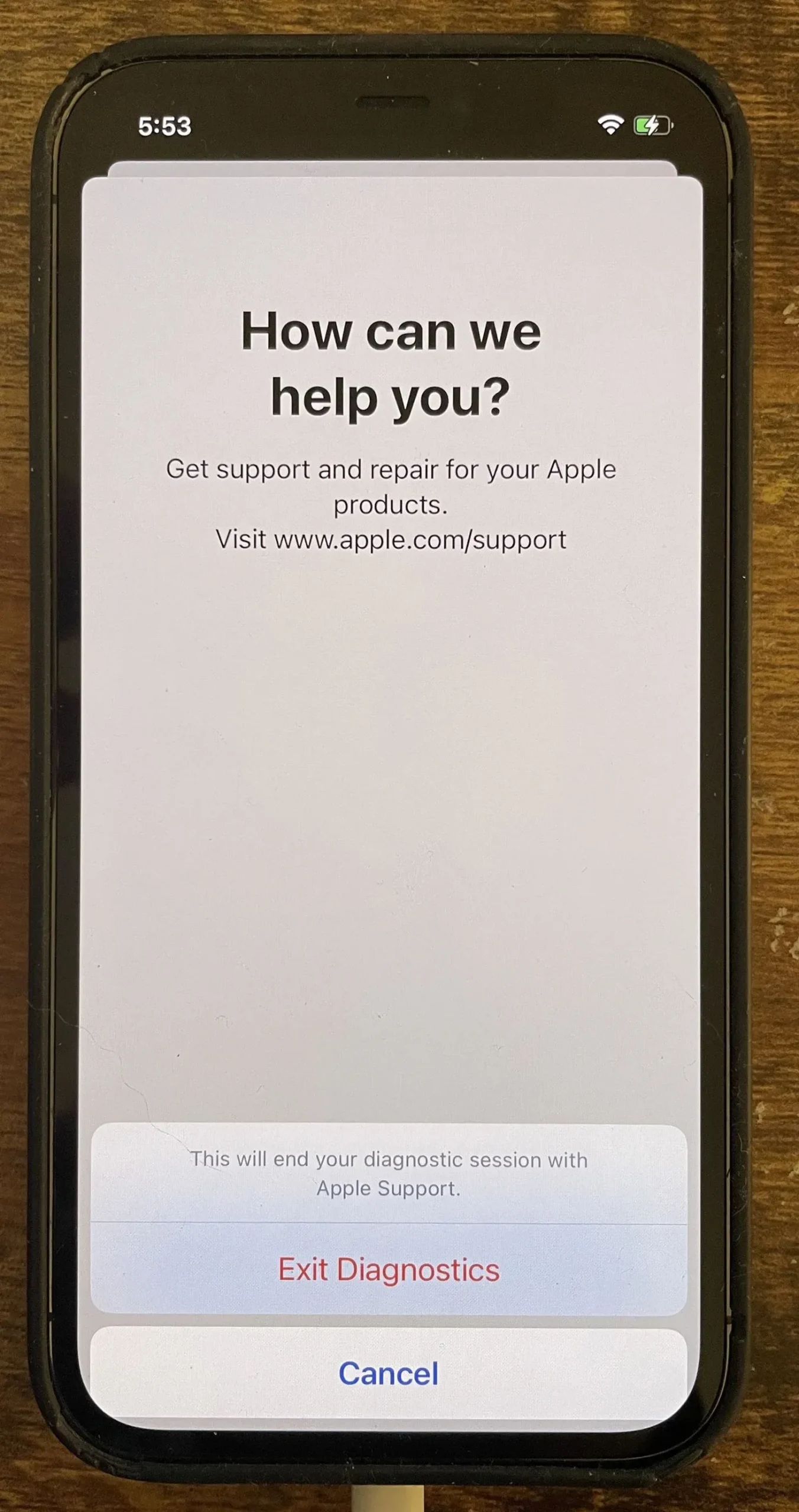
Sovellus 5: Kenttätesti
iPhonellasi voit kokeilla erilaisia salaisia soittokoodeja, mutta vain yksi niistä aktivoi salaisen ohjelmiston nimeltä «Field Test». Tämän piilotetun ohjelmiston käytön tärkein etu on, että se näyttää iPhonesi matkapuhelinvastaanoton tason desibeli-milliwattina (dBm) tilarivillä näkyvien signaalipalkkien sijaan. Kirjoita Puhelin-sovellukseen 3001#12345# ja käynnistä Field Test -sovellus painamalla soittopainiketta.
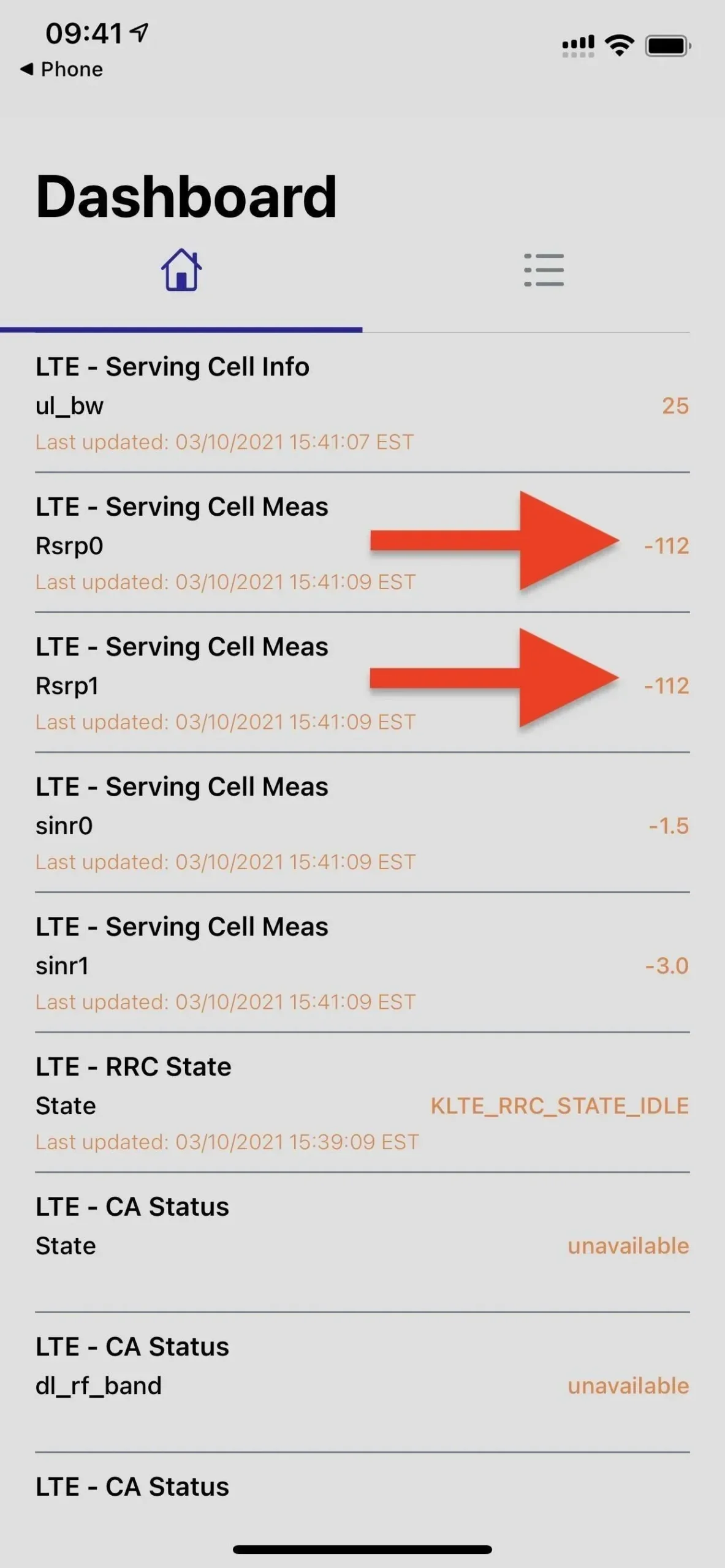
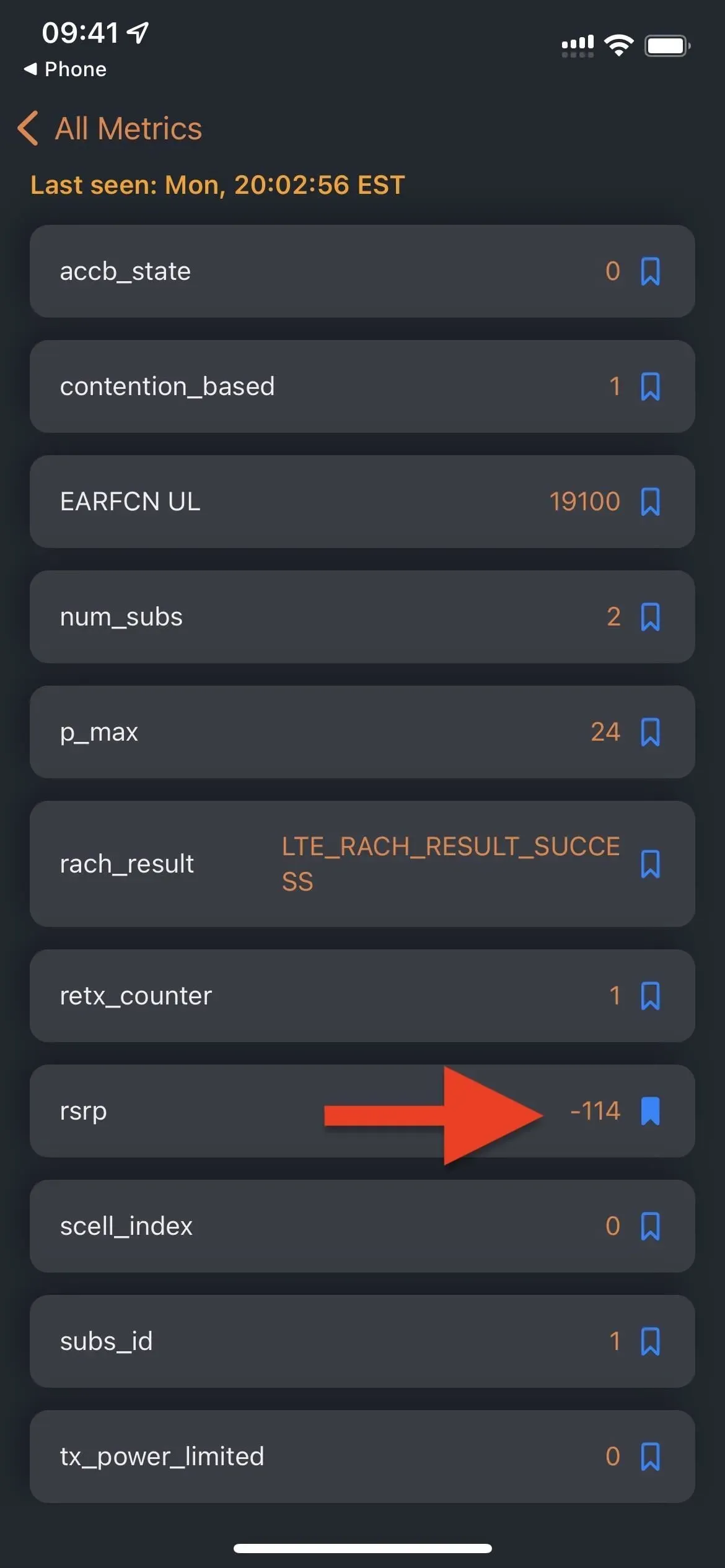
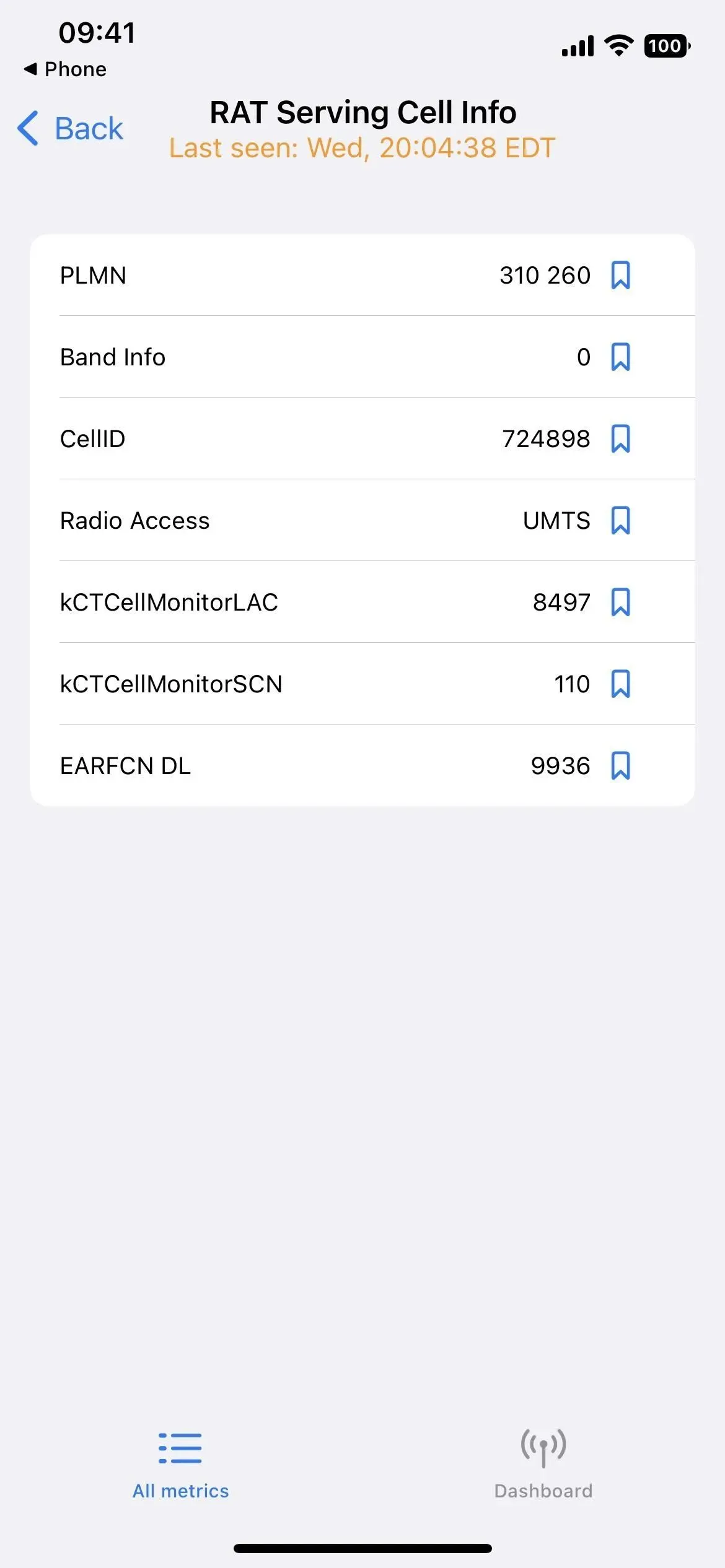
Kenttätestitila iOS 14:ssä (vasemmalla), iOS 15:ssä (keskellä) ja iOS 16:ssa (oikealla).
Sovellus 6: Palaute-avustaja
Voit käyttää salaista Feedback Assistant -sovellusta iPhonessasi, jos asennat iOS:n julkisen beta- tai kehittäjäversion. Betatestaajat käyttävät sovellusta tehdäkseen perusteellisia raportteja kaikista ohjelmiston kanssa kohtaamista ongelmista, mikä auttaa Applea viimeistelemään sen julkaisua varten. Voit kuitenkin käyttää palauteominaisuutta asentamatta betaversiota.
Voit käynnistää Feedback Assistantin käyttämällä Safarin tai muun verkkoselaimen pikakuvaketta tai applefeedback:/ URL-mallia . Tämän jälkeen kirjaudut sisään Apple ID:lläsi ja annat syötteen, jotta Apple voi parantaa iOS- ja iPadOS-käyttöjärjestelmää. Et voi käyttää Feedback Assistantia aloitusnäytöstä, sovelluskirjastosta, hausta tai Siristä, koska näyttää siltä, että URL-osoite on ainoa tapa käyttää sovellusta ilman iOS-betaversiota.
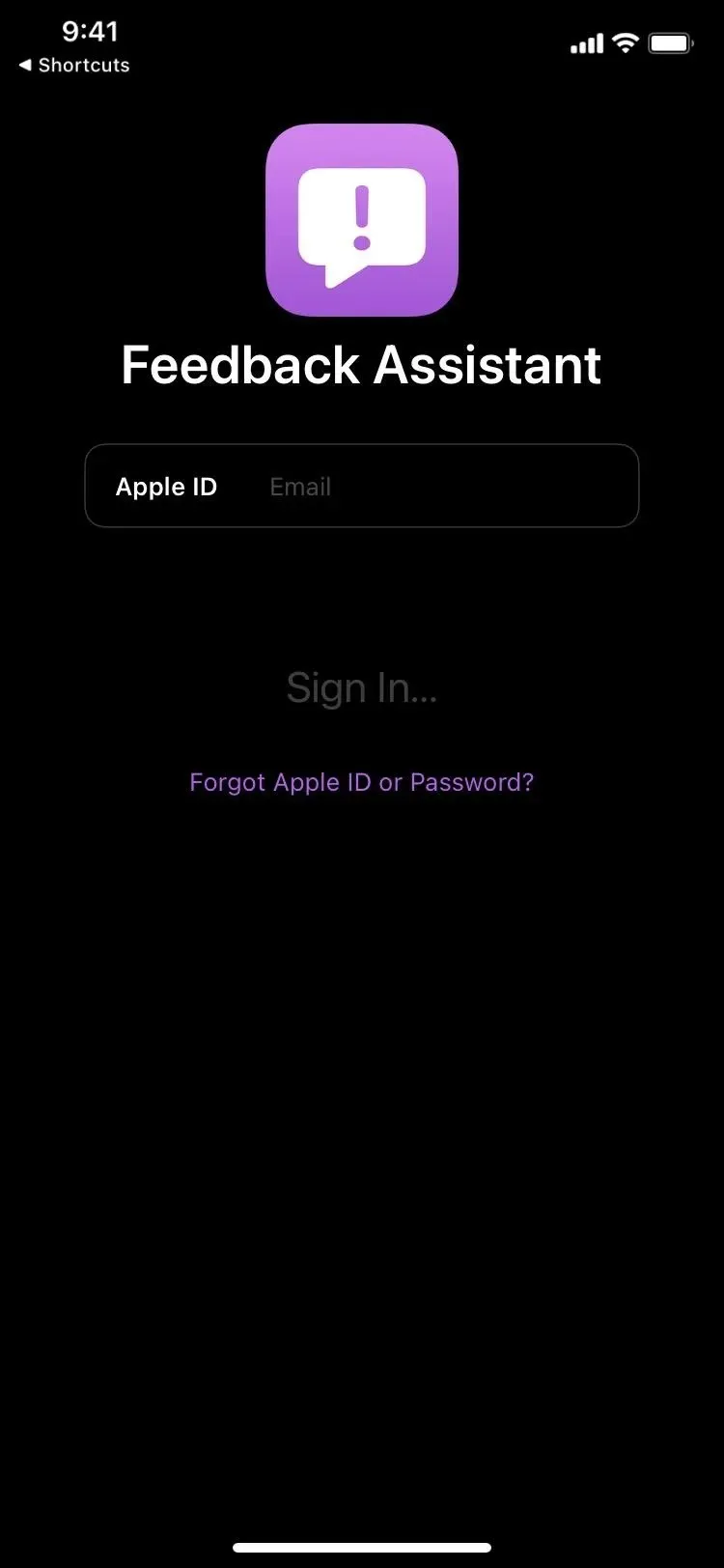
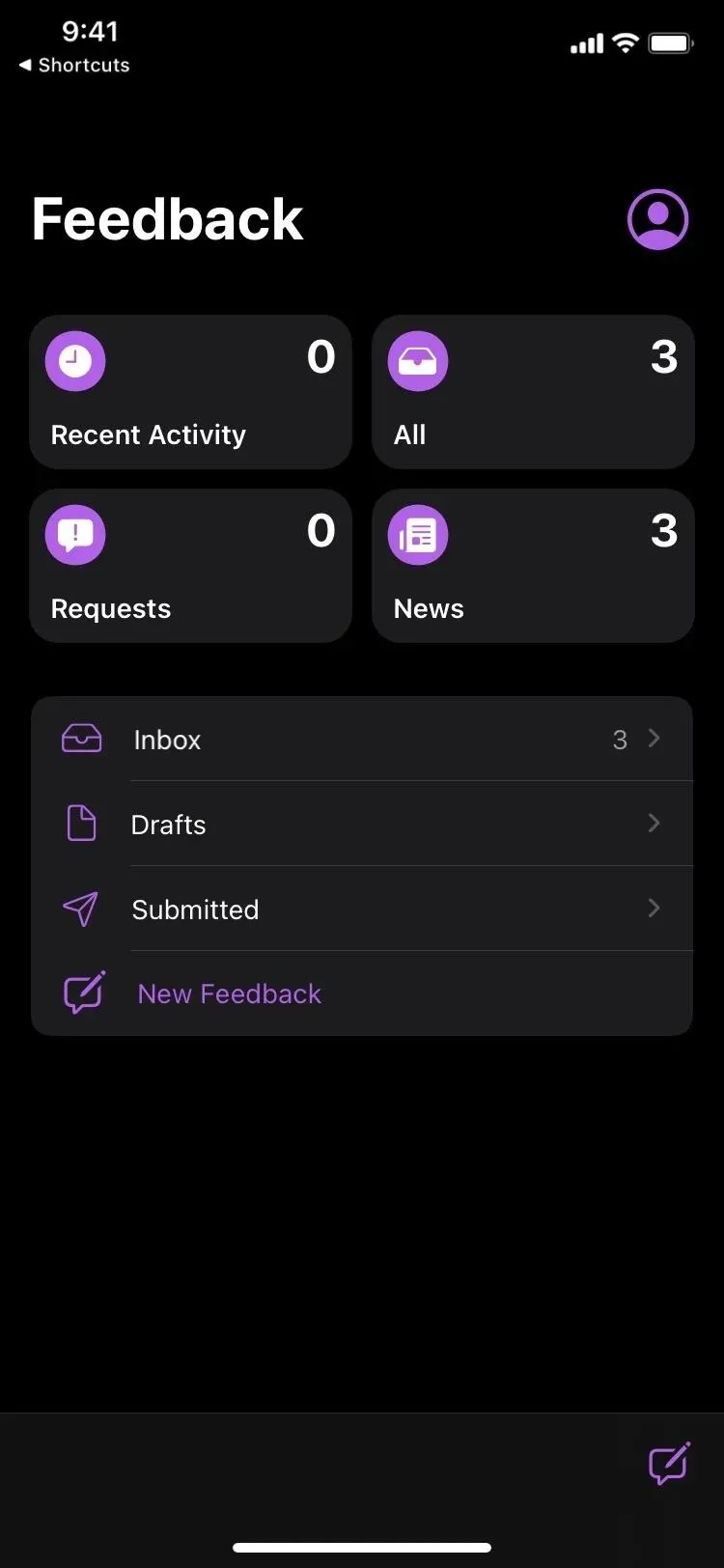
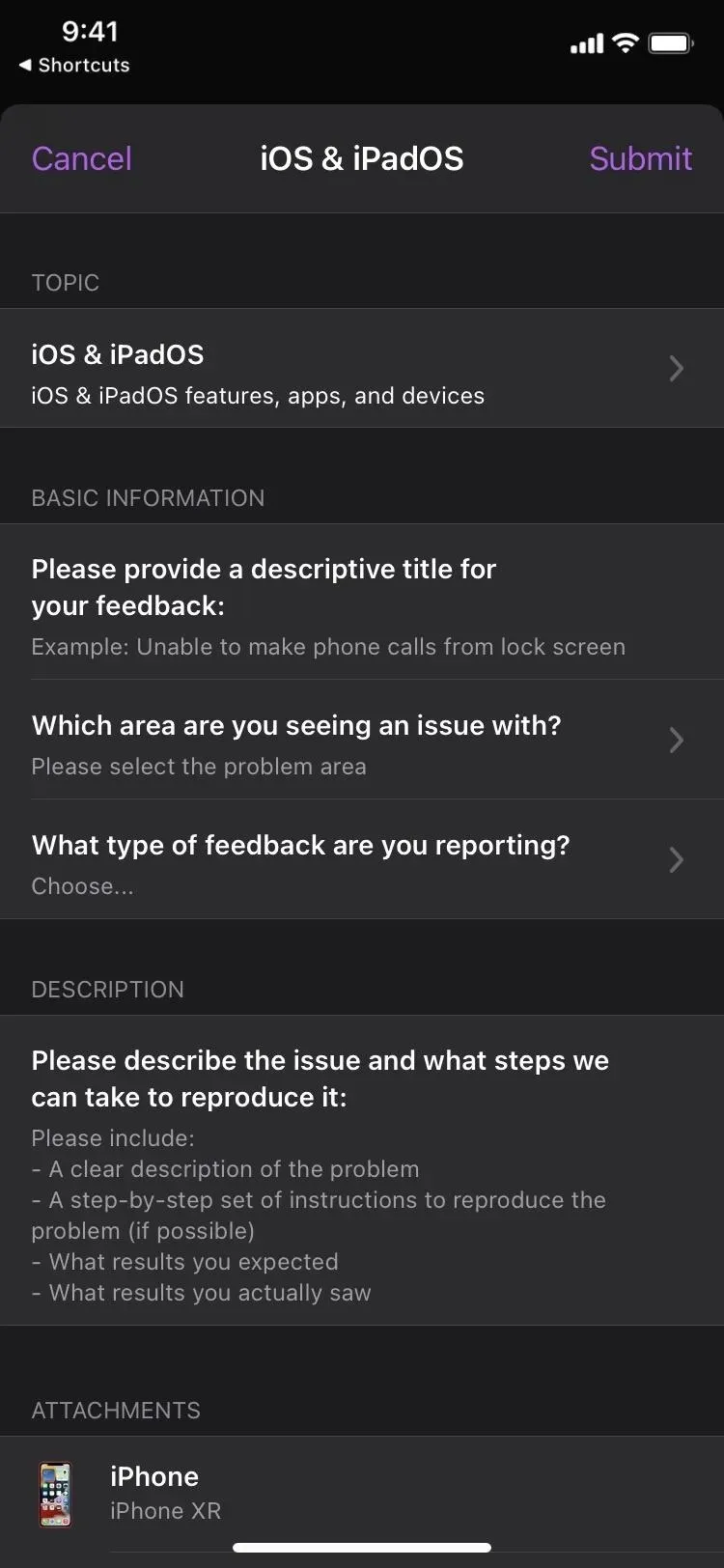
Sovellus 7: Tilin asetukset
Vaikka iOS:ssä on lukuisia paikkoja, joissa voit käyttää Apple-tilin asetuksia, voit tehdä sen myös käyttämällä itms-ui:/-URL-osoitemallin pikakuvaketta Safarissa tai muussa verkkoselaimessa. Sinua pyydetään kirjautumaan sisään Apple-tilillesi Face ID:llä, Touch ID:llä tai tunnistetiedoillasi modaaliikkunassa, joka tulee näkyviin käyttämäsi sovelluksen päälle. Voit hallita maksuja, arvosteluja ja luokituksia, ostoksia, tilauksia ja paljon muuta.
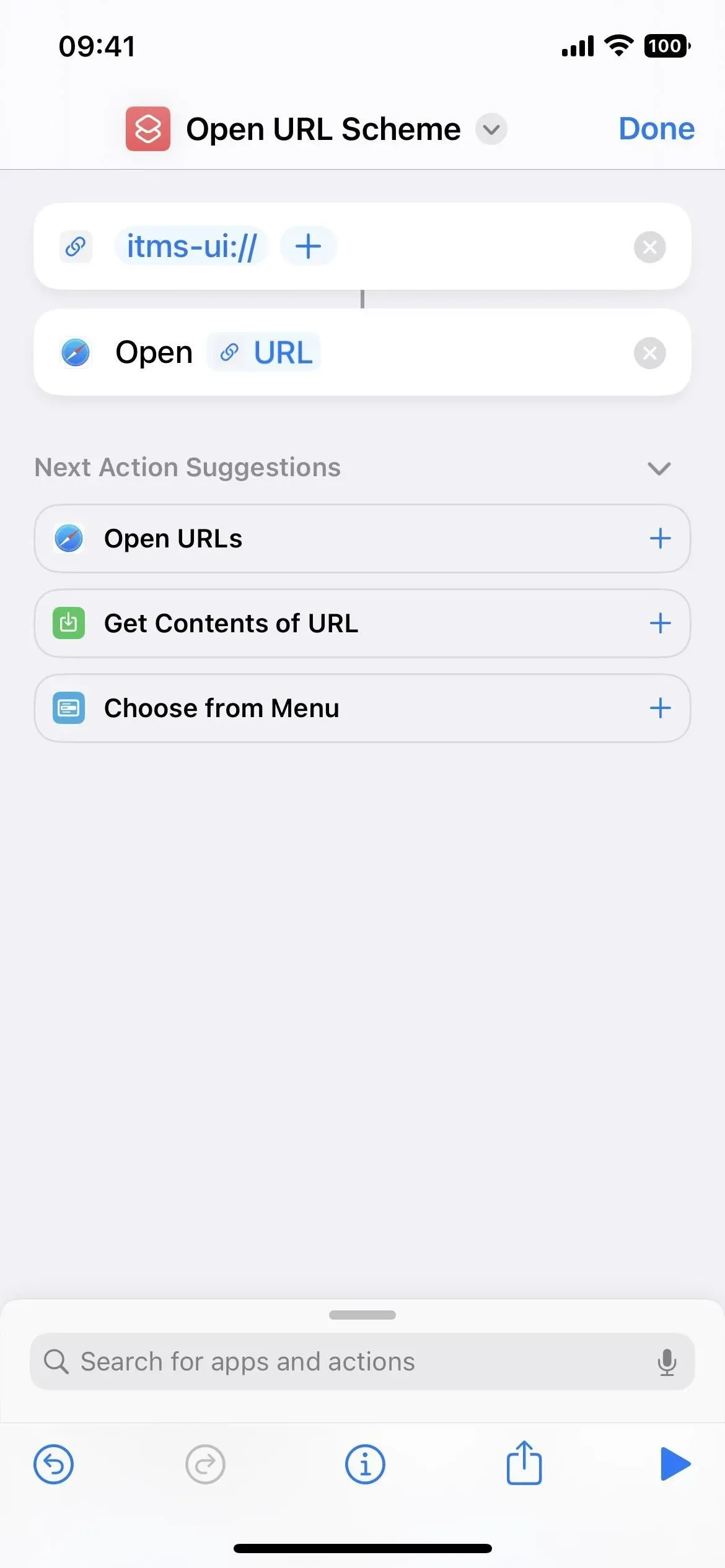
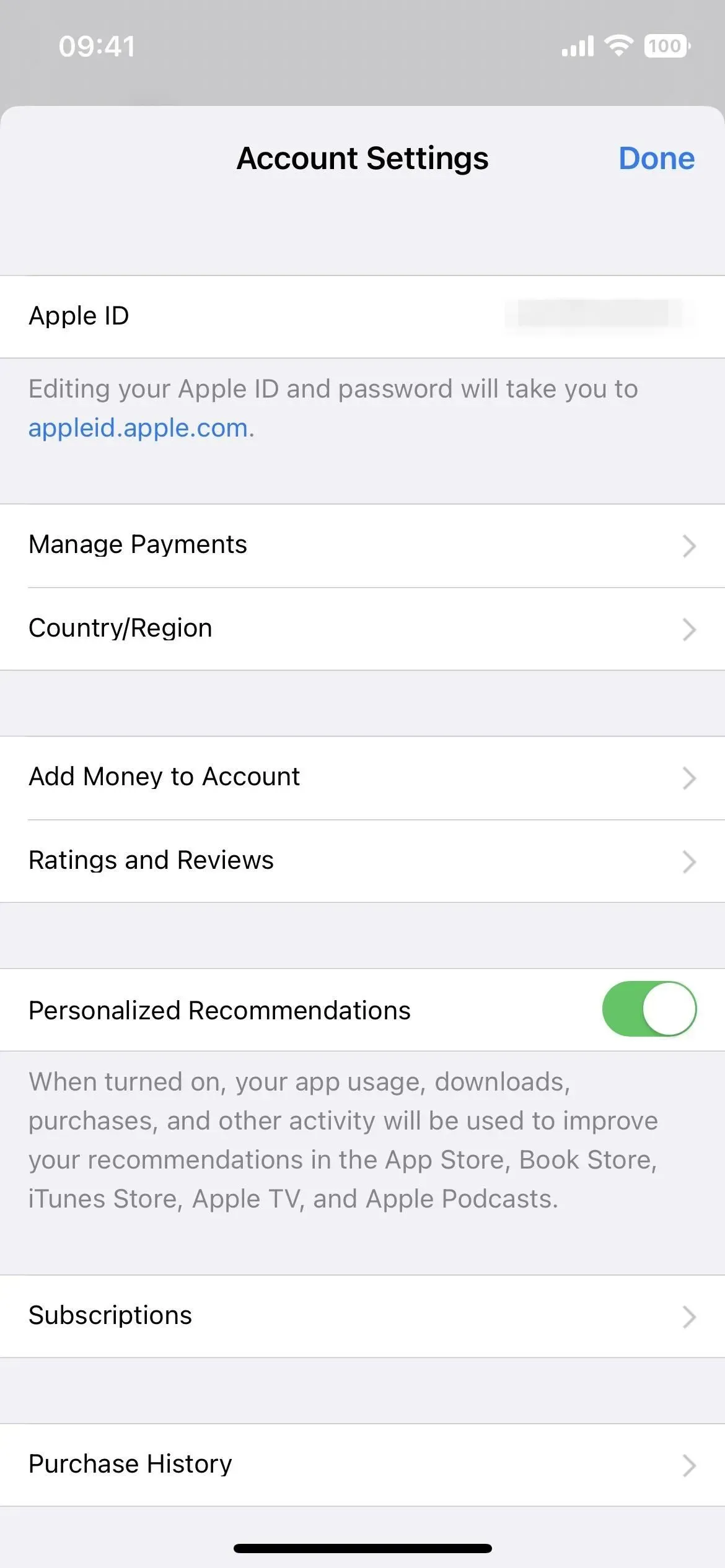
On olemassa enemmän piilotettuja ohjelmia kuin nämä, uskokaa tai älkää, mutta monet niistä estyvät URL-järjestelmien ja muiden tekniikoiden avulla.



Vastaa