8 tapaa siirtää yhteystiedot Androidista iPhoneen
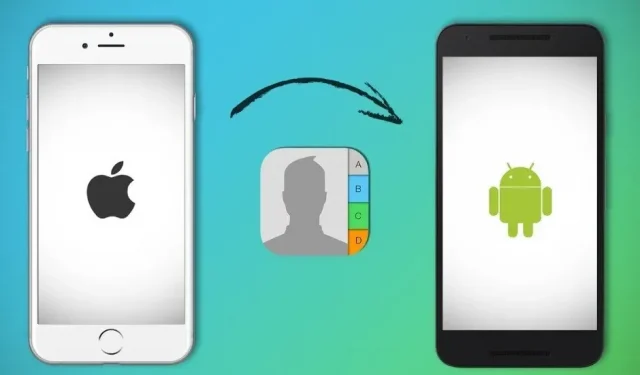
Kun Android-käyttäjä päättää siirtää tietoja uuteen iPhoneen, niitä tuetaan kaikilta puolilta.
Tämä valtava muutos tulee ennemmin tai myöhemmin, mutta siihen liittyy paljon epävarmuutta ja pelkoa. Android on suosittu käyttöjärjestelmä, jolla on yli 2,5 miljardia aktiivista käyttäjää maailmanlaajuisesti.
Toisaalta iPhone on kuromassa kiinni. Lisäksi miljardi aktiivista iPhone-käyttäjää edustaa noin 23 prosenttia maailmanlaajuisista älypuhelinmarkkinoista. Tässä on tapoja siirtää yhteystietoja Androidista iPhone-laitteisiin.
Androidista iPhoneen vaihtaminen on yleistä.
Monet ihmiset odottavat siirtymistä Androidista iPhoneen nauttiakseen palveluista, jotka ovat vain Applen tilaajien saatavilla. Miksi? iPhonen puhtaan käyttöliittymän, tehokkaan prosessorin, säännöllisten päivitysten, ainutlaatuisen Apple Storen ja sisäänrakennettujen Apple-laitteiden ansiosta ne tunnustetaan käyttäjäystävällisiksi.
Katsotaanpa, miksi vaihtaminen Androidista iPhoneen on hyödyllistä.
Miksi vaihtaa Androidista iPhoneen?
1. Vähemmän sovelluksia
Androidiin verrattuna Applella on vähemmän sovelluksia. Koska Android-puhelimet voivat saada viruksia Google Play Kaupan kautta, Apple on nirso ja sallii vain tietyt ehdot täyttävien kehittäjien sovellukset. Tämän seurauksena datavuotojen todennäköisyys kolmannen osapuolen sovelluksen kautta on paljon pienempi kuin minkään Android-laitteen kautta.
2. Applen ekosysteemi
Apple on julkaissut useita tuotteita, mukaan lukien Macit, iPadit, kellot, äänisoittimet ja paljon muuta. Kaikki nämä Applen tuotteet ovat osa suljettua ekosysteemiä. Ne kaikki toimivat yhdessä, eikä niitä tarvitse linkittää eri sovellusten kautta, koska yksi Apple ID riittää yhdistämään ne kaikki ja tekemään yhteistyötä tehokkaasti.
3. Lisäohjelmistopäivitykset
Apple julkaisee ohjelmistopäivityksiä säännöllisesti, ja joka vuosi ne julkaisevat merkittäviä iOS-päivityksiä, jotka parantavat laitteen suorituskykyä ja turvallisuutta. Apple-laitteen tärkein etu on se, että yritys tarjoaa iOS-päivityksiä tuotteidensa uusimpiin versioihin ja julkaisee päivityksiä 3-4 vuotta vanhoille laitteille.
4. Käytä ensin uusia sovelluksia
Apple Store on aloitusalusta joillekin kehittäjille. He eivät ehkä koskaan julkaise korkealaatuisia Android-sovelluksia, koska ne julkaisevat ne vain Applelle.
Jotkut sovellukset, kuten Snapchat ja Super Mario Run, julkaistiin alun perin Apple App Storessa ja siirrettiin sitten Androidille. iPhonen ostamisen jälkeen monet sovellukset tulevat yksinoikeudellisiksi.
5. Paras jälleenmyyntiarvo
Apple ei julkaise uusia malleja yhtä säännöllisesti kuin Android, koska se on ainoa valmistaja. iPhone on huippuluokan tuote, joka on valmistettu korkealaatuisista materiaaleista. Tämä myötävaikuttaa iPhonen korkeampaan jälleenmyyntiarvoon kuin Androidin.
Kuinka totutit käyttämään iPhonea ensimmäistä kertaa?
Androidista iPhoneen vaihtaminen ei johda tuskalliseen kaatumiseen. Sen sijaan se on vielä suurempi laskeutuminen. Kun vaihdat Androidista iPhoneen, vuosikymmeniä Androidia käyttänyt henkilö voi hämmentyä.
Monet suositut kolmannen osapuolen sovellukset, kuten Twitter, Instagram, Spotify ja Netflix, toimivat Androidilla ja iPhonella. Google-sovellukset toimivat erinomaisesti iPhonessa, mutta niistä ei voi tulla oletussovelluksia. Esimerkiksi kun käyttäjä napsauttaa sähköpostilinkkiä, se avautuu Applen sähköpostiohjelmassa, ei Gmailissa.
Aloittelevien käyttäjien tulisi käyttää Apple-sovelluksia saadakseen tunteen iPhone-ympäristöstä. Käytä Siriä Google Assistantin sijaan, Safaria Chromen sijaan selaamiseen, Apple Photos -palvelua Google Kuvien sijaan ja Apple Mapsia Google Mapsin sijaan.
Kuinka siirtää yhteystietoja Android-laitteesta iPhoneen?
On olemassa useita tapoja siirtää yhteystietoja Android-puhelimesta iPhoneen. Yhteyden muodostaminen langattomasti tai USB-yhteyden kautta, kolmannen osapuolen sovelluksen käyttäminen tai yhteystietojen lähettäminen itsellesi ja sähköpostin avaaminen yhteystietojen tallentamiseksi iPhoneen ovat kaikki vaihtoehtoja.
Nämä vaihtoehdot ovat ilmaisia, yksinkertaisia ja siirtävät yhteystietosi saumattomasti iPhoneen hetkessä. Jatka lukemista saadaksesi vaiheittaiset ohjeet näiden menetelmien soveltamiseen.
- Siirrä yhteystiedot iPhoneen Google Syncin avulla
- Siirrä yhteystiedot manuaalisesti VCF-tiedoston avulla
- Yhteystietojen siirto SIM-kortin avulla
- Siirrä yhteystiedot iPhoneen käyttämällä kolmannen osapuolen sovelluksia
- Siirrä yhteystiedot iPhoneen Siirrä iOS -sovellukseen
- Siirrä yhteystiedot iPhoneen Bluetoothin kautta
- Tuo yhteystiedot Androidista iPhoneen Google-tilin kautta
- Siirrä yhteystiedot Androidista iPhoneen iTunesin avulla
Katsotaan jokainen ratkaisu yksitellen:
Ratkaisu 1: Siirrä yhteystiedot iPhoneen Google Syncin avulla
Tämä lähestymistapa toimii vain, jos synkronoit yhteystietosi Google-tilin kanssa. sen jälkeen sinun on yhdistettävä Androidin Google-tilisi tiedot iPhoneen:
- Avaa Asetukset Android-älypuhelimellasi ja valitse Tilit ja varmuuskopiointi (joissakin Android-laitteissa voi olla Tilit tai Varmuuskopiointi).
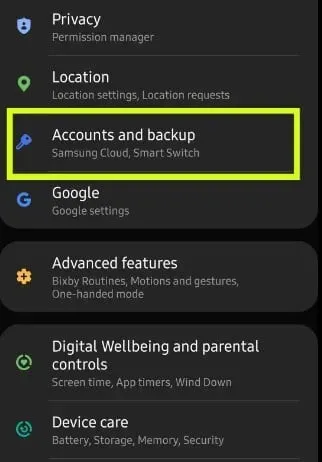
- Valitse sitten Hallinnoi tilejä.
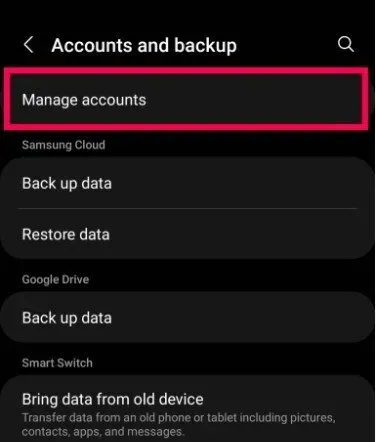
- Napauta sitten sähköpostitiliä, johon haluat tallentaa yhteystietosi.
- Kun olet valinnut sähköpostiosoitteen, napsauta ”Synkronoi tili”.
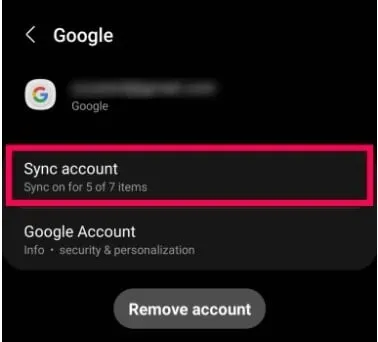
- Varmista, että Yhteystiedot-kohdan vieressä oleva kytkin on päällä.
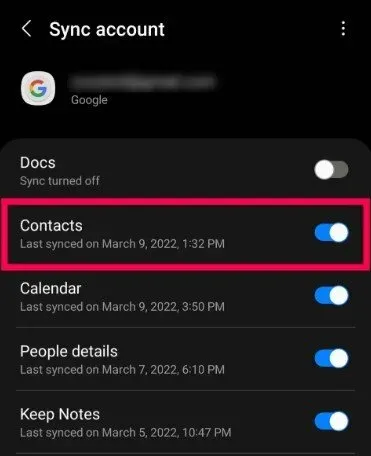
- Avaa iPhonessa Asetukset-sovellus.
- Valitse Mail.
- Lisää tili napsauttamalla Tilit ja sitten Lisää tili.
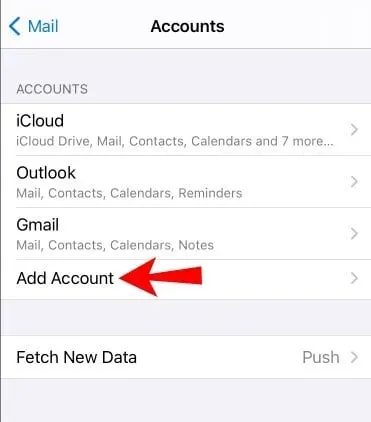
- Varmista, että Yhteystiedot-vaihtoehto on valittuna, kun lisäät Gmail-tilisi.
- iPhonessasi pitäisi nyt olla kaikki yhteystietosi.

Ratkaisu 2 – Siirrä yhteystiedot manuaalisesti VCF-tiedoston avulla
Yhteystietojen saamiseksi sinun on luotava vCard (VCF) -tiedosto ja käytettävä sitä iPhonellasi. Kun vain muutama yhteystiedoistasi on Google-tilillä tai haluat siirtää muutaman yhteystiedon, tämä on loistava tapa käyttää:
- Avaa Yhteystiedot-sovellus Android-laitteellasi.
- Valitse ”Import/Export” ja sitten ”Export to Storage” kolmen pisteen valikosta.
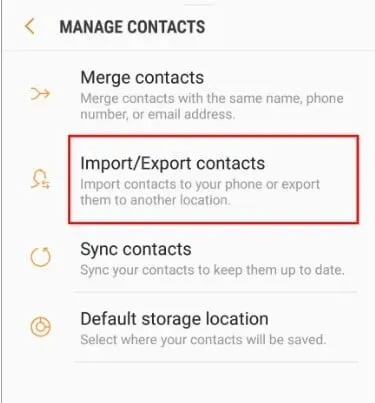
- Tämä luo ja tallentaa VCF:n laitteellesi.
- Kirjaudu sen jälkeen sähköpostitilillesi, liitä VCF sähköpostiin ja lähetä se itsellesi.
- Kirjaudu iPhonellasi sähköpostitilillesi ja avaa VCF. Sinua pyydetään lisäämään kaikki yhteystietosi.
- Lopeta noudattamalla näytön ohjeita.
Ratkaisu 3: Siirrä yhteystiedot SIM-kortin avulla
Yksi helpoimmista tavoista kopioida yhteystietoja Androidista iPhoneen on käyttää SIM-korttia. Tyypillisesti SIM-kortin kapasiteetti on 500 kt ja se voi tallentaa satoja yhteystietoja.
Tämä menetelmä on mahdollista, jos haluat tallentaa yhteystiedot suoraan SIM-kortille tai älypuhelimeen. Se ei myöskään vaadi sovellusten asentamista tai Wi-Fi-verkon määrittämistä. Sinun tarvitsee vain noudattaa alla olevia yksinkertaisia ohjeita.
Tämä ominaisuus on saatavilla vain joidenkin operaattoreiden kanssa ja toimii vain tietyissä malleissa. Jotkut puhelimet eivät hyväksy samankokoisia SIM-kortteja, ja jotkut operaattorit voivat kieltäytyä hyväksymästä toisen operaattorin SIM-kortteja. Ei ole suositeltavaa leikata SIM-korttia sopimaan toisen laitteen SIM-korttipaikkaan.
- Avaa Yhteystiedot-sovellus Android-laitteellasi.
- Pääset hampurilaisvalikkokuvakkeeseen napsauttamalla hampurilaisvalikon symbolia.

- Valitse hallitse yhteystietoja.
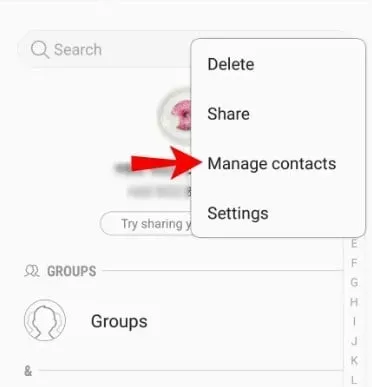
- Valitse Yhteystietojen hallinta -näytöstä Tuo/vie yhteystiedot.
- Valitse Vie.
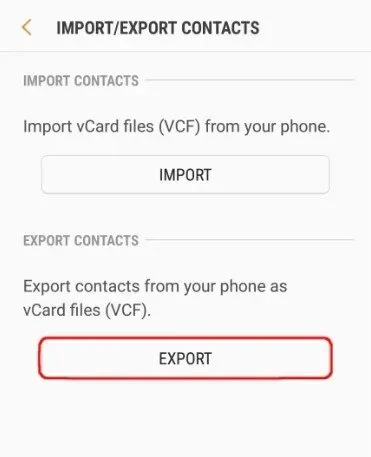
- Valitse SIM-kortti yhteystietojen viennin kohteeksi.

- Valitse avattavasta valikosta yhteystiedot, jotka haluat viedä. Valitse kaikki tai valitse ne yksi kerrallaan ja napsauta sitten Valmis.
- Valitse pyydettäessä Vie-painike ja vahvista.
- Tämän jälkeen sinun on asetettava Android SIM-kortti iPhoneen.
- Avaa Asetukset-sovellus iPhonessa.
- Tuo yhteystiedot SIM-kortilta ”Yhteystiedot”-valikosta.
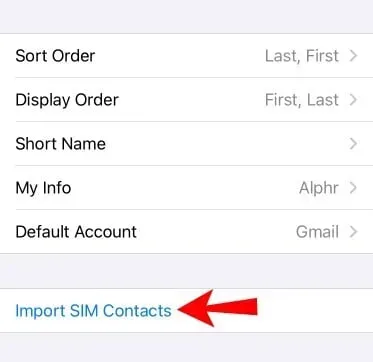
- Valitse tili, johon haluat tallentaa yhteystietosi.
Ratkaisu 4: Siirrä yhteystiedot iPhoneen kolmannen osapuolen sovelluksilla
Saatavilla on useita kolmansien osapuolien sovelluksia, joiden avulla voit siirtää yhteystietoja iPhoneen. Tässä on joitain parhaista:
- xender. Tämän ilmaisen ohjelmiston avulla käyttäjät voivat siirtää sisältöä Androidista iOS:ään langattomasti, kunhan he ovat yhteydessä samaan Wi-Fi-verkkoon.
- AT&T Mobile Transfer – AT&T-tilaajat voivat käyttää ilmaista Mobile Transfer -sovellusta, joka toimii iOS- ja Android-älypuhelimissa. Suurin ongelma on, että tämä ohjelmisto on vain AT&T-käyttäjien saatavilla.
- Verizon Content Transfer -sovellus. Toisin kuin AT&T, Verizon tarjoaa ilmaisia ohjelmistoja Play Storessa ja App Storessa, joita kuka tahansa voi käyttää operaattoristaan riippumatta.
- Copy My Data on myös ilmainen ja luotettava liiketoiminnassa, ja se on kaikkien iOS- tai Android-älypuhelimen käytettävissä.
Tarkastellaanpa joitain niistä yksityiskohtaisesti:
Kopioi tietoni
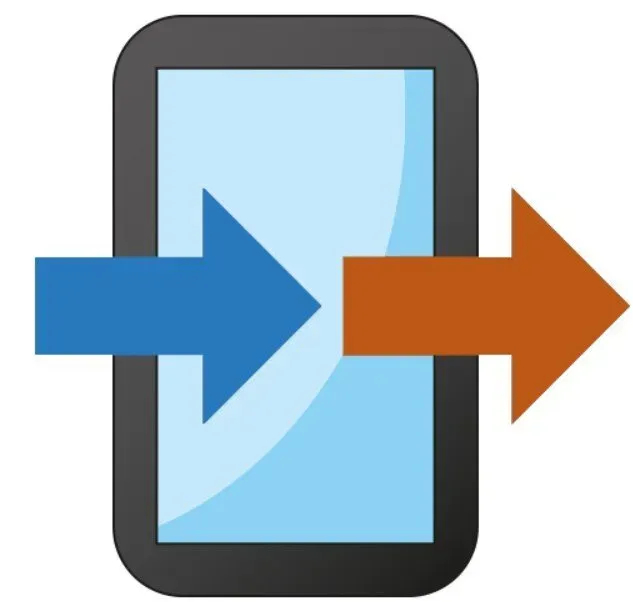
Copy My Data on sovellus niille, jotka etsivät yksinkertaista tiedonsiirtoratkaisua yli 10 miljoonalla käyttäjällä. Kopioi omat tiedot -palvelun avulla käyttäjät voivat siirtää tietoja puhelimesta toiseen Wi-Fi-verkon kautta ilman tietokonetta.
Se voi siirtää Android-yhteystietoja iPhoneen ja tärkeitä tietoja, kuten kuvia ja elokuvia, helposti. Kuitenkin, jotta tämä ohjelmisto toimisi oikein, molempien laitteiden on oltava yhdistettynä samaan Wi-Fi-verkkoon.
Smart Transfer: tiedostonjakosovellus
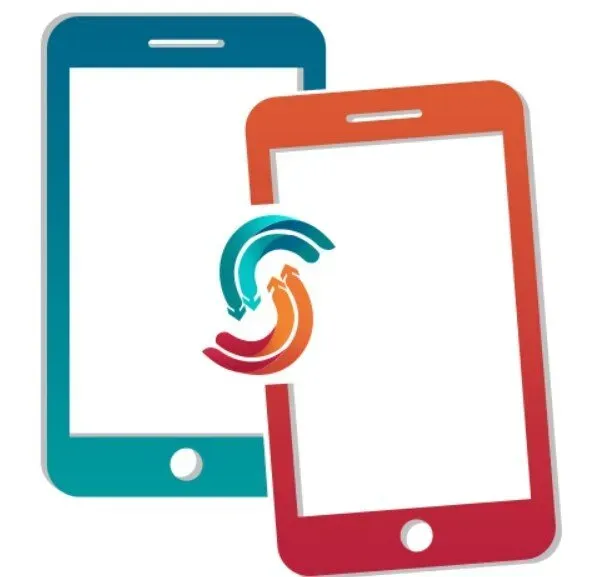
Tämä on ohjelmisto, jonka avulla voit siirtää tietoja vanhasta älypuhelimesta uuteen, olipa se sitten Androidista Androidiin tai iOS:stä iOS:ään. Se toimii kaikkien älypuhelimien ja tablettien kanssa ja tarjoaa ilmaisen ja turvallisen tiedonsiirron WiFi-hotspotin/-verkon kautta.
Tämän ohjelman avulla voit siirtää asioita välittömästi, mukaan lukien yhteystiedot, valokuvat, kalenterit, whatsapp-viestit ja videot.
Lisäksi tämän Smart Transfer -työkalun avulla käyttäjät voivat siirtää puhelinta tai siirtää tietoja reaaliajassa. Se yhdistää kaksi puhelinta ainutlaatuisilla QR-koodeilla, mikä säästää käyttäjältä yhteyden ja johtojen vaivaa. Sitä voidaan käyttää useilla kielillä, mukaan lukien saksa, kiina, ranska, italia, japani ja monet muut.
iMobile AnyTrans
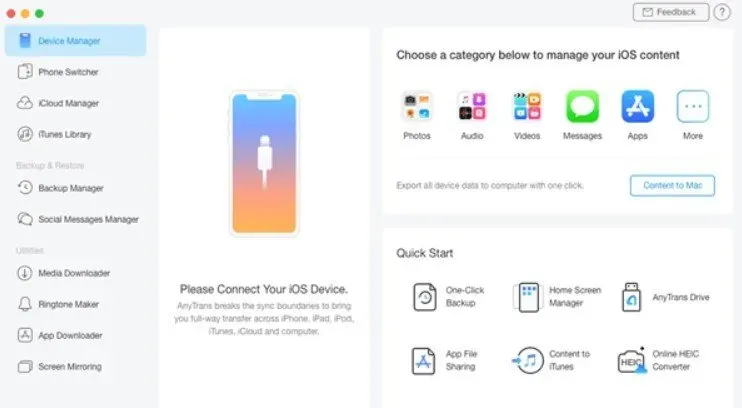
Anytransilla on helppo vaihtaa Androidista iPhoneen. Ei ole mitään syytä heittää pois mitään sinulle tärkeää materiaalia. Yhteystiedot, kirjat, asiakirjat, kuvat, elokuvat, soittoäänet, ladatut videot, pakatut tiedostot, viestit ja jopa puhelutiedot voidaan siirtää.
Se myös estää olemassa olevien tietojen ja tiedostojen päällekirjoittamisen, mikä voisi muuten turhauttaa puhelimen sisäistä tallennustilaa. Uusille iPhone-käyttäjille Anytrans voi toimia keskitetysti kaikkiin Applen tuotteisiin, kuten iPadiin, iCloudiin, iTunesiin jne. liittyviin tarpeisiin.
Ratkaisu 5: Siirrä yhteystiedot iPhoneen Move to iOS -sovelluksella
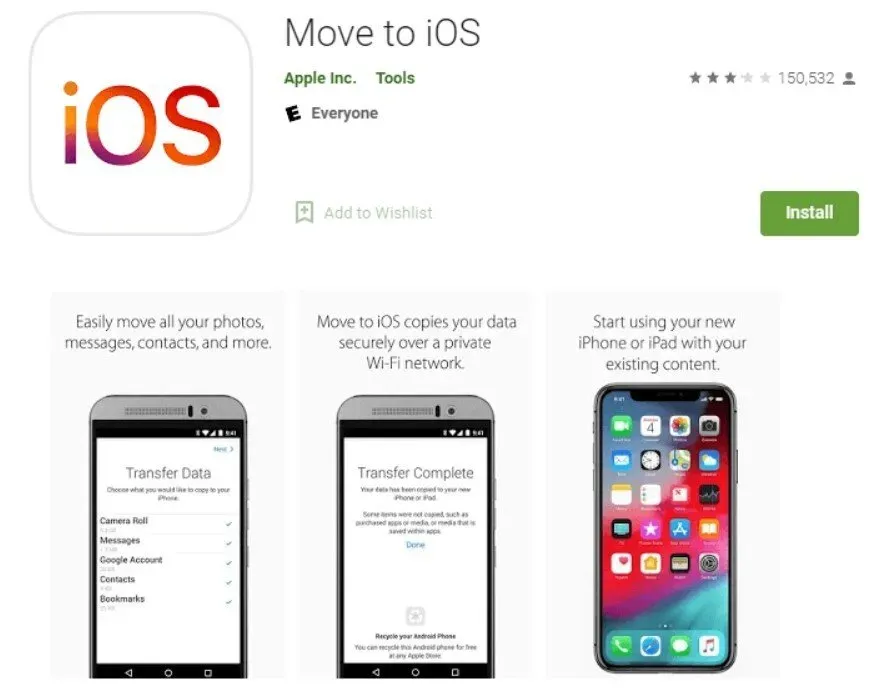
Apple on luonut Move to iOS -sovelluksen , joka on saatavilla Google Play Kaupasta. Se on suunniteltu yksinomaan langattomaan tiedonsiirtoon Androidista iOS:ään. Ennen kuin siirrät yhteystietoja, varmista, että sinulla on seuraavat asiat:
- Wi-Fi on käytössä Android-laitteellasi.
- iPhone- ja Android-älypuhelimesi on kytketty virtalähteeseen.
- Android-älypuhelimeesi on ladattu uusin Move to iOS -versio.
- Lataa sovellus ja noudata iPhonen alkuasennusohjeita, kunnes tulet Apps & Data -näyttöön.
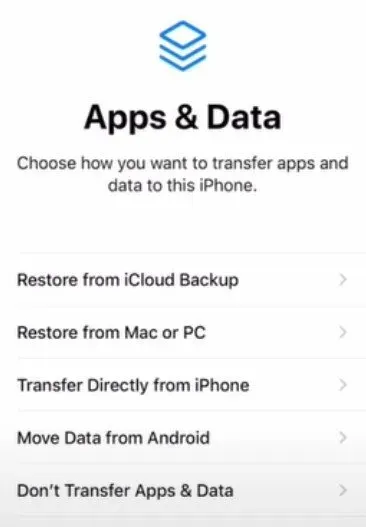
- Valitse avattavasta valikosta ”Siirrä tiedot Androidista”.
- Käynnistä Transfer to iOS -sovellus Android-laitteellasi ja valitse sitten Jatka.
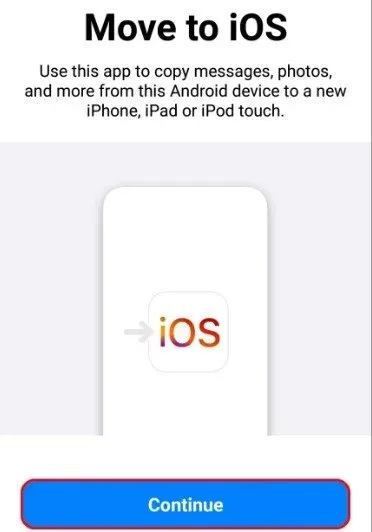
- Tarkista käyttöehdot ja jatka valitsemalla Hyväksyn.
- Napsauta ”Seuraava” ”Etsi koodi” -näytön oikeassa yläkulmassa.
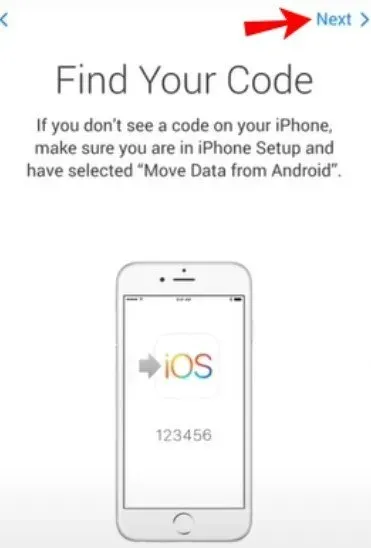
- Valitse ”Jatka” iPhonen ”Siirrä Androidista” -näytöstä.
- Odota nyt, että kuusi- tai kymmenennumeroinen koodi tulee näkyviin.
- Voit jättää huomioimatta Android-puhelimessa näkyvän huonon signaalin.
- Anna koodi Android-älypuhelimessa. Pian tämän jälkeen tiedonsiirtosivu tulee näkyviin.
- Valitse, haluatko siirtää yhteystiedot Android-matkapuhelimesta, ja napsauta sitten ”Seuraava”.

- Jätä laitteet rauhaan, kunnes iPhonesi latauspalkki katoaa.
- Valitse ”Valmis” Android-älypuhelimellasi, kun palkki katoaa.
- Napsauta ”Jatka” iPhonessa ja seuraa asennusohjeita.
Ratkaisu 6 – Siirrä yhteystiedot iOS-laitteeseen Bluetoothin kautta
Voit myös käyttää Bluetooth-tekniikkaa yhteystietojen siirtämiseen Androidista iOS:ään. Voit tehdä sen seuraavasti:
- Avaa Yhteystiedot-sovellus Android-laitteellasi (tämä eroaa numerovalitsimesta). Napsauta sitten kolmea pystysuoraa pistettä oikeassa yläkulmassa.
- Valitse ”Jaa yhteystiedot” avattavasta valikosta.
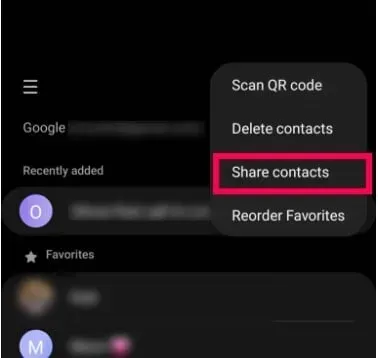
- Voit jakaa kaikki yhteystietosi napauttamalla Kaikki tai selaamalla luetteloa ja valitsemalla ne, jotka haluat jakaa.
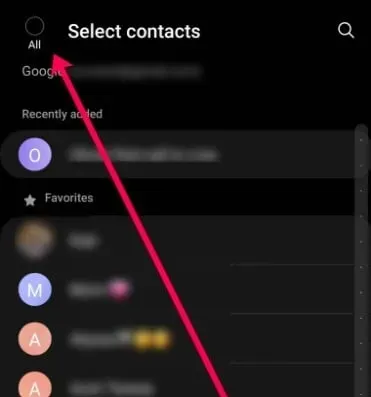
- Napsauta ”Jaa” näytön alareunassa. Valitse sitten, kun Bluetooth-vaihtoehto tulee näkyviin.
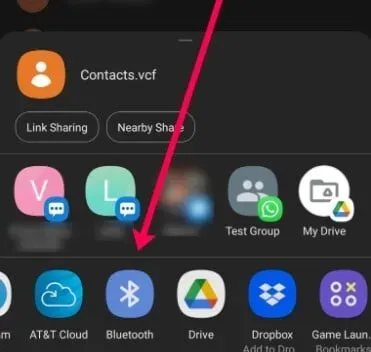
- Valitse iPhonesi avattavasta valikosta. Varmista, että iPhonesi on lähellä, näyttö on auki ja Bluetooth on päällä.
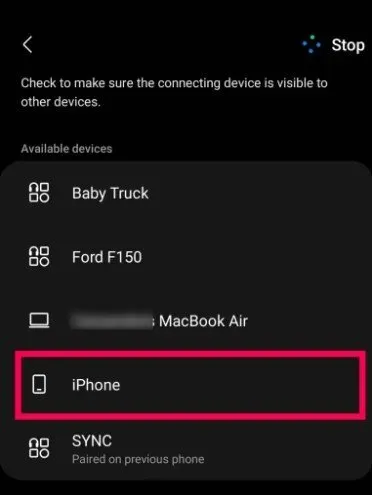
Toimenpide voi kestää jonkin aikaa (varsinkin jos sinulla on paljon kontakteja). Tämä lähestymistapa vaatii kuitenkin Bluetooth-yhteyden, joten se on ihanteellinen vaihtoehto, jos sinulla ei ole Internet-yhteyttä.
Ratkaisu 7: Tuo yhteystiedot Androidista iPhoneen Google-tilin kautta
Google-tili on toinen helppo tapa tuoda yhteystietoja Androidista iPhoneen. Monet Android-käyttäjät varmuuskopioivat yhteystietonsa Google-yhteystietoihin, pilvipohjaiseen yhteystietojen hallintapalveluun.
Käyttäjät voivat synkronoida ja käyttää yhteystietoja älypuhelimistaan Google-yhteystietoihin Gmail-tilien kautta. Kun olet määrittänyt Google Sync -sovelluksen älypuhelimeesi, se siirtää yhteystiedot automaattisesti laitteesta toiseen.
- Avaa Android-puhelimesi lukitus ja valitse Asetukset > Tili > Lisää tili. Anna Gmail-tilisi ja salasanasi, kun olet valinnut Googlen.
- SIM-kortillasi ja laitteellasi olevat yhteystiedot tallennetaan välittömästi Google-yhteystietoihin aina, kun Android-puhelimesi muodostaa yhteyden Wi-Fi-verkkoon.
- Sinun on myös määritettävä Google Sync iPhonellesi, jotta voit siirtää yhteystietoja Androidista iPhoneen Google-tilisi avulla. Yhdistä iPhonesi Wi-Fi-verkkoon käynnistämisen jälkeen.
- Valitse iOS 9:ssä ja sitä vanhemmissa versioissa Asetukset > Posti, yhteystiedot, kalenterit tai Asetukset > Sähköposti iOS 10:ssä ja uudemmissa. Napsauta Lisää tili, sitten Google ja sitten Gmail-kirjautumistietosi.
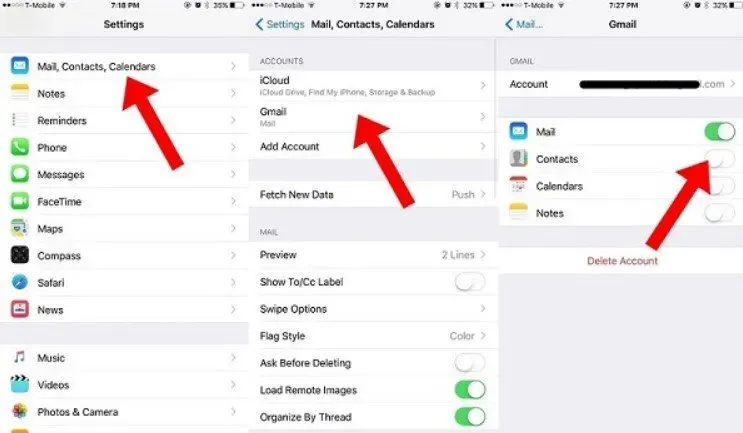
- Sen jälkeen sinulta kysytään, minkä tyyppisiä tietoja haluat synkronoida, kuten sähköposti, yhteystiedot, kalenterit ja muistiinpanot.
- Siirrä ”Yhteystiedot”-kytkin ”ON”-asentoon.
- Android-yhteystietojesi pitäisi nyt alkaa synkronoida iPhonesi kanssa. Avaa muutaman minuutin kuluttua iPhonen Yhteystiedot-sovellus ja varmista, että se onnistui.
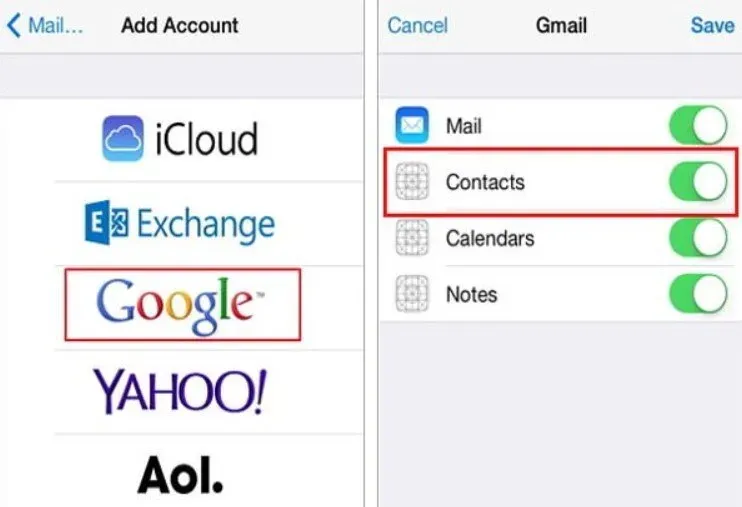
Kun olet määrittänyt Google-tilin ja ottanut Yhteystiedot käyttöön, kaikki Android- tai iPhone-yhteystietoihin tekemäsi muutokset synkronoidaan toiseen laitteeseen.
Tästä syystä sinun on sammutettava se siirron jälkeen. Jos Google-tilisi on määritetty molemmille laitteille, mutta yhteystietosi eivät synkronoidu, yritä poistaa yhteystiedot käytöstä ja ottaa se uudelleen käyttöön Gmailin asetussivulla.
Ratkaisu 8: Siirrä yhteystiedot Androidista iPhoneen iTunesin avulla
iTunes on tunnettu sovellus, jonka avulla käyttäjät voivat ostaa sovelluksia ja mediaa, siirtää kohteita tietokoneelta iPhoneen ja varmuuskopioida iPhonensa tietokoneeseen. Se on myös helppo tapa kopioida Android-yhteystiedot iPhoneen, jos iTunes on asennettu tietokoneellesi.
- Avaa Android Contacts -sovellus ja napauta ”Valikko” tai ”Lisää”-painiketta oikeassa yläkulmassa kolmen pisteen kuvakkeella.
- Jos haluat tallentaa Android-yhteystiedot vCard-tiedostona sisäiseen muistiin tai SD-kortille, siirry kohtaan ”Tuo/Vie” ja valitse ”Vie”.
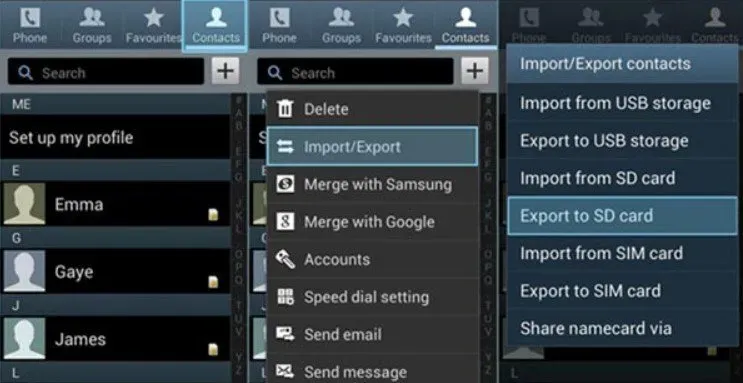
- Liitä Android-puhelimesi tietokoneeseen USB-yhteydellä ja ota USB-virheenkorjaustila käyttöön. Android-puhelin näkyy sitten tietokoneellasi kannettavana asemana.
- Kopioi vCard-tiedosto tietokoneellesi File Explorerin avulla.
- Tuo Android-yhteystiedot Outlookiin avaamalla Outlook ja siirtymällä kohtaan ”Tiedosto”> ”Tuo ja vienti”, valitsemalla ”Tuo vCard-tiedosto”, napsauttamalla ”Seuraava” ja seuraamalla ohjeita.

- Liitä iPhone tietokoneeseen Android-puhelimen sijaan. Avaa sen jälkeen iTunes ja valitse ”Info” -vaihtoehto.
- Valitse avattavasta valikosta Outlook ja valitse ”Synkronoi yhteystiedot”.
- Yhteystiedot siirretään Androidista iPhoneen, kun napsautat ”Sync”-painiketta alareunassa.
- Kun synkronoit yhteystiedot iTunesin avulla, iPhonen alkuperäiset yhteystiedot poistetaan, joten varmista, että et tarvitse niitä.
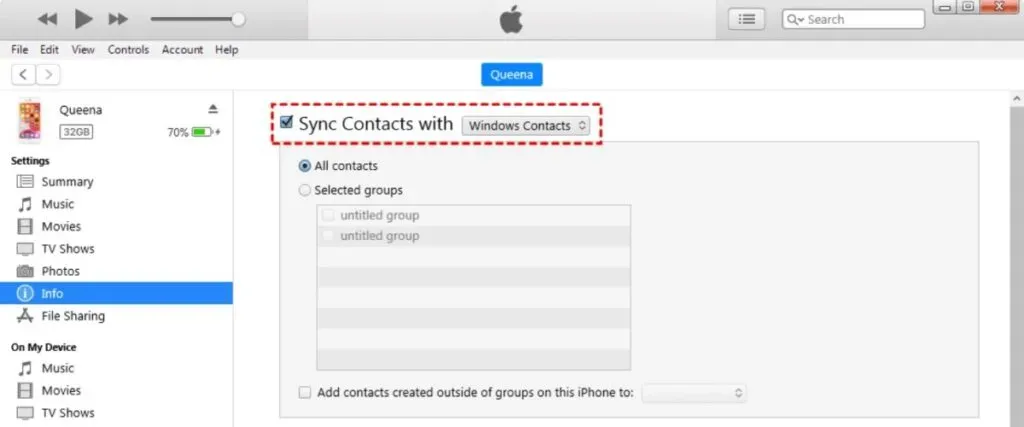
Johtopäätös
Useimmat Android-käyttäjät haaveilevat iPhonen hankkimisesta jossain vaiheessa. Vaikka Android on erittäin kilpailtu markkina, jossa monet valmistajat kilpailevat käyttäjien huomiosta houkuttelevilla malleilla, uusilla ominaisuuksilla ja yleisesti positiivisella kokemuksella, iPhone itsenäisenä laitteena voittaa Android-käyttäjiä edelleen puolelleen.
On myös helppo vaihtaa Androidista iPhoneen. Yhteystietojen siirtäminen Androidista iPhoneen on valtava ongelma kaikille iPhonen käyttäjille. Kaikki tärkeimmät menetelmät yhteystietojen siirtämiseksi Androidista iPhoneen on käsitelty tässä viestissä. Vaihtaminen on sujuvaa, eikä Android-käyttäjä suuttuudu.
FAQ
Kuinka synkronoida Android-muistiinpanot iPhonen kanssa?
Seuraava ratkaisu käyttää Android Google Sync -toimintoa. Tämän avulla voit automaattisesti tallentaa muistiinpanoja ja muita tietoja Google-tiliisi, joita voit tarkastella iPhonellasi. Avaa Asetukset-sovellus Android-laitteellasi. Valitse ”Tilit” ja sitten ”Google” alareunasta. Ota Synkronoi nyt käyttöön. Google-tilisi päivittää muistiinpanosi, yhteystietosi, kalenterisi ja sähköpostisi tiedot. Kun olet valmis, avaa Asetukset-sovellus iPhonessasi. Valitse Yhteystiedot, sähköposti ja kalenteri -valikosta Lisää tilejä. Täytä lomake ja kirjoita se tilille, jonka loit Android-älypuhelimellasi. Aloita synkronointi napsauttamalla ”Seuraava” ja ”Huomautukset”.
Kuinka siirtää musiikkia Androidista iPhoneen?
Voit käyttää tietokonettasi musiikin siirtämiseen Android-älypuhelimesta iPhoneen: yhdistä Android-älypuhelimesi tietokoneeseen ja etsi musiikkisi. Asenna Android File Transfer, käynnistä se ja siirry sitten kohtaan Musiikki, jos käytät Macia. Valitse musiikki, jonka haluat siirtää, ja vedä se tietokoneen kansioon. Liitä iPhone tietokoneeseen Android-älypuhelimen irrottamisen jälkeen. Käynnistä iTunes tietokoneellasi ja valitse sitten Kappaleet tai Musiikki. Vedä ja pudota kappaleesi musiikkisovelluksella Songs-alueelle. Valitse ”Musiikki” iPhonen valikosta. Voit sitten synkronoida koko kokoelmasi tai vain kappalealueelle lataamasi musiikin. Valitse Synkronoi. Kappaleesi siirretään musiikkisovellukseesi.



Vastaa