9 Korjaus: Google Play Kaupan virhekoodi 506

Android-käyttäjät viettävät paljon aikaa Google Play Kaupan selaamiseen. Saatavilla on laaja valikoima sovelluksia, joista osa on erinomaisia.
Vaikka Google Play Kauppa on loistava alusta, saatat kohdata toisinaan esteitä Google Play Kaupan virhekoodien muodossa.
Olet saattanut kohdata ”Google Play Kaupan virhekoodi 506” -virheen, joka sisältää satunnaisia tietoja eri numeroilla, kun lataat erilaisia toimistoohjelmistoja Google Play Kaupasta.
Tässä artikkelissa näytän sinulle yleisimmän todennäköisesti kohtaamasi ongelman, virhekoodin 506, ja tarjoan ratkaisuja siihen.
Mikä on Google Play Kaupan virhekoodi 506?
Jos kohtaat 506-virheen Google Play Kaupassa, se tarkoittaa yleensä, että järjestelmässäsi on kuollut hakemisto, joka sisältää tietoja sovelluksen aiemmasta versiosta.
Tämä johtuu siitä, että jokin ei selvinnyt titanin jäädyttämisen tai tehdasasetusten palauttamisen jälkeen.
Mikä aiheuttaa virhekoodin 506 Google Play Kaupassa?
Virheet, joita kohtaat joskus Google Play Kaupassa, voivat johtua erilaisista syistä. Tässä on joitain esimerkkejä:
- Ongelmia laitteidesi kanssa
- Internet-yhteysongelmia
- Virhe Google Play Palveluissa.
- Internet-yhteyden ongelma
- Google-tilin ongelmat
Se, että Playstorea on tarkoitettu käytettäväksi joustavasti monenlaisten laitteiden kanssa, voi myös johtaa bugiin. Onneksi jopa kokemattomimmat käyttäjät voivat ratkaista useimmat näistä ongelmista.
Google Play Kaupassa Googlen käyttöjärjestelmä luo 506-virhekoodin, joka ilmaisee tietoturvariskin. Tämä on myös tyypillinen ongelma, jonka useimmat käyttäjät kohtaavat, ja se johtuu käyttöjärjestelmän tarpeellisen suojausominaisuuden puuttumisesta tai puuttumisesta.
Kuinka korjata virhekoodi 506 Google Play Kaupassa?
- Verkkoyhteyttä tarkistetaan
- Google Play Kaupan välimuistin tyhjentäminen
- Vaihda sovellusten asennuspaikkaa
- Poista Flash käytöstä
- Kirjaudu ulos ja kirjaudu takaisin Google-tiliisi
- Lisää uusi Google-tili poistamisen jälkeen
- SD-kortin poistaminen laitteesta
- Muuta päivämäärää ja kellonaikaa
- Päivitysten uudelleenasentaminen
1. Verkkoyhteyden tarkistaminen
Ensimmäinen vaihe on Internet-yhteytesi vahvistaminen. On suositeltavaa käynnistää älypuhelin uudelleen ja yrittää aloittaa lataus uudelleen, jos kaikki on kunnossa.
- Paina virtapainiketta pitäen sitä alhaalla.
- Napsauta Lataa uudelleen.
- Käynnistä Google Play Kauppa älypuhelimen uudelleenkäynnistyksen jälkeen ja lataa sovellus.
2. Tyhjennä Google Play Kaupan välimuisti
Useimmissa tapauksissa järjestelmäsovelluksen sisäisten tietojen tyhjentäminen poistaa ”Virhekoodi 506” -virheilmoituksen Google Play -kaupassa , joka tulee näkyviin, kun ohjelmistoa yritetään asentaa tai päivittää.
- Avaa asetusvalikko Android-laitteellasi.
- Siirry Sovelluksiin tai Sovellusten hallintaan.
- Siirry nyt kaikkiin sovelluksiin (vaihtoehto vaihtelee laitteittain) ja vieritä sitten alas Google Play Kauppa -sovellukseen.
- Sinun pitäisi nyt avata sovelluksen tiedot -vaihtoehto ja valita Pakota pysäytys.
- Napsauta tyhjennä välimuisti -painiketta.
- Käynnistä nyt Android-laitteesi uudelleen ja lataa ohjelmisto uudelleen.
3. Muuta sovellusten asennuspaikkaa
Jos haluat määrittää, onko microSD-kortti 506-virhekoodin lähde Google Play -kaupassa, yritä vaihtaa sovelluksen ensisijainen asennussijainti ulkoisesta sisäiseen tallennustilaan. Vielä parempi, jätä tämä päätös järjestelmän tehtäväksi.
- Siirry asetussivulle ja valitse tallennuspaikka ja haluamasi asennuspaikka.
- Kun napsautat valitsemaasi asennuspaikkaa, näkyviin tulee ponnahdusikkuna, jossa on useita vaihtoehtoja.
- Valitse Anna järjestelmän päättää.
- Sinun on ensin avattava Play Kauppa ja asennettava sitten uudelleen ohjelma, joka sisältää raportoidut ongelmat.
4. Poista Flash käytöstä
Voit poistaa flash-muistin käytöstä seuraavasti:
- Siirry laitteen kohtaan ”Asetukset”.
- Siirry sitten ”Muisti”-osioon.
- Tästä osiosta löydät vaihtoehdon ”Poista SD-kortti” ja valitse se.
- Käynnistä Play Kauppa -sovellus uudelleen flash-aseman poistamisen jälkeen.
- Nyt samassa osiossa yhdistämme flash-aseman uudelleen.
5. Kirjaudu ulos ja kirjaudu takaisin Google-tiliisi.
Jos mikään muista vaihtoehdoista ei toimi, voit yrittää poistaa Android-puhelimessa käyttämäsi Google-tilin ja yhdistää sen sitten uudelleen.
- Siirry kohtaan ”Asetukset” ja etsi ”Tilit” -vaihtoehto.
- Tällä osuudella voi olla eri nimi Androidin eri versioissa. Tämän seurauksena sen nimi voi olla Tilit, Tilit ja synkronointi, Muut tilit tai Käyttäjät ja tilit.
- Kun olet oikeassa osiossa, etsi Google-tilisi ja napsauta nimeäsi.
- Valitse nyt ”Poista tili” -vaihtoehto. Valitse ponnahdusikkunasta vastaava kohta vahvistaaksesi järjestelmän tarvittaessa.
- Kun olet poistanut Google-tilisi, vieritä luetteloa alaspäin ja valitse ”Lisää tili” -vaihtoehto poistumatta ”Tilit”-alueelta.
- Napsauta Googlea valitaksesi sen luettelosta.
- Syötä kentät täyttämisen jälkeen käyttäjätunnuksesi (puhelinnumero tai sähköpostiosoite) ja tilisi salasana yksitellen napsauttamalla Seuraava.
- Sinun on myös hyväksyttävä lisenssisopimuksen ehdot.
- Poistu asennuksesta valtuutuksen jälkeen, käynnistä Play Kauppa ja yritä asentaa tai päivittää ohjelma.
Google-tilisi poistaminen kokonaan seuraavan kerran yhdistäessäsi pitäisi korjata 506-ongelmat sekä kaikki Play Kauppa -ongelmat, joilla on samanlaisia syitä.
Jos tämä ei auta, sinun on turvauduttava menetelmiin, kuten ohjelmiston vanhentuneen version käyttämiseen.
6. Lisää uusi Google-tili poistamisen jälkeen.
Jos aiemmat vianetsintätavat eivät ratkaisseet ongelmaa, saatat joutua poistamaan Google-kirjautumistietosi laitteeltasi ja antamaan ne sitten uudelleen. Tätä varten sinun on käytettävä seuraavia menetelmiä:
- Siirry laitteesi asetuksiin ja valitse Tilit-vaihtoehto.
- Poista kaikki Google-tilit valitsemalla Google-vaihtoehto.
- Voit kirjautua sisään kaikilla tilitiedoillasi ja siirtyä Google Play Kauppaan.
- Voit nyt hyväksyä kaikki Googlen asetukset ja Googlen ehdot ennen Google Play Kaupan käynnistämistä ja sovelluksen lataamista.
Monet Android-käyttäjät huomasivat, että Google-tilien poistaminen ja lisääminen uudelleen auttoi heitä ratkaisemaan virhekoodin 506, koska virhe oli heidän Google-tilissään. Jos tämä ratkaisee ongelman, olet valmis. Muussa tapauksessa voit kokeilla toista vaihtoehtoa.
7. Poista SD-kortti laitteesta
Seuraava ratkaisu ”virheen 506” korjaamiseksi on poistaa SD-kortti laitteesta.
- Vieritä alaspäin asetusvaihtoehtoon laitteesi valikkonäytössä. Nyt sinun on valittava ”Poista SD-kortti” -vaihtoehto.
- Voit siirtyä Google Playhin ja ladata ohjelman, joka näyttää ilmoituksen ongelmasta.
- Kun sovellus on asennettu onnistuneesti, palaa asetuksiin, napauta tallennusvaihtoehtoa ja valitse sitten ”liitä SD-kortti”.
Jos huomaat, että kaikki nämä toimenpiteet ovat tehottomia, voit yrittää poistaa SD-kortin ennen asennuksen jatkamista.
8. Muuta päivämäärä ja aika
Jos laitteen uudelleenkäynnistys ei ratkaise ongelmaa, yritä muuttaa kellonaikaa ja päivämäärää Android-älypuhelimessa. Virhe 506 voi johtua myös älypuhelimen väärästä päivämäärästä ja kellonajasta.
Noudata alla olevia ohjeita synkronoidaksesi älypuhelimesi Google Play -palvelimien kanssa.
- Avaa Asetukset-sovellus laitteesi valikosta.
- Valitse ”päivämäärä ja aika” avattavasta valikosta.
- Jos näet ”Automaattinen aikavyöhyke” ja ”Automaattinen päivämäärä ja aika”, poista niiden valinta.
- Päivitä nyt manuaalisesti laitteesi aika ja oikea päivämäärä ja tee niistä virheellisiä (aika säätyy automaattisesti oikein minuutin sisällä).
- Palaa päänäyttöön.
- Palaa päivämäärän ja kellonajan asetusvaihtoehtoon (toista vaiheet 1 ja 2).
- Nyt voit päivittää kellonajan ja päivämäärän manuaalisesti varmistaaksesi, että ne ovat oikein.
- Voit myös valita uudelleen ”automaattinen aikavyöhyke” ja ”automaattinen päivämäärä ja aika” -valintaruudut.
9. Asenna päivitykset uudelleen
Jälleen, jos päivämäärän ja kellonajan muuttaminen älypuhelimessa ei ratkaise ongelmaasi, voit yrittää asentaa Google Play Kaupan päivitykset uudelleen.
- Aloita käynnistämällä laitteesi pääasetuskuvake.
- Valitse sitten Sovellusten hallinta tai Sovellukset.
- Napauta Google Play Kauppa ja valitse Poista päivitykset.
- Kun sinua pyydetään palauttamaan Play Kauppa -sovelluksen tehdasversio, napsauta ”OK”-painiketta.
- Käynnistä Google Play Kauppa -sovellus.
- Palaa älypuhelimesi päänäyttöön. Jos sinulla on Internet-yhteys (mobiilidatan tai Wi-Fi-yhteyden kautta), Play Kauppa -sovelluksesi päivitetään nykyiseen versioon muutamassa minuutissa.
Johtopäätös
Nämä menetelmät ovat aina auttaneet ratkaisemaan Google Play Kaupan virhekoodia 506 ja muita ongelmia, jotka estävät ohjelman asennuksen.
Kun asennat tai päivität uutta ohjelmaa, sinun on varmistettava, että kaikki on kunnossa ja että tietyt virhekoodit eivät tule näkyviin.
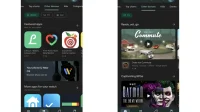

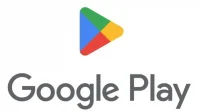
Vastaa