9 korjausta: Spotify ei näy Discordissa
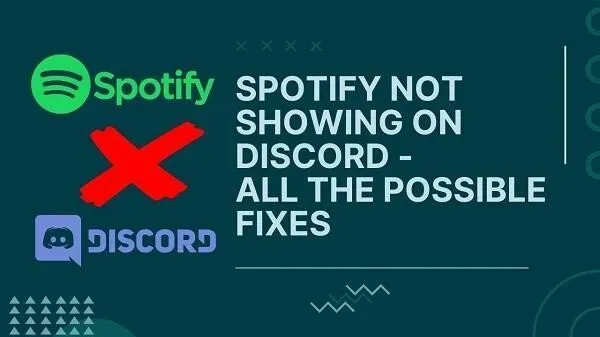
Etkö voi näyttää ”kuuntele Spotifyta” -viestiä Discordissa? Tämä on ärsyttävä ongelma, ja monet ihmiset ovat ilmoittaneet siitä.
Discordista on tullut valtava keskus ihmisille, jotka etsivät viihdettä ja haluavat olla yhteydessä. Samoin Spotifysta on tullut keskus musiikin ystäville kaikkialta maailmasta. Nyt se jopa isännöi podcasteja.
Pelaajana tiedät, että Discord näyttää mitä peliä pelaat. Mutta jos Spotify on yhdistetty, se näyttää myös, kuunteletko Spotifya .
Tämä tila antaa sinulle ensiluokkaisen valituksen. Ja ystäväsi tietävät, mitä teet. Mutta ongelmia voi ilmetä, kun se ei yksinkertaisesti näy. Joten tässä on kaikki mitä voit tehdä:
Kuinka korjata, että Spotify ei näy Discordissa?
- Yhdistä Spotify ensin Discordiin
- Poista pelitoiminta käytöstä Discordissa
- Linkitä Spotify-tilisi uudelleen
- Tyhjennä Spotify- ja Discord-välimuisti
- Kokeile pakotettua pysäytysvaihtoehtoa
- Päivitä uusimpaan versioon
- Tarkista laitteesi lähetysasetukset Spotify-tililtäsi
- Tarkista Spotifyn tilaasetukset
- Asenna Discord ja Spotify uudelleen
1. Yhdistä Spotify ensin Discordiin
Discord on hyvä vangitsemaan mitä teet ja näyttämään sen tilana. Mutta se ei voi tehdä sitä Spotifylle tai muille sovelluksille, ellet salli sitä.
Ja salliaksesi sen, sinun on yhdistettävä vastaava sovellus Discordiin. Joten saadaksesi tuon ”Spotifyn kuuntelun” -tilan, sinun on yhdistettävä Spotify discordiin.
Kuinka yhdistää Discord Spotifyyn? Toimi seuraavasti:
- Käynnistä ensin Discord-sovellus laitteessasi (PC, Android, iOS) ja siirry asetuskuvakkeeseen. Se löytyy yleensä Discord-liittymän vasemmasta alakulmasta.
- Etsi käyttäjäasetuksista ”Yhteydet” -vaihtoehto. Täällä voit ”integroida sovelluksia” Discordiin. Siellä näet kaikki tuetut sovellukset.
- Spotify-integraatiossa näet ”Yhdistä tilisi” -vaihtoehdon. Klikkaa sitä.
- Valitse sitten Spotify-sovellus. Tämä avaa laitteellesi uuden selainikkunan.
- Valitettavasti tämä ei ole automaattinen sisäänkirjautuminen. Sinun on annettava tunnuksesi ja salasanasi kirjautuaksesi tilillesi. Sen jälkeen voit yhdistää sen Discordiin.
- Kun sovellukset on yhdistetty, näet vaihtoehdon kuunnella Spotifyta.
- Muista ottaa käyttöön ja määrittää kaikki Spotifyyn liittyvät asetukset ja käyttöoikeudet.
2. Poista pelitoiminta käytöstä
Toinen syy siihen, miksi Spotify ei näy, on se, että se on ristiriidassa toisen sovelluksen kanssa, joka on todennäköisesti peli. Discord asettaa pelien näyttämisen etusijalle muihin sovelluksiin nähden.
Joten jos kuuntelet Spotifya ja pelaat pelejä, se näyttää pelitoiminnan mutta ei Spotifyta. Nämä asetukset voivat myös häiritä toisiaan.
Korjaa se noudattamalla näitä ohjeita:
- Siirry vielä kerran laitteesi asetuksiin Discord-sovelluksessa.
- Löydä toiminnan tilavaihtoehdot toiminta-asetuksista.
- Siellä on kytkin ”Näytä nykyinen toiminta tilaviestinä”. Laita se pois päältä.
- Tämän pitäisi auttaa ratkaisemaan ongelma.
- Joissakin tapauksissa se ei ehkä toimi ja lopettaa Spotifyn näyttämisen.
- Siirry tässä tapauksessa muihin ratkaisuihin.
3. Yhdistä Spotify-tilisi uudelleen
Oletko vaihtanut Spotify-salasanasi äskettäin? Vai oletko äskettäin tehnyt Discordiin muutoksia, jotka voivat vaikuttaa yhteyteeseesi? Sinun on ehkä katkaistava Spotify-tilisi ja linkitettävä se uudelleen.
Jotkin asetukset ja päivitykset voivat katkaista yhteyden. Tämä tapahtuu ensisijaisesti, kun vaihdat Spotify-salasanasi.
Tee siis linkki uudelleen seuraavasti:
- Noudata ensimmäisen ratkaisun vaiheita siirtyäksesi ”Yhteydet” -vaihtoehtoon.
- Näet jo Spotify-sovelluksen luettelossa. Napsauta siis X-kuvaketta tai Poista-painiketta sen mukaan, kumpi on käytettävissä.
- Mene eteenpäin ja käynnistä Discord uudelleen. Noudata sen jälkeen ensimmäisen vaiheen täydellisiä ohjeita muodostaaksesi yhteyden Spotifyyn.
- Katso, ratkaiseeko tämä ongelman.
4. Tyhjennä Spotify- ja Discord-välimuisti
Spotify-sovelluksellasi ja Discord-sovelluksellasi on oma välimuisti. Vaikka se saattaa olla tarpeen nopeaan lataamiseen, on ihanteellinen tyhjentää se silloin tällöin. Muuten se voi aiheuttaa ongelmia.
Joten voit tyhjentää välimuistin seuraavasti:
Windows-käyttäjille
- Käynnistä Run-apuohjelma. Voit tehdä tämän painamalla Windows-näppäintä + R samanaikaisesti.
- Kirjoita suoritettavaan komentokehotteeseen:
%appdata%Ja paina Enter.
- Tämä käynnistää välimuistin eri sovelluksille. Etsi Discord ja Spotify luettelosta (kansiot).
- Kun olet kansiossa, valitse kaikki ja poista.
- Varmista, että Discord ja Spotify ovat kiinni, kun teet tämän. Käynnistä ne sitten uudelleen
Android-käyttäjille
- Etsi Spotify-sovellus ja Discord-sovellus.
- Pidä Spotify-kuvaketta painettuna. Tämä avaa monia vaihtoehtoja. Valitse Sovellustiedot.
- Sieltä löydät vaihtoehdon välimuistin tarkistamiseen. Valitse se.
- Tämän jälkeen sinulla on mahdollisuus poistaa tai tyhjentää välimuisti. Klikkaa sitä.
- Se voi olla myös ”Tyhjennä välimuisti” -vaihtoehto sovellustietokaupan tiedoissa. Joten kokeile tätä.
- Toista tämä molemmille sovelluksille ja käynnistä ne sitten uudelleen. Katso, ratkaiseeko tämä ongelman.
Tyhjät selaustiedot:
Jos käytät Google Chromea, Microsoft Edgeä tai Firefoxia, noudata asianmukaisia ohjeita. Etsi opas heidän selaustietojen poistamiseen ja tyhjennä se. Älä unohda valita välimuistia, kun teet tämän.
Tämä koskee vain selaimia käyttäviä käyttäjiä.
5. Kokeile pakkopysäytysvaihtoehtoa
Välimuistin tyhjentämisen lisäksi toinen loistava vaihtoehto on pakottaa sovellukset pysäyttämään. Tämä voi joko ratkaista ongelman tai pahentaa sitä. Mutta useimmissa tapauksissa se yleensä tekee ihmeitä.
Niin:
- Käynnistä Task Manager painamalla tietokoneen CTRL+SHIFT+ESC-näppäimiä. Etsi sitten luettelosta Spotify- ja Discord-sovelluksia.
- Napsauta Spotify- ja Discord-sovelluksia hiiren kakkospainikkeella. Valitse Lopeta tehtävä
- Sinua saatetaan pyytää valitsemaan Kyllä tai Ei. Valitse Kyllä.
- Android-käyttäjille se on helpompaa. Pidä sovelluskuvaketta painettuna, siirry kohtaan Sovellustiedot, valitse Pakota pysäytys ja paina OK. Tämän pitäisi hoitaa tehtävänsä.
6. Päivitä uusimpaan versioon
Voit yrittää päivittää, jos et saa Spotify- tai Discord-tilaa. Usein vanhemmat versiot tai kaksi toisiinsa liittymätöntä versiota voivat johtaa ongelmiin.
Näin tapahtuu, kun sinulla on yksi ajan tasalla oleva Discord- tai Spotify-versio ja yksi vanhentunut. Tarkista siis aina päivitykset:
- Useimmat sovellukset päivittyvät kaikilla laitteilla automaattisesti. Tämä tapahtuu, jos sinulla on aktiivinen Wi-Fi-yhteys ilman rajoituksia.
- Mutta jos sinulla on rajoitettu pääsy Wi-Fi- tai Internetiin, rajoituksia voi olla.
- Tällaisissa tapauksissa sinun tulee käydä laitteesi sovelluskaupassa.
- Esimerkiksi Windows Store Windows-tietokoneille, Apple App Store iOS:lle tai macOS. Ja Google App Store Android-käyttäjille.
- Sieltä etsit sovelluksia, kuten Spotify ja Discord.
- Tarkista sitten sovelluksesta, onko siellä ”Päivitä”-vaihtoehto. Jos ei, sinulla on ajan tasalla oleva sovellus. Jos päivitysvaihtoehto on olemassa, käy se läpi.
7. Tarkista laitteen lähetysasetukset Spotify-tililtäsi.
Usein ongelma voi olla Spotifyn puolella. Spotifylla on erityinen laitteen lähetystilaasetus. Varmista siis, että se on käytössä. Tämä toimii vain Android- tai älypuhelin (iOS) -käyttäjille.
- Etsi ja käynnistä Spotify-sovellus.
- Etsi ”Asetukset” (suosittu rataskuvake). Sen pitäisi olla sovelluksen käyttöliittymän oikeassa yläkulmassa.
- Luettelossa näet ”Laitteen lähetyksen tila” -vaihtoehdon.
- Siellä pitäisi olla kytkin. Voisitko kytkeä sen päälle? Sitten kaiken pitäisi toimia hyvin.
- Avaa nyt Discord ja katso, näyttääkö se tilan.
8. Tarkista Spotifyn tilaasetukset
Aivan kuten Spotifyssa, Discordissa on erityiset asetukset Spotify-tilan näyttämiseen. Tämä toimii Discord-profiilissasi erikseen.
Asetus tehdään automaattisesti Spotify-yhteyden muodostamisen jälkeen. Mutta jotenkin sen saa pois päältä. Kannattaa siis tarkistaa tämä:
- Siirry uudelleen Discord-asetuksiin.
- Etsi yhteysvaihtoehto käyttäjäasetuksista.
- Varmista, että Spotify on yhdistetty Discordiin.
- Sen jälkeen näet pari uutta komentoa.
- Ota käyttöön ”Näytä profiilissa” -vaihtoehto.
- Ja ota käyttöön myös ”Näytä Spotify tilana” -vaihtoehto.
- Tallenna sen jälkeen asetukset ja käynnistä Discord uudelleen.
- Katso nyt, näyttääkö Discord Spotify-tilan.
- Jos ei, varmista, että soitat useita kappaleita.
9. Asenna Discord ja Spotify uudelleen
Jos mikään yllä olevista ratkaisuista ei toiminut, viimeinen vaihe on asentaa sovellukset uudelleen. Tätä varten sinun on ensin poistettava ne:
- Android-käyttäjät voivat siirtyä laitteensa sovellusasetuksiin ja poistaa ne. Mene sitten sovelluskauppaan ja lataa se.
- Windows-käyttäjät: käytä hakupalkkia ja etsi ”Sovellukset”. Se on asetuksissa. Suorita se, etsi sovelluksia ja poista ne. Lataa ne sitten uudelleen Windows Storesta.
- Voit myös käyttää heidän virallisia sivustojaan, kuten Spotify- ja Discord-sivustoja. Katsoa, onko heillä uusin päivitys.
Tämä auttaa ratkaisemaan melkein kaikki tilan näyttämiseen liittyvät ongelmat.
Johtopäätös – Discord-tili ei näytä Spotify-tilaa
Sinulla on nyt kaikki Spotify-ratkaisut, jotka eivät näy Discordissa. Voit käyttää näitä vaihtoehtoja myös muihin toimintoihin, kuten YouTubeen ja Twitchiin. Muista, että voit jopa käyttää näitä rataskuvakkeita verkkoselaimen asetuksissa korjataksesi tämän. Vaikka käytät sitä mobiililaitteellasi.
Joten mene eteenpäin ja kehu teoistasi ystävillesi niin paljon kuin haluat.
FAQ
Mitä tehdä, jos Spotify ei näy Macin Discordissa?
Mac-alusta ei eroa Androidista tai Windowsista. Voit korjata ongelman käyttämällä samaa Yhteys-välilehteä tai peliasetuksia. Muista asentaa sovellukset uudelleen, tyhjentää välimuisti ja tarkistaa toiminta-asetukset. Jos mikään näistä ei auta, linkitä Spotify-tilisi uudelleen profiilikuvakkeesi kautta.
Näyttääkö Discord-työpöytäsovellus YouTube-toiminnan?
Kaikki sovellukset, mukaan lukien pöytätietokoneet ja mobiililaitteet, näyttävät toiminnan. Tämä sisältää työpöytäsovelluksen Windowsille ja Macille. Se näyttää myös pelitoiminnan ja niin edelleen.
Mobile Discord Show Twitching?
Discord päätti yhdistää kaikki suositut toiminnot. Nyt se on yhdistetty YouTubeen ja TwitchTV:hen käyttäjien toiminnan näyttämiseksi. Joten jos suoratoistat kanavaa tai striimausta, tämä näkyy aktiivisuustilassa.
Mikä on Discord-integraatio pelaajille?
Discord-integraatio on toiminto ja ohjelma toiminnan tilan näyttämiseen. Sen avulla voit muodostaa yhteyden eri medioihin, kuten Spotify, YouTube ja Twitch TV. Voit yhdistää Xbox- ja PSN-tilisi (PS4, PS5). Sitten jos pelaat peliä, suoratoistat musiikkia, suoratoistat kanavaa tai mitä tahansa, tila näkyy ristiriidassa. Tämä on Discord-integraation etu pelaajille.


Vastaa