9 parasta tapaa palauttaa ladattu elokuva kannettavalle tietokoneelle
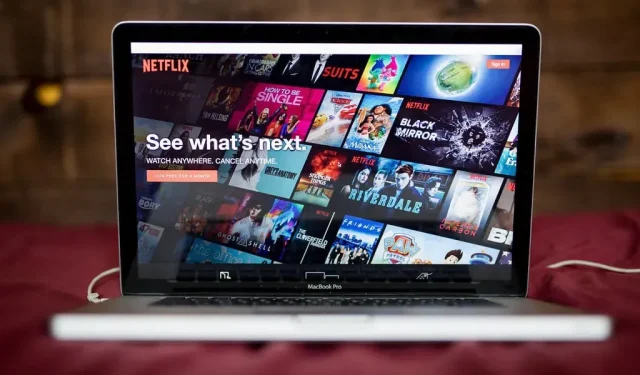
Elokuvien katsominen verkossa voi olla vaivalloista; Varsinkin kun on paljon puskurointia. Tämä on yksi tärkeimmistä syistä, miksi ihmiset lataavat elokuviaan ja katsovat niitä offline-tilassa. Löysin kuitenkin tämän pyynnön foorumilta, jossa ihmiset pyysivät palauttamaan ladatun elokuvan, joka oli poistettu heidän tietokoneestaan.
Koska olen perehtynyt joihinkin temppuihin, joilla voit palauttaa poistetut tiedostosi, loin tämän blogin. Olen sisällyttänyt menetelmiä ladatun elokuvan purkamiseen kannettavaan tietokoneeseen. Täältä löydät kaikki erilaiset tavat palauttaa poistetut elokuvat ja muut tiedostot.
Kuinka palauttaa ladattu elokuva kannettavaan tietokoneeseen?
- Tarkista Lataukset-kansiosi
- Palauta roskakorista
- Palataan kansion aiempaan versioon
- Käytä varmuuskopiointi- ja palautusohjelmaa
- Windowsin tiedostojen palautusmenetelmä
Tarkista Lataukset-kansiosi
On mahdollista, että lataamasi elokuva on edelleen Lataukset-kansiossasi. Hakemisto, johon lataat tiedostoja, ei välttämättä ole Lataukset-kansio. Käyttäjät voivat tallentaa tiedostonsa minne tahansa.
Jos et tiedä missä tiedostot ovat, voit etsiä ne. Tarkista alla oleva menettely −
- Avaa selain, jota käytit tiedoston lataamiseen.
- Siirry selaimesi ”Lataukset”-osioon.
- Siirry ladatun tiedoston kohdalle ja avaa sen asetusvalikko. Tässä sinun pitäisi nähdä vaihtoehto avata tiedoston sijainti.
- Napsauttamalla ”Näytä kansiossa” -vaihtoehtoa avautuu tutkimusikkuna. Täällä näet ladatut tiedostot tietyn tiedoston korostettuina.
Palauta roskakorista
On mahdollista, että poistettu tiedosto on edelleen roskakorissa. Et kuitenkaan voi palauttaa poistettuja tiedostoja, jos ne poistetaan pysyvästi (Shift+Del). Windows-käyttäjät voivat käyttää roskakoria työpöydän kuvakkeen kautta.
- Käynnistä roskakori-ikkuna ja etsi poistettu elokuva.
- Napsauta tiedostoa hiiren kakkospainikkeella ja odota, että ponnahdusikkuna tulee näkyviin.
- Valitse ”Palauta” -vaihtoehto.
Voit palata ladattuihin hakemistoihin ja käyttää sitä File Explorerin kautta.
Palataan kansion aiempaan versioon
Windows-käyttäjät voivat palata kansion tallennettuun palautuspisteeseen. Tämä on osa varmuuskopiointiominaisuutta. Tämä ei ehkä ole käytettävissä kaikissa kansioissa. Voit palauttaa poistettujen tiedostojen kansion version. Näin voit –
- Käynnistä Käynnistä-valikko painamalla Windows-näppäintä.
- Etsi Järjestelmän suojaus -vaihtoehto. Avaa nyt paras hakutulos.
- Napsauta tällä sivulla ”Määritä”-painiketta.
- Valitse nyt ruutu Ota järjestelmän suojaus käyttöön ja vahvista se.
- Tallenna muutokset ja sulje ikkuna napsauttamalla OK.
- Käynnistä Explorer-ikkuna (Windows + E).
- Vaihda hakemistoon, jossa poistettu tiedosto aiemmin oli. Napsauta sitä hiiren kakkospainikkeella ja avaa ominaisuusikkuna.
- Napsauta Edelliset versiot -välilehteä. Kansioversiot-osiossa näet poistamiesi tiedostojen asettelun.
- Valitse tiedosto tai kansio, jonka haluat palauttaa. Napsauta sitten ”Palauta”.
Kun olet valmis, voit käyttää tiedostoa ikään kuin sitä ei olisi koskaan poistettu.
Käytä varmuuskopiointi- ja palautusohjelmaa
- Tuo hakukenttä tehtäväpalkin näkyviin. Pikanäppäin tähän on painaa Windows + S -näppäimiä.
- Etsi tiedostojen palautusominaisuus. On pieni mahdollisuus, että saatat saada useita hakutuloksia. Muista valita ohjauspaneelista se.
- Etsi ”Tiedostohistoria”-osiosta kansio, jossa on poistettu kansio.
- Valitse kansio ja valitse Palauta-vaihtoehto. Kun prosessi on valmis, katso tiedoston sijaintia.
Tämä asetus edellyttää, että käyttäjä ottaa ensin käyttöön Tiedostohistorian. Jos tämä ominaisuus ei ole vielä käytössä, siirry seuraavaan ratkaisuun.
Windowsin tiedostojen palautusmenetelmä
Microsoft Windowsilla on ainutlaatuinen apuohjelma kadonneiden tiedostojen palauttamiseen. Tällä Windowsin tiedostojen palautustyökalulla ei ole erillistä sovellusta tai käyttöliittymää. Sen sijaan sinun on käytettävä sitä komentorivin tai Windows PowerShell -työkalujen kautta.
Jos haluat käyttää tätä työkalua, sinun on noudatettava näitä ohjeita:
- Avaa Windows PowerShell -työkalu. Tämä voidaan käynnistää nopeasti Quick Link -valikon kautta (Windows+X).
- Tiedostojen palauttamisen komentosarja voi olla erilainen. Mutta olen sisällyttänyt yleisen asettelun alle −
winfr (source-drive): (destination-drive): /switches
- Suorita komento painamalla Enter-näppäintä.
- Vahvista tämä painamalla Y-näppäintä.
Poistettujen tiedostojen palauttaminen macOS:ssä
- Aikakoneen varmuuskopio
- Palautusvaihtoehdon käyttäminen
- Poistettujen tiedostojen palauttaminen
- Suoritetaan päätekomentoa
Aikakoneen varmuuskopio
- Avaa Time Machine -ominaisuus Spotlight-valikon kautta.
- Valitse kaikki tiedostot, jotka haluat palauttaa. Voit navigoida tässä ikkunassa ylä- ja alanuolinäppäimillä. Välilyöntinäppäimen painaminen antaa käyttäjälle mahdollisuuden tarkastella sitä.
- Kun tiedostot on valittu, Palauta-painike näkyy korostettuna. Napsauta sitä palauttaaksesi tiedostot.
Palautusvaihtoehdon käyttäminen
Kun tiedosto vedetään Macin roskakoriin, saat sen takaisin tällä tavalla. On tärkeää olla tyhjentämättä roskakoria tiedostojen palautusta varten tällä tavalla.
- Nosta kori-ikkunaa. Kuvake on käytettävissä työpöydällä.
- Nyt meillä on kaksi vaihtoehtoista toimenpidettä tiedostojen palauttamiseksi:
- Vedä tarvittavat tiedostot takaisin työpöydällesi ja pudota ne.
- Napsauta tiedostoja hiiren kakkospainikkeella ja valitse pikavalikosta Check In -vaihtoehto.
Toinen vaihtoehto lähettää palautetut tiedostot takaisin edelliseen hakemistoonsa. Joissakin tapauksissa tiedostot voidaan palauttaa myös työpöydälle.
Poistettujen tiedostojen palauttaminen
MacBookin käyttäjät voivat kumota poistamansa tiedostot. Tämä saattaa tuntua hyvin samanlaiselta kuin tiedostojen palauttaminen roskakorista. Jos olet tarpeeksi älykäs, voit palauttaa poistetut tiedostot heti niiden poistamisen jälkeen.
Jos tiedostot on juuri poistettu, toimi seuraavasti:
- Kun väärät tiedostot poistetaan, pysy samassa hakemistossa. On tärkeää olla sulkematta ikkunaa ennen kuin tiedostot on palautettu.
- Napsauta valikkorivillä Muokkaa-valikkoa laajentaaksesi sitä.
- Valitse avattavan valikon yläreunasta Kumoa siirto -vaihtoehto.
Vaihtoehtoisesti voit painaa Komento- ja Z-näppäimiä kumotaksesi viimeisimmät toiminnot hakemistossa.
Huomautus. Tämä menetelmä ei toimi roskakorin tyhjentämisen tai tiedostojen pysyvän poistamisen jälkeen.
Suoritetaan päätekomentoa
Kuten Windows, macOS:ssä on myös komentorivi, joka suoritetaan tiedostojen palautuksen yhteydessä. Käytä alla olevaa menettelyä, jos haluat palauttaa tiedostoja pääteikkunan kautta.
- Käynnistä Finder-työkalu.
- Valitse Sovellukset-vaihtoehto ja siirry Apuohjelmat-vaihtoehtoon.
- Tässä käynnistä päätetyökalu. Kun päätteen komentosarjaikkuna tulee näkyviin, suorita seuraavat komennot annetussa järjestyksessä:
-
cd. Trash -
"ls -al ~/.Trash" - ”
mv filename.. /"
-
- Paina ”Return”-näppäintä jokaisen komennon jälkeen suorittaaksesi ne.
- Sulje ikkuna ja tarkista kotihakemistosi. Palautetut kohteet tallennetaan tänne.
Palauta poistetut tiedostot Chromebookilla
Jos haluat palauttaa äskettäin poistetut tiedostot Chromebookistasi, sinun on toimittava nopeasti. Kun tiedosto poistetaan Chromebookista, se voidaan palauttaa 30 päivän kuluessa. Kun ylität 30 päivän rajan, niitä on mahdotonta palauttaa.
Chromebookeissa ei ole tarpeeksi tilaa roskakorin sijoittamiseen. Tämä tarkoittaa, että palautat poistetut tiedostot Google Driven roskakorin kautta.
Käyttäjät, jotka haluavat palauttaa kuukauden sisällä poistetut tiedostot, voivat noudattaa näitä ohjeita:
- Käynnistä Chrome-selain.
- Kirjoita
chrome://flagsselaimen osoiteriville ja paina Enter. - Etsi ”Ota tiedostojen roskakori käyttöön” -ominaisuus ja ota se käyttöön. Sinun on käytettävä ominaisuuden vieressä olevaa pudotusvalikkoa.
- Ota nämä uudet muutokset käyttöön käynnistämällä laitteesi uudelleen.
- Kun Chromebookisi käynnistyy, avaa Tiedostot-ikkuna. Ostoskori tulee uudelleen näkyviin vasemmalla olevaan valikkopalkkiin.
Tästä sijainnista Chromebookin käyttäjät voivat palauttaa poistetut tiedostonsa.
Jos haluat ladata ilmaisia elokuvia kannettavaan tietokoneeseen, sinulla on useita vaihtoehtoja. Voit käyttää online-asiakasohjelmaa ladataksesi tai katsoaksesi ilmaisia elokuvia verkossa. Torrent-työkalu ei ole vain tapa ladata elokuvia ilmaiseksi, vaan myös foorumi elokuvien katseluun offline-tilassa.
Netissä on myös torrent-sivustoja, joilla on tuhansia elokuvia ja sarjoja. Suosittelemme käyttämään virallisia alustoja elokuvien suoratoistoon parhaalla mahdollisella laadulla.
Toivomme, että tämä artikkeli auttoi sinua palauttamaan kannettavista tietokoneistasi poistamasi elokuvat. Kolmannen osapuolen palautustyökalujen käyttäminen on myös tehokas tapa palauttaa tiedostoja. Hyvää lähetystä!
Vastaa