Kuinka lähettää Ctrl+Alt+Del etätyöpöydän kautta?
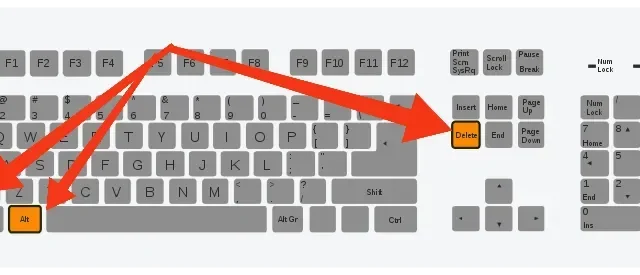
Ctrl+Alt+Delete on yksi ensimmäisistä pikanäppäimistä, jotka sinun olisi pitänyt oppia oppiessasi pikanäppäimiä ctrl alt del etätyöpöytä – ja hyvästä syystä!
Tämä kätevä pikakuvake ratkaisee useimmat ongelmat, joita kohtaat työskennellessäsi Windowsissa.
Tämä on hyödyllinen ja luultavasti yksi käytetyimmistä elintärkeistä lyhenteistä.
Syynä on, että se avaa Tehtävienhallinnan ja antaa sinun hallita kaikkia käynnissä olevia tehtäviä yhdestä ikkunasta.
Lue lisää, jos mietit Ctrl+Alt+Delete-näppäimen käyttöä etätyöpöydällä . Se on yhtä arvokas – se auttaa avaamaan Task Managerin etätyöpöydällä.
Ctrl+Alt+Delete Remote Desktop – miksi käyttää sitä, valinnat ja paljon muuta!
Seuraavissa osissa opimme kaiken etätyöpöydän Ctrl+Alt+Delete-näppäimistä, kuten miksi sitä kannattaa käyttää, joistakin vaihtoehdoista ja sen vaihtoehdoista Windowsissa. Joten aloitetaan.
Miksi käyttää pikanäppäintä Ctrl+Alt+Delete?
Itse asiassa Ctrl+C ja Ctrl+V ovat ensimmäiset oppimasi pikanäppäimet sekä Ctrl+Alt+Delete-pikanäppäin Tehtävienhallinnan avaamiseksi.
Sitä käytetään taustalla käynnissä olevien tehtävien hallintaan ja näkemään, mitkä palvelut eivät vastaa.
Täältä voit jopa sulkea ne ohjelmat, jotka syövät enemmän resursseja.
Tällä suosikkipikanäppäimellä on kuitenkin myös muita tärkeitä käyttötarkoituksia: voit lukita tietokoneesi (jos olet asettanut sille salasanan), vaihtaa nykyisen käyttäjän, kirjautua ulos tai jopa laittaa tietokoneen nukkumaan, käynnistää uudelleen tai sulkea sen. täältä alas.
Tässä valikossa on niin monia vaihtoehtoja, joten on helppo ymmärtää, miksi tämä pikanäppäin on niin hyödyllinen.
Ctrl+Alt+Delete-vaihtoehdot eri Windows-versioissa
Tämä avain toimii eri tavalla eri Windows-versioissa. Tässä on joitain muunnelmia.
- Windows 10 ja 11
Uusimmissa Windowsin versioissa avautuu valikko, jossa on vaihtoehtoja:
- Lukko
Windows lukitaan, jotta toinen käyttäjä ei pääse käyttämään sitä.
- Vaihda käyttäjää
Windows vaihtaa käyttäjää, mikä tarkoittaa, että toinen Windows avautuu ja nykyinen Windows jäädytetään kaikkine välilehteineen ja sovelluksineen, jotta edellinen käyttäjä voi vaihtaa takaisin siihen.
- Poistu
Se kirjautuu ulos kaikista Windows-tileistä ja sulkee Windowsin.
- Vaihda salasana
Jos käyttäjä käyttää offline-tiliä, käyttäjä voi vaihtaa salasanan. Salasanaa ei kuitenkaan voi nollata, koska käyttäjän on tiedettävä nykyinen salasana voidakseen nollata sen.
- Tehtävienhallinta
Se avaa tehtävähallinnan prosessien, käynnissä olevien ohjelmien ja muiden vastaavien asioiden hallintaa varten.
- Windows NT
Windowsin suojaus käynnistää Windowsin suojausikkunan, jossa voit lukita järjestelmän, vaihtaa käyttäjän salasanan, avata Tehtävienhallinnan tai päivittää salasanan.
Se voi toimia myös näppäinpainalluksena turvallisen huomion saamiseksi, kun käyttäjä sammutessaan tietokoneen kirjautuu sisään ja painaa yhdistelmää Ctrl + Alt + Delete.
- Windows Vista
Windows Vistasta lähtien tästä näppäinsarjasta tuli toimiva ja siitä tuli täysi ikkuna avattavan valikon sijaan.
- Windows XP
Windows XP:tä (tällä hetkellä lopetettu) käytetään vastaamiseen jollakin seuraavista tavoista:
- Jos sitä käytetään kirjautumisen aikana, tervetulonäyttö avautuu ja klassinen käyttöliittymä käynnistetään.
- Windowsin Tehtävienhallinta avautuu Windowsin suojausnäytön sijaan, jos se oli jo auki.
Ctrl+Alt+Delete muunnelmia eri käyttöjärjestelmissä
Muissa käyttöjärjestelmissä samankaltaisia näppäinpainalluksia voidaan käyttää tämän tai vastaavan ikkunan avaamiseen.
- Unikko
Ctrl+Alt+Delete-näppäimen sijaan Macissa voit avata Force Quit -paneelin käyttämällä näppäimiä “⌘”+”⌥”+Esc . Näppäinyhdistelmää Control+⌘+Virta käytetään tietokoneen uudelleenkäynnistykseen.
Ensimmäisen sukupolven Mac OS X:ssä oli ominaisuus, jossa Ctrl+⌥ Optio+Delete -näppäin laukaisi pääsiäismuna-ilmoituksen, jossa luki: ”Tämä ei ole DOS”!
- OS/2
OS/2:ssa tämä näppäinpainallus kertoo tietokoneelle, että haluat käynnistää tietokoneen pehmeästi uudelleen. Se näyttää viestin ”Järjestelmä käynnistyy uudelleen”.
Jos toistat näppäinyhdistelmän, istunnonhallintaa ei ole ja tietokone käynnistyy uudelleen pyytämättä vahvistusta.
Siten kaikki käynnissä olevat ohjelmat suljetaan ja kaikki tallentamattomat työt menetetään.
- Linux
Linuxissa tätä näppäinyhdistelmää käytetään kirjautumaan ulos järjestelmästä.
Kuinka lähettää Ctrl Alt Del etätyöpöydälle?
Ctrl+Alt+Delete on pikanäppäin, joka ei toimi etätyöpöydällä, koska sitä käytetään tietokoneessasi.
Saatat jopa joutua lukitsemaan näytön RDP ja kirjautumaan ulos käyttääksesi sitä. Tässä on kuitenkin joitain vaihtoehtoja Ctrl+Alt+Delete-näppäimelle etätyöpöydällä.
Tapa 1: Käytä näppäinyhdistelmää Ctrl+Alt+End tai Fn+End
Etätyöasemilla näppäinyhdistelmä Ctrl+Alt+End toimii. Jos et löydä ”Enter”-näppäimen oikealla puolella olevaa ”End”-näppäintä, voit käyttää myös ”Fn”-näppäintä, joka on yleisesti käytössä kannettavissa tietokoneissa. Se toimii myös päätepalvelinistunnoissa.
- Avaa Etätyöpöytäyhteys. Voit tehdä tämän painamalla näppäimistön Windows-näppäintä + R ja kirjoittamalla sitten ”mstsc” ja napsauttamalla OK.
- Näkyviin tulee Remote Desktop Connection -ikkuna, jossa sinun on valittava ”Näytä asetukset” alareunasta.
- Napsauta Paikallinen resurssi -välilehteä ja valitse avattavasta luettelosta Vain käytettäessä koko näytön tilaa.
- Etsi Yleiset-välilehti ja kirjoita sen tietokoneen IP-osoite, johon haluat muodostaa yhteyden, ja sen järjestelmän käyttäjätunnus, johon haluat muodostaa etäyhteyden, ja napsauta Yhdistä.
- Nyt kun istunto on aktiivinen, paina Ctrl+Alt+End näppäimistön Ctrl+Alt+Delete sijaan.
Tapa 2: Näyttönäppäimistö
Toinen tapa tehdä Ctrl+Alt+Delete etätyöpöydällä:
- Napsauta ”Käynnistä” etätietokoneessa.
- Kirjoita hakupalkkiin ”OWe” kuvaruutunäppäimistölle ja avaa se napsauttamalla ”On-Screen Keyboard”.
- Paina näppäimistöllä (fyysisesti) Ctrl+Alt+Delete.
Jotkut pikanäppäimet, joita voit käyttää etätyöpöydällä:
- Alt+Page Up Alt+Tab sijaan vaihtaaksesi käynnissä olevien sovellusten välillä.
- Ctrl+Alt+End Ctrl+Shift+Esc sijaan avataksesi Tehtävienhallinnan.
- Alt+Home käynnistää valikon.
- Ctrl+Alt+(+ Näppäin)/(- Näppäin) ottaaksesi kuvakaappauksen koko etätyöpöytäikkunasta.
Tapa 3: Vaihda salasana manuaalisesti
Sen sijaan, että käyttäisit Ctrl+Alt+Delete-näppäinyhdistelmää Task Managerin avaamiseen, voit napsauttaa tehtäväpalkkia hiiren kakkospainikkeella ja avata Tehtävienhallinnan.
Voit vaihtaa salasanan manuaalisesti etätyöpöydällä siirtymällä kohtaan Ohjauspaneeli/Käyttäjätili/Vaihda Windowsin salasana.
Voit myös vaihtaa sen valitsemalla ”Käynnistä” ja ”Vaihda salasana” Windows 7, 8, 10, 2008, 2012, 2016 ja Vistassa.
Mitä tehdä, jos Ctrl+Alt+Delete ei toimi?
Jos Ctrl+Alt+Delete ei toimi, voit kokeilla näitä ratkaisuja, jotka on järjestetty tehokkaimpien mukaan.
- Tarkista virustorjuntaohjelmisto – ESET
On raportoitu, että ESET NOD:ssa on ominaisuus, joka estää järjestelmän tunnistamisen.
Virustorjunta itse käsitteli signaalin, eikä lähettänyt sitä. Syyllinen oli HIPS tai Host Based Intrusion Prevention System , joten poistamme HIPS:n käytöstä ja tarkistamme, onko komento käytössä.
- Käynnistä ESET ja etsi ”Asetukset” vasemmasta navigointipalkista.
- Tyhjennä Host Intrusion Prevention System (HIPS) -valintaruudun valinta.
- Käynnistä tietokone uudelleen ja tarkista, onko ongelma ratkennut.
Jos se ei vieläkään toimi, poista virustorjunta väliaikaisesti käytöstä tarkistaaksesi.
- Tarkista haittaohjelmat
On todennäköistä, että tämä ongelma johtuu haittaohjelmista, jos se ei ole virustorjunta. Nämä ohjelmat vakoilevat sinua, hyökkäävät dataan ja sieppaavat käyttöjärjestelmälle lähetettyjä signaaleja.
Varmista, että tietokoneestasi löytyy tällaisia ohjelmia luotettavalla virustorjuntaohjelmalla ja tarkista, onko ohjelmia, jotka voivat lähettää tietosi kolmannelle osapuolelle, kuten keylogger.
Jatka muihin vaiheisiin vasta varmistuttuasi, ettei tietokoneessasi ole tällaista ohjelmaa.
- Tarkista näppäimistösi
Ennen kuin siirrytään teknisiin ratkaisuihin, kannattaa tarkistaa näppäimistön ongelmat. Jos se on Bluetooth-näppäimistö, varmista, että se on kytketty oikein tietokoneeseesi. Varmista myös, että kaikki avaimet toimivat.
Voit nollata näppäimistön yhteyden irrottamalla tietokoneen, sammuttamalla sen ja irrottamalla virtajohdon.
Ennen kuin käynnistät sen uudelleen, heti kun tietokone käynnistyy, paina Ctrl+Alt+Delete nähdäksesi, toimiiko se nyt.
Jos ei, asenna näppäimistön ohjaimet uudelleen.
- Paina näppäimistön Windows-näppäintä + R, kirjoita ”devmgmt.gsc” ja paina Enter.
- Laajenna Näppäimistöt, napsauta hiiren kakkospainikkeella Näppäimistöä ja valitse Päivitä ohjain.
- Nyt voit päivittää sen automaattisesti tai manuaalisesti. Siirry valmistajan verkkosivustolle ja lataa yksittäiset ohjaimet manuaalisesti.
- Käynnistä tietokone uudelleen ja tarkista.
- Suorita järjestelmän palautus
Voit suorittaa järjestelmän palautuksen, jos yllä olevat menetelmät eivät toimi. Suorita se tietojesi varmuuskopioinnin jälkeen, koska se palauttaa kaikki tietokoneeseen tehdyt muutokset uusimpaan toimivaan Windows-versioon.
- Avaa hakupalkki painamalla Windows-näppäintä + S, kirjoita ”restore” ja avaa ensimmäinen hakutulos.
- Etsi ”Järjestelmän palautus” ”Järjestelmän suojaus” -välilehdeltä.
- Nyt sinua kehotetaan käyttämään ohjattua toimintoa palauttamaan tietokoneesi automaattisesti suositeltuun versioon tai valitsemaan se manuaalisesti. Napsauta ”Seuraava” ja jatka.
- Valitse haluamasi palautuspiste ehdotetuista vaihtoehdoista; kaikki järjestelmän palautuspisteet luetellaan tässä.
- Viimeisen kerran järjestelmä vahvistaa toimintasi. Tallenna kaikki tietosi ja varmuuskopioi tiedostot ennen kuin jatkat prosessia.
- Tee muutokset rekisteriin
Windowsin rekisterissä on mahdollisuus ottaa Tehtävienhallinta käyttöön tai poistaa sen käytöstä. Ehkä jokin ohjelma tai jopa olet tehnyt muutoksia, joiden vuoksi tehtävänhallinta ei avaudu. Tämä ratkaisu on tarkoitettu niille, jotka eivät voi avata Tehtävienhallintaa, mutta Ctrl+Alt+Delete toimii hyvin.
- Paina Windows-näppäintä + R, kirjoita ”Regedit” hakukenttään ja kirjoita.
- Siirry tähän avaimeen editorissa.
HKEY_CURRENT_USER\Software\Microsoft\Windows\CurrentVersion\Policies\System
- Voit luoda avaimen manuaalisesti, jos se puuttuu siirtymällä tälle polulle ja luomalla avaimen.
HKEY_CURRENT_USER\Software\Microsoft\Windows\CurrentVersion\Policies
- Siirry kohtaan Uusi.
- Etsi avain.
- Nimeä avain järjestelmäksi.
- Valitse juuri tekemäsi avain.
- Jos arvo on ”DisableTaskMgr”, avaa sen ominaisuudet kaksoisnapsauttamalla. Jos näin ei ole, sinun on luotava uusi 32-bittinen DWORD-arvo ja nimettävä DWORD vastaavasti.
- Valitse arvo ja kirjoita 0.
- Käynnistä tietokoneesi uudelleen ja siirry Tehtävienhallintaan nyt.
Muita tietoja Ctrl+Alt+Delete-näppäinyhdistelmästä
Voit myös käyttää tätä pikanäppäintä näihin tarkoituksiin.
- Se voi kirjautua ulos joistakin Linux-pohjaisista käyttöjärjestelmistä, kuten Ubuntu ja Debian. Voit käyttää sitä myös Linux-palvelimen käynnistämiseen ennen sisäänkirjautumista.
- Voit lähettää Ctrl+Alt+Delete-komennon etätietokoneeseen sovelluksen kautta.
- Windows olettaa automaattisesti, että haluat käyttää sitä paikallisesti. Voit tehdä tämän sovelluksilla, kuten VMware-sovelluksilla ja muilla virtuaalityöpöytäohjelmistoilla.
- Tämän pikanäppäimen avulla voit muuttaa ikkunan suojauksen asetuksia ja lukita joitain vaihtoehtoja tai piilottaa Tehtävienhallinnan.
- Muut tietokoneesi sovellukset saattavat käyttää tätä näppäinpainallusta muihin tarkoituksiin, joten jotain muuta voi avautua.
- Tämä yhdistelmä ei ole käytettävissä Macissa; jos painat Control + Optio + Delete, se näyttää, että se ei ole DOS. Voit ottaa pakotetun poistumisen käyttöön käyttämällä Command + Optio + Esc.
- Xfce:ssä Ctrl+Alt+Delete lukitsee näytön ja asentaa aloitusnäytön.
Johtopäätös
Joten tässä. Näin ollen Ctrl+Alt+Delete-näppäimillä on monia käyttötarkoituksia jokaisessa tietokoneessa. Ctrl + Alt + Delete etätyöpöydällä on myös siunaus niille, jotka työskentelevät etänä. Olipa kyseessä Linux, Windows tai macOS, voit käyttää tätä komentoa kaikentyyppisissä käyttöjärjestelmissä.
Usein kysytyt kysymykset (FAQ)
Kuinka lähettää Ctrl+Alt+Delete etätyöpöydälle?
Vastaus: Voit käyttää työpöytääsi myös Chrome Remote Desktopilla, vaikka tarvitsetkin Google Chromen sen suorittamiseen. CRD:n avulla voimme jopa lähettää Ctrl+Alt+Delete mistä tahansa. Asenna Chrome Remote Desktop isäntätietokoneeseen ja kohdetietokoneeseen. Suorita CRD isäntätietokoneessa. Valitse Jatka, kun sinua pyydetään valtuuttamaan se. Etsi ”Ota tietokoneet” -kohdasta ”Ota käyttöön etäyhteydet”. aivan alusta. Anna työpöydän PIN-koodi. Asenna Chrome Remote Host Service. Siirry nyt kohdetyöpöytään Google Chromen kautta valitsemalla se. Syötä PIN-koodi aloittaaksesi työskentelyn etätietokoneen kanssa. Avaa valikko näytön yläreunasta. ja valitse Lähetä avaimet. Valitse avattavasta luettelosta Ctrl-Alt-Del. Tämä menetelmä toimii myös Android-älypuhelimissa. Asennusvaihe on erilainen, mutta työpöytää voi käyttää mistä tahansa. CRD:n käyttö vähentää resoluutiota ja renderöintinopeutta, mutta Chrome ja Google tekevät yhteistyötä. Etäyhteys voidaan muodostaa helposti millä tahansa vaaditulla tietokoneella.
Kuinka pääsen Task Manageriin etätyöpöydällä?
Ctrl+Alt+Delete avaa tehtävähallinnan paikallisessa tietokoneessa, joten Ctrl+Shift+Esc on pikanäppäin avataksesi tehtävähallinnan etätyöpöydällä.
Kuinka painat Alt+Del etätyöpöytäistunnossa?
Vastaus: Voit käyttää Alt-Del-pikanäppäintä etätyöpöytäistunnossa seuraavasti. Valitse ”Käynnistä” etätyöpöydältä. Avaa näyttönäppäimistö kirjoittamalla OWe. Valitse yhdessä fyysisen näppäimistön Ctrl+Alt-näppäinten kanssa virtuaalinäppäimistön ”Poista”.
Voitko poistaa Ctrl+Alt+Delete käytöstä etätyöpöydällä?
Tämä pikakuvake voidaan poistaa käytöstä Windowsin rekisterin ja tehtävienhallinnan avulla. On kuitenkin parasta jättää se käyttöön.



Vastaa