Sähköpostin ajoittaminen iPhonessa, iPadissa ja Macissa
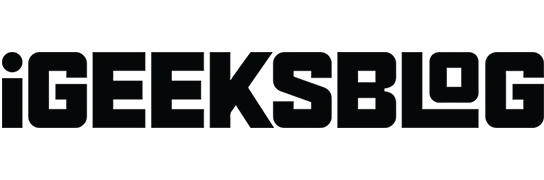
Jotkut sähköpostit, kuten aamutehtävälistat, raportit tai syntymäpäivätoivotukset, ovat tehokkaita vain, jos ne lähetetään ajoissa. Kätevä tekniikka on ajoittaa ne niin, että ne saapuvat vastaanottajalle ajoissa. Ja vaikka iOS- ja macOS-sähköpostisovellus ei tue tällaista ominaisuutta, on olemassa temppuja ja hakkereita sähköpostin ajoittamiseen iPhonessa, iPadissa ja Macissa.
Kuinka ajoittaa sähköpostit lähetettäväksi myöhemmin iPhonessa tai iPadissa
Koska iOS-oletussähköpostisovelluksessa ei ole tätä ominaisuutta, meidän on luotettava kolmannen osapuolen sähköpostisovelluksiin, kuten Spark, Gmail, Newton Mail jne. Parasta on, että se on melko helppoa. Havainnollistan tätä Sparkin ja Gmailin esimerkillä.
Ajoita sähköposti iOS-laitteella Sparkin kautta
Jos sinulla ei vielä ole Spark-sovellusta, lataa se ja kirjaudu sisään sähköpostitililläsi.
- Napsauta kynäkuvaketta luodaksesi uuden sähköpostin.
- Valitse vastaanottaja, aihe ja kirjoita viestisi tavalliseen tapaan.
- Napauta nyt sähköpostin ajoituskuvaketta oikeassa alakulmassa.
- Täällä voit valita jonkin ennalta määritetyistä aikatauluista tai valita oman päivämäärän napsauttamalla ”Valitse päivämäärä”. Huomautus. Spark antaa sinun ajoittaa julkaisut jopa kuusi kuukautta etukäteen.
- Lähetä sähköposti napsauttamalla ”Lähetä” -kuvaketta oikeassa yläkulmassa.
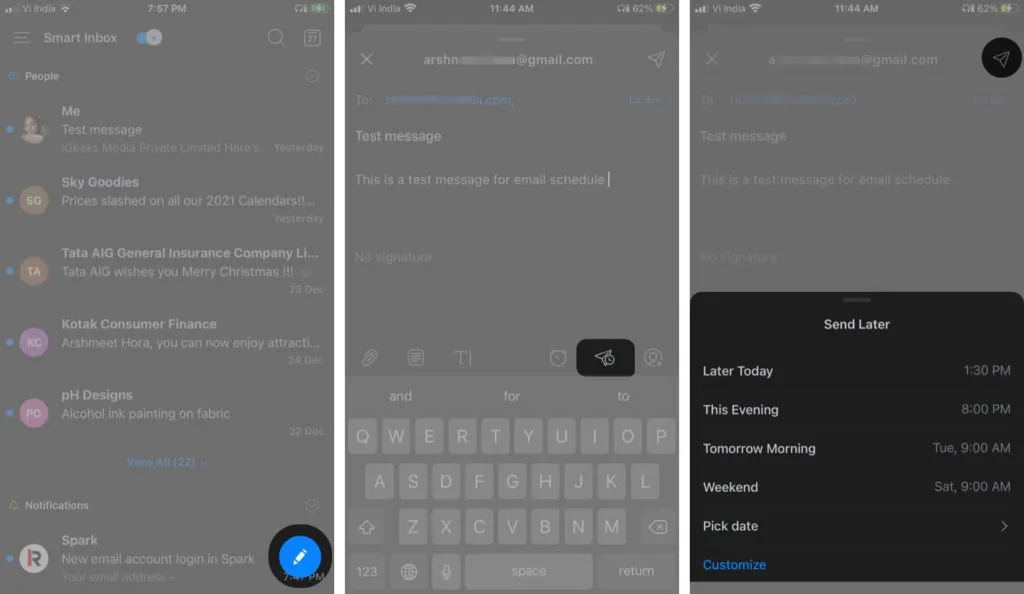
Viestisi lähetetään automaattisesti haluttuna päivänä ja kellonaikana. Viesti tallennetaan Lähtevät-kansioon, kunnes se lähetetään.
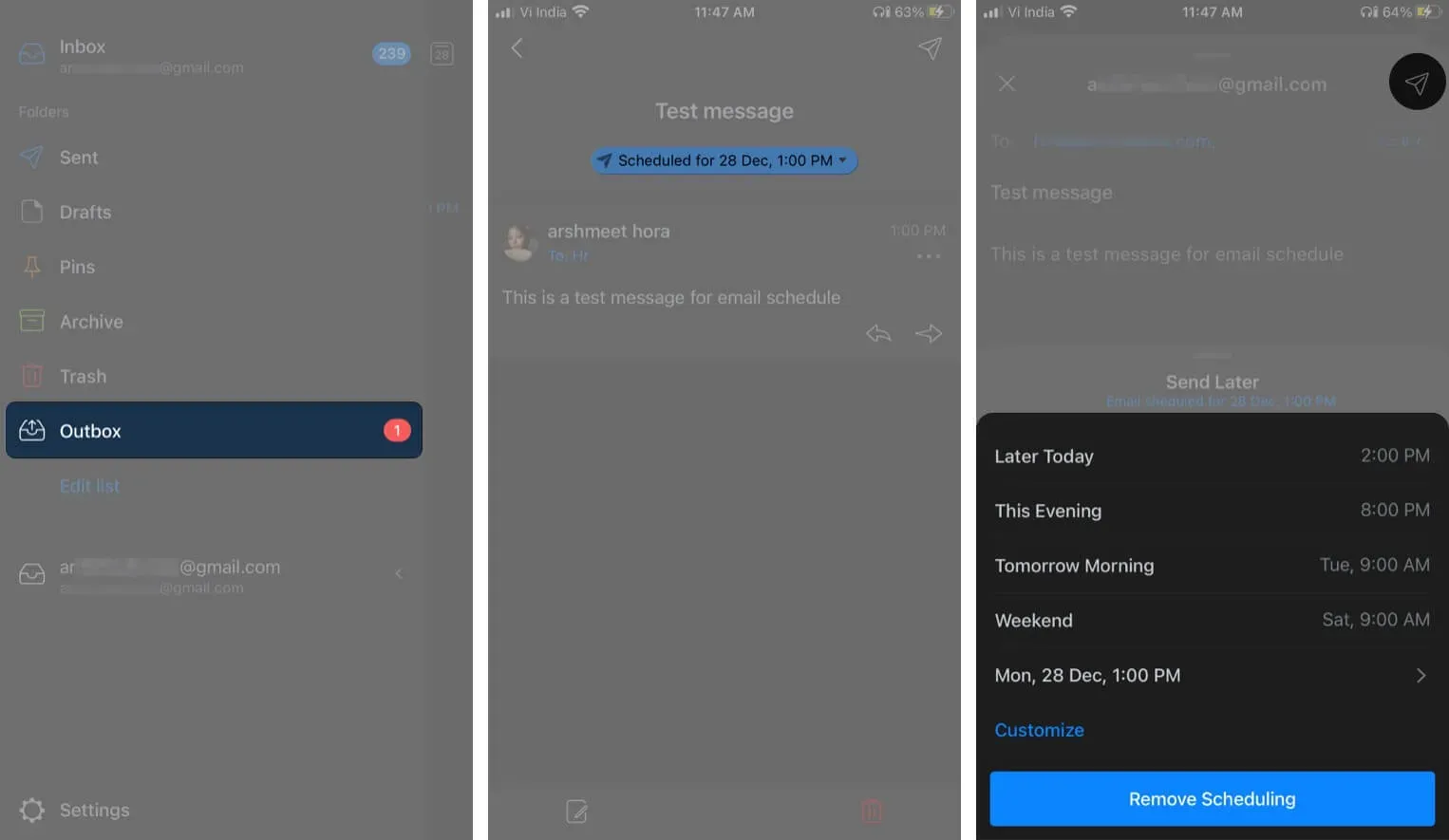
Jos haluat poistaa sähköpostin tai ajoittaa sen uudelleen, käynnistä Spark-sovellus → kolme vaakaviivaa → Lähtevät → valitse ajoitettu sähköposti → Muokkauskuvake → Aikataulukuvake → valitse Mukauta tai Poista aikataulu.
Jos pidät Gmail-sovelluksesta, noudata näitä ohjeita:
Ajoita sähköposti Gmailissa iPhonelle ja iPadille
- Käynnistä Gmail-sovellus ja napsauta Kirjoita.
- Lisää vastaanottaja, aihe ja viesti. Valitse nyt kolmen pisteen kuvake oikeassa yläkulmassa.
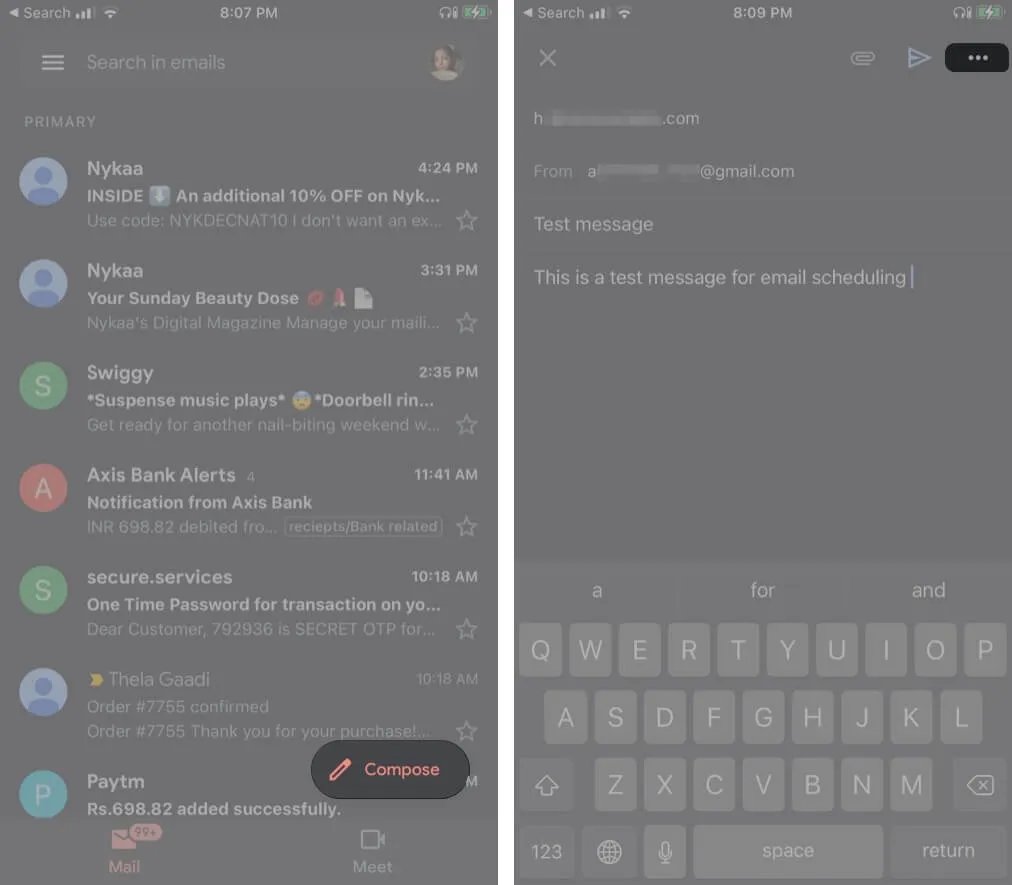
- Napsauta vaihtoehdoista Lähetä aikataulu.
- Valitse jokin vaihtoehdoista tai napsauta ”Valitse päivämäärä ja aika” valitaksesi mukautetun päivämäärän ja kellonajan.
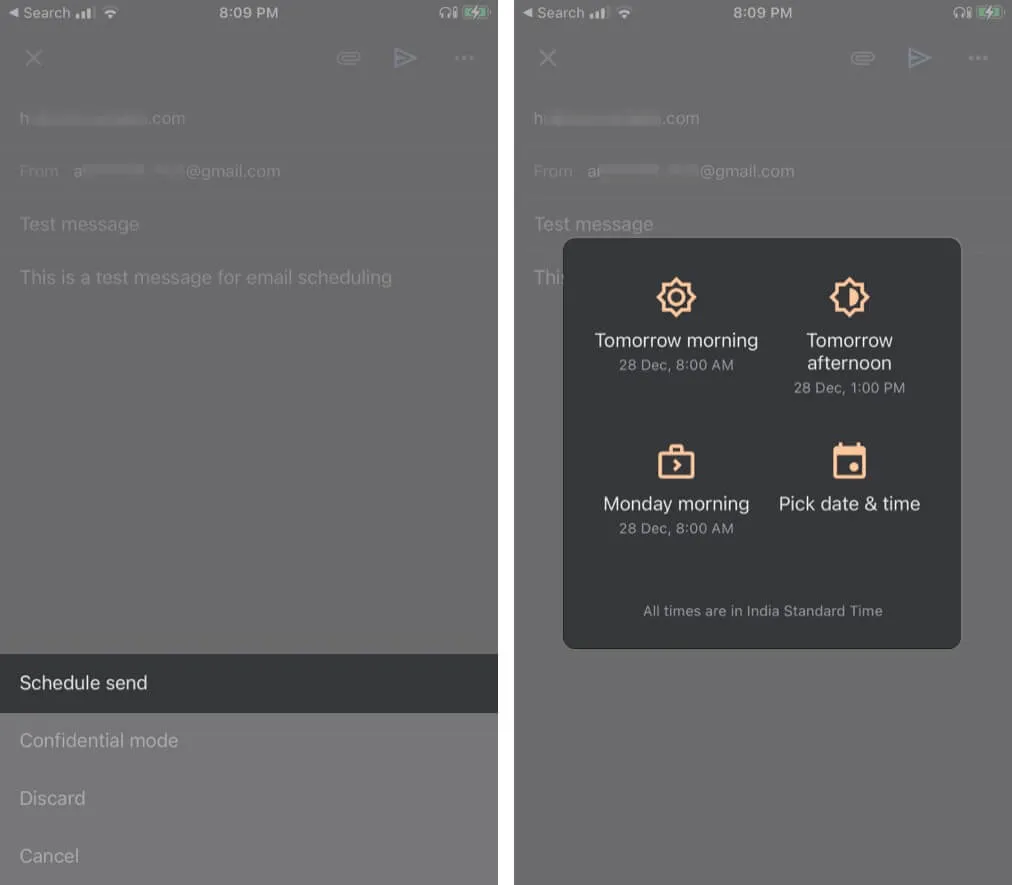
Ja se on tehty. Erityisesti Google antaa sinun ajoittaa jopa 100 sähköpostiviestiä vuotta etukäteen.
Jos haluat peruuttaa, tarkastella tai muuttaa aikatauluasi, siirry kohtaan Gmail → Ajoitettu → valitse sähköposti → napsauta Peruuta → napauta sähköpostia uudelleen → toista vaiheet 2–4.
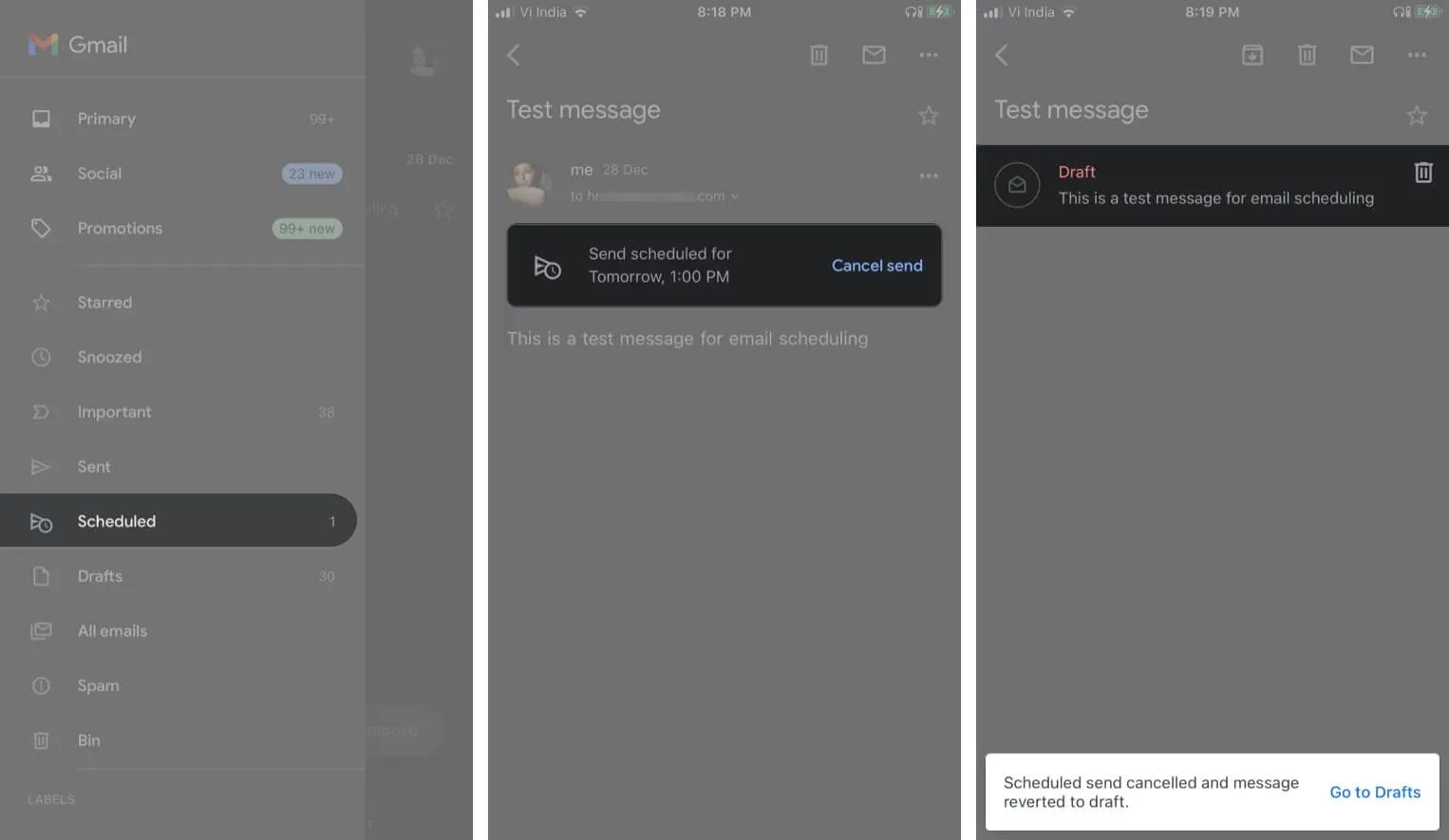
Jos haluat lisää hienoja Gmail-hakkereita ja temppuja, tutustu yksityiskohtaiseen oppaaseemme täällä.
Mitä tulee Maciin, voit käyttää kolmannen osapuolen sovellusta tai siistiä Automator-temppua sähköpostien ajoittamiseen.
Sähköpostin ajoittaminen myöhemmin lähetettäväksi Macissa
Automator on esiasennettu sovellus kaikkiin Mac-tietokoneisiin. Sen avulla voit luoda työnkulkuja ja komentosarjoja ja suorittaa automaattisesti toistuvia tehtäviä, mukaan lukien viestien ajoittaminen Apple Mailissa.
Määritä sähköposti Automatorilla Macissa
- Käynnistä Automator-sovellus, valitse ”Työnkulku” ja napsauta ”Valitse”.
- Etsi viesti sivupalkin Kirjasto-osiosta. Vedä sitten Uusi sähköpostiviesti -vaihtoehto pääikkunaan.
- Kirjoita nyt sähköpostisi, lisää vastaanottaja, aihe ja kirjoita viestisi.
- Valitse sen jälkeen ”Lähetä lähtevät viestit” -vaihtoehto sivupalkista, vedä se pääikkunan nykyisen tehtävän alle.

- Siirry kohtaan Tiedosto ja valitse Tallenna. Nimeä tiedosto tässä, valitse ”Tiedostomuoto”-valikosta ”Sovellus” ja napsauta ”Tallenna”.
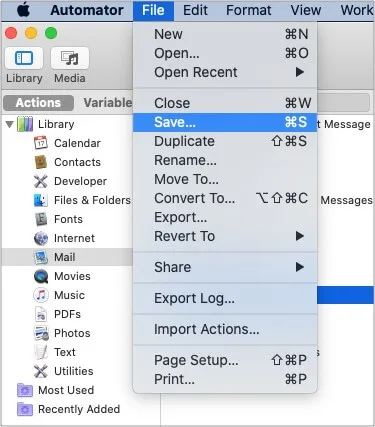
Kun tiedosto on tallennettu, voit ajoittaa sähköpostin lähettämisen Kalenteri-sovelluksella.
Sähköpostin ajoittaminen macOS:n Kalenteri-sovelluksella
- Avaa Kalenteri-sovellus.
- Luo tapahtuma kaksoisnapauttamalla haluamaasi päivämäärää.
- Nimeä tapahtuma, aseta aika ja napsauta valikosta Hälytys.
- Siirry pudotusvalikosta Mukautettuun ja valitse ensimmäisessä ruudussa ”Avaa tiedosto”.
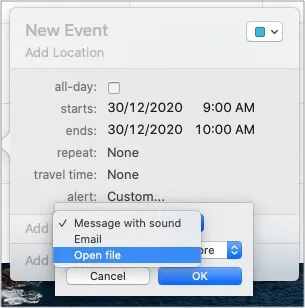
- Napsauta seuraavaa kenttää, valitse ”Muu” ja lisää luotu automaatiotiedosto.
- Muuta hälytysaika ”Tapahtuman aikana” ja napsauta ”OK”.
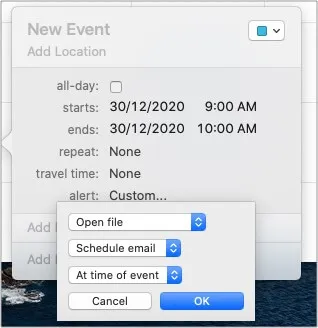
Siinä kaikki!
Kalenteritapahtuma laukaisee automaation oikeaan aikaan ja lähettää sähköpostin. Varmista, että Macisi on päällä ja yhteydessä Internetiin tällä hetkellä, muuten tapahtuma jää väliin.
Jos haluat jatkaa sähköpostien ajoittamista Automatorilla, luo uusi työnkulku tai muokkaa tallennettua ja lisää se kalenteritapahtumaan.
Vaikka tämä on kätevä työkalu, sekoittamiseen liittyy useita vaiheita. Se ei myöskään tue liitteitä. Haluat ehkä kokeilla helpompaa menetelmää käyttämällä kolmannen osapuolen sovellusta, kuten Spark.
Lataa Spark-sovellus Mac-tietokoneellesi ja kirjaudu sisään sähköpostitililläsi.
Ajoita sähköposti Macissa Sparkilla
- Kirjoita sähköposti, lisää vastaanottaja, aihe ja kirjoita viesti.
- Napsauta Lähetä-painikkeen vieressä olevaa Aikataulu-kuvaketta.
- Valitse ennalta määritetyistä päivämääristä ja kellonajasta tai mukauta se mieltymystesi mukaan ja napsauta Aseta aika, kun olet valmis.
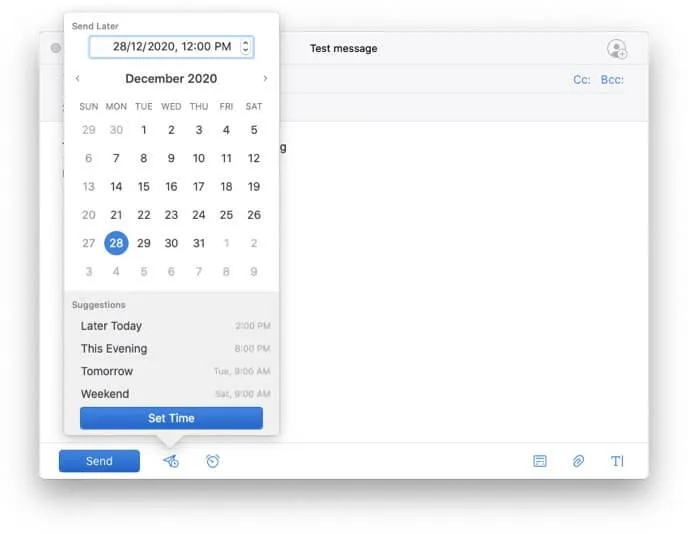
- Napsauta nyt Aikataulu-painiketta vahvistaaksesi toiminnon.
Tämä on melko helppo tapa ajoittaa sähköposti Macista.
Nauti sähköpostin ajoituksen vapaudesta iPhonessa, iPadissa ja Macissa.
Vaikka Apple on erinomainen monissa asioissa, iOS-sovellus ei ole vielä täysin valmis. Siitä puuttuu joitain hienoja ominaisuuksia, kuten sähköpostin ajoitus. Ehkä siksi Cupertino-jättiläinen antaa sinun vaihtaa iPhonen oletussähköpostiselaimen.
Mitä mieltä olet oletussähköpostisovelluksesta? Mistä kolmannen osapuolen sovelluksesta pidät eniten? Kerro meille alla olevassa kommenttiosassa.



Vastaa