15 parasta korjausta: Spotify Jotain meni pieleen
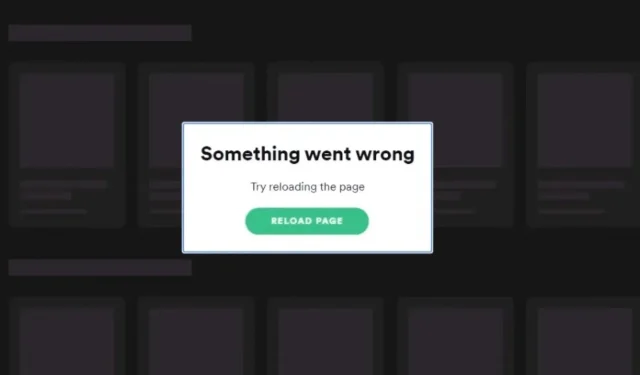
Oletko koukussa suosikkimetallibändisi kappaleisiin Spotifyssa ajaessasi töihin tai istuessasi rauhassa kotona kuuntelemassa podcasteja meditatiivisesta elämäntyylistäsi?
Premium-musiikkipalvelun keskeytymätön käyttö saattaa pysähtyä usein toistuvan Spotify-virheen vuoksi. Jotain meni pieleen, kuten useat käyttäjät ympäri maailmaa ovat ilmoittaneet.
Siksi tässä artikkelissa on joitakin vianetsintävinkkejä Spotifyn ”Jotain meni pieleen” -virheen korjaamiseen muutamassa minuutissa. Mutta kerro meille ensin tämän ongelman todennäköinen syy.
Miksi Spotifyn ”Jotain meni pieleen” -virhe ilmenee millä tahansa alustalla?
Spotify on yksi maailman tunnetuimmista äänen suoratoistopalveluista, jolla on yli 408 miljoonaa kuukausittaista aktiivista käyttäjää ja 180 miljoonaa premium-tilaajaa vuonna 2021.
Käyttäjät voivat suoratoistaa suosikkikappaleitaan ja podcastejaan Spotify-mobiilisovelluksella, joka on saatavilla iOS- ja Android-laitteille, Spotify-työpöytäsovelluksella Windows- tai Mac-tietokoneille ja Spotify-verkkosoittimella mistä tahansa tuetuista selaimista.
Sekä ilmaisten että premium-käyttäjien Spotifysta saaman palautteen analysoinnin jälkeen ”Jotain meni ehdottomasti pieleen” -virhe ilmenee useista syistä, mutta ne eivät rajoitu Spotifyn käyttöympäristöön.
Ennen kuin käyt läpi vianetsintävinkkejä, sinun on tiedettävä alla luetellut virhetapaukset ja niiden syyt:
- Spotify-käyttäjät saavat virheilmoituksen, kun he etsivät kappaleita suuren näytön laitteiden hakupalkin avulla tai muodostavat yhteyden musiikkipalveluihin mobiilidatalla.
- Tällaiset virheet ovat kullekin laitteelle ominaisia, ja ne voidaan korjata, kun Spotify on päivitetty Google Play Kaupasta, App Storesta tai Microsoft Storesta.
- Spotify saattaa estää sinua käyttämästä heidän musiikkipalveluaan vahingossa tai virheellisen kirjautumisen tai Spotify-tililtäsi uloskirjautumisen vuoksi eri laitteilla.
- Spotify Something Gont Wrong -virhe voi ilmetä, jos Spotify Family -tilin jäsenet käyttävät eri kirjautumisosoitteita.
- Spotifyn välimuistitiedostojen liiallinen kerääntyminen mille tahansa laitteelle voi aiheuttaa virheen, jos käytät mobiili- tai työpöytäsovellusta.
- Selaimen välimuistissa olevat mainosohjelmat tai haittaohjelmat voivat keskeyttää käynnistyksen, jos käytät Spotify-verkkosoitinta.
- Spotify saattaa antaa satunnaisen virhekoodin, jos musiikkipalvelu ei pysty muodostamaan yhteyttä Spotify-palvelimeen epävakaan Internet-yhteyden, paikallisen IP-osoitteen asettamien maantieteellisten rajoitusten, viallisten VPN-palvelujen tai Spotify-palvelimen globaalin vian vuoksi.
- Jotkin kolmannen osapuolen sovellukset voivat häiritä Spotify-sovellusta ristiriitaisten palveluiden vuoksi.
- Satunnaisia virheitä saattaa esiintyä Spotify-työpöytä- tai mobiilisovelluksessa tai sen laitteen käyttöjärjestelmässä, jolla suoratoistat musiikkia.
Kuinka korjata Spotify ”Jotain meni pieleen” -virhe Androidissa/iPhonessa/Windowsissa/Macissa?
Jos kohtaat jatkuvasti Spotifyn, jokin meni pieleen pöytätietokoneellasi tai mobiililaitteellasi ja syy siihen on samanlainen kuin missä tahansa edellisessä osiossa mainituista vaihtoehdoista, olet tullut parhaaseen paikkaan.
Tämä kattava artikkeli sisältää kaikki vianetsintävinkit, joita tarvitset virheen korjaamiseen ja päivittäisen musiikin suoratoiston korjaamiseen. Seuraa niitä kokeillaksesi kaikkia saatavilla olevia korjauksia.
- Kirjaudu ulos Spotify-sovelluksesta ja kirjaudu sisään uudelleen
- Käytä Spotifya VPN-yhteyden katkaisun jälkeen
- Tarkista, onko Spotify-palvelin toiminnassa maailmanlaajuisesti
- Tyhjennä Spotify-välimuisti mobiili- ja työpöytäsovelluksissa
- Päivitä Spotify App Storesta
- Tarkista, onko Spotify-perhetilin laskutusosoite kaikille jäsenille sama
- Tarkista, onko Spotify-virhe yksityisessä istunnossa
- Tyhjennä selaimen välimuisti ja evästeet Spotify Web Playerille tuetuissa selaimissa
- Käytä Spotify-verkkosoitinta incognito-ikkunassa
- Kirjaudu ulos kaikista laitteista, jotka käyttävät Spotify-tiliäsi
- Päivitä sen laitteen käyttöjärjestelmä, jossa Spotify antaa virheen
- Käynnistä laitteesi uudelleen
- Käynnistä Internet-yhteys uudelleen (reititin/mobiilidata)
- Asenna Spotify uudelleen
- Ota yhteyttä Spotify-tukeen
1. Kirjaudu ulos Spotify-sovelluksesta ja kirjaudu sisään uudelleen
Spotifyn käyttäminen eri laitteilla samalla sähköposti- ja salasanayhdistelmällä on yksi Spotify-virheen yleisistä syistä. Jotain meni pieleen.
Spotify suorittaa satunnaisia tarkistuksia näille merkityille tileille ja estää niiden palvelun tämän virheen vuoksi, ja helpoin tapa korjata tämä on kirjautua ulos Spotify-sovelluksesta tai verkkosoittimesta ja kirjautua sisään samoilla tunnistetiedoilla.
Korjaa se laitteesi mukaan noudattamalla alla olevia ohjeita:
Mobiilisovelluksessa (Android/iOS)
- Napsauta Spotify-kuvaketta sovelluslaatikossa avataksesi Spotify-sovelluksen.
- Napsauta oikeassa yläkulmassa olevaa Gear-asetukset -kuvaketta.
- Vieritä luetteloa alaspäin, kunnes tulet sen loppuun.
- Napsauta Kirjaudu ulos poistaaksesi tilisi omistamat datatiedostot tallennustilasta.
- Käynnistä laite uudelleen ja avaa Spotify uudelleen.
- Kirjaudu tilillesi uudelleen tunnuksillasi ja aloita Spotify-musiikin kuuntelu mobiililaitteellasi.
Työpöytäsovelluksessa (Windows/Mac) ja verkkosoittimessa
- Avaa Spotify-työpöytäsovellus tai verkkosoitin.
- Napsauta profiilikuvakevalikkoa oikeassa yläkulmassa laajentaaksesi käytettävissä olevia vaihtoehtoja.
- Napsauta ”Poistu” poistaaksesi profiilitietosi Spotify-kansiosta.
- Sulje Spotify- tai selainvälilehti ja käynnistä laite uudelleen.
- Avaa Spotify ja kirjaudu uudelleen sisään korjataksesi Spotify-virhe. Jotain meni pieleen.
2. Käytä Spotifya VPN-yhteyden katkaisun jälkeen
Vaikka Spotify on yksi parhaista saatavilla olevista musiikin suoratoistopalveluista maailmassa, se ei ole edelleenkään saatavilla joissain maissa Spotify-palvelimien epäkäytettävyyden vuoksi.
Rajoitettujen alueiden käyttäjät käyttävät VPN-palveluita muodostaakseen yhteyden kansainvälisiin Spotify-verkkoihin ja suoratoistaakseen musiikkia.
Joissakin tapauksissa virhe voi johtua väärästä VPN-yhteydestä, joka voidaan korjata seuraamalla näitä ohjeita:
- Avaa VPN-sovellus, jota tavallisesti käytät laitteellasi käyttääksesi Spotifyta.
- Katkaise yhteys VPN-palveluun napsauttamalla ”Poista käytöstä” tai ”Poista käytöstä” -painiketta.
- Avaa Spotify-sovellus, kirjaudu ulos tililtäsi ja kirjaudu sisään uudelleen noudattamalla edellisessä menetelmässä mainittuja ohjeita.
- Kytke VPN-palvelu päälle ja muodosta yhteys Spotifyyn tarkistaaksesi, onko ”Jotain meni pieleen” -virhe korjattu.
3. Tarkista, onko Spotify-palvelin toiminnassa maailmanlaajuisesti
Ilmaisten ja premium-käyttäjien musiikkipalvelu ei ehkä pysty muodostamaan yhteyttä Spotify-palvelimiin verkossa maailmanlaajuisen katkoksen tai palveluongelmien vuoksi.
Spotify-palvelin on pohjimmiltaan alhaalla ottaakseen käyttöön uuden ominaisuuden, suorittaakseen palvelutarkistuksen tai toipuakseen DDoS-hyökkäyksestä.
Tällaisessa skenaariossa ei vaikuta vain sinuun, ja tällainen yleinen vika voidaan tarkistaa seuraavilla menetelmillä:
Downdetectorin sivustotietojen käyttäminen:
- Avaa Downdetector Spotify Server -tilastosivusto millä tahansa selaimella nähdäksesi, onko muilla käyttäjillä samanlaisia ongelmia.
- Voit katsella Spotifyn kaatumisia viimeisten 24 tunnin aikana kaaviosta ja raportoida ongelmastasi, jos se osoittaa, että Spotify-palvelimessa ei ole ongelmia.
- Odota muutama tunti, että palvelin korjataan.
Spotify Twitter -tilin vahvistus:
- Avaa virallinen Spotify Status Twitter -tili millä tahansa selaimella.
- Tarkista viimeisimmät tämän tilin kautta tehdyt twiitit muutosten tai palvelimen kaatumisen varalta.
- Siellä mainitaan myös viimeisimmät Spotify-palvelimelle tehdyt korjaukset.
- Jos mitään ongelmista ei ole raportoitu viime aikoina, voit yrittää twiitata ja mainita Spotify Twitter -tukitiimin .
4. Tyhjennä Spotifyn välimuisti mobiili- ja työpöytäsovelluksissa.
Minkä tahansa mobiili- tai työpöytäsovelluksen käyttäminen pitkään johtaa välimuistitiedostojen kertymiseen.
Välimuistitiedostot on suunniteltu hakemaan helposti muut järjestelmätiedostot, mutta liian paljon mitään ei ole optimaalista. Tyhjennä Spotify-välimuisti millä tahansa laitteella seuraavasti:
Tyhjennä Spotify-välimuisti Android-laitteella:
- Pidä Spotify-kuvaketta painettuna sovelluslaatikossa ja valitse Info-painike ponnahdusvalikosta.
- Valitse ”Tallennus ja välimuisti” -vaihtoehto sovelluksen asetuksista.
- Napsauta Tyhjennä välimuisti.
Tyhjennä Spotify-välimuisti iPhonessa:
- Valitse aloitusnäytöstä Asetukset-sovellus.
- Valitse Yleinen vaihtoehto.
- Napsauta iPhonen tallennustilaa.
- Sinulle esitetään laaja luettelo iPhonellesi asennetuista sovelluksista.
- Vieritä alaspäin, kunnes näet Spotify-kuvakkeen, ja napsauta sitä.
- Napsauta ”Lataa sovellus”.
- Napsauta ”Lataa sovellus” uudelleen vahvistusvalikosta.
- Lataa Spotify-sovellus uudelleen Apple Storesta ja kirjaudu sisään tilillesi.
Tyhjennä Spotify-välimuisti Spotify Desktop -sovelluksessa
- Lopeta Spotify kokonaan (jopa sovelluslaatikosta).
- Paina Windows-näppäintä + R, kirjoita tekstikenttään %LocalAppData%\Packages\ ja paina Enter.
- Vieritä alas ja etsi kansio, jonka alussa on ”SpotifyAB.SpotifyMusic…”.
- Avaa kansio ja siirry kohtaan LocalCache -> Spotify -> Data.
- Paina Ctrl + A valitaksesi kaikki kansiot ja käytä pikanäppäimiä Shift + Delete poistaaksesi kaiken.
5. Päivitä Spotify App Storesta
Spotify-sovelluskehittäjät työskentelevät väsymättä julkaistakseen uusimmat päivitykset verkossa, jotka sisältävät uusimmat virheenkorjaukset ja lisäominaisuudet. Spotify-sovelluksen päivittäminen voi helposti korjata Jotain meni pieleen -virheen.
Kaikissa laitteissa on oletuksena käytössä automaattinen päivitys jokaiselle lataamasi sovellukselle, mutta jos se ei ole sallittua, päivitä Spotify manuaalisesti valitsemasi laitteen mukaan seuraavasti:
Päivitä Spotify Androidille
- Avaa Google Play Kauppa.
- Etsi Spotify hakupalkista.
- Napsauta Spotify: Toista musiikkia ja podcasteja.
- Napsauta Päivitä-painiketta, jos uusin versio on saatavilla.
- Käynnistä Spotify päivityksen lataamisen ja asentamisen jälkeen.
Päivitä Spotify iOS:lle
- Avaa App Store aloitusnäytöstä.
- Napsauta painiketta, jossa on profiilikuvake oikeassa yläkulmassa.
- Vieritä alas nähdäksesi saatavilla olevat päivitykset kaikille iPhonellesi asennetuille sovelluksille.
- Etsi luettelosta Spotify ja napsauta PÄIVITYS-painiketta.
- Käynnistä Spotify-mobiilisovellus, kun päivitys on valmis.
Päivitä Spotify Windowsissa
- Paina Windows siirtyäksesi aloitusvalikkoon.
- Käynnistä Microsoft Store hakemalla.
- Valitse ”Kirjasto”-valikko vasemmasta ruudusta.
- Napsauta Hae päivitykset -painiketta.
- Windows päivittää automaattisesti kaikki tietokoneellesi asennetut UWP-työpöytäsovellukset.
- Käynnistä Spotify, kun päivitys on valmis.
Päivitä Spotify Macissa
- Avaa Spotify-sovellus Finderista.
- Kun päivitys on saatavilla, sininen piste ilmestyy sovellusvalikkopainikkeeseen oikeaan yläkulmaan.
- Paina Menu-painiketta ja valitse Päivitä saatavilla. Lataa nyt uudelleen.
- Spotify käynnistyy automaattisesti uudelleen ja asentaa päivityksen. Käynnistä Spotify, kun päivitys on valmis.
6. Varmista, että Spotify-perhetilin laskutusosoite on sama kaikille jäsenille.
Jos olet premium-käyttäjä ja Spotify-perhepaketin omistaja ja suunnitelmasi jäsenet käyttivät eri osoitteita kirjautuessaan perhepakettiin, ”Jotain meni pieleen” -virhe saattaa ajoittain ilmestyä kaikille paketin jäsenille. . Tilit.
Perhepaketin käyttäminen Spotifyssa tarkoittaa, että asuinosoite on sama. Seuraa alla olevia ohjeita tarkistaaksesi ongelman missä tahansa laitteessa:
- Avaa Spotify mobiili- tai työpöytäsovellus ja profiilikuvakevalikko oikeassa yläkulmassa.
- Valitse ”Tili” valikosta ja siirry ”Premium Family” -vaihtoehtoon vasemmassa ruudussa.
- Varmista, että jokaisella kyseisen suunnitelman Henkilöt-luettelon jäsenellä on sama osoite kuin sinulla.
- Suunnitelman jäsenten on vahvistettava osoitteensa siirtymällä Spotify-tilinsä ”Tili”-osioon.
7. Tarkista, onko Spotify-virhe yksityisistuntotilassa.
Spotify-virhe voi olla myös pieni sovellushäiriö, joka voidaan korjata suoratoistamalla musiikkia yksityisessä istunnossa.
Ota yksityinen lähetys käyttöön missä tahansa Spotify-sovelluksessa noudattamalla alla olevia ohjeita:
- Avaa Spotify-sovellus ja napauta profiilisi nimeä oikeassa yläkulmassa.
- Valitse ”Private Session” avattavasta luettelosta.
- Kun se on otettu käyttöön, yläreunaan tulee lukkokuvake.
- Koe Spotify yksityisistunnon rauhassa.
- Jos Spotify toimii oikein, voit ehkä sammuttaa yksityisen istunnon jonkin ajan kuluttua.
- Voit tehdä tämän napauttamalla käyttäjänimeäsi sivun oikeassa yläkulmassa ja valitsemalla ”Private Session” -vaihtoehdon.
8. Tyhjennä selaimen välimuisti ja evästeet Spotify Web Playerille tuetuissa selaimissa.
Jos käytät usein Spotify-verkkosoitinta musiikin suoratoistoon millä tahansa laitteella, selaimen välimuistitiedostojen tyhjentäminen voi tehdä ihmeitä tämän ankaran mutta epäselvän virheen korjaamisessa.
Spotify-verkkosoitinta tuetaan monilla selaimilla, mutta keskitymme vain Google Chromeen ja Firefoxiin tärkeimpinä:
Tyhjennä välimuisti Google Chromessa
- Avaa Chrome ja napsauta kolmen pisteen kuvaketta oikeassa yläkulmassa.
- Siirry kohtaan Lisää työkaluja -> Tyhjennä selaustiedot.
- Aseta aikaväliksi ”Kaikki aika” ja valitse vain ”Evästeet ja muut sivustotiedot” ja ”Välimuisti kuvat ja tiedostot” -vaihtoehdot.
- Napsauta ”Tyhjennä tiedot” poistaaksesi kaikki Spotify-verkkosivuston tiedot Google Chromessa.
Tyhjennä välimuisti Firefoxissa
- Avaa Firefox ja napsauta painiketta.
- Valitse ”Asetukset” ja siirry ”Tietosuoja ja suojaus” -paneeliin.
- Napsauta ”Tyhjennä tiedot…” ”Evästeet ja sivustotiedot” -osiossa.
- Tarkista molemmat vaihtoehdot ja napsauta ”Tyhjennä” -painiketta.
9. Käytä Spotify-verkkosoitinta incognito-ikkunassa
Useat Windows Spotify -sovelluksen käyttäjät ovat valittaneet saaneensa Spotifyn ”Jotain meni pieleen” -virhesanoman yrittäessään päivittää perhesuunnitelmaan tai vaihtaa maksutapaa.
Jos kohtaat tämän ongelman tehdessäsi muutoksia Spotify-tiliisi, voit tehdä sen yksityisessä selausistunnossa. Käytä Spotifyta incognito-ikkunassa seuraavasti:
- Windows/Linux-käyttäjät: avaa incognito-ikkuna painamalla Ctrl + Shift + N.
- Mac-käyttäjät: paina ⌘ + Vaihto + N aloittaaksesi selaamisen yksityisessä tilassa.
- Avaa Spotify-verkkosoitin ja kirjaudu tilillesi tarkistaaksesi, onko virhe edelleen olemassa.
10. Kirjaudu ulos kaikista laitteista, jotka käyttävät Spotify-tiliäsi.
Jos ongelma jatkuu kaikkien yllä olevien menetelmien jälkeen, voit yrittää kirjautua ulos kaikista laitteista ja kirjautua takaisin sisään.
Tämä päivittää Spotifyn yhteyden palvelimeen ja poistaa laitteet, jotka käyttävät premium-tiliäsi ilmaisiin latauksiin. Korjaa Spotifyn ”Jotain meni pieleen” -virhe noudattamalla näitä ohjeita:
- Avaa Spotify-verkkosoitin missä tahansa työpöydän selaimessa.
- Kirjaudu sisään Spotify-tilillesi.
- Valitse ”Profiili”-kuvake oikeassa yläkulmassa ja napsauta ”Tili”.
- Vieritä alas ja napsauta Kirjaudu ulos kaikkialta -painiketta.
11. Päivitä sen laitteen käyttöjärjestelmä, jossa Spotify lähettää virheen
Spotify-foorumin kommenttiosiossa olevien käyttäjien viestien mukaan Spotify-laitteen käyttöjärjestelmän päivittäminen voi nopeasti korjata Spotifyn Jokin meni pieleen -virheen.
Seuraa alla olevia ohjeita tarkistaaksesi järjestelmäpäivitykset:
Android-päivitys
- Varmista, että sinulla on vakaa Internet-yhteys.
- Avaa Asetukset-sovellus.
- Vieritä alas ja napsauta Järjestelmä.
- Laajenna Lisäasetukset-välilehti ja napsauta Järjestelmäpäivitys.
- Jos päivitys on saatavilla, lataa se noudattamalla näytön ohjeita.
iOS-päivitys
- Avaa Asetukset-sovellus.
- Vieritä alas ja valitse Yleiset-vaihtoehto.
- Napsauta Järjestelmäpäivitys, niin iPhonesi tarkistaa, onko saatavilla uusia käyttöjärjestelmäpäivityksiä.
- Jos päivitys on saatavilla, lataa ja päivitä iOS:n uusimpaan versioon noudattamalla näytön ohjeita.
Windows päivitys
- Paina Windows avataksesi käynnistysvalikon.
- Napsauta ”Asetukset” -painiketta.
- Avaa Päivitys ja suojaus -osio.
- Napsauta Windows Update -kohdassa Tarkista päivitykset.
- Windows lataa automaattisesti saatavilla olevat päivitykset ja käynnistää tietokoneen uudelleen.
Mac-päivitys
- Napsauta Apple-kuvaketta vasemmassa yläkulmassa.
- Valitse Tietoja tästä Macista -vaihtoehto.
- Napsauta ”Ohjelmiston päivitys”.
- MacBookisi etsii päivityksiä automaattisesti.
- Lataa ja viimeistele asennus noudattamalla ohjeita.
12. Käynnistä laite uudelleen
Voit yrittää käynnistää uudelleen laitteen, jolla kuuntelet musiikkia, korjataksesi Spotifyn ”Jotain meni pieleen” -virheen.
Yksinkertainen uudelleenkäynnistys on helpoin tapa päästä eroon useimmista laitteesi virheistä, ja voit tehdä sen seuraavasti:
Käynnistä mikä tahansa mobiililaite uudelleen:
- Paikanna puhelimen sivulla oleva fyysinen virtapainike.
- Pidä virtapainiketta painettuna 10 sekuntia, kunnes näyttö sammuu ja valmistajan logo tulee näkyviin sekä värinä.
- Odota, että puhelin käynnistyy ja käynnistä Spotify tarkistaaksesi, onko virhe korjattu.
Käynnistä Windows uudelleen
- Napsauta Windowsia vasemmassa alakulmassa.
- Napsauta ”Ruoka” -vaihtoehtoa.
- Napsauta Lataa uudelleen.
Käynnistä Mac uudelleen
- Napsauta Apple-logoa vasemmassa yläkulmassa.
- Napsauta Lataa uudelleen.
13. Käynnistä Internet-yhteys uudelleen (reititin/mobiilidata)
Spotify saattaa lähettää epämääräisiä virhekoodeja, jos laitteesi ei pysty muodostamaan yhteyttä musiikkipalvelimeen epävakaan Internet-yhteyden vuoksi.
Reitittimen tai mobiilidatan uudelleenkäynnistys voi palauttaa Internet-yhteytesi, mikä lopulta ratkaisee virheen:
Käynnistä reititin uudelleen:
- Lähestele langatonta reititintä ja katkaise sen virta irrottamalla pistoke.
- Odota 5 minuuttia ja kytke pistoke virran palauttamiseksi.
- Liitä laitteesi reitittimeen heti, kun vilkkuva merkkivalo muuttuu vakaaksi.
Käynnistä mobiilidata uudelleen:
- Vedä mobiililaitteen ilmoituspalkki alas ja napauta Lentokonetilan QS-laattaa.
- Odota muutama minuutti.
- Sammuta lentokonetila napauttamalla kuvaketta uudelleen.
- Avaa Spotify ja katso, onko virhe korjattu.
14. Asenna Spotify uudelleen
Jos Spotify-asetusten päivittäminen ja muuttaminen ei ratkaise ongelmaa, voit asentaa Spotifyn uudelleen viimeisenä vaihtoehtona.
Yksinkertainen sovelluksen uudelleenasennus korjaa kaikki ohjelmistovirheet tai virheet, jotka ovat saattaneet vioittaa tiliäsi. Noudata alla olevia ohjeita asentaaksesi Spotify uudelleen laitteesi mukaan:
Androidilla
- Avaa Asetukset-sovellus Android-laitteellasi.
- Valitse Sovellukset ja ilmoitukset.
- Valitse Näytä kaikki sovellukset.
- Vieritä alas ja napsauta Spotify.
- Avaa ”Tallennus ja välimuisti” ja ”Tyhjennä painallus”.
- Vahvista painamalla OK.
- Palaa takaisin ja napsauta ”Poista”.
- Avaa Play Kauppa sovelluslaatikosta, etsi Spotify ja napsauta ”Asenna” -painiketta.
iOS:ssä
- Pidä Spotify-kuvaketta aloitusnäytössä.
- Heti kun sovellukset alkavat heilua, napsauta – tai x -kuvaketta.
- Valitse ”Poista sovellus” -vaihtoehto ponnahdusikkunasta.
- Napsauta ”Poista” uudelleen vahvistaaksesi.
- Siirry App Storeen ja asenna Spotify uudelleen.
Windowsissa
- Sulje Spotify-sovellus.
- Avaa Asetukset-sovellus.
- Valitse sovellusluokka.
- Etsi Spotify kohdasta Sovellukset ja ominaisuudet.
- Napsauta sitä ja napsauta Poista.
- Noudata näyttöön tulevia ohjeita poistaaksesi sen oikein.
- Lataa Spotify for Windows ja asenna se uudelleen.
Macilla
- Sulje Spotify.
- Avaa Finder
- Valitse vasemmasta sivupalkista Sovellukset.
- Etsi luettelosta Spotify.
- Napsauta sitä hiiren kakkospainikkeella ja valitse Siirrä roskakoriin.
- Paina ⌘ + Vaihto + G.
- Liitä seuraavat linkit yksitellen ikkunaan ja napsauta ”Go”.
- ~/Kirjasto/Sovellustuki/Spotify
- ~/Library/Saved Application State/com.spotify.client.savestate
- ~/Library/Caches/com.spotify.installer
- ~/Library/Caches/com.spotify.client
- ~/Library/Settings/com.spotify.client.plist
- ~/Library/Settings/com.spotify.helper.plist
- ~/Library/LaunchAgents/com.spotify.webhelper.plist
- Siirrä kansion koko sisältö roskakoriin.
- Tyhjennä roskat kaiken jälkeen.
- Lataa ja asenna Spotify for Mac jälleen Mac Storesta.
15. Ota yhteyttä Spotify-tukeen
Jos Spotify-sovelluksen uudelleenasentaminen ei auttanut, ota viimeisenä keinona yhteyttä Spotifyn asiakastukeen .
Heidän sovellustukitiiminsä työskentelee väsymättä korjatakseen virheitä useissa raportoiduissa ongelmissa, ja voit ilmoittaa ongelmasta seuraavasti:
- Lähetä kuvaus Spotify-virheestä Spotify-foorumeille . Spotify-kehittäjät ja muut käyttäjät tarjoavat välittömästi tukea kommenttiosion kautta.
- Käytä Twitter-tiliäsi lähettääksesi DM @SpotifyCaresille suoraan kertoaksesi heille huolenaiheistasi.
- Käytä Facebook-tiliäsi lähettääksesi suoran viestin Spotify Caresin Facebook-sivulle .
- Ota yhteyttä Spotify-tukeen suoraan Spotify-tilisi kautta korjataksesi virhe.
FAQ
Onko Spotify nyt pulassa?
Voit tarkistaa nopeasti, onko Spotifylla ongelmia juuri nyt, menemällä Spotifyn Downdetector-verkkosivustoon , joka ilmoittaa sinulle käyttäjien ilmoittamista virheistä. Voit seurata Spotify Twitter -tiliä saadaksesi virallisia kaatumisraportteja suoraan kehittäjiltä.
Kuinka asentaa Spotify Windows 11:een?
Voit asentaa Spotifyn Windows 11:een siirtymällä Spotifyn lataussivulle , napsauttamalla Lataa nyt -painiketta ja suorittamalla ladatun Spotify-asennustiedoston.
Miksi en voi avata Spotifya Windows 11:ssä?
Spotify ei välttämättä avaudu Windows 11:ssä joillekin käyttäjille, jotka käyttävät Windows 11 ”N” -versiota (esimerkiksi Windows 11 – Educational N). Tämä ongelma voidaan ratkaista lataamalla Media Feature Pack -paketti, joka sijaitsee Windows Updaten ”Lisäominaisuudet” -osiossa.
Miksi Spotifyni ei toimi?
Spotifysi voi lakata toimimasta useista syistä, kuten Spotify-sovelluksen liiallisesta välimuistista, palvelinyhteysvirheestä, useiden tilien kirjautumisyrityksistä, perhepaketin jäsenillä ei ole samaa osoitetta jne. Nämä virheet voidaan korjata joidenkin yksinkertaisten työkalujen avulla. tässä artikkelissa kuvatut vianetsintätavat.


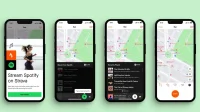
Vastaa