22 asiaa, joita iPhonesi äänenvoimakkuuspainikkeet voivat tehdä äänenvoimakkuuden säätämisen lisäksi
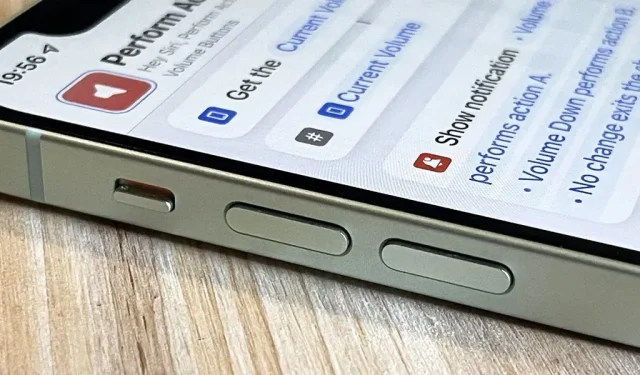
iPhonen kyljessä olevat äänenvoimakkuuspainikkeet eivät ole vain median, puhelujen, hälytysten, Sirin ja muiden äänien ja äänien äänenvoimakkuuden säätämiseen. Voit käyttää niitä suorittamaan erilaisia toimintoja tietyissä sovelluksissa, ja voit jopa luoda omia toimintoja Pikakuvakkeet-sovelluksella. Se ei ole aivan painikekartoitus, mutta se on niin lähellä kuin voit saada ilman iOS-jailbreakia.
Vaikka jotkin kolmannen osapuolen sovellukset voivat käyttää iPhonesi äänenvoimakkuuspainikkeita muihin tehtäviin kuin äänenvoimakkuuden säätämiseen, ne rajoittuvat vain iOS 15:n ja iOS 16:n normaaliin odotettuun toimintaan. Kuten näet alla, äänenvoimakkuuden säätämisessä on muutamia asioita. painikkeilla voi tehdä. äänenvoimakkuuden nostamisen ja laskemisen lisäksi App Storessa esitetyt sovellukset eivät saa ylittää näitä parametreja.
2.5.9 Sovellukset, jotka muokkaavat tai poistavat käytöstä vakiokytkimien toimintoja, kuten äänenvoimakkuuden lisäys/alas- ja soitto/mykistyskytkimiä tai muita käyttöliittymäelementtejä tai käyttäytymistä, hylätään.
1. Ota valokuvia kamerasovelluksissa
Kun käytät valokuva-, muotokuva-, neliö- tai panoraamatilaa Kamera-sovelluksessa, voit käyttää iPhonen äänenvoimakkuuden lisäys- tai alaspainiketta suljinpainikkeena. Yhdellä painalluksella valokuva otetaan valokuva-, muotokuva- ja neliötilassa etu- tai takakamerassa. Panoraamatilassa yksi painallus käynnistää panoraamakuvan ja toinen painallus pysäyttää sen, tai voit käynnistää sen painamalla pitkään äänenvoimakkuuspainiketta ja pysäyttää sen vapauttamalla.
Periaate on sama kuin otettaessa kuvia muissa Apple-sovelluksissa, kuten Yhteystiedot, Suurennuslasi, Mail, Muistiinpanot ja Muistutukset.
Monissa kolmannen osapuolen kamerasovelluksissa voit käyttää myös äänenvoimakkuuden lisäys- tai alaspainiketta suljinpainikkeena. Esimerkiksi Adobe Lightroom , Camera+ , FiLMiC Firstlight , Focos , Halide Mark II , Pro Camera by Moment , ProCam 8 ja Snapseed . Voit jopa käyttää sitä ottamaan tilannekuvia Snapchat-kamerallasi ja Instagram Storiesilla.
2. Tallenna videoita kamerasovelluksissa
Kuten kuvien kohdalla, voit käyttää kamerasovelluksen äänenvoimakkuuden lisäys- tai alaspainiketta aloittaaksesi videon joko etu- tai takakameralla. Valitse kuvaustila, kuten Video, Slow Motion, Time Lapse tai Cinematic, ja paina sitten äänenvoimakkuuden lisäys- tai alaspainiketta aloittaaksesi tallennus ja uudelleen lopettaaksesi sen. Voit myös painaa ja pitää painettuna äänenvoimakkuuspainiketta aloittaaksesi nauhoituksen ja vapauttamalla sen lopettaaksesi.
Se toimii myös kolmannen osapuolen videotallennussovelluksissa, mukaan lukien FiLMiC Pro ja ProMovie Recorder . Sinun on ehkä otettava tämä ominaisuus käyttöön sovelluksen asetuksista.
3. Tallenna QuickTake kameraan
iPhone XS:ssä ja uudemmissa voit aloittaa QuickTake-videon tallentamisen pitämällä mitä tahansa äänenvoimakkuuspainiketta painettuna valokuvatilassa. Vapauta sitten lopettaaksesi tallennus. QuickTake-kuvat ovat käteviä, koska ne voidaan ottaa nopeasti kuvia otettaessa ilman tilakytkimen painamista.
4. Ota kuvia kameralla
Jos sinulla on iPhone X tai vanhempi, minkään äänenvoimakkuuspainikkeen painaminen ja pitäminen ei aloita QuickTake-tallennusta, koska nämä iPhone-mallit eivät tue tätä ominaisuutta. Sen sijaan voit pitää äänenvoimakkuuspainiketta painettuna valokuva- tai neliökuvaustilassa ottaaksesi sarjan kuvia ja vapauttamalla sen pysäyttääksesi.
iPhone XS:ssä tai uudemmassa jonkin äänenvoimakkuuspainikkeen pitkä painallus käynnistää QuickTaken, mutta voit palauttaa sarjakuvausvaihtoehdon johonkin painikkeista. Siirry kohtaan ”Asetukset” -> ”Kamera” ja laita sitten päälle ”Käytä äänenvoimakkuuden lisäämistä sarjakuvaukseen” -kytkin. Tästä eteenpäin pitkä painallus äänenvoimakkuuden lisäysele suorittaa sarjat ja pitkä painallus äänenvoimakkuuden vähennysele pysyy QuickTake-videossa.
5. Skannaa asiakirjat
Sovelluksissa, kuten Tiedostot, Mail, Muistiinpanot ja Muistutukset, voit skannata asiakirjan käyttämällä iPhonen sisäänrakennettua asiakirjaskanneria. Se on pohjimmiltaan kamerasovellus, joka on muokattu keskittymään asiakirjoihin, joten jos epäilet, että käytät iPhonen äänenvoimakkuuspainiketta ottaaksesi kuvan asiakirjasta, olet oikeassa.
Asiakirjan skanneri skannaa usein ja ottaa kuvan automaattisesti, mutta jos se ei onnistu, voit skannata näytön laukaisinta painamalla äänenvoimakkuuden lisäys- tai alaspainiketta. Sen jälkeen sinun täytyy vetää kulmia säätääksesi rajausta ennen kuvan tallentamista.
6. Torkku herätyskellon
Oletuksena voit torkkua herätyksen iPhonen Kello-sovelluksesta painamalla mitä tahansa äänenvoimakkuuspainiketta. Se on niin yksinkertaista. Jos et saa sitä torkkumaan herätystä, olet saattanut poistaa Torkku-toiminnon käytöstä kyseiselle hälytykselle, joten tarkista sen asetukset.
7. Sammuta herätyskello
Jos et pidä herätyksen torkkumisesta, voit poistaa Torkku-kytkimen käytöstä jokaisen herätyksen kohdalla Kello-sovelluksessa. Ilman torkkutoimintoa minkä tahansa äänenvoimakkuuspainikkeen painaminen hälytyksen jälkeen sammuttaa hälytyksen.
8. Poista saapuva puhelu käytöstä
Äänenvoimakkuuspainikkeet ovat myös erittäin käteviä puhelimesta, FaceTimesta ja muista soittosovelluksista tuleville puheluille. Kun puhelu saapuu, voit mykistää puhelun painamalla mitä tahansa äänenvoimakkuuspainiketta. Jos iPhonesi soittoääni on päällä, se sammuttaa sen. Jos iPhonesi on vain värinätilassa, se lopettaa värinän. Voit sitten vastata halutessasi, hylätä puhelun painamalla sivu- tai kotipainiketta tai odottaa, että puhelu siirtyy vastaajaan.
9. Poista Find My Sounds käytöstä
Jos kadotat iPhonesi ja joudut käyttämään Find My -toimintoa toisessa laitteessa äänen toistamiseen löytääksesi sen, minkä tahansa iPhonen äänenvoimakkuuspainikkeen painaminen, kun löydät sen, sammuttaa kovan äänen.
10. Pelaa pelejä
Jotkut kolmannen osapuolen sovellusten kehittäjät sisällyttävät iPhonesi äänenvoimakkuuspainikkeet peliin. Esimerkiksi Blackbox – Brain Puzzles -sovellus käyttää laitteesi antureita pulmien ratkaisemiseen, ja jotkin ratkaisut edellyttävät äänenvoimakkuuspainikkeiden painamista.
11. Laske asioita
Kolmannen osapuolen laskentasovelluskehittäjät lisäävät yleensä tuen äänenvoimakkuuspainikkeille numeroiden lisäämiseksi tai vähentämiseksi laskettaessa. Ja voit käyttää niitä laskemaan mitä tahansa: ihmisiä, kierroksia, peltoja, eläimiä, golfkeinuja, rukouksia jne. Se on varmasti parempi kuin kantaa mukana erillistä digitaalista tai mekaanista napsautusta .
Pitch X – Pitch Counter -sovellus toimii hyvin äänenvoimakkuuspainikkeiden kanssa. En kuitenkaan saanut kaikkia väitetyistä äänenvoimakkuuspainikkeista toimimaan, mukaan lukien Things Counter ja Multiple Smart Counter . En ole testannut maksullisia sovelluksia .
12. Suorita mukautettuja toimintoja pikanäppäimillä
Valitettavasti iPhonessa ei ole laitteistopainikkeita käyttävää automaatiolaukaisinta, joten et voi määrittää automaatiota havaitsemaan, milloin äänenvoimakkuuspainiketta painetaan tehtävän aloittamiseksi. Voit kuitenkin käyttää niitä interaktiivisena komponenttina mukautetuille pikakuvakkeille ja automaatioille.
Loin esimerkiksi pikakuvakkeen nimeltä ” Suorita toimintoja äänenvoimakkuuspainikkeilla ”, ja voit sisällyttää sen toiseen pikakuvakkeeseen tai suorittaa automaation, jonka jokin muu laukaisee.
- iCloud Link: Suorita toimintoja äänenvoimakkuuspainikkeilla
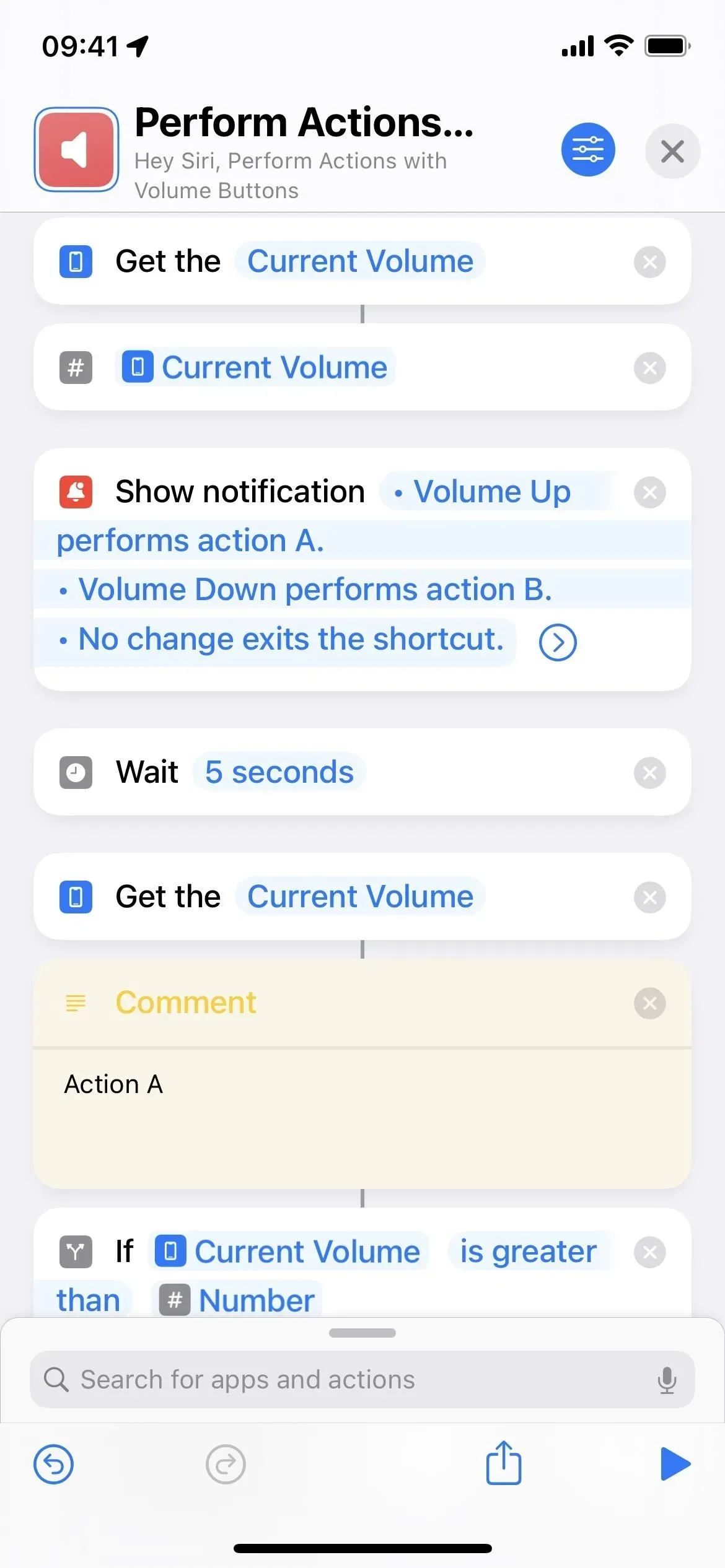
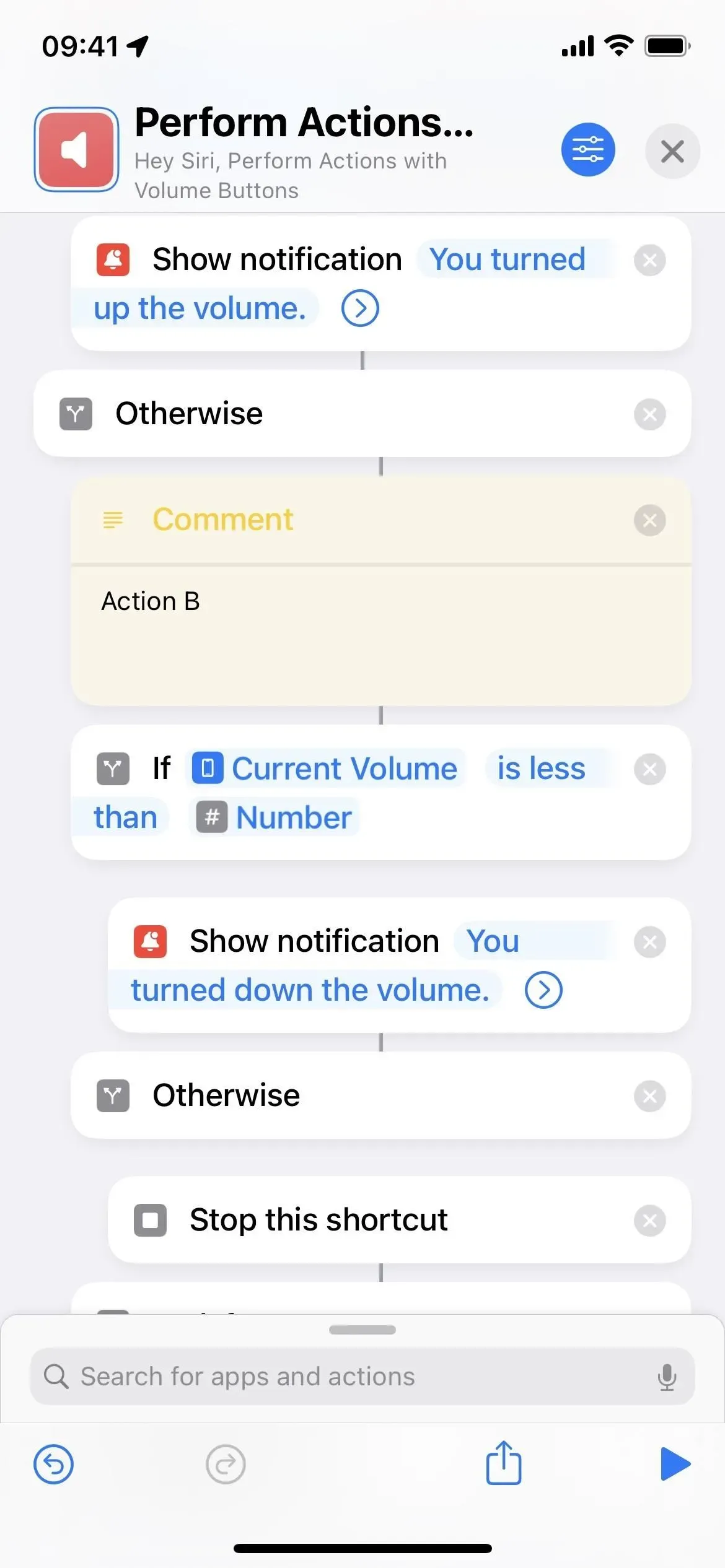
Se hakee iPhonesi nykyisen äänenvoimakkuuden, muuntaa sen numeroksi ja näyttää sitten ilmoituksen, joka selittää, mitä äänenvoimakkuuspainikkeiden painaminen tekee. Tässä tapauksessa äänenvoimakkuuden lisäyspainikkeen painaminen suorittaa toiminnon A, äänenvoimakkuuden vähennyspainikkeen painaminen suorittaa toiminnon B ja toimettomuus pysäyttää pikakuvakkeen.
Sitten se odottaa viisi sekuntia antaakseen sinulle tarpeeksi aikaa lukea ilmoitus ja painaa äänenvoimakkuuspainiketta. Viiden sekunnin kuluttua se hakee uudelleen nykyisen äänenvoimakkuuden ja vertaa sitä pikanäppäimellä aiemmin tallennettuun numeroon. Toiminto A suoritetaan, jos nykyinen äänenvoimakkuus on suurempi kuin tämä luku. Jos vähemmän, toimenpide B suoritetaan. Jos mitään ei paineta, pikakuvake pysähtyy.
13. Sammuta ne kokonaan
Jos et halua äänenvoimakkuuspainikkeiden vaikuttavan mihinkään iPhonessa, kun käytät tiettyä sovellusta, esimerkiksi kun et halua vahingossa lisätä tai vähentää äänenvoimakkuutta, voit käyttää ohjattua käyttöä. Esteettömyys rajoittaa iPhoneasi käyttävät nykyiseen sovellukseen, jotta he eivät voi sotkea mitään muuta laitteen kanssa.
Siirry kohtaan Asetukset -> Esteettömyys -> Managed Access ja ota sitten käyttöön Managed Access.
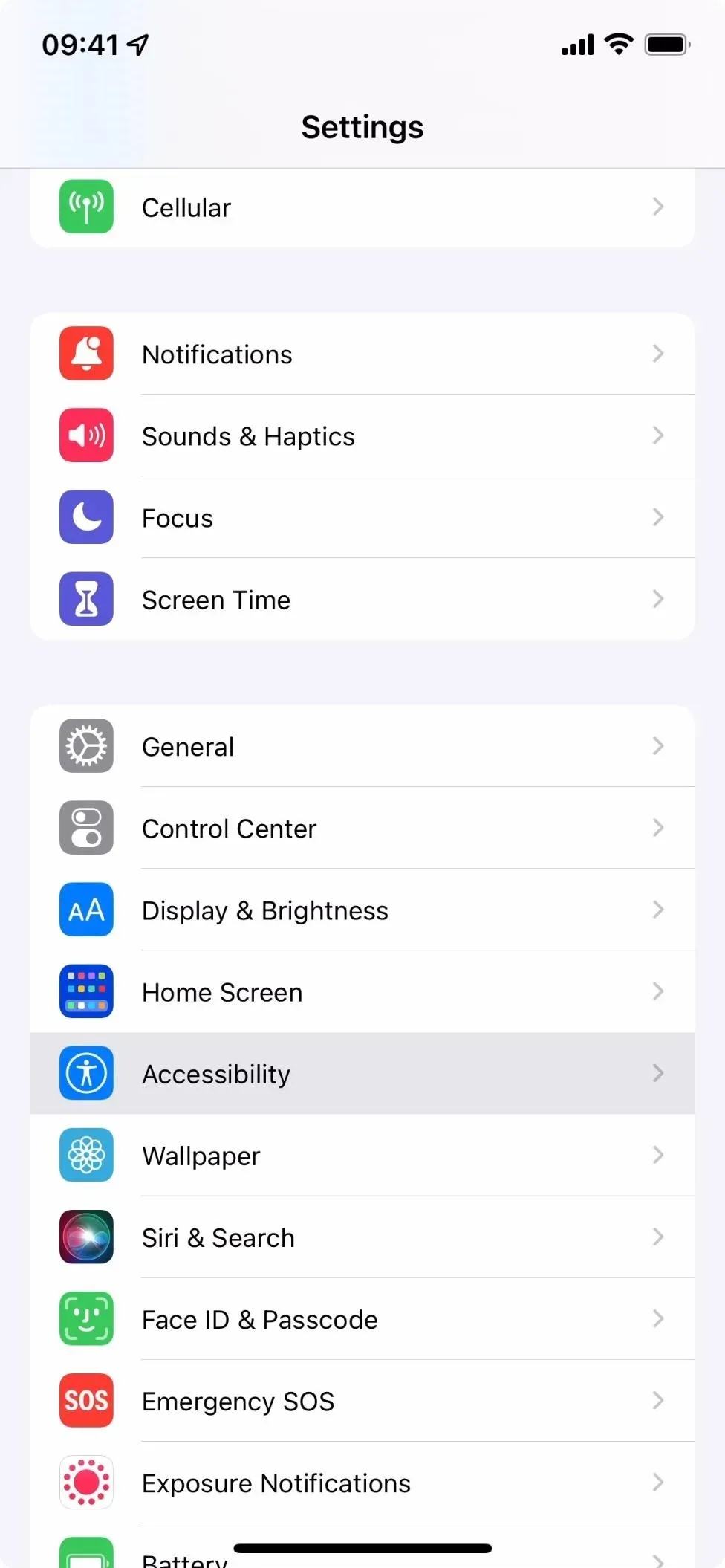
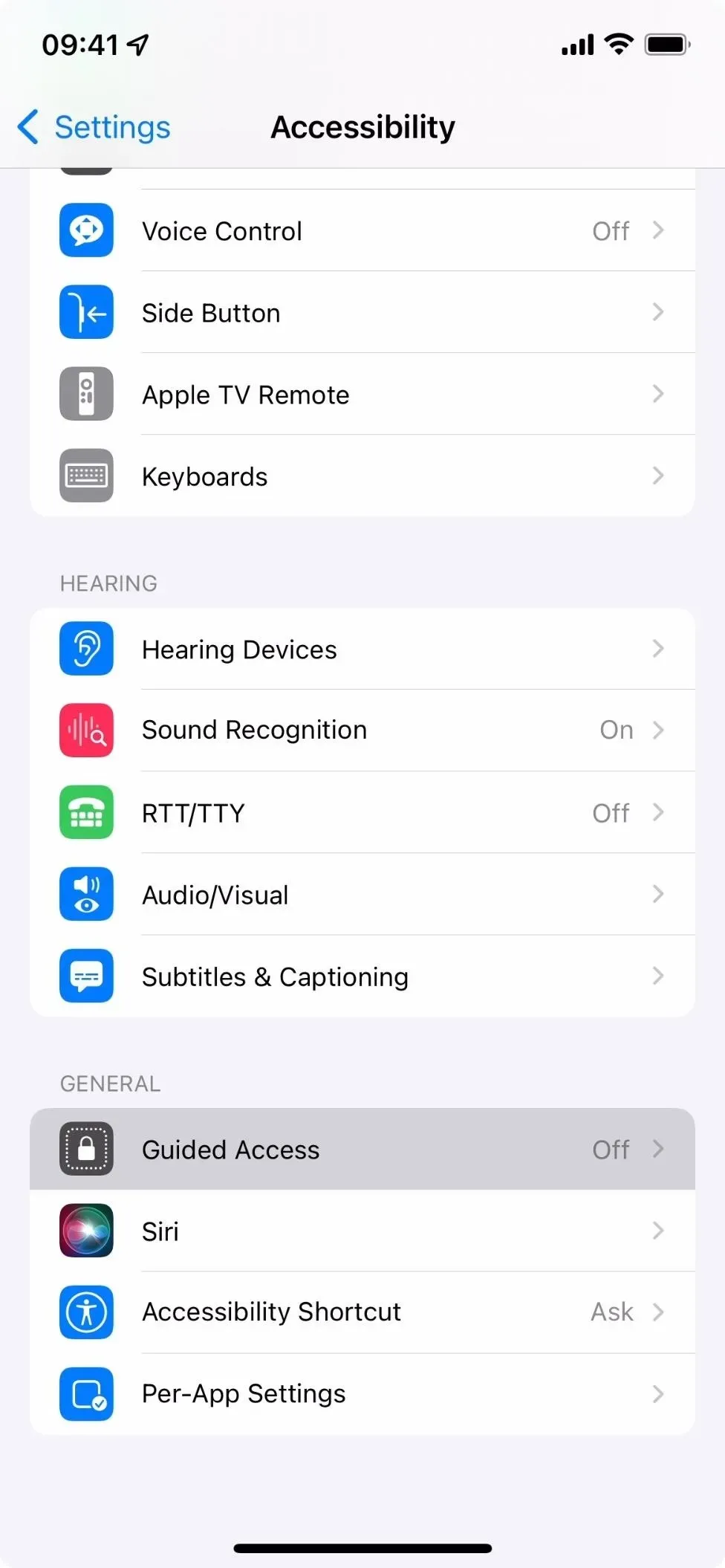
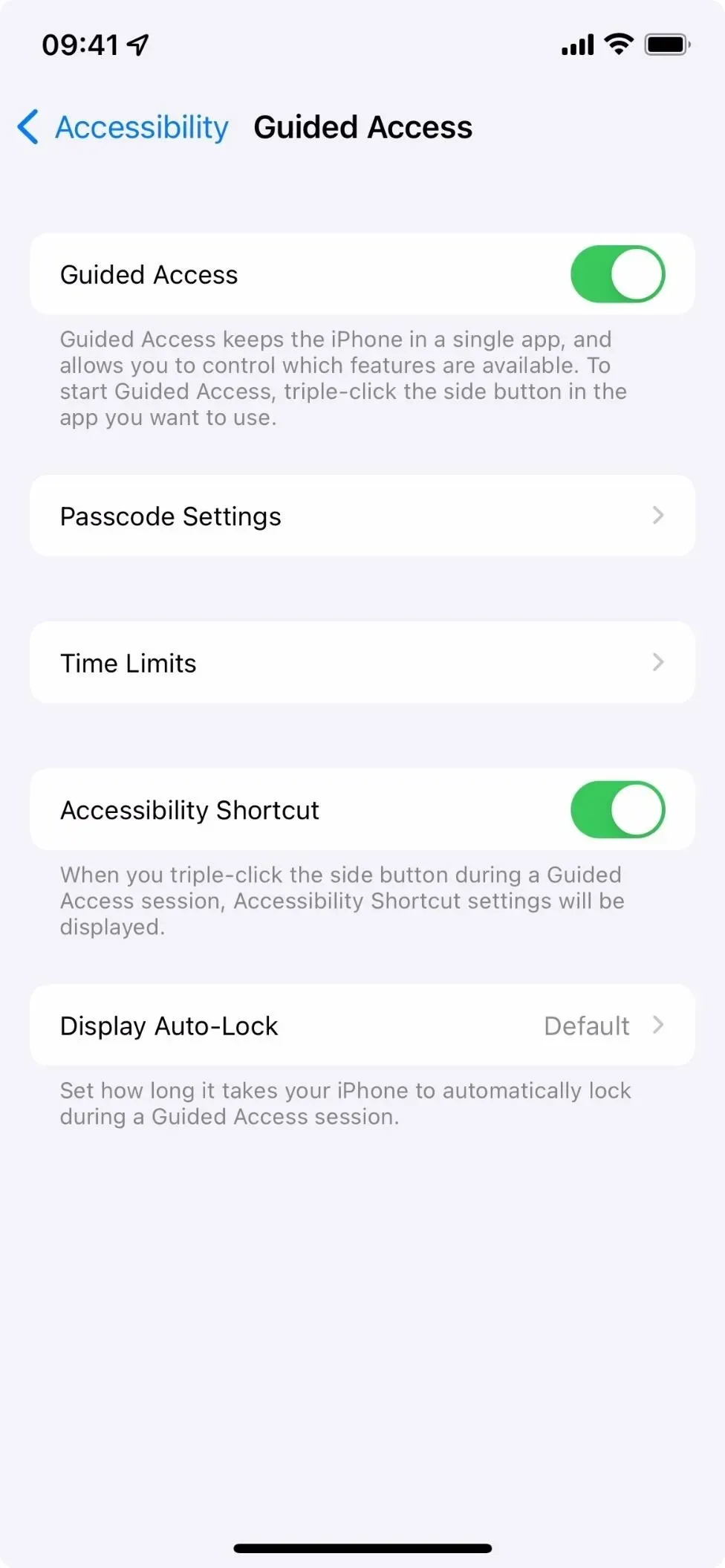
Siirry sitten haluamaasi sovellukseen ja kolmoisnapsauta iPhonen sivupainiketta tai Koti-painiketta. Jos kolmoisnapsautuseleelle on määritetty useampi kuin yksi toiminto, valitse toimintovalikosta Ohjattu käyttö.
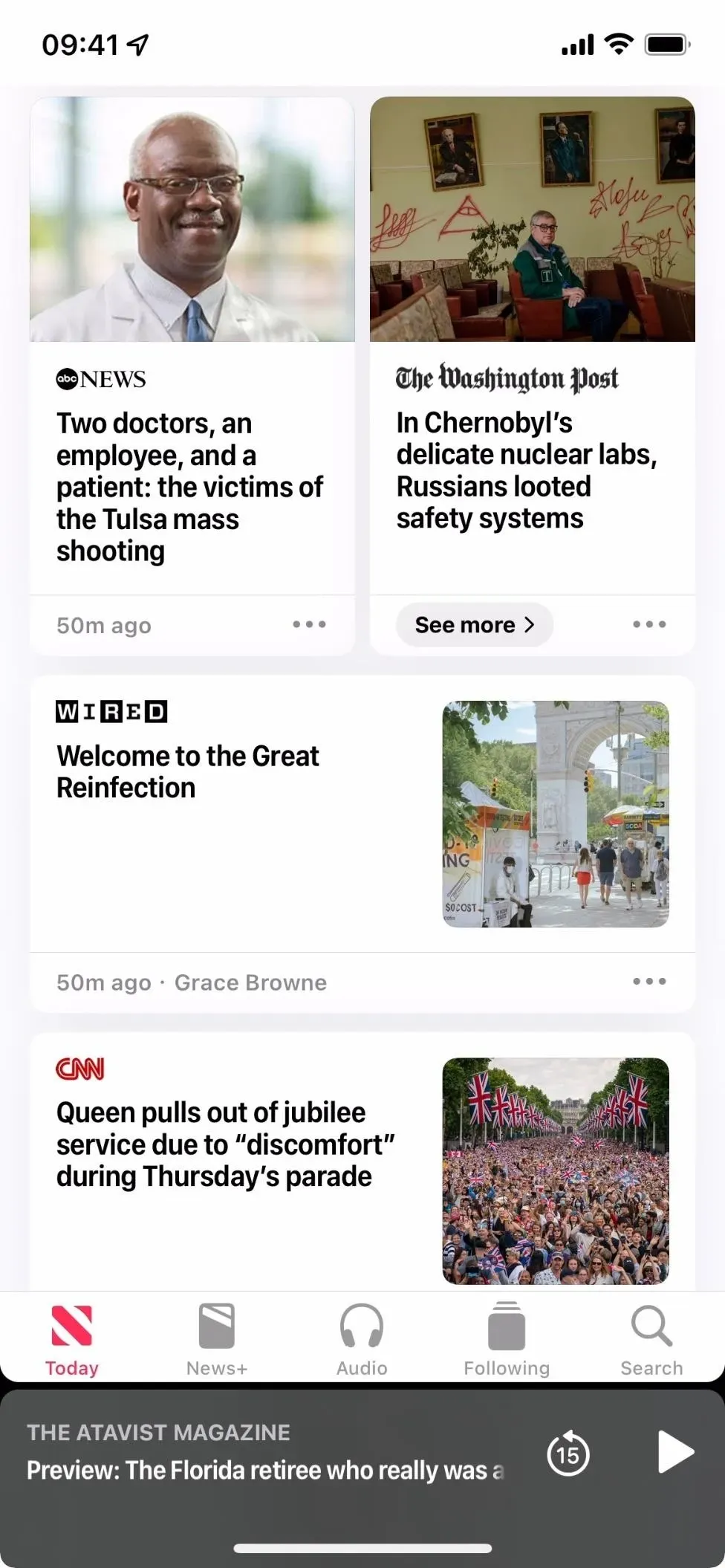
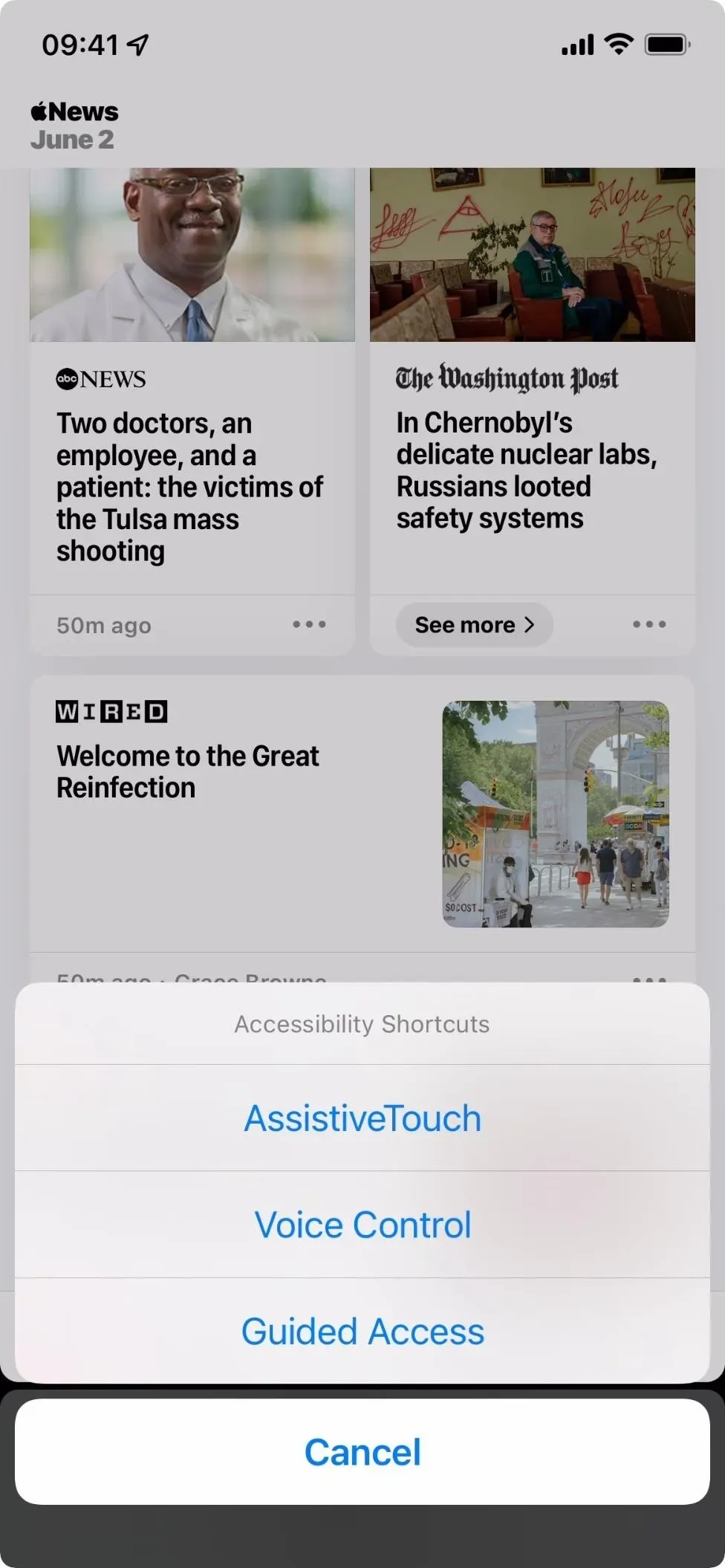
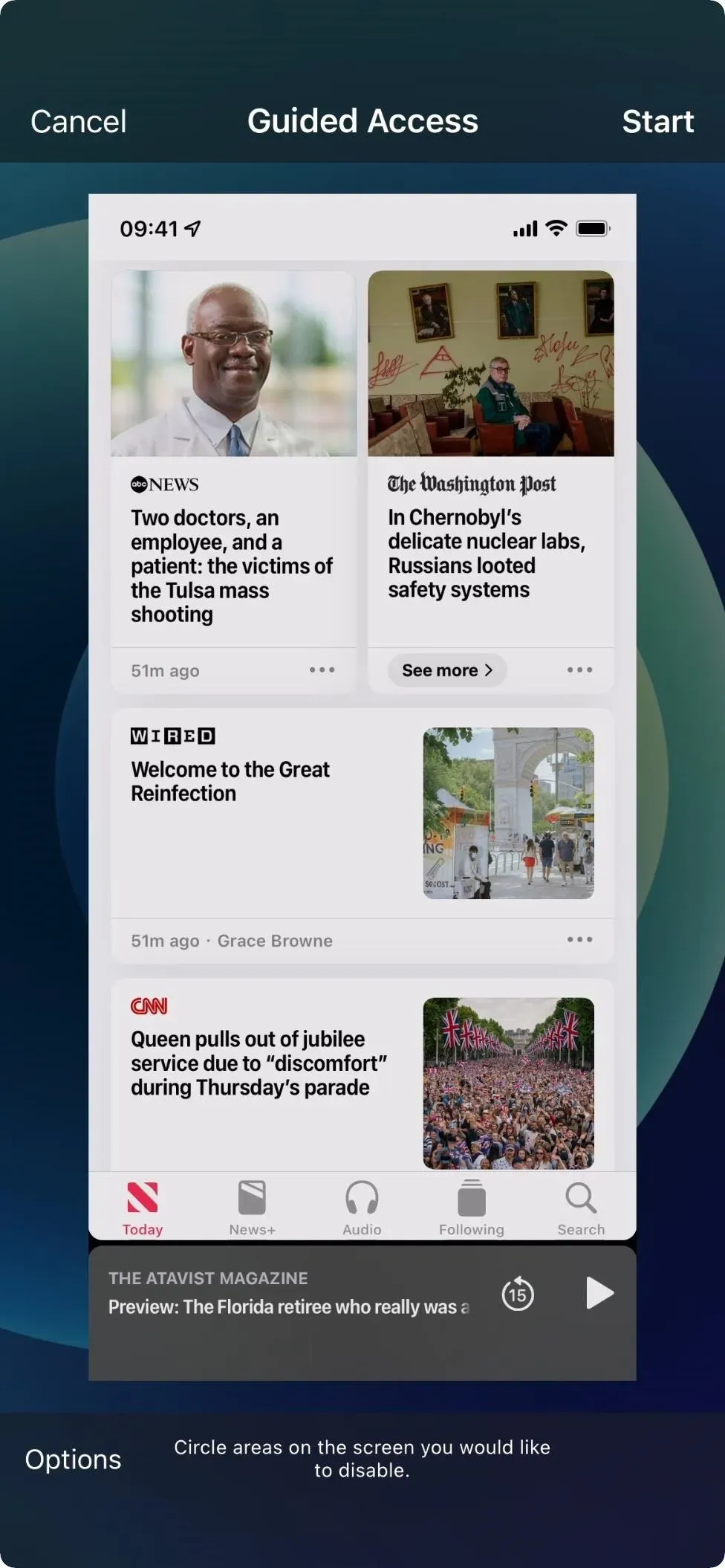
Valitse Ohjattu käyttö -näytössä Asetukset, varmista, että Äänenvoimakkuuspainikkeet-kytkin on pois päältä, ja napsauta sitten Valmis. Napsauta sitten ”Käynnistä” ja aseta ja vahvista salasana.
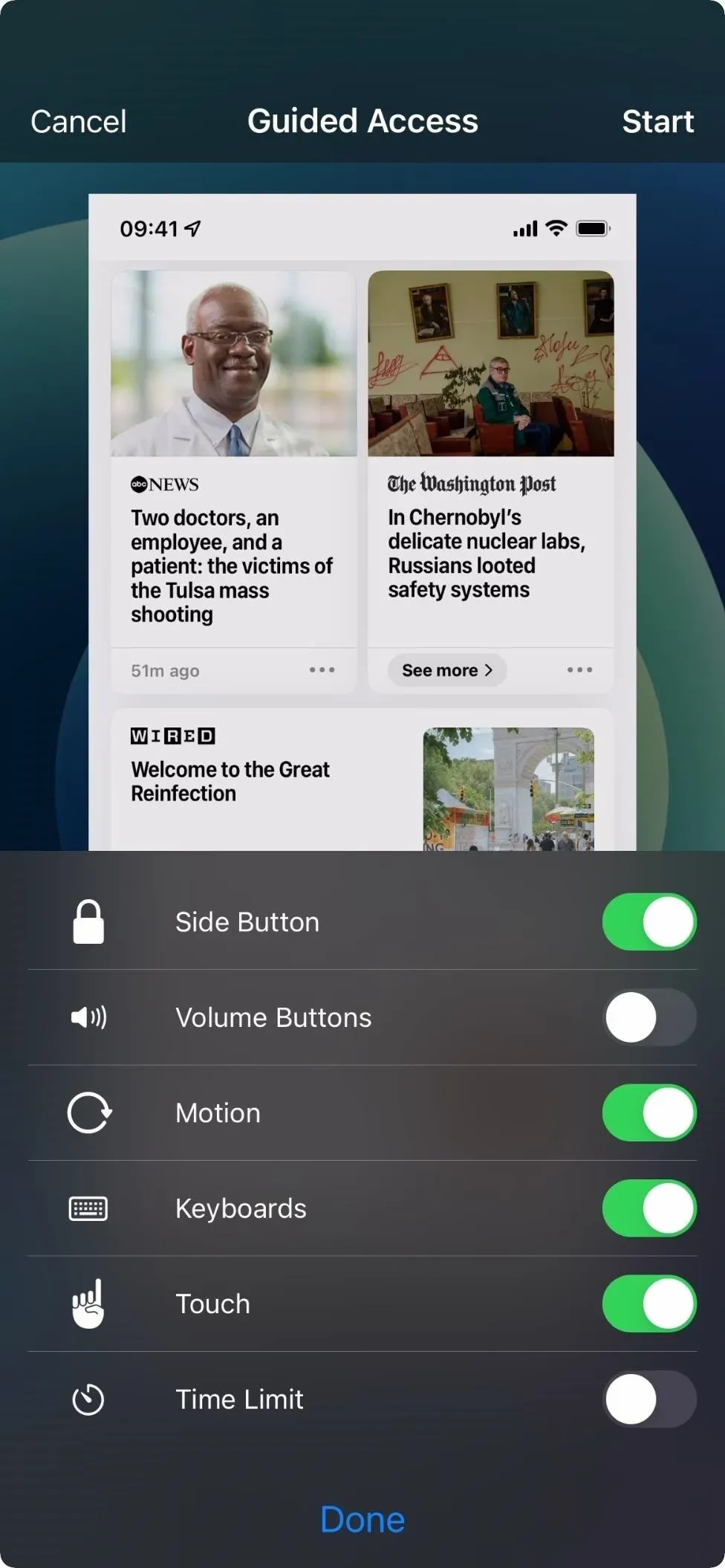
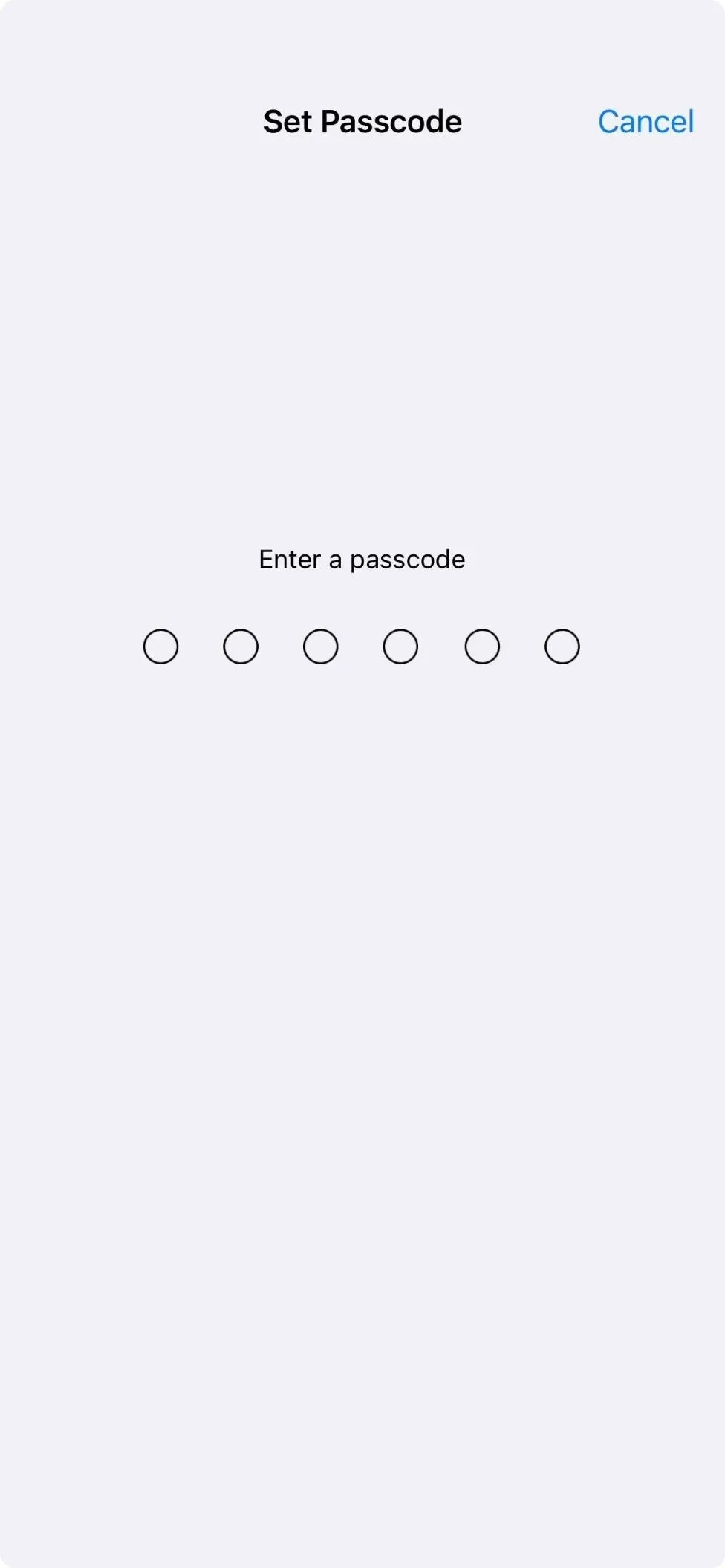
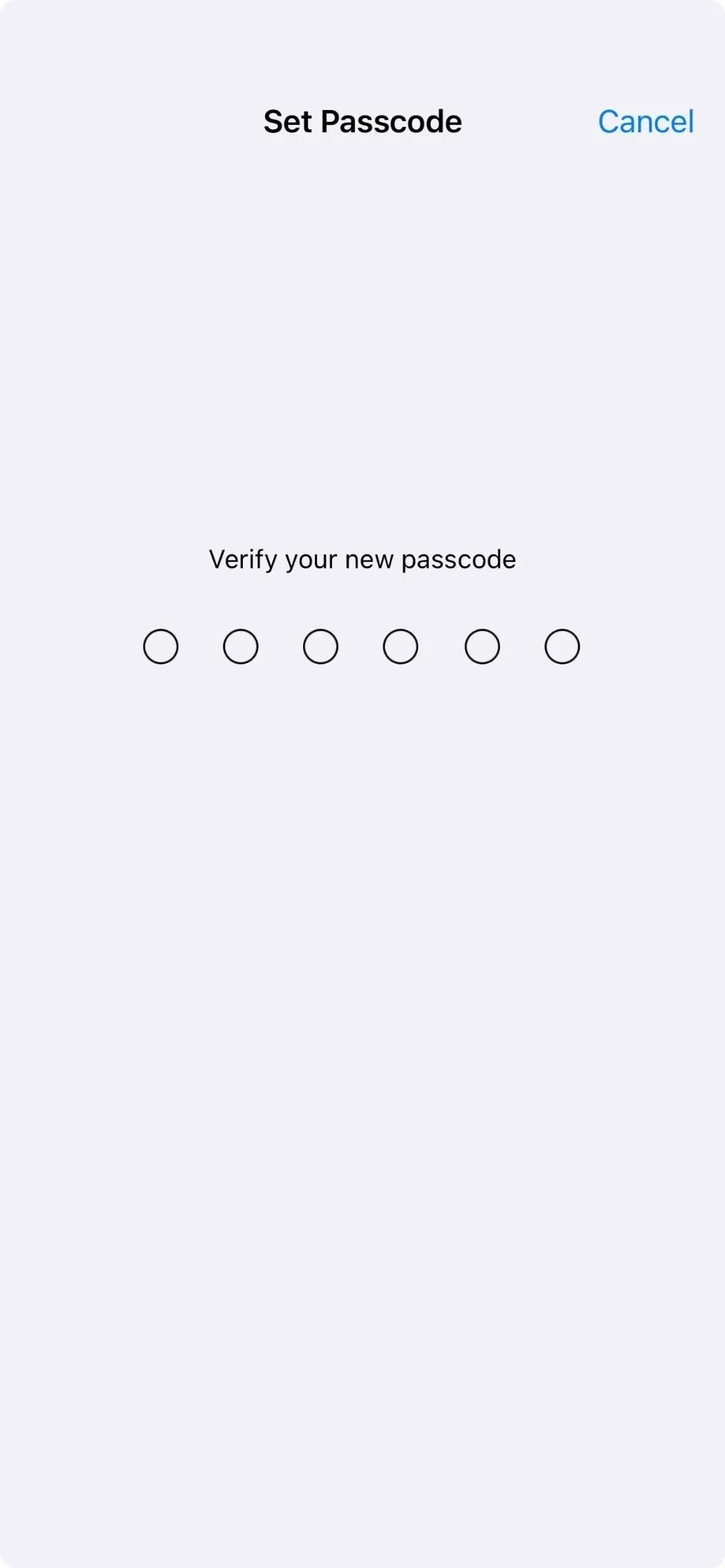
Pääsykoodin vahvistamisen jälkeen ohjattu käyttö käynnistyy, eivätkä äänenvoimakkuuspainikkeet tee mitään, kun olet sovelluksessa. Lopeta ohjattu käyttö kolmoisnapsauttamalla sivupainiketta tai Koti-painiketta. Jos kolmoisnapsautuseleelle on määritetty useampi kuin yksi toiminto, valitse toimintovalikosta Ohjattu käyttö. Kirjoita sitten salasanasi ja napsauta Valmis, kun palaat Ohjattu käyttö -näyttöön.

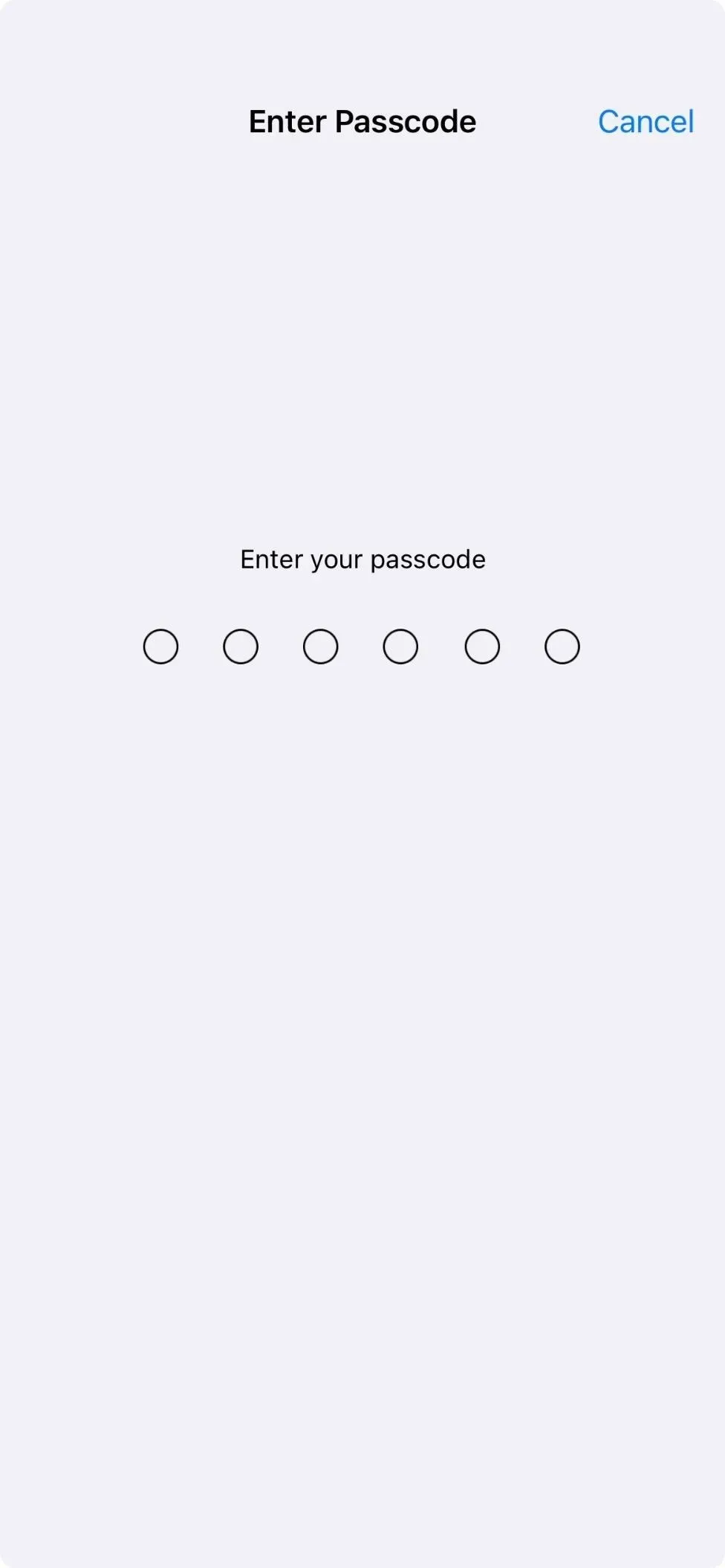

Muita asioita, joita voit tehdä äänenvoimakkuuspainikkeilla
Yllä olevat vinkit koskevat äänenvoimakkuuspainikkeita yksinään. Niitä käytetään kuitenkin muihin tehtäviin yhdessä muiden laitteistopainikkeiden kanssa. Tässä on lyhyt luettelo kaikesta, mitä he voivat tehdä:
- Hätähätätilan aktivointi: Paina ja pidä painettuna sivupainiketta ja mitä tahansa äänenvoimakkuuspainiketta näyttääksesi hätäpuhelun liukusäätimen.
- Virran sammutus: Paina äänenvoimakkuuden lisäyspainiketta, sitten äänenvoimakkuuden vähennyspainiketta ja pidä sitten sivupainiketta painettuna, kunnes virta pois -liukusäädin tulee näkyviin. Tai pidä sivupainiketta ja mitä tahansa äänenvoimakkuuspainiketta painettuna näyttääksesi virrankatkaisun liukusäätimen.
- Tarkastele Medical ID -liukusäädintä: Pidä sivupainiketta ja mitä tahansa äänenvoimakkuuspainiketta painettuna näyttääksesi Medical ID -liukusäätimen.
- Pakota uudelleenkäynnistys: Paina äänenvoimakkuuden lisäystä, sitten äänenvoimakkuuden vähennystä ja pidä sitten sivupainiketta painettuna, kunnes Apple-logo tulee näkyviin näytölle.
- Sammuta Face ID nopeasti: Paina ja pidä painettuna sivupainiketta ja mitä tahansa äänenvoimakkuuspainiketta näyttääksesi Power Off-, Emergency SOS- ja/tai Medical ID -liukusäätimen.
- Ota kuvakaappauksia: paina sivupainiketta ja äänenvoimakkuuden lisäyspainiketta samanaikaisesti ja vapauta.
- Siirry palautustilaan Finderissa tai iTunesissa: Kun iPhone on liitettynä tietokoneeseen, paina äänenvoimakkuuden lisäyspainiketta, sitten äänenvoimakkuuden vähennyspainiketta ja pidä sitten sivupainiketta painettuna. Lopulta näet Apple-logon, mutta älä päästä siitä irti. Vapauta sen sijaan sivupainike, kun näet palautustilan näytön.
- Siirry DFU-tilaan Finderissa tai iTunesissa: Kun iPhone on liitettynä tietokoneeseen, paina äänenvoimakkuuden lisäyspainiketta, sitten äänenvoimakkuuden vähennyspainiketta ja pidä sitten sivupainiketta painettuna. Kun näyttö pimenee, pidä äänenvoimakkuuden vähennyspainiketta painettuna vapauttamatta sivupainiketta. Vapauta sivupainike noin viiden sekunnin kuluttua ja vapauta sitten äänenvoimakkuuden vähennyspainike, kun näet ”palautustila”-kehotteen tietokoneen Finderissa tai iTunesissa.
- Siirry diagnostiikkatilaan : Paina ja pidä painettuna sivupainiketta ja mitä tahansa äänenvoimakkuuspainiketta näyttääksesi virrankatkaisun liukusäätimen. Vedä liukusäädintä, odota 30 sekuntia ja pidä sitten molempia äänenvoimakkuuspainikkeita painettuna samanaikaisesti. Samalla kun pidät niitä, liitä iPhone virtalähteeseen kaapelilla. Vapauta painikkeet, kun näet Apple-logon.



Vastaa