Kuinka: Käytä iPhonen piilomikrofonitehosteita äänen parantamiseen FaceTimessa, Zoomissa ja muissa videopuhelusovelluksissa
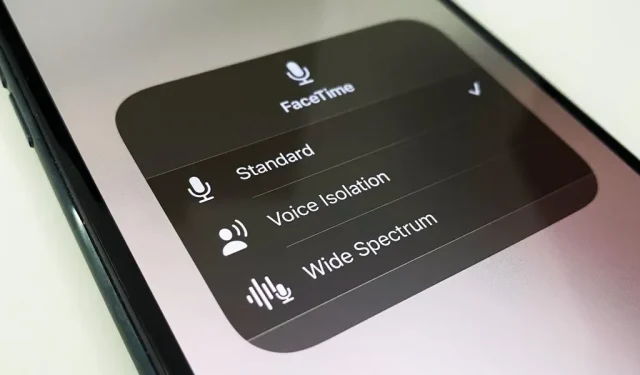
Näkyvyys on olennainen osa mitä tahansa videopuhelua, jossa olet, mutta yhtä tärkeää on tulla kuulluksi. Huono ääni puolestasi voi pilata muiden keskustelukokemuksen, jos he eivät ymmärrä sinua tai kuule ääniä, joita he tarvitsevat tai haluavat kuulla. Voit parantaa äänen suoratoistoa FaceTimen, Google Meetin, Instagramin, WhatsAppin, Zoomin ja muiden videopuheluiden aikana avaamalla iPhonesi piilotetut äänisuodattimet.
Mikrofonitilan käsittely esiteltiin ensimmäisen kerran iOS 15:ssä, iPadOS 15:ssä ja macOS Montereyssä sekä videotehosteet uutena FaceTime-ominaisuudena. Mutta voit käyttää sitä melkein missä tahansa ääni- ja videopuhelusovelluksessa, kunhan se lisää tukea.
Piilotettu mikrofonitilan tehosteilla Apple antaa sinulle mahdollisuuden hallita sitä, kuinka ääniprosessori tulkitsee laitteidesi mikrofoneja. Tehosteet käyttävät koneoppimista joko vaimentaakseen ympäristön äänet eristääkseen äänesi tai tuodakseen vielä enemmän ääntä ympäriltäsi ilman häiritseviä kaikuja.
Voit valita kolmesta tilasta:
- Vakio (oletus): Tämä käyttää äänen standardimuotoista digitaalista signaalinkäsittelyä (DSP). Sama käsittely on kaikkien laitteesi sovellusten käytettävissä.
- Äänieristys: Priorisoi puheesi ja poistaa ei-toivotut ympäristön melut, kuten näppäimistön kirjoittamisen, hiiren napsautukset, ruohonleikkurin äänet, rakennustyöt jne. Käytä tätä ominaisuutta, kun äänesi on ainoa tärkeä asia, jonka muiden täytyy kuulla. Tästä on eniten hyötyä ryhmävideoneuvotteluissa ja työkokouksissa, kun sinun ei tarvitse poimia ympärilläsi olevia ääniä.
- Laaja spektri: Minimoi äänenkäsittelyn äänisi ja kaikki ympärilläsi olevat äänet paremmin kaappaamaan, mutta sisältää silti kaiunpoiston, joka pitää puhelut sujuvana. Käytä sitä, kun haluat muiden videopuhelun osallistujien tuntevan olevansa lähelläsi. Tämä on erityisen hyödyllistä kommunikoitaessa perheen kanssa, jotta he eivät menetä mitään, ja johtaessa musiikki- ja muita äänitunteja, kuten kitaransoittoa tai musiikin historiaa.
Mitkä sovellukset tukevat mikrofonitilaa?
Kaikki Voice over Internet Protocol -taustaa käyttävät sovellukset tukevat automaattisesti mikrofonitilaa ilman koodimuutoksia, mutta vain videopuheluita varten.
Tämä tarkoittaa, että se ei toimi vain äänipuheluissa tai tallennettaessa videota kamerasovelluksessa. Joten sovelluksissa, kuten FaceTime, Google Meet, Skype ja Zoom, voit käyttää mikrofonitilaa missä tahansa videoneuvottelussa. Mutta muissa ei-videoneuvottelusovelluksissa, kuten Instagramissa ja WhatsAppissa, voit käyttää sitä vain videopuheluihin etkä ääniviesteihin tai tarinoihin.
Kun tallennat videotarinoita sovelluksissa, kuten Facebookissa, Instagramissa tai Snapchatissa, Video Effects -työkalu saattaa toimia, mutta mikrofonitila ei ole käytettävissä. Kehittäjät voivat poistaa tuen manuaalisesti käytöstä sovelluksissaan, ja ne, jotka eivät käytä tausta VoIP:tä, voivat ottaa tämän ominaisuuden käyttöön.
Mitkä laitteet tukevat mikrofonitilaa?
Mikrofonitila toimii kaikissa iPhoneissa, joissa on iOS 15 tai uudempi A12 Bionic -prosessori tai uudempi. Siruvaatimukset ovat samat iPadille, ja käytössäsi on oltava iPadOS 15 tai uudempi. Se on saatavana myös vuoden 2018 tai uudempiin Mac-malleihin, joissa on macOS Monterey 12 tai uudempi. Näet täydellisen luettelon yhteensopivista Apple-laitteista tämän artikkelin lopussa.
Mikrofonitilan tehosteiden ottaminen käyttöön tuetuissa sovelluksissa
Aloita videopuhelu tai neuvottelu missä tahansa siihen tavallisesti käyttämässäsi sovelluksessa ja avaa sitten Ohjauskeskus. Jos sovellus tukee ”Videotehosteita” ja/tai ”Mikrofonitilaa”, näet niiden yläreunassa kaksi uutta painiketta. Mikrofonitila on oletusarvoisesti aina ”Standard”, ja se on vaihdettava manuaalisesti – sovellukset eivät voi muuttaa sitä puolestasi.
Voit vaihtaa tiloja napsauttamalla Mikrofonitila, jolloin näkyviin tulee uusi valikko, jossa on erilaisia vaihtoehtoja. Valitse ”Äänieristys”, ”Laajaspektri” tai ”Vakio”. Napsauta sitten taustaa palataksesi ohjauskeskuksen päänäyttöön ja sinun pitäisi nähdä valittu suodatin nimeltä ”Mic mode” -painikkeen sisällä. Poistu ohjauskeskuksesta ja jatka keskustelua paremmalla äänellä.

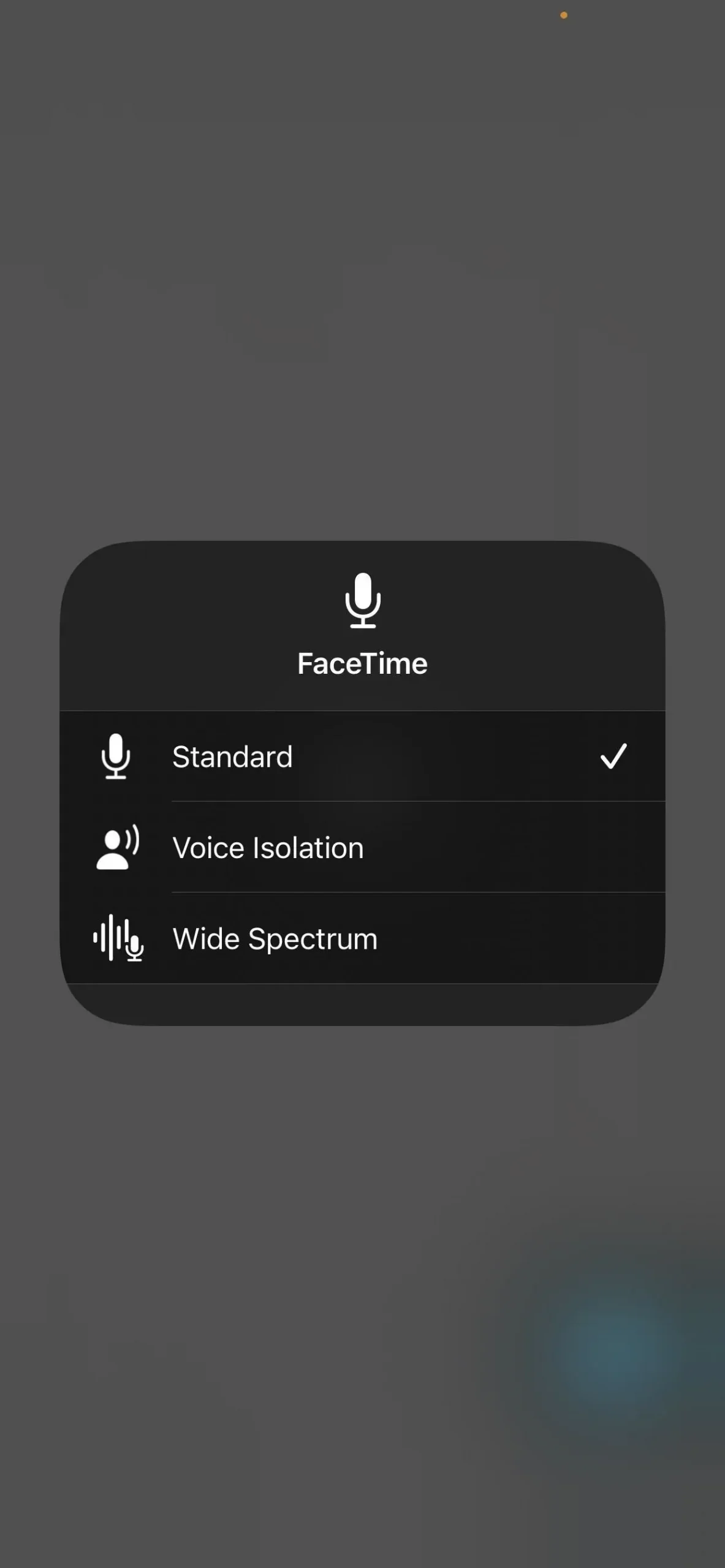
Napsauta Mikrofonitila-painiketta (vasemmalla) vaihtaaksesi toiseen äänisuodattimeen (oikealla).
Sovellus voi tukea videotehosteita, mutta ei mikrofonitilaa, jolloin Mikrofonitila-painike näkyy Pois päältä, eikä mitään tapahdu, kun sitä painetaan. Joissakin tapauksissa näet ”Normaali”, mutta et voi valita toista äänisuodatinta avaamalla mikrofonitilan valitsin. Sen sijaan saat ”Äänieristys ja laaja spektri ei tällä hetkellä saatavilla” -varoituksen.
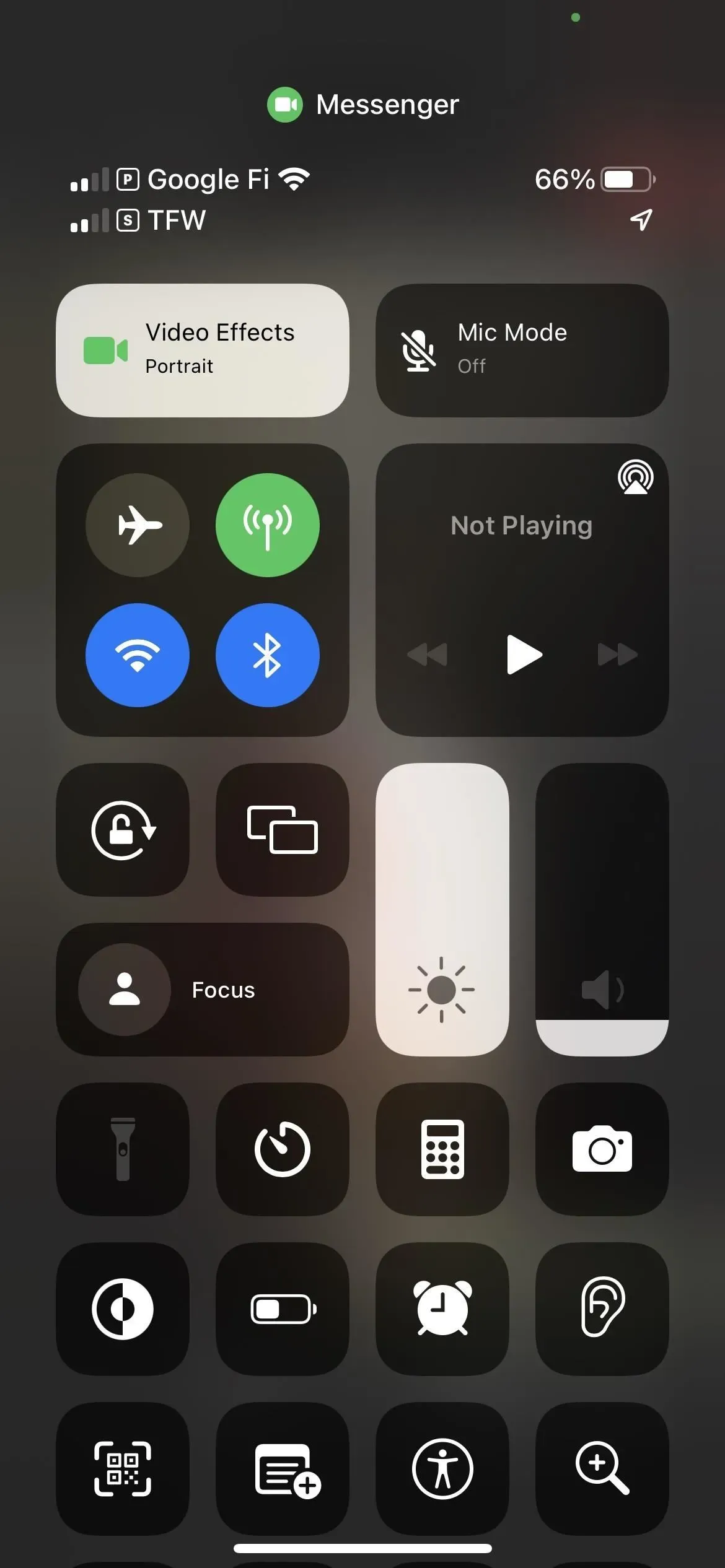
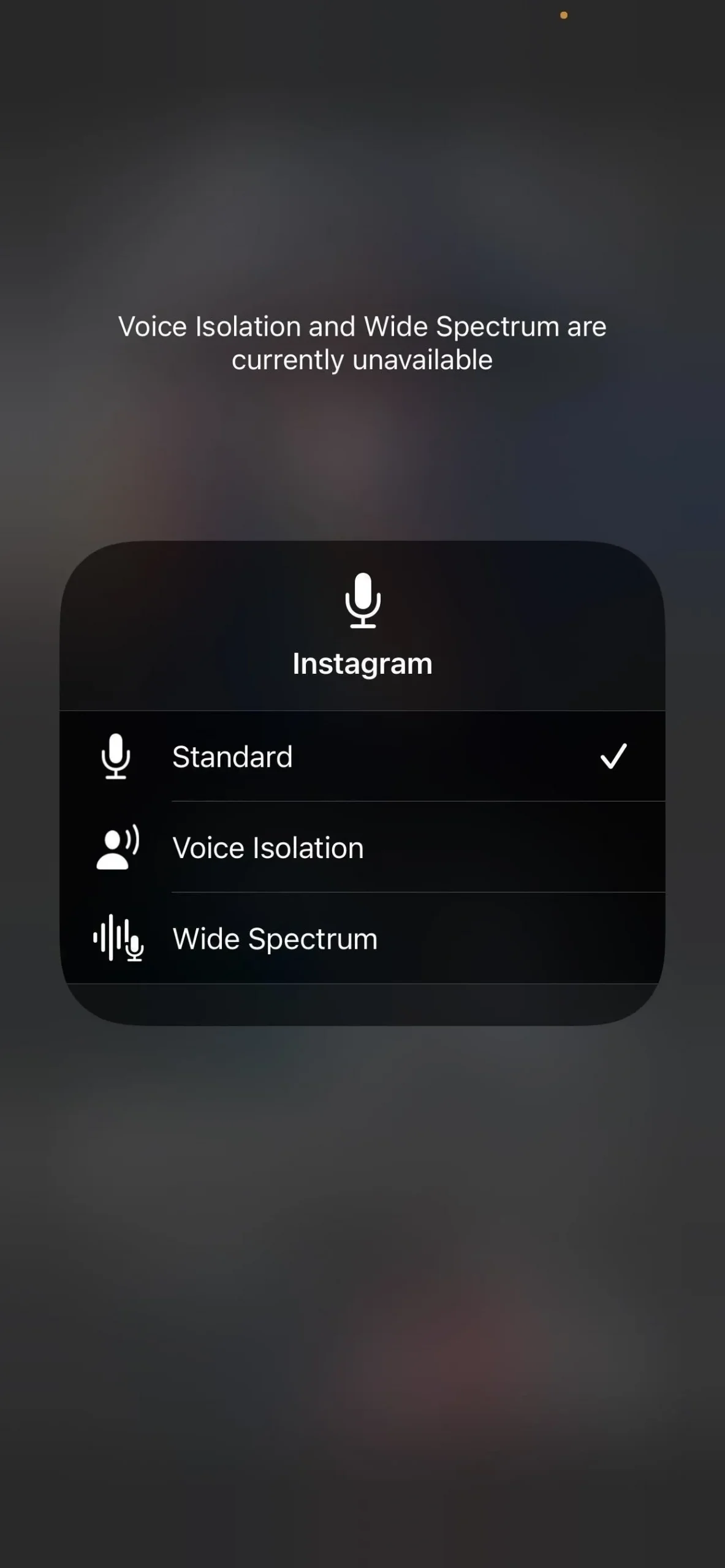
Kun mikrofonitila on poistettu käytöstä (vasemmalla) ja kun vain standardi on käytettävissä (oikealla).
Kaikki Apple-laitteet, jotka tukevat mikrofonitilaa
- iPhone SE (2. sukupolvi ja uudemmat)
- iphone xr
- iphone xs
- iPhone XS Max
- iphone 11
- iPhone 11 Pro
- iPhone 11 Pro Max
- iphone 12 mini
- iphone 12
- iphone 12 pro
- iPhone 12 Pro Max
- iphone 13 mini
- iPhone 13
- iphone 13 pro
- iPhone 13 Pro Max
- iPad mini (5. sukupolvi ja uudemmat)
- iPad (8. sukupolvi ja uudemmat)
- iPad Air (3. sukupolvi ja uudemmat)
- iPad Pro 11-tuumainen (kaikki sukupolvet)
- iPad Pro 12,9″ (3. sukupolvi ja uudemmat)
- MacBook Air (2018)
- MacBook Pro (13″2018)
- MacBook Pro (15″2018)
- Mac mini (2018)
- iMac (21,5″ 4K 2019)
- iMac (27″5K 2019)
- MacBook Air (2019)
- MacBook Pro (13″2019)
- MacBook Pro (15″2019)
- Macbook Pro (16″2019)
- Mac Pro (2019)
- iMac (27″5K 2020)
- MacBook Air (2020)
- MacBook Air (M1, 2020)
- MacBook Pro (13-tuumainen 2020)
- MacBook Pro (13″M1 2020)
- Mac mini (M1, 2020)
- MacBook Pro (14″M1 Pro 2021)
- MacBook Pro (14″M1 Max 2021)
- MacBook Pro (16″M1 Pro 2021)
- MacBook Pro (16″M1 Max 2021)
- iMac (24″M1 2021)
- MacBook Air (M2, 2022)
- MacBook Pro (13″M2 2022)
- Studio Mac (2022)
Tilaääni FaceTimessa
Mikrofonitilan lisäksi toinen tapa muuttaa FaceTimen ääniasetuksia on tilaääni. Tämä ominaisuus jakaa äänet siten, että ne kuulostavat siltä suunnalta, johon jokainen näytöllä oleva henkilö on päin.
Tämä äänitila on oletuksena käytössä, jos laitteesi on yhteensopiva ja toimii AirPods (2. sukupolvi) , AirPods (3. sukupolvi) , AirPods Pro ja AirPods Max kanssa .
Spatial Audio on yhteensopiva yllä lueteltujen iPhone- ja iPad-mallien kanssa, joissa on iOS ja iPadOS 15 tai uudempi, mutta vain alla lueteltujen Apple Silicon Mac -tietokoneiden kanssa, joissa on Monterey 12 tai uudempi.



Vastaa