Kuinka korjata oikea napsautus ei toimi Windows 11:ssä
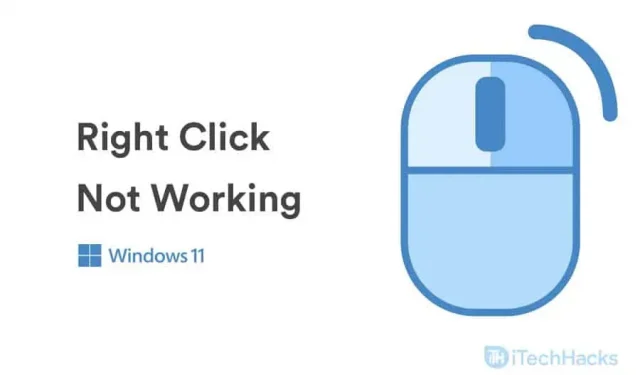
Windows 11 on Windowsin uudempi versio, joten siinä voi olla paljon virheitä. Oikeanpuoleinen napsautus ei toimi Windows 11:ssä on yleinen ongelma, jonka useat Windows 11:ssä työskentelevät käyttäjät ovat ilmoittaneet. Sinulla voi olla eri syitä kohdata tämä ongelma. Tämä voi johtua ohjelmisto- tai laitteisto-ongelmista. Jos edessäsi on myös oikea napsautus, joka ei toimi Windows 11:ssä, meillä on onneksi korjaus siihen.
Sisältö:
- 1 Korjaa hiiren oikea napsautus, joka ei toimi Windows 11:ssä
- 2 Korjaus 1: Tarkista, onko hiiressä ongelma
- 3 Korjaus 2: Päivitä hiiren ohjain
- 4 Korjaus 3: Käynnistä Windowsin Resurssienhallinta uudelleen
- 5 Korjaus 4: USB-keskittimien virranhallinta-asetusten muuttaminen
- 6 Korjaus 5: Poista kolmannen osapuolen ohjelmisto
- 7 Korjaus 6: Suorita SFC
- 8 Korjaus 7: Päivitä Windows
- 9 Korjaus 8: Tarkista virusten varalta
- 10 viimeistä sanaa
Korjaa hiiren oikealla napsautuksella Ei toimi Windows 11:ssä
Tässä artikkelissa käsittelemme joitakin vianetsintämenetelmiä, jotka auttavat sinua korjaamaan hiiren oikealla napsautuksella, joka ei toimi Windows 11:ssä.
Korjaus 1: Tarkista, onko hiiri viallinen
Jos hiiren kakkospainikkeella napsauttaminen ei toimi Windows 11:ssä, syynä saattaa olla laitteisto-ongelma. Jos käytät pöytätietokonetta, tarkista hiiri, jota käytät sen kanssa. Voit yrittää käyttää hiirtä toisen tietokoneen kanssa ja tarkistaa, toimiiko se hyvin.
Jos se toimii hyvin toisen tietokoneen kanssa, ongelma saattaa olla USB-portissa tai ohjelmistossa. Jos olet varmistanut, että tietokoneesi USB-portti toimii oikein, ongelma saattaa liittyä ohjelmistoon. Keskustelemme siitä, kuinka voit korjata tämän seuraavassa menetelmässä.
Jos hiiren oikea painike ei kuitenkaan toimi missään muussa tietokoneessa, hiiri on todennäköisesti viallinen. Jos käytät kannettavaa tietokonetta ja kosketuslevy ei toimi, noudata seuraavaa menetelmää.
Korjaus 2: Päivitä hiiren ohjain
Jos hiiri toimii hyvin toisessa tietokoneessa, tietokoneessasi saattaa olla vanhentuneet ohjaimet. Voit yrittää päivittää tietokoneen hiiren ohjaimet. Voit päivittää hiiren ohjaimet Laitehallinnan avulla.
- Avaa Käynnistä-valikko ja etsi sitten Laitehallinta ja avaa se.
- Laajenna se kaksoisnapsauttamalla Hiiri ja muut osoitinlaitteet -vaihtoehtoa .
- Tässä näet luettelon hiiristä, jotka olet liittänyt tietokoneeseesi.
- Valitse tällä hetkellä käyttämäsi hiiri ja avaa hiiren ominaisuudet kaksoisnapsauttamalla sitä.
- Siirry hiiren ominaisuuksissa Ohjain -välilehteen ja napsauta Päivitä ohjain. Tämän jälkeen käynnistä tietokone uudelleen ja muutokset tallentuvat.
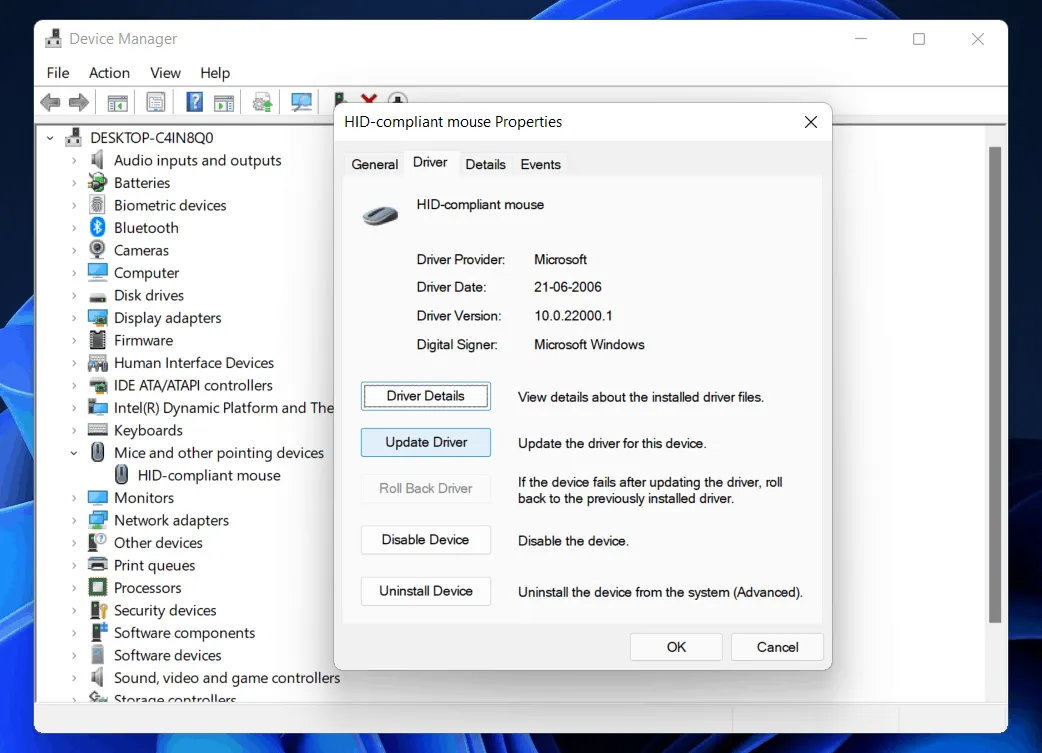
Voit päivittää hiiren ohjaimet noudattamalla yllä olevia ohjeita, etkä koe hiiren kakkospainikkeen toimimasta enää Windows 11:ssä. Voit jopa käyttää kolmannen osapuolen ohjelmistoja, kuten Driver Booster ja DriverPack Solution päivittääksesi ohjaimia.
Korjaus 3: Käynnistä Windows Explorer uudelleen
Jos järjestelmässäsi meni vikaan, Windowsin Resurssienhallinnan uudelleenkäynnistys voi olla ratkaisu. Ongelmat, kuten oikeanpuoleinen napsautus, joka ei toimi Windows 11:ssä, voivat johtua järjestelmävirheistä, jotka voidaan helposti korjata käynnistämällä Windowsin Resurssienhallinta uudelleen. Käynnistä Windowsin Resurssienhallinta uudelleen noudattamalla alla olevia ohjeita.
- Avaa Task Manager tietokoneellasi.
- Siirry Task Managerin Prosessit -välilehteen ja etsi Windowsin Resurssienhallinta.
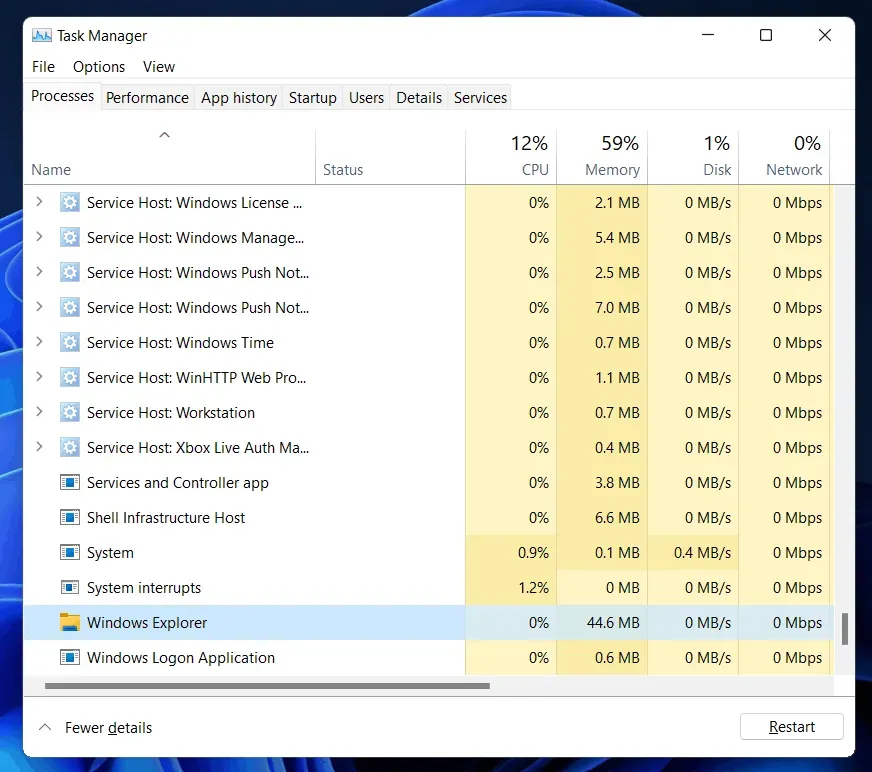
- Valitse Windows Explorer ja napsauta Käynnistä uudelleen.
Tämä käynnistää Windowsin Resurssienhallinnan uudelleen tietokoneellasi. Sen jälkeen et enää kohtaa kohtaamasi ongelmaa.
Korjaus 4: USB-keskittimien virranhallinta-asetusten muuttaminen
Sinulla on todennäköisesti hiiri kytkettynä tietokoneeseen USB:n kautta. Jos hiiren oikea napsautus ei toimi Windows 11:ssä, voit yrittää muuttaa USB-keskittimien virranhallintaasetuksia. Voit määrittää virta-asetukset USB-keskittimille seuraavasti:
- Avaa Laitehallinta tietokoneellasi.
- Laajenna Laitehallinnassa Universal Serial Bus Controller kaksoisnapsauttamalla sitä.
- Täältä löydät USB Root Hubin .
- Kaksoisnapsauta sitä avataksesi ominaisuudet .
- Napsauta ominaisuuksien Virranhallinta-välilehteä .
- Poista nyt valinta ” Salli tietokoneen sammuttaa tämä laite virran säästämiseksi ”. Napsauta OK, kun olet valmis.
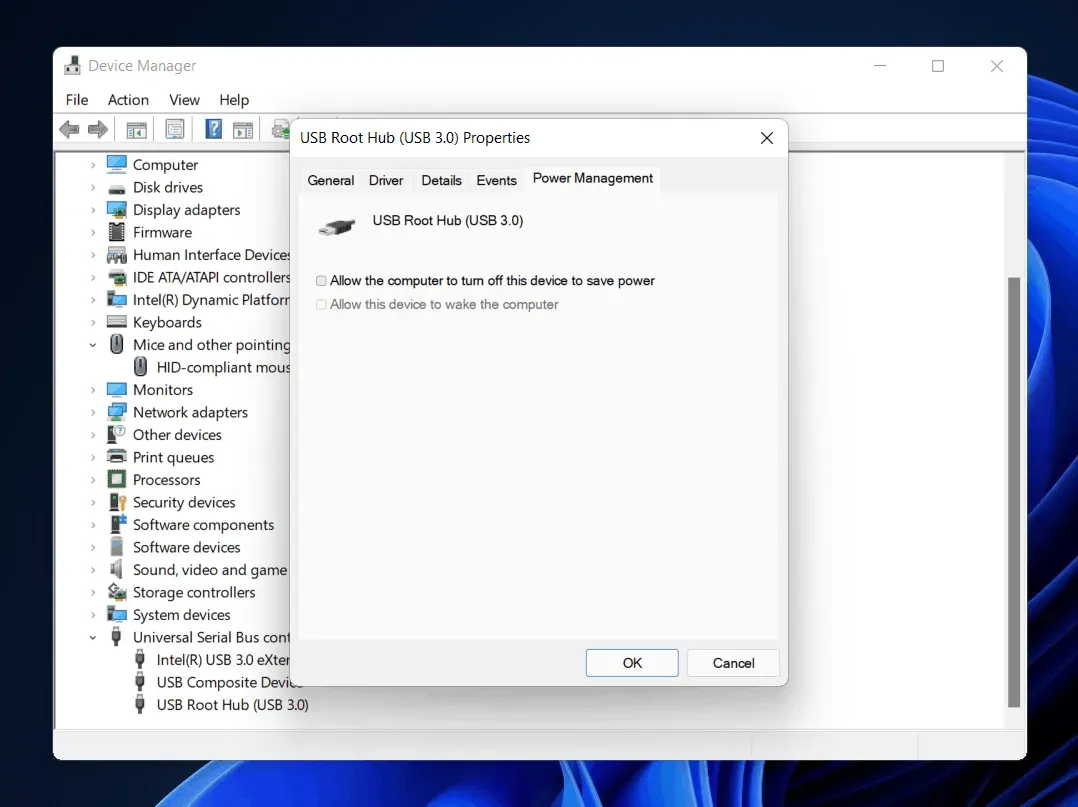
- Käynnistä tietokoneesi nyt uudelleen, etkä kohtaa ongelmaa uudelleen.
Korjaus 5: Kolmannen osapuolen ohjelmiston poistaminen
Jos kohtaat tämän ongelman kolmannen osapuolen ohjelmiston asentamisen jälkeen, sinun tulee poistaa se. Usein tämän ongelman voi ilmetä, kun ohjelmisto on asennettu väärin. Poista kolmannen osapuolen ohjelmisto, joka aiheuttaa ongelman.
Korjaus 6: Suorita SFC
Saatat kokea, että oikea napsautus ei toimi Windows 11:ssä vioittuneiden tiedostojen vuoksi. Voit suorittaa SFC-skannauksen löytääksesi vioittuneet tiedostot tietokoneeltasi ja korjataksesi ne. Suorita SFC-skannaus seuraavasti:
- Etsi Käynnistä- valikosta Komentokehote ja napsauta sitä hiiren kakkospainikkeella. Napsauta nyt Suorita järjestelmänvalvojana.
- Kirjoita komentokehotteeseen komento sfc /scannow ja suorita komento painamalla Enter .

- Odota prosessin alkamista ja skanneri etsii vioittuneita tiedostoja.
- Sulje sen jälkeen komentokehote ja hiiren oikea napsautus alkaa toimia.
Korjaus 7: Päivitä Windows
Windows 11:n esikatseluversio voi sisältää erilaisia virheitä. Usein nämä virheet korjataan Windows-päivityksellä. Voit yrittää päivittää Windowsin ja tarkistaa sitten uudelleen, onko sinulla sama ongelma vai ei. Päivitä Windows ja käynnistä tietokone uudelleen. Et enää kohtaa ongelmaa siitä, että oikea napsautus ei toimi.
Korjaus 8: Tarkista virukset
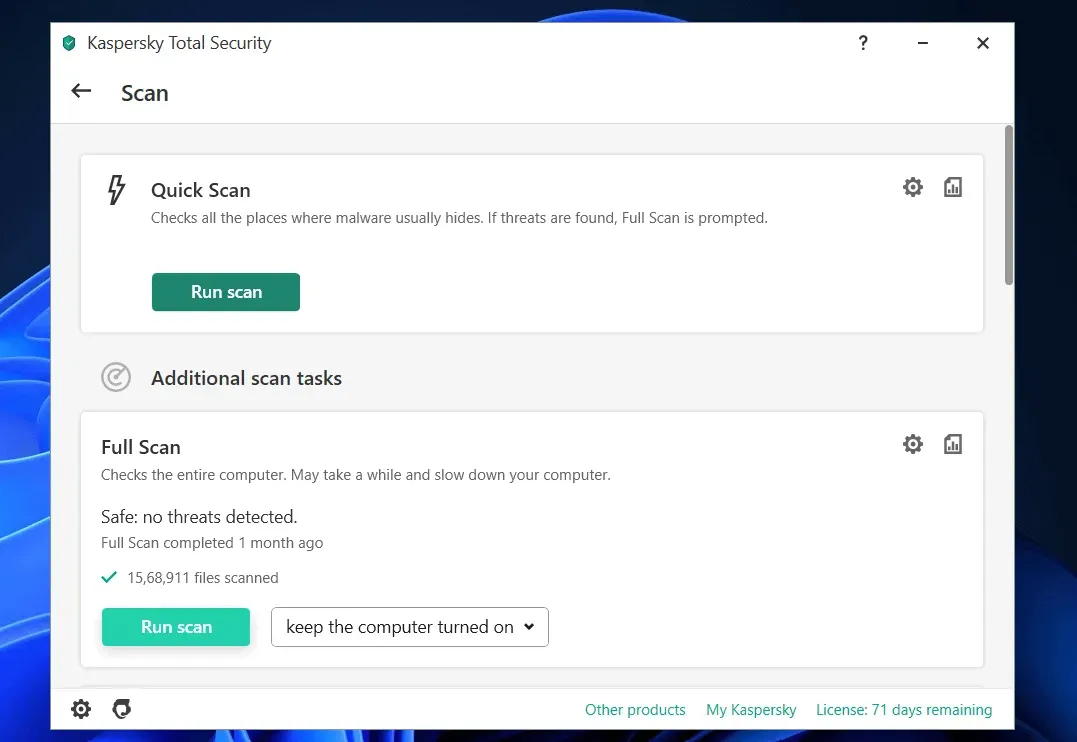
Myös tietokoneessasi oleva virus voi aiheuttaa tämän ongelman. Tarkista tietokoneesi virusten varalta virustentorjuntaohjelmalla. Jos et käytä kolmannen osapuolen virustorjuntaohjelmaa, voit etsiä viruksia Windows Defenderin avulla.
Viimeiset sanat
Nämä olivat joitakin tapoja auttaa sinua korjaamaan Windows 11:n hiiren kakkospainikkeen toimimattomuuden. Toivomme, että tämä artikkeli auttaa sinua ratkaisemaan kohtaamasi ongelman. Jos tämä auttoi sinua ratkaisemaan ongelman, ilmoita siitä meille kommenttiosiossa.



Vastaa